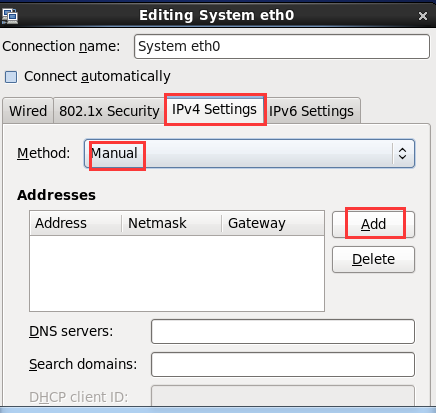CenterOS的安装配置
一、 配置虚拟机
- 打开Virtual Machine(虚拟机),点击create new virtual machine
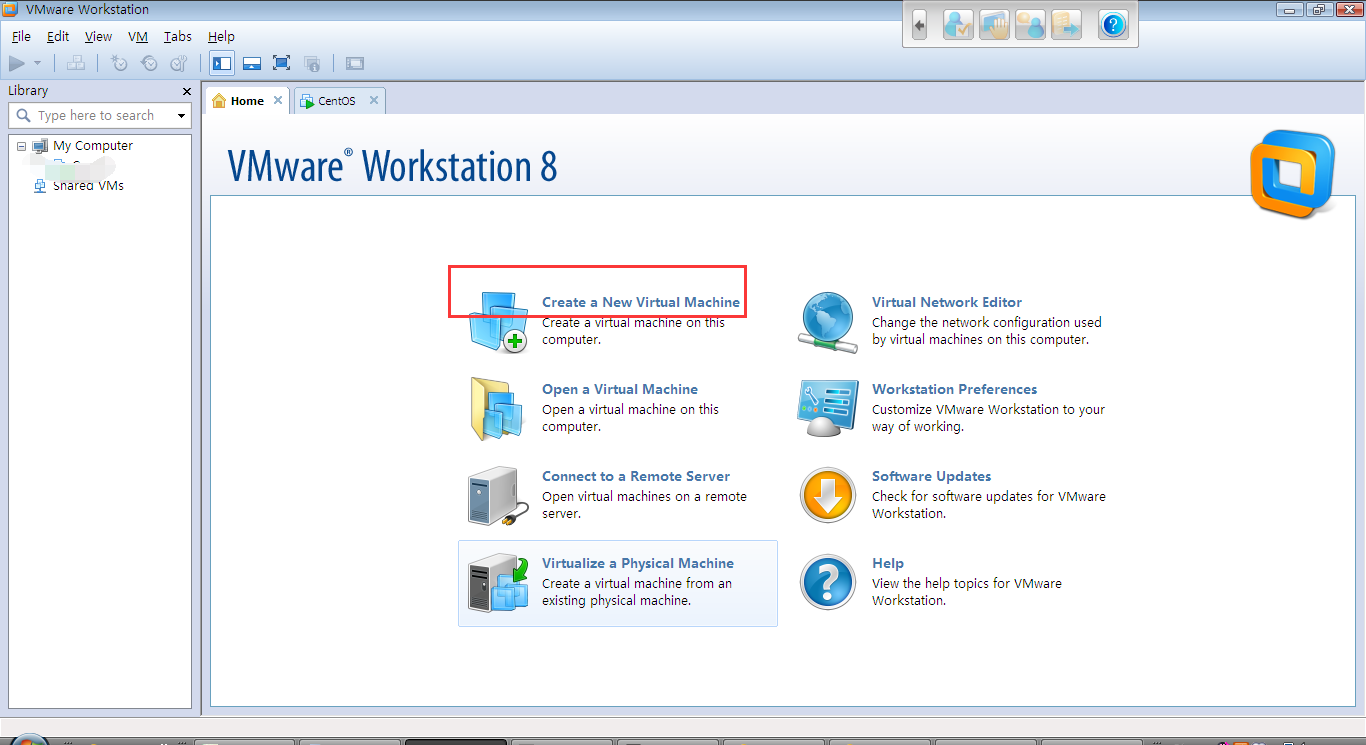
- 进入新建虚拟机向导页面,选择【Custom(advanced)】(自定义),点击【Next】
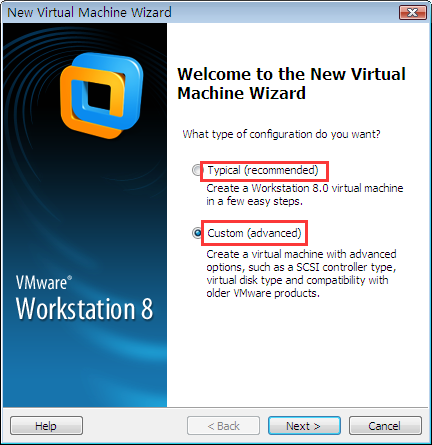
- 进入选择虚拟机的硬件兼容性页面,Hardware compatibility选择Worstation 8.0,点击【Next】
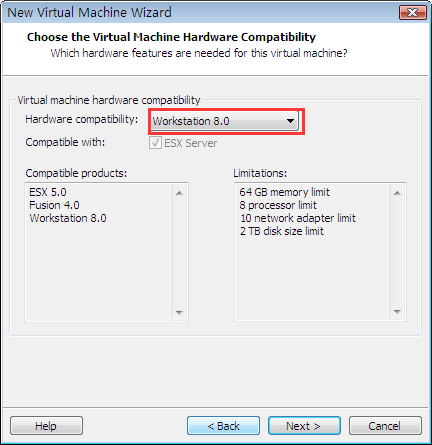
- 进入用户操作系统安装页面,选择I will install the operating system later ,点击【Next】

- 进入选择操作系统类型页面,选择Linux,Version选择Centeros,点击【Next】

- 进入操作系统命名和选择操作系统数据存放地址页面,输入名称和选择数据存放地址,点击【Next】
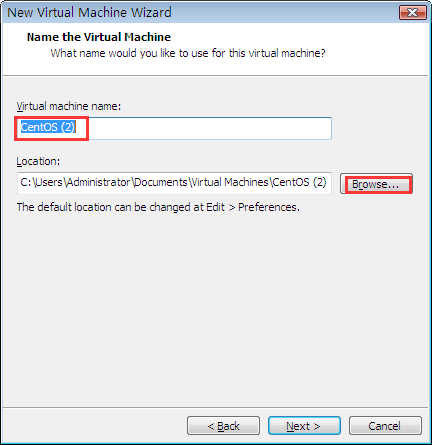
- 进入处理器配置页面,选择该操作系统的内核数和处理器数量,点击【Next】
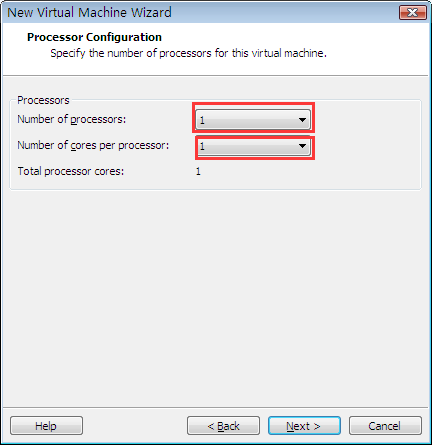
- 进入操作系统内存设置界面,选择内存大小,点击【Next】
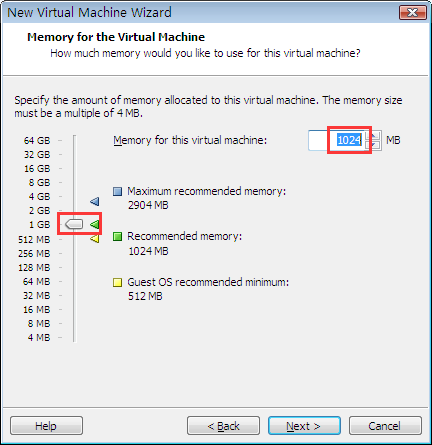
- 进入虚拟网卡连接方式选择页面,选择桥接,点击【Next】
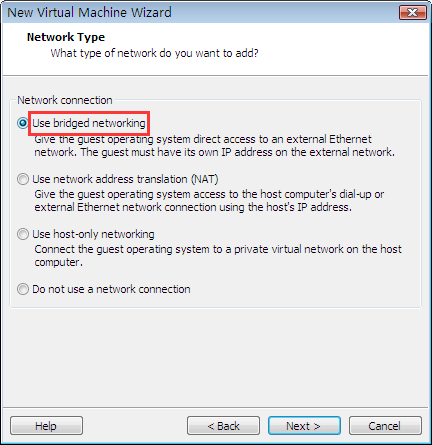
- 进入I/O控制器选择页面,选择默认,点击【Next】
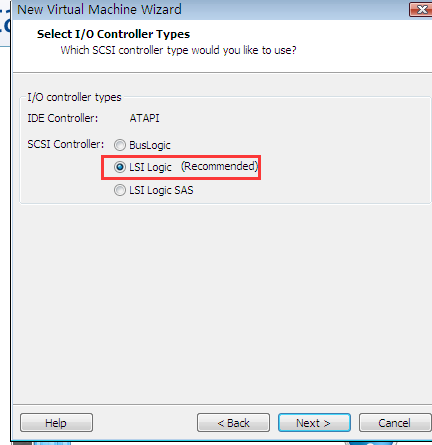
- 进入选择磁盘页面,选择新建一个磁盘,点击【Next】
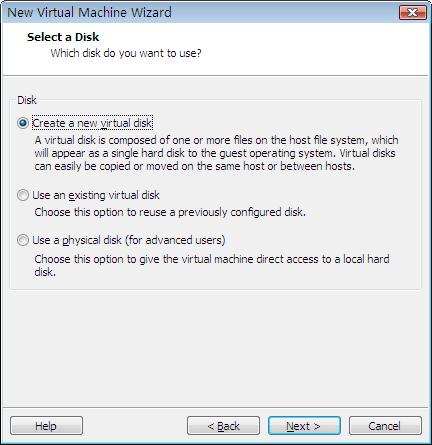
- 进入选择磁盘(其实就是虚拟机的硬盘)的接口类型页面,选择SCSI,点击【Next】
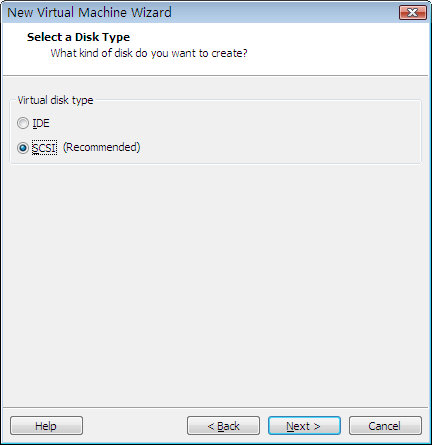
- 进入设置硬盘大小页面,设置我们需要的硬盘大小,推荐15-20G,我们选择Store virtual disk as a single file,点击【Next】
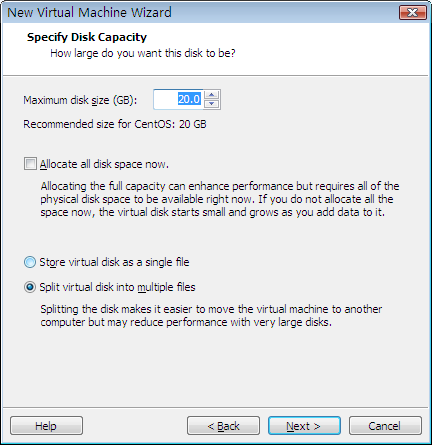
- 进入选择虚拟机文件名(名称除后缀外要和机器名一致),点击【Next】

- 进入配置总结图页面,确认我们之前的配置,点击Customize Hardware
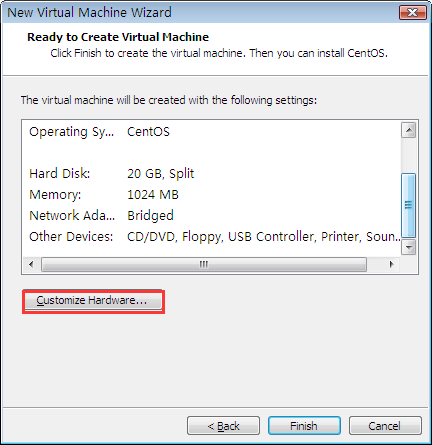
- 点击NewCD/DVD,选择光驱页,在配置页中选择ISO镜像文件作为光驱,点击close,
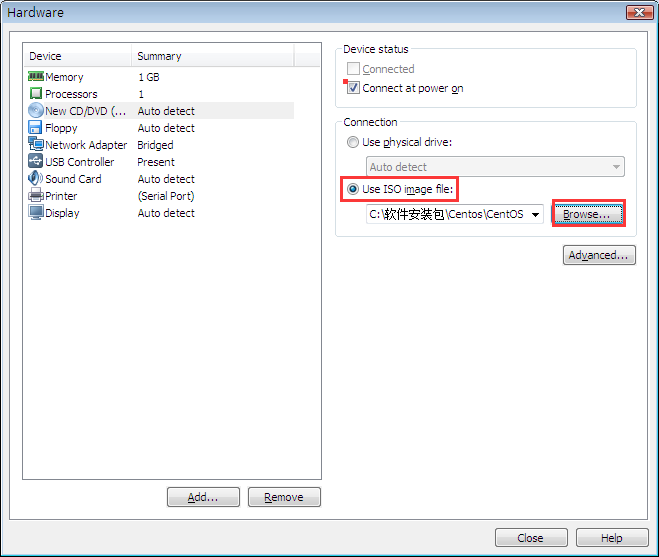
- 选择镜像文件,点击【close】,点击【finish】
二、 安装CenterOS
- 启动操作系统,等待出现如下页面,选择第一个,点击,回车
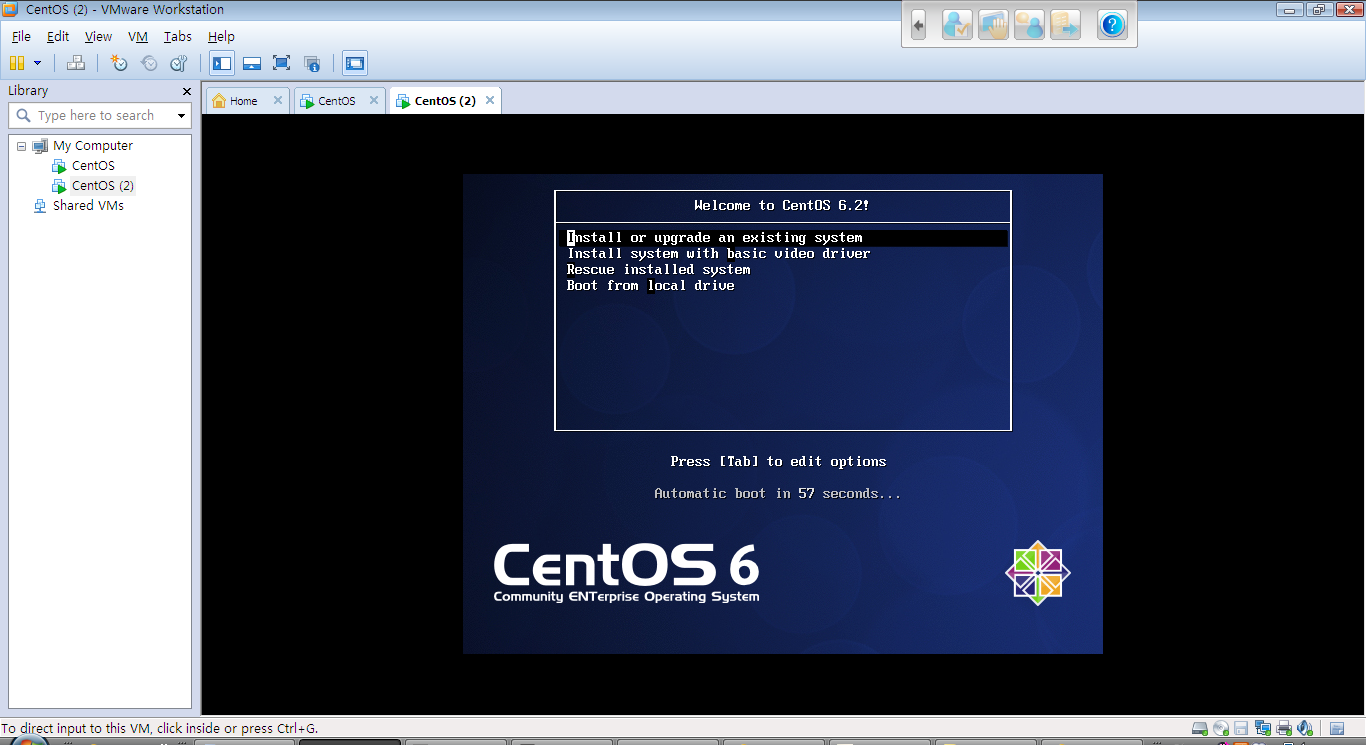
- 使用左右键选择SKIP 回车
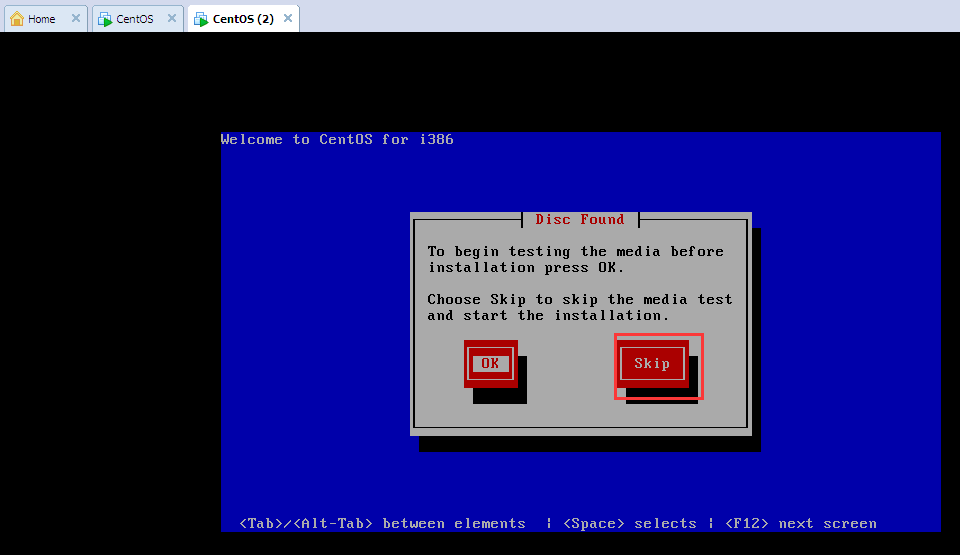
- 等待直至出现如下界面,点击【Next】

- 进入语言配置界面,默认点击英文,若选择中文需要下载对应的中文字库,点击【Next】
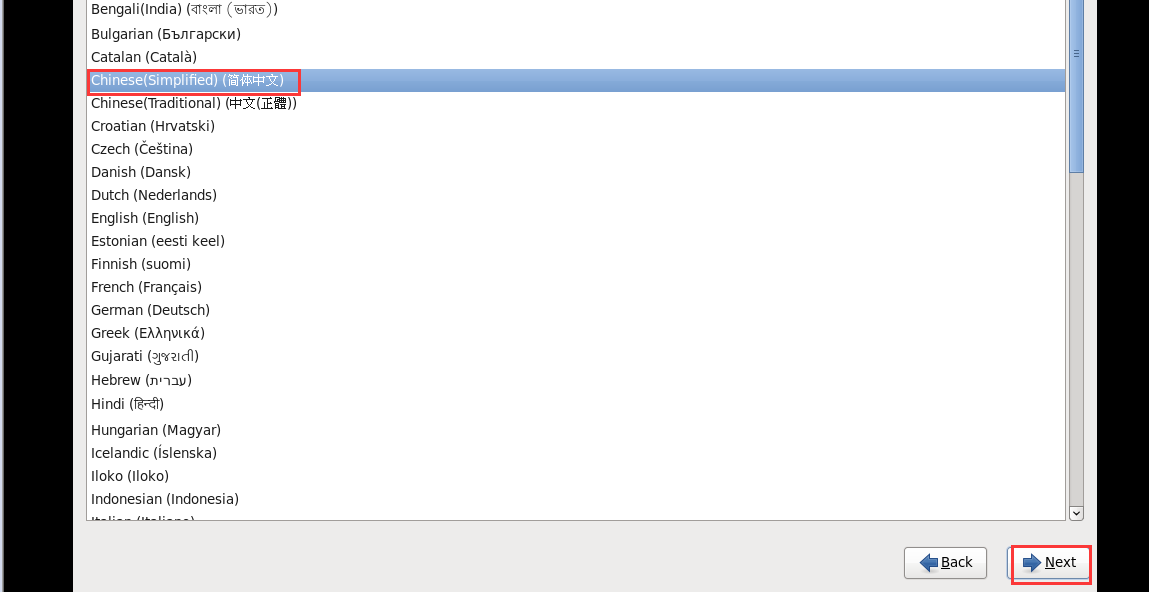
- 进入键盘类型选择界面,默认选择英文键盘,否则可能会出现问题,点击【Next】
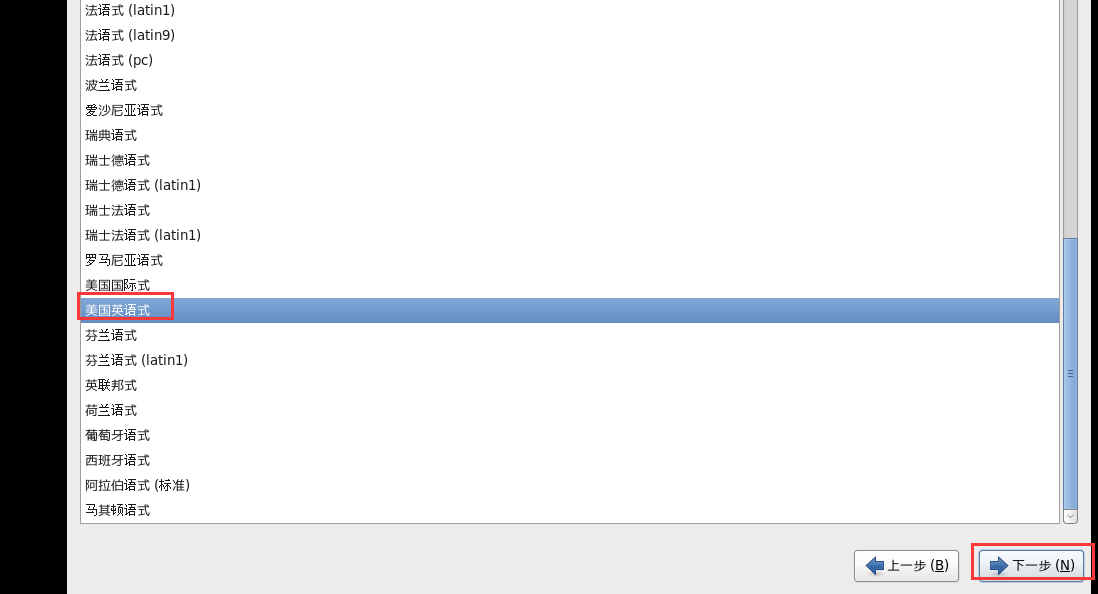
- 进入选择设备存储方案界面,选择默认即可,点击【Next】

- 弹出是否删除所有虚拟盘上的数据,是个人情况定,此处我选择YES,
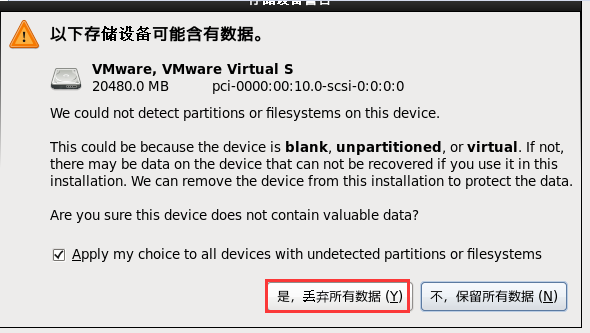
- 弹出配置网络页面,主机名称自己随便定,点击下一步
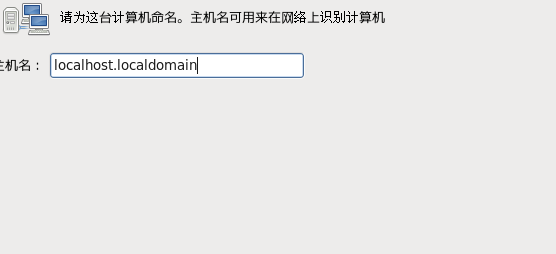
- 配置时区,我们选择上海,
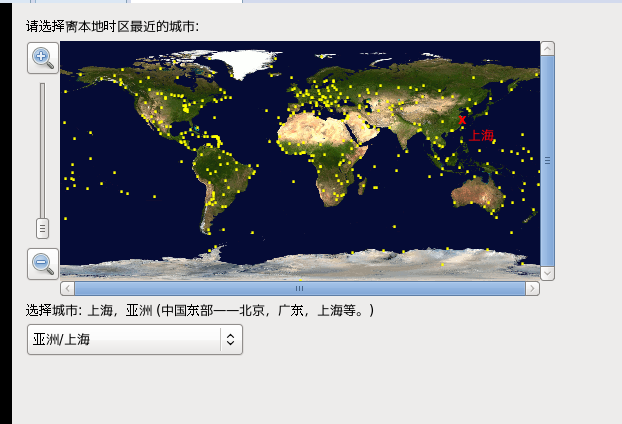
- 出现配置系统管理员密码页面,输入密码,点击下一步

- 出现选择安装方式页面,我选择整个虚拟磁盘都用于安装该操作系统,点击下一步
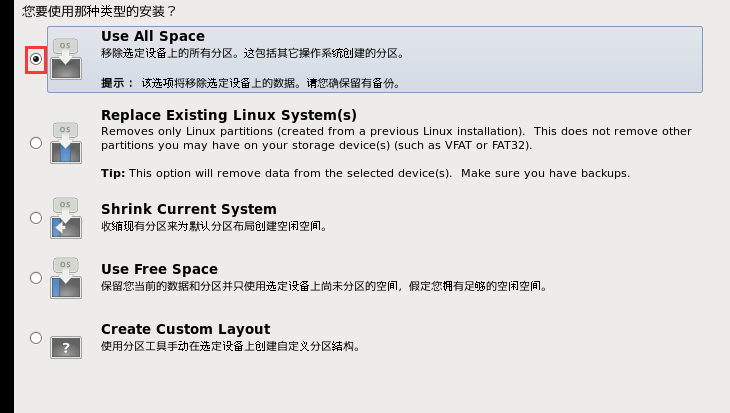
- 出现安装的应用包页面,我选择软件开发平台,点击下一步
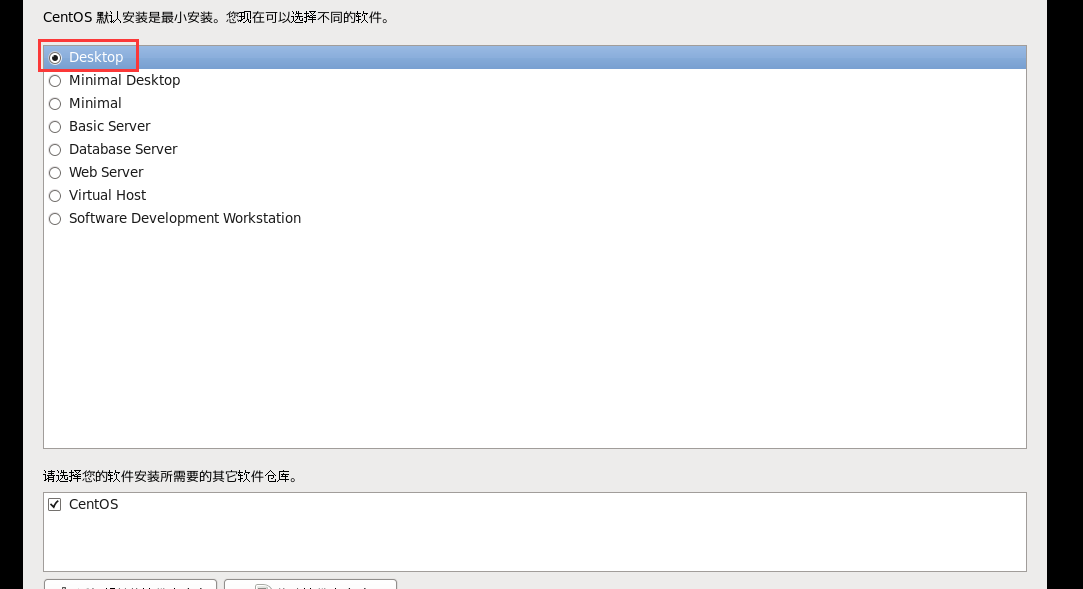
- 耐心等待直至出现如下界面,点击reboot

三、 配置CenterOS
- 初次启动配置,重启后出现如下界面
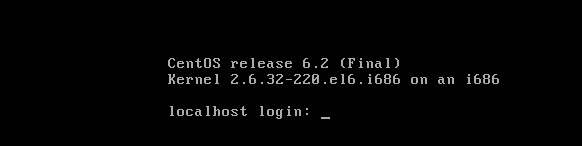
- 网络配置
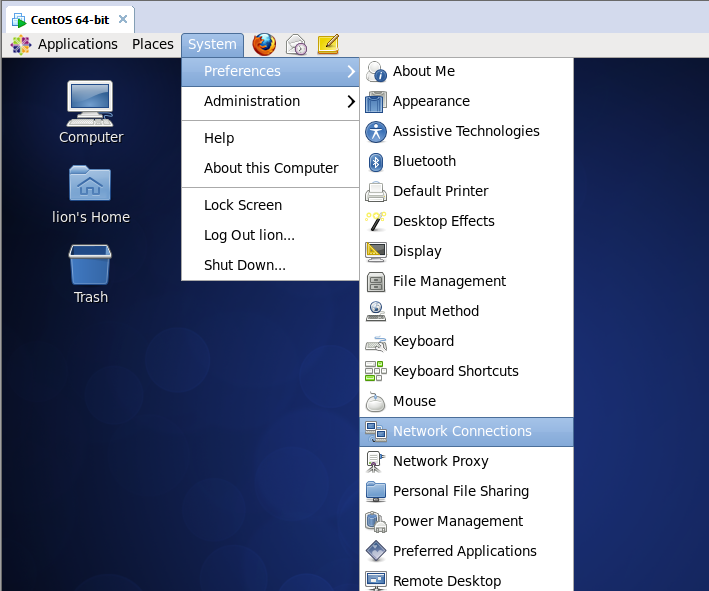
- 待出现如下界面时,双击选中区域
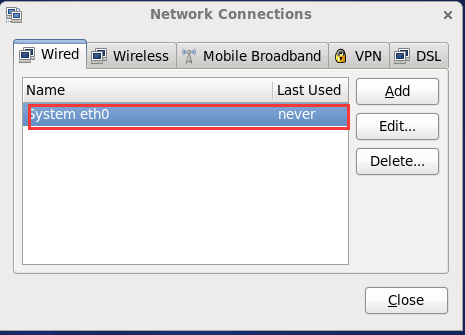
- 待出现如下页面,选择IPV4 Settings,Mehtod 选择manual,点击ADD,输入IP,子网掩码,网关,DNS,点击应用,网络配置完成。