How to Run Syncthing 24/7 as a Windows Service with AlwaysUp
http://www.coretechnologies.com/products/AlwaysUp/Apps/RunSyncthingAsAWindowsService.html
Automatically start Syncthing in the background when your PC boots, without having to log on. Survive accidental shutdowns when you log off and other potential problems.
Syncthing keeps files synchronized between two or more machines. It is ideally suited for running "headless" in the background as the GUI is accessible from any web browser.
To configure Syncthing as a Windows Service with AlwaysUp:
-
Download and install AlwaysUp, if necessary.
-
If you don't have Syncthing installed, download the latest zip file from GitHub and expand it to a new folder on your hard drive. We have installed version 0.10.11 in C:\Syncthing for this tutorial and that folder will show up throughout this tutorial.
-
Next, start AlwaysUp.
-
Select Application > Add to open the Add Application window:
-
On the General tab:
-
In the Application field, enter the full path to the Syncthing executable,syncthing.exe. Since we placed Syncthing in C:\Syncthing, this isC:\Syncthing\syncthing.exe. Your path may be different.
-
In the Name field, enter the name that you will call the application in AlwaysUp. We have used Syncthing (the default) but you can specify another name you like.
-
-
Click over to the Logon tab and enter the user name and password of the account in which you have configured and run Syncthing. By default, Syncthing stores its settings in the user-specific %AppData% folder and running it in the same account will ensure that Syncthing will find its configuration.
-
Click over to the Startup tab:
-
Check the Ensure that the Windows Networking components have started box. This tells AlwaysUp that Syncthing needs the TCP/IP networking stack to do its work.
-
Because only a single copy of Syncthing can run at any time (due to the use of a single network port), check the Stop all copies of the application running on this computer box, and the Also whenever the application is restarted setting below. This will ensure that other instances of Syncthing don't prevent the copy launched by AlwaysUp (as a windows service) from starting properly.
-
-
Since Syncthing will no longer be visible on your desktop, you may want to capture the messages from the console to a file. To do so, switch to theExtras tab, check the Capture output to this log file box and enter the full path to a text file.
-
Click the Save >> button. In a couple of seconds, an entry calledSyncthing will show up in the AlwaysUp window. It is not yet running though.
-
And now that we are ready to start Syncthing as a windows service, let's configure the software to avoid launching the browser when it starts (since you won't be able to see it any more). To do so:
-
Start Syncthing
-
Open the web GUI in your browser (probably athttp://127.0.0.1:8080/)
-
Click the gear at the top right and select Settings from the menu that appears:
-
Uncheck the Start Browser box:
-
Save your settings
-
-
To start Syncthing from AlwaysUp, choose Application > Start "Syncthing". After a few seconds, the state should transition to Running and Syncthing will be working in the background. Open your browser and confirm that things work as expected:
-
That's it! Next time your computer boots, Syncthing will start up immediately, before anyone logs on. We encourage you to edit Syncthing in AlwaysUp and check out the many other settings that may be appropriate for your environment.
For example, to completely hide Syncthing's console (and prevent the annoying Interactive Services Detection window from winking at you constantly), return to the Logon tab and check the When the user logs on, don't show the application's windows and tray icons box at the bottom.
Syncthing not working properly as a Windows Service?
- Consult the AlwaysUp Troubleshooter - our online tool that can help you resolve the most common problems encountered when running an application as a windows service.
- From AlwaysUp, select Application > Report Activity > Today... to bring up a HTML report detailing the interaction between AlwaysUp and your application. The AlwaysUp Event Log Messages page explains the more obscure messages.
- Browse the AlwaysUp FAQ for answers to commonly asked questions and troubleshooting tips.
- Contact us and we will be happy to help!


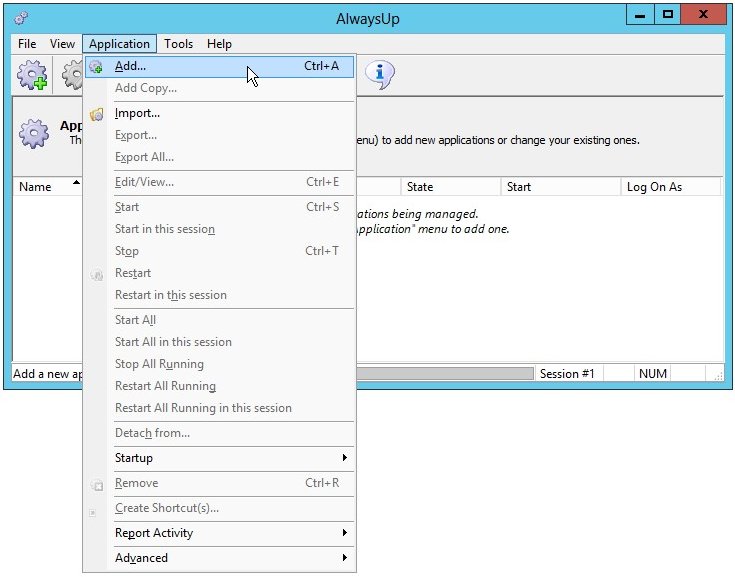
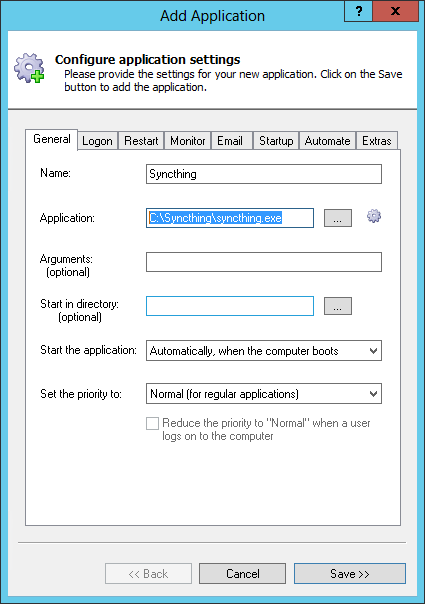
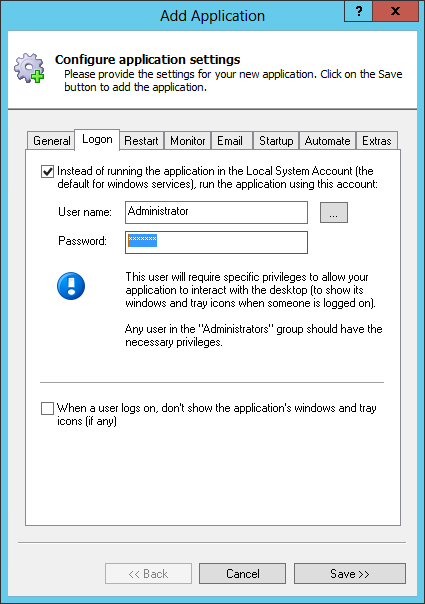
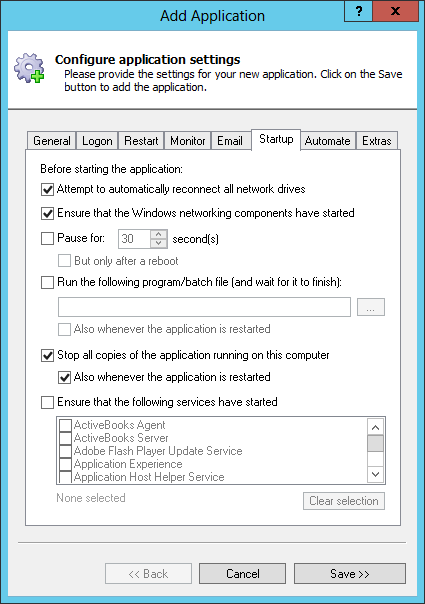
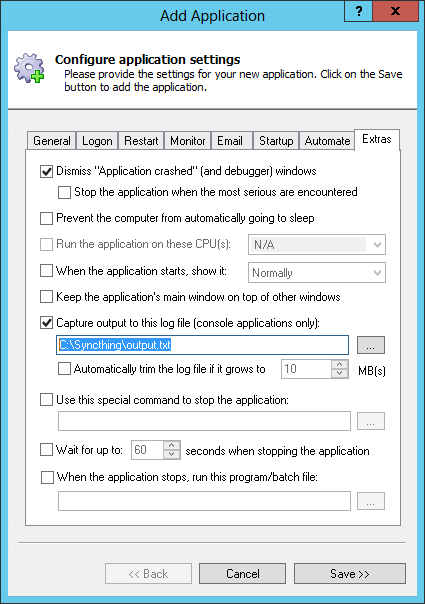
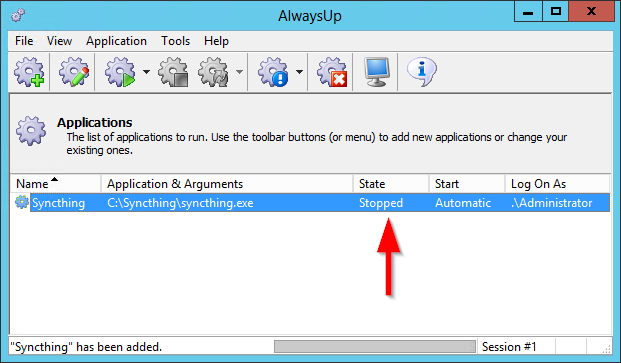
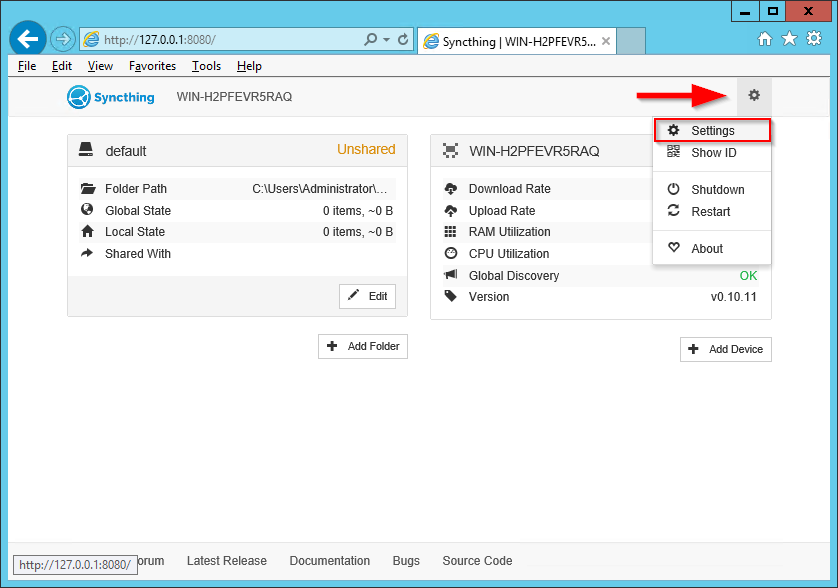
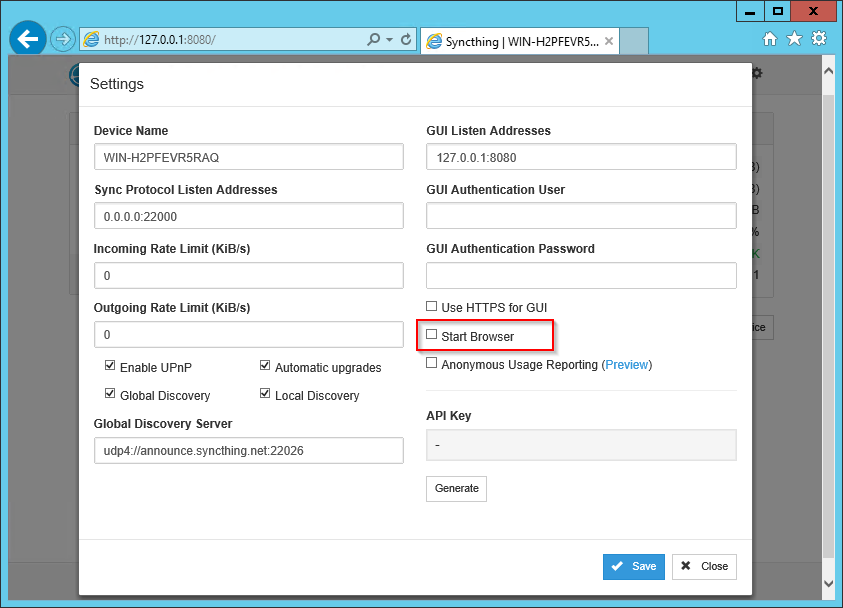
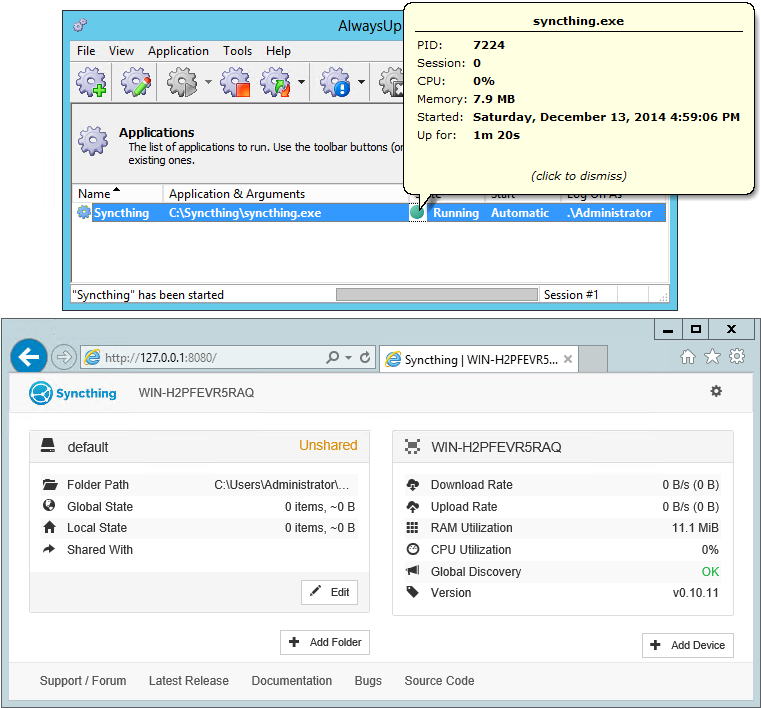
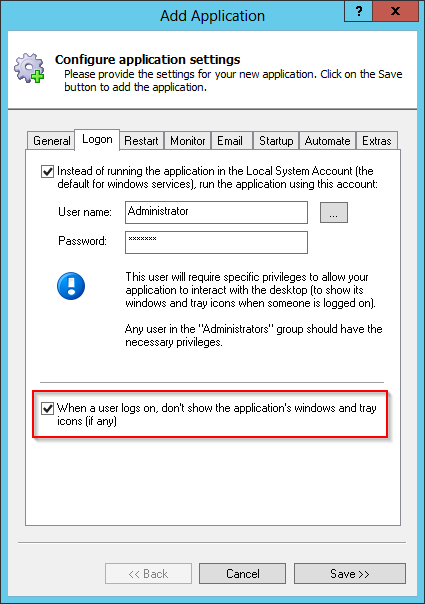


【推荐】国内首个AI IDE,深度理解中文开发场景,立即下载体验Trae
【推荐】编程新体验,更懂你的AI,立即体验豆包MarsCode编程助手
【推荐】抖音旗下AI助手豆包,你的智能百科全书,全免费不限次数
【推荐】轻量又高性能的 SSH 工具 IShell:AI 加持,快人一步
· Linux系列:如何用heaptrack跟踪.NET程序的非托管内存泄露
· 开发者必知的日志记录最佳实践
· SQL Server 2025 AI相关能力初探
· Linux系列:如何用 C#调用 C方法造成内存泄露
· AI与.NET技术实操系列(二):开始使用ML.NET
· 被坑几百块钱后,我竟然真的恢复了删除的微信聊天记录!
· 【自荐】一款简洁、开源的在线白板工具 Drawnix
· 没有Manus邀请码?试试免邀请码的MGX或者开源的OpenManus吧
· 园子的第一款AI主题卫衣上架——"HELLO! HOW CAN I ASSIST YOU TODAY
· 无需6万激活码!GitHub神秘组织3小时极速复刻Manus,手把手教你使用OpenManus搭建本
2014-05-21 RFID FDX HDX Technology
2012-05-21 xilinx spartan-3a oddr2
2012-05-21 xilinx spartan-3a iob