简单的制作ssl证书,并在nginx和IIS中使用
2020年最后一篇博文收官,提前祝各位园友新年快乐
现在的后端开发,动不动就是需要https,或者说是需要ssl证书,既然没有正版的证书,那么我们只能自己制作ssl的证书了。
说明:证书的制作采用的是openssl工具,如果没有,可以自行安装下,因为笔者是在linux(ubuntu)下制作,所以一般是使用包管理工具(apt)安装好了的
如果觉得证书制作比较麻烦,这里是本文制作好的证书:https://pan.baidu.com/s/13k5xixSOWS8wia09obv9JA (提取码:4xna),密码都是:123456
园友可下载证书,然后根据后文nginx和IIS的使用方法来使用证书。
制作SSL证书
好了,先创建一个空目录,在这个空目录下开始制作:
1、生成私钥Key
执行下面的命令生成私钥Key:
sudo openssl genrsa -des3 -out demo.key 2048
# openssl genrsa 命令是会用来生成RSA私有秘钥,不会生成公钥,因为公钥提取自私钥
# -des3 指定加密私钥文件用的算法,可以不用指定加密算法(自己测试用的话推荐不指定加密算法),可选:-des|-des3|-idea
# -out demo.key 将生成的私钥保存至指定文件
# 2048 指定要生成的私钥的长度(单位 bit),默认为1024,一般要么就是1024或者2048
生成过程中会让输入密码,这里我测试使用的,直接输入了:123456
注:上面生成的demo.key中使用了-des3加密算法参数,所以在部署使用后,如果需要重启,可能会要求输入密码确认,比如nginx -s reload时,这样在自己测试使用时就很麻烦了
解决办法有两个:
a.生成密码后再删除密码
比如上面生成了一个demo.key的私钥文件,执行下面的命令可以重置:
sudo openssl rsa -in demo.key -out temp.key && sudo rm demo.key && sudo mv temp.key demo.key
b.在生成私钥是不要指定-des3参数
比如上面的生成demo.key的命令换成:
sudo openssl genrsa -out demo.key 2048
2、生成证书请求文件
执行下面的命令生成证书请求文件:
sudo openssl req -new -key demo.key -out demo.csr
# openssl req 命令主要的功能有,生成证书请求文件, 查看验证证书请求文件,还有就是生成自签名证书
# -new 说明生成证书请求文件
# -key demo.key 指定已有的秘钥文件生成秘钥请求,只与生成证书请求选项-new配合。
# -out demo.csr 指定生成的证书请求或者自签名证书名称
命令执行后会让输入一些证书信息,具体可参考下图:

3、生成crt证书文件
执行下面的命令生成证书文件:
sudo openssl x509 -req -days 36500 -in demo.csr -signkey demo.key -out demo.crt
# openssl x509 命令主要用于输出证书信息,签署证书请求文件、生成自签名证书、转换证书格式等
# -req 表明后面输入的是一个证书请求文件
# -days 36500 证书的有效期,单位是天(一百年后我们再见吧)
# -in demo.csr 指定输入文件
# -signkey demo.key 签名证书秘钥
# -out demo.crt 指定证书的输出文件
如果提示类似如下,说明生成成功了:

4、生成pfx证书安装包
执行下面命令生成安装包文件:
sudo openssl pkcs12 -export -inkey demo.key -in demo.crt -out demo.pfx
# openssl pkcs12 命令用于生成和分析pkcs12文件
# -export 指定了一个PKCS#12文件将会被创建
# -inkey demo.key 指定私钥文件的位置。如果没有被指定,私钥必须在-in filename中指定
# -in demo.crt 指定私钥和证书读取的文件
# -out demo.pfx 指定输出的pkcs12文件
执行命令后会输入密码,这里我输入同样是:123456
至此,证书就制作完成了,我们得到4个文件:

demo.crt:crt证书文件,nginx配置时可以用到
demo.csr:crt证书请求文件,现在基本上没什么用了
demo.key:私钥,nginx配置时可以用到
demo.pfx:证书安装包,iis部署时可以用到
Nginx配置使用证书
创建一个nginx配置配置文件:
server { listen 4430 ssl; listen [::]:4430 ssl; ssl on; ssl_certificate /home/feng/ssl/demo.crt; #crt证书文件 ssl_certificate_key /home/feng/ssl/demo.key; #私钥文件 ssl_session_timeout 5m; ssl_protocols SSLv3 SSLv2 TLSv1 TLSv1.1 TLSv1.2; ssl_ciphers ALL:!ADH:!EXPORT56:RC4+RSA:+HIGH:+MEDIUM:+LOW:+SSLv2:+EXP; ssl_prefer_server_ciphers on; root /var/www/html; index index.html index.htm index.nginx-debian.html; server_name _; location / { try_files $uri $uri/ =404; } }
注意,这里我为了区分,没有使用默认的443端口,而是使用了4430端口
接着使用 nginx -t 验证和使用 nginx -s reload 重新加载后,使用浏览器访问4430可访问到了,只不过会提示存在风险,毕竟证书是自己制作的,如下图:

点击高级=》接受风险就可以了
IIS配置使用证书
IIS配置证书需要pfx证书安装包(demo.pfx),这里以IIS7为例:
打开IIS,在主页中点击【服务器证书】
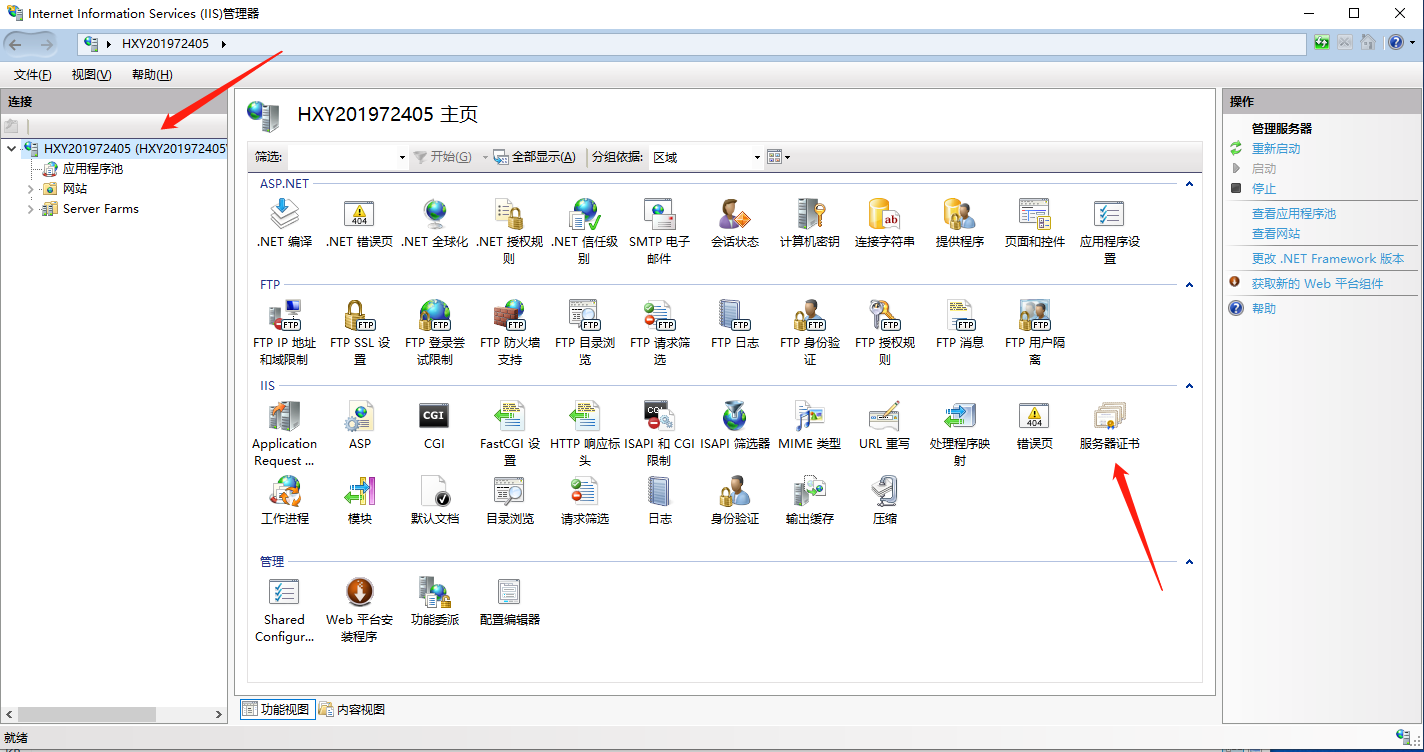
点击右边操作的【导入】,选择创建好的pfx证书文件,输入创建文件时输入的密码(上面第4步创建pfx文件时输入的密码,这里是123456):
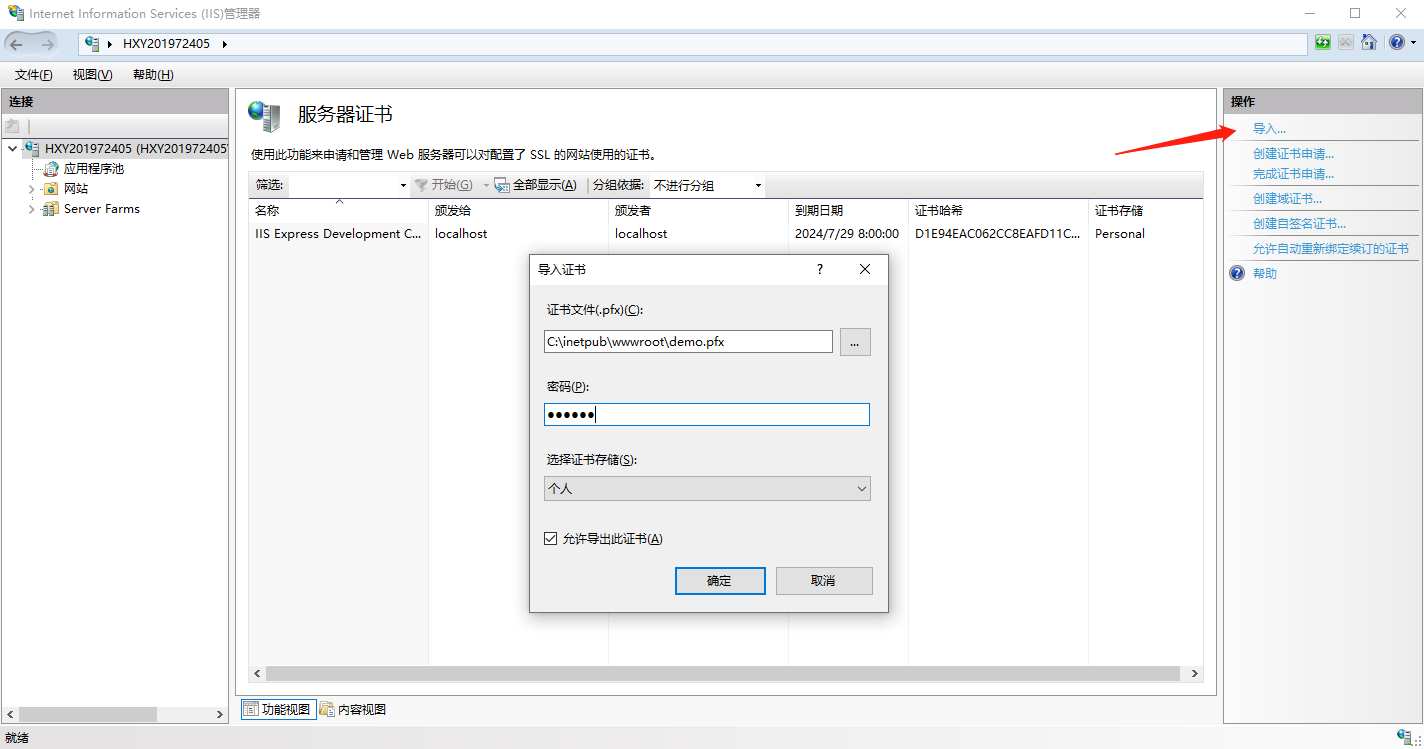
接着选择你要设置添加https请求类型的网站,在右边操作中点击【绑定】,然后按照下图操作:
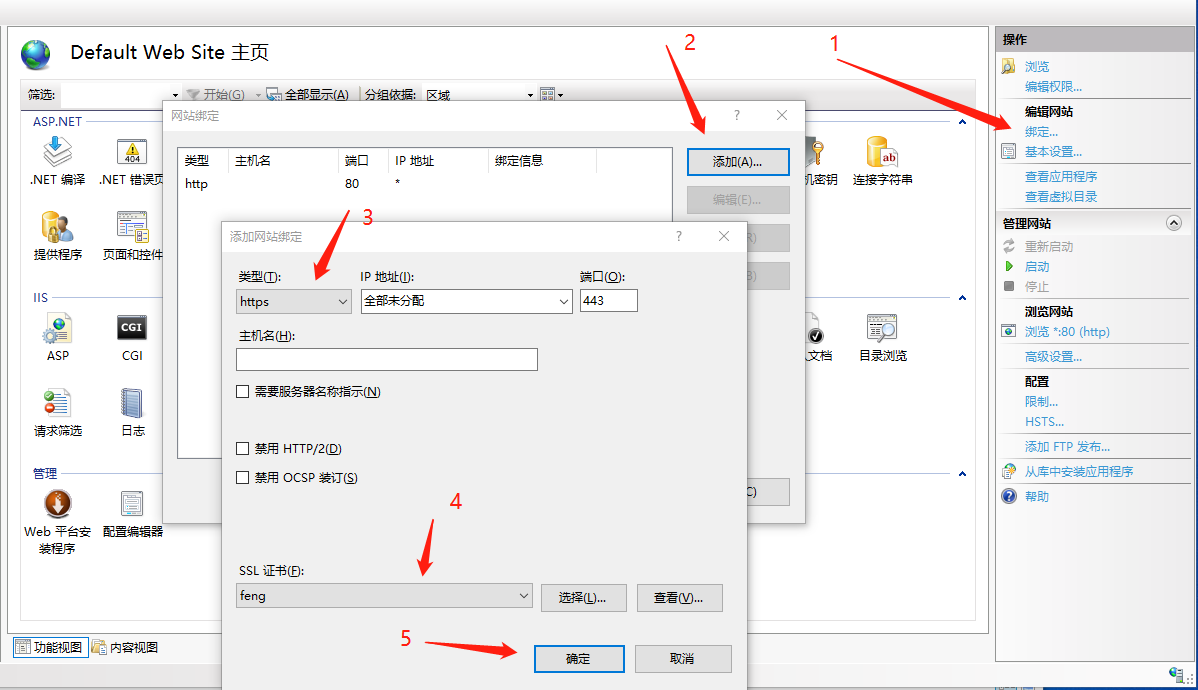
然后重启一下站点,在指定的端口使用https请求了
注:如果你的电脑安装了VMware等工具,443端口可能启动报错,可能提示:另一个程序正在使用此文件,进程无法访问。解决办法参考:http://www.youxia.org/2018/01/36418.html
程序中使用证书
有时,我们还可能需要在程序中使用证书,比如在使用Grpc,我们默认是使用https的,或者我们只是想使用https请求,那么我们可能需要在程序中使用证书来操作,比如.net core中使用自制证书来生成https请求的项目:
我们创建一个.net core的web项目,使用上面创建的demo.pfx,修改Program.cs:
public class Program { public static void Main(string[] args) { CreateHostBuilder(args).Build().Run(); } public static IHostBuilder CreateHostBuilder(string[] args) => Host.CreateDefaultBuilder(args) .ConfigureWebHostDefaults(webBuilder => { webBuilder.ConfigureKestrel(options => { options.ListenAnyIP(5000, listenOptions => { listenOptions.UseHttps(@"C:\inetpub\wwwroot\demo.pfx", "123456"); }); }); webBuilder.UseStartup<Startup>(); }); }
启动之后就可以使用https请求访问了




【推荐】国内首个AI IDE,深度理解中文开发场景,立即下载体验Trae
【推荐】编程新体验,更懂你的AI,立即体验豆包MarsCode编程助手
【推荐】抖音旗下AI助手豆包,你的智能百科全书,全免费不限次数
【推荐】轻量又高性能的 SSH 工具 IShell:AI 加持,快人一步