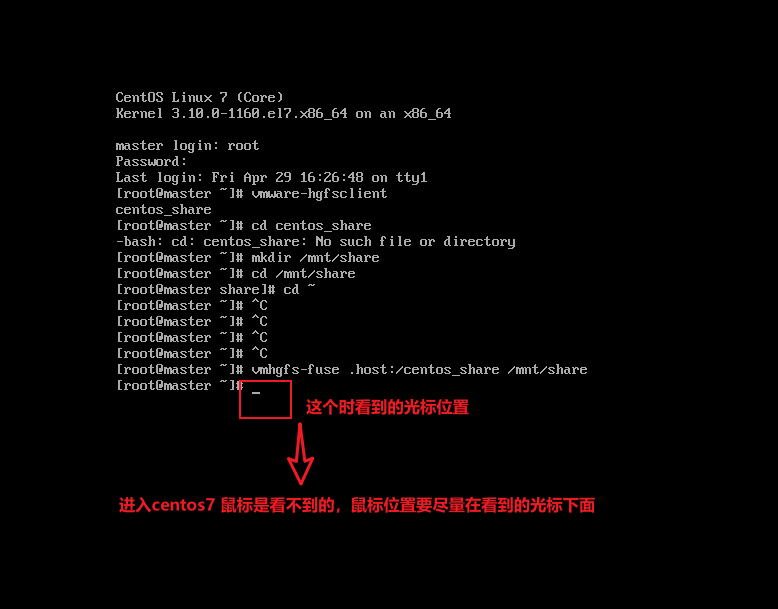虚拟机VMware 安装centos、常规配置、共享文件等
安装centos7【通过vm来安装运行centos7】
重要提醒:建议使用vmware安装centos,我重新根据对比,写了一篇新的安装配置共享等操作文章:https://www.cnblogs.com/shan333/p/16331424.html
小建议:
------------------- 以下是旧文内容: 关于 安装、配置、共享、使用等操作 ------------------------
一、准备工作
1、centos7 的安装镜像下载链接:http://isoredirect.centos.org/centos/7/isos/x86_64/
2、vmware-workstation的安装包下载链接:https://softwareupdate.vmware.com/cds/vmw-desktop/ws/
- 本文选择的centos7 版本是:CentOS-7-x86_64-DVD-2009.iso
- 本文选择的VMware-workstation版本是:14.1.4
3、安装VMware-workstation,更换一下安装目录
4、用户体验设置,不勾选
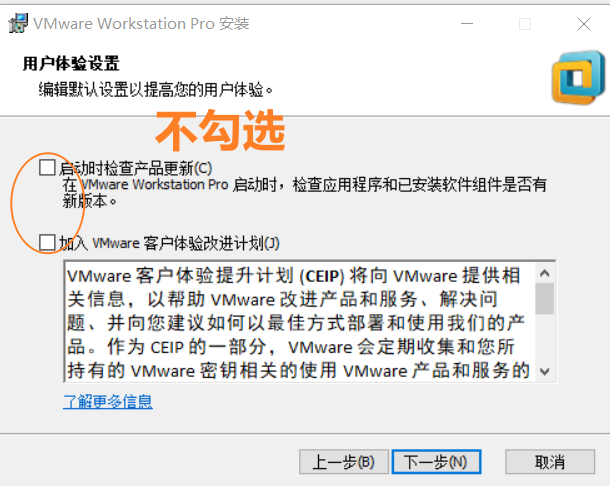
5、点击安装,之后不要着急点完成,先点击证书
-
安装之后,激活秘钥:
激活码1:CG54H-D8D0H-H8DHY-C6X7X-N2KG6 激活码2:ZC3WK-AFXEK-488JP-A7MQX-XL8YF 激活码3:AC5XK-0ZD4H-088HP-9NQZV-ZG2R4 激活码4:ZC5XK-A6E0M-080XQ-04ZZG-YF08D 激活码5:ZY5H0-D3Y8K-M89EZ-AYPEG-MYUA8
二、安装centos7
1、建新的虚拟机-自定义(高级):
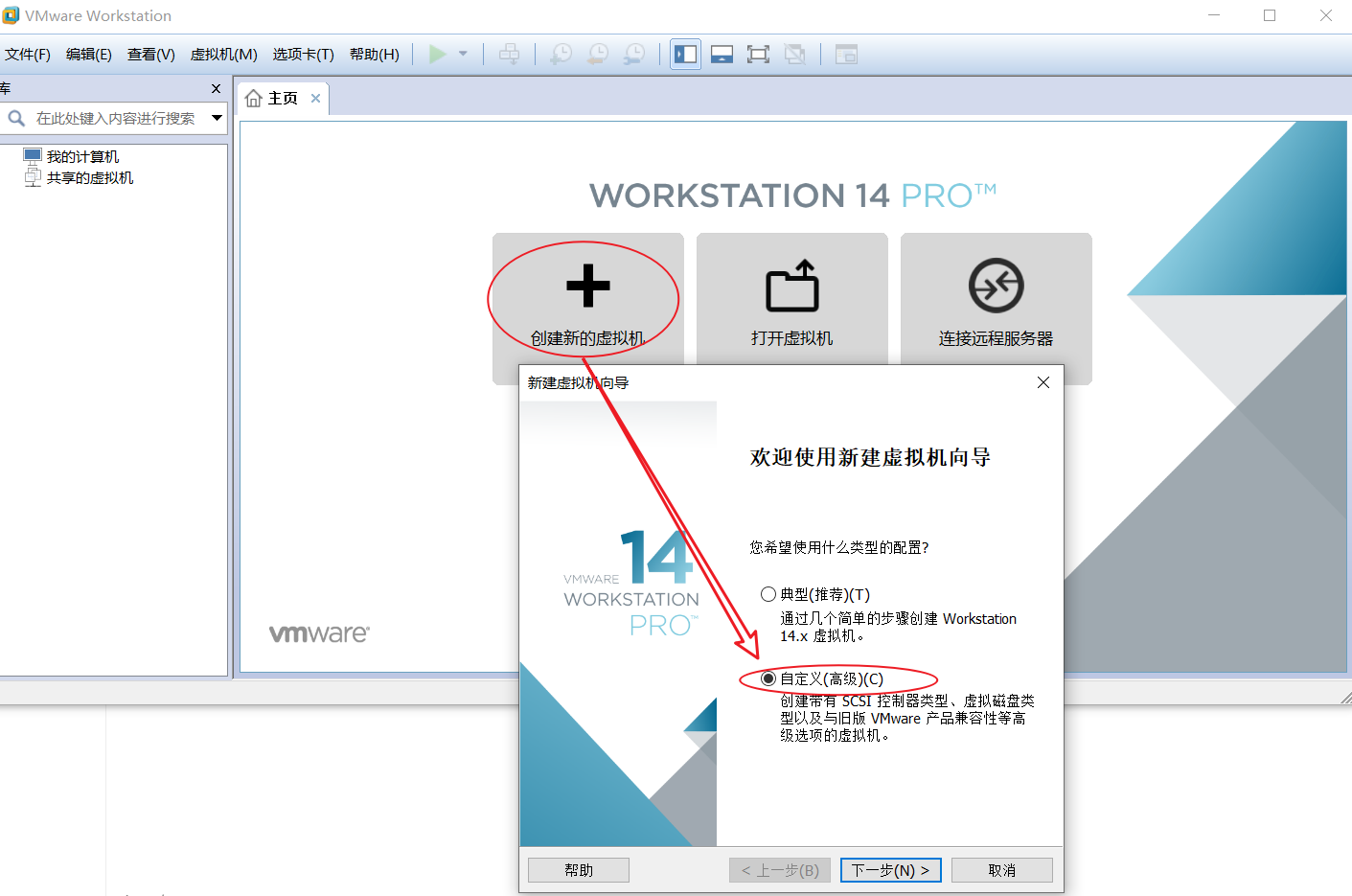
2、虚拟机硬件兼容性,选择默认的即可
3、安装客户机的操作系统,选择稍后安装操作系统
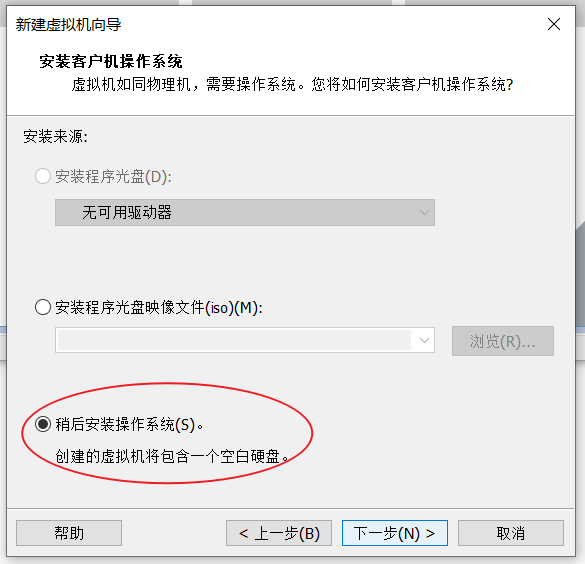
-
安装客户机操作系统,选择Linux,版本是咱centos7安装包对应的版本
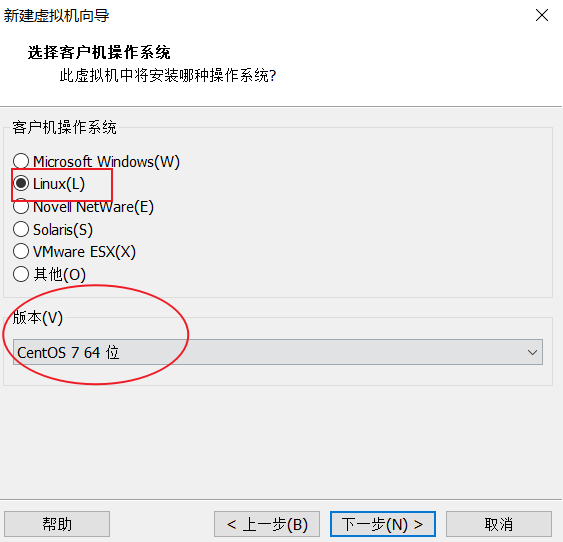
-
给你的虚拟机起个名字和给你的虚拟机找个位置存放
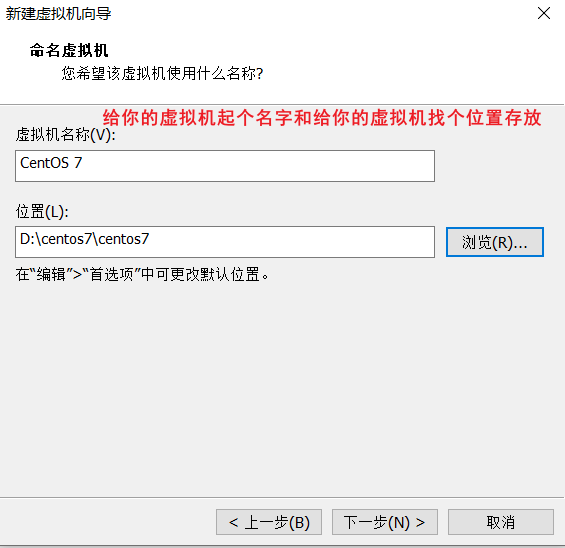
4、处理器配置,配置器数量默认是1,选择默认的即可
5、虚拟机内存:
-
给虚拟机多少内存呢?根据你电脑的内存多大决定,若是电脑是8G的内存,建议就选2G,更大的内存的话,可以选择再大些啦~
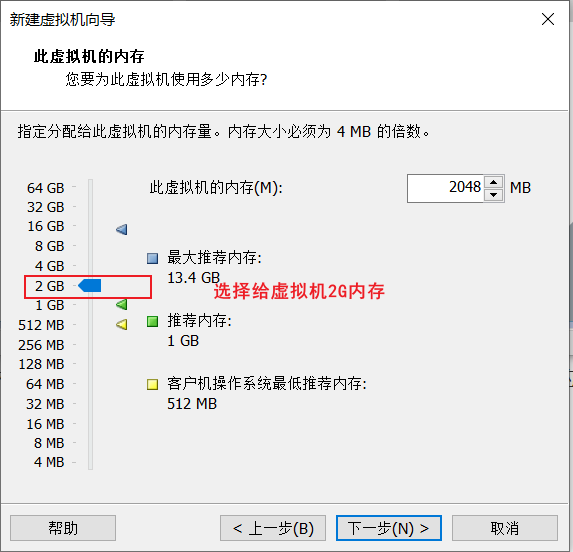
至此,往后,都是一路默认
6、网络类型,使用网络地址转换(NAT)(E),选择默认的即可
7、I/O控制类型,选择默认的即可
8、磁盘类型,选择默认即可
9、选择磁盘,使用哪个磁盘,选择默认即可
10、磁盘容量,磁盘大小,选择默认的20G,将虚拟磁盘拆分成多个文件,选择默认即可
11、指定磁盘文件,何处存储磁盘文件,选择默认的即可
完成之前,自定义硬件
12、完成之前,自定义硬件:
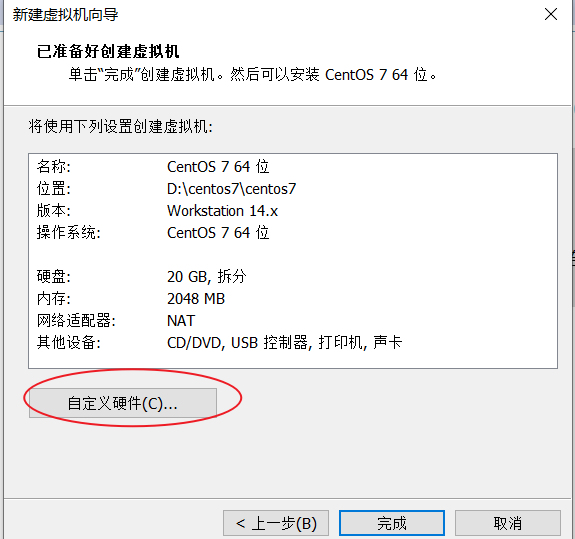
13、点击新CD/DVD选择自己下载的centos7镜像文件;可以将没有必要的打印机给移除,增加开机速度;
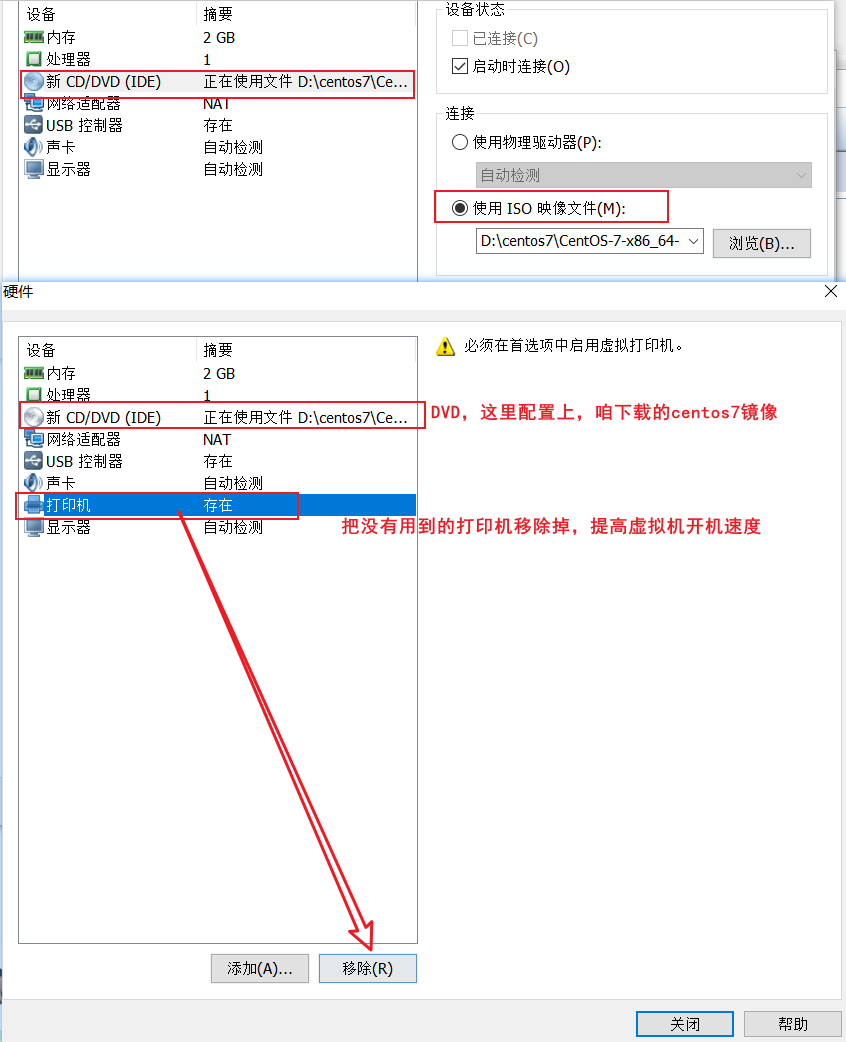
14、接下来,选择开启虚拟机
15、提示下载安装VM-Tools,可以下载和安装一下,安装工具vm-tools之后,退出去,然后重新点击开启虚拟机
16、安装centos7:
1)点击 Install Centos7
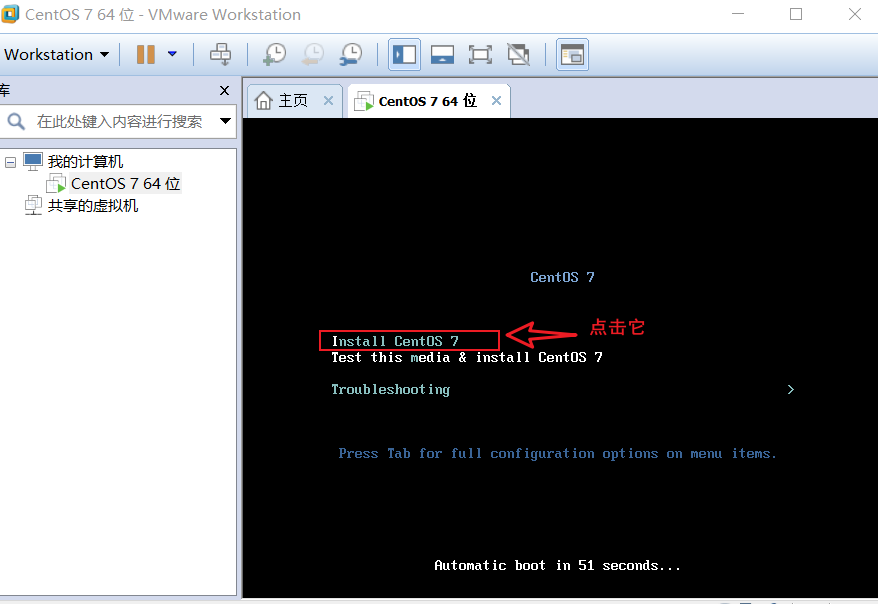
2)语言选择中文
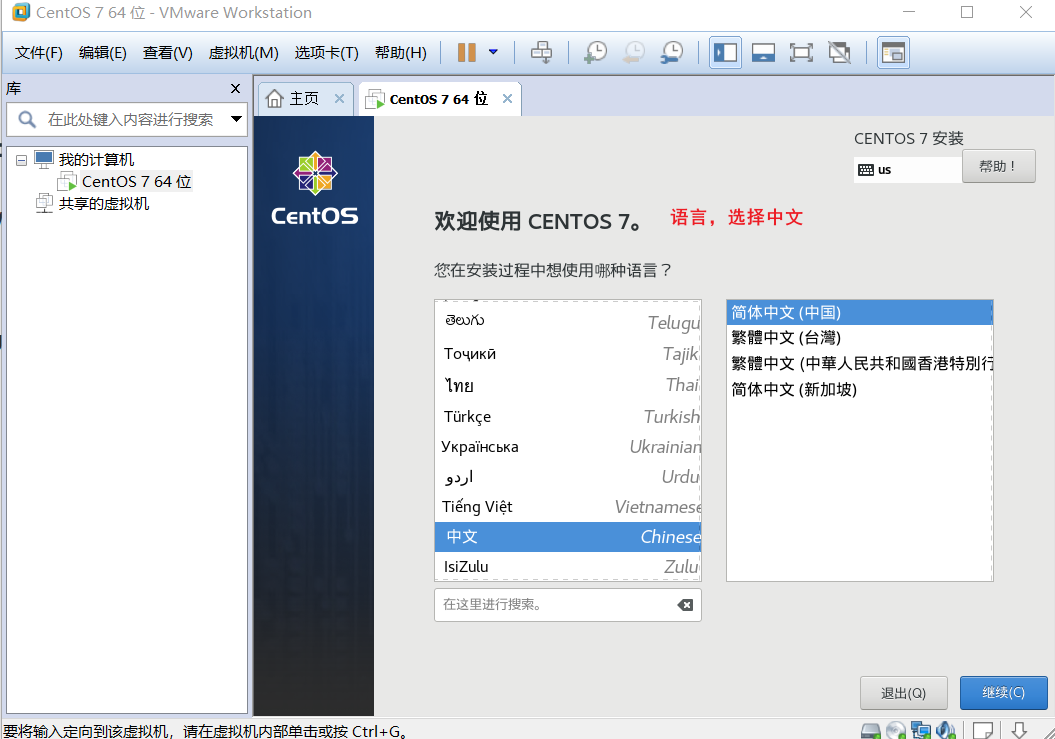
3) 选择软件安装:
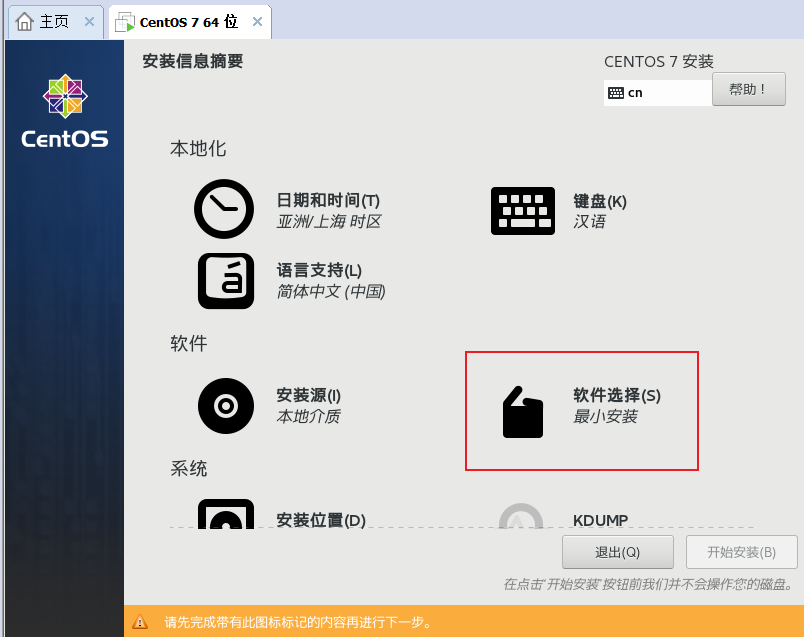
■ 最小安装,开发者工具
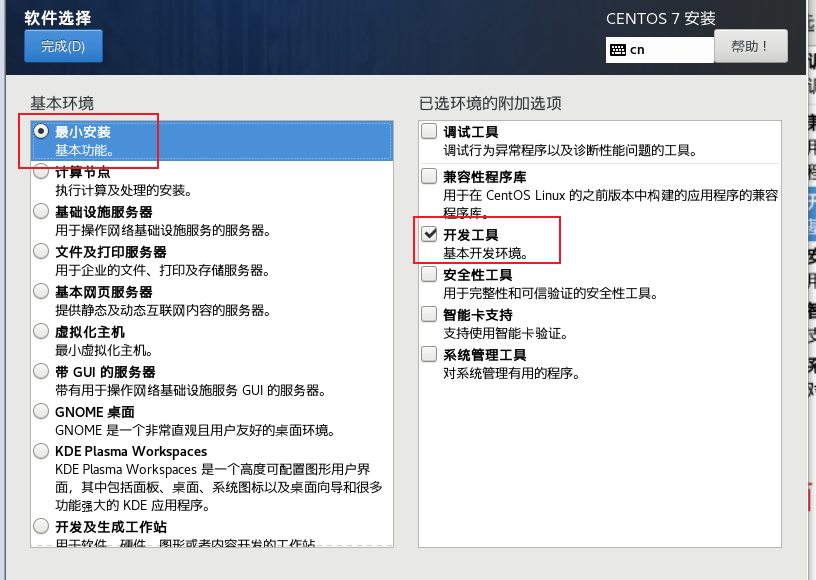
4) 安装位置:
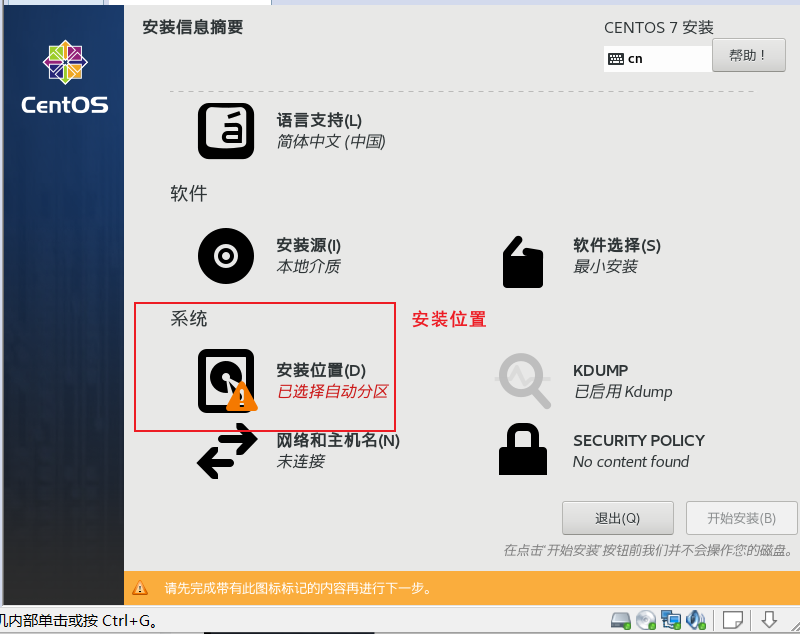
■ 其他存储选项,我要配置分区:
- 选好后点击完成
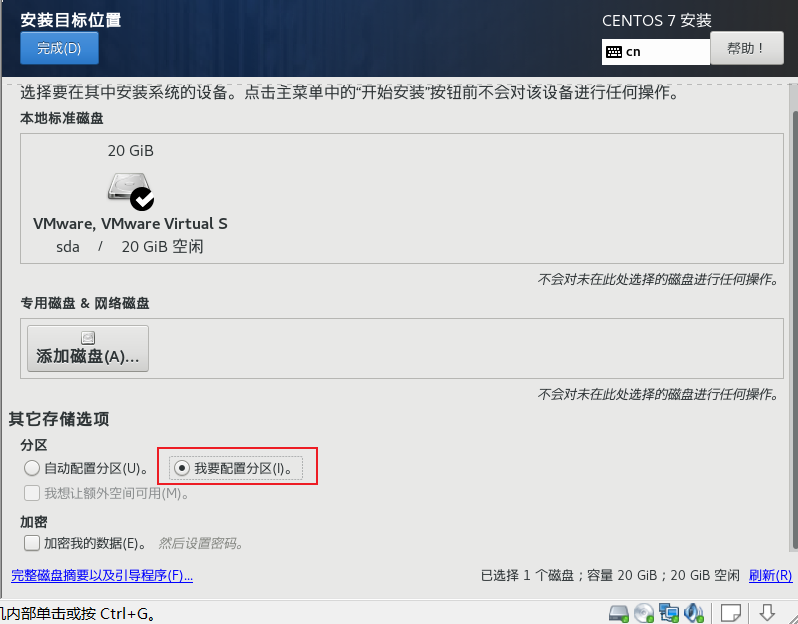
■ 手动分区,选择标准分区,添加新挂载点
- 挂载点:/boot 200M
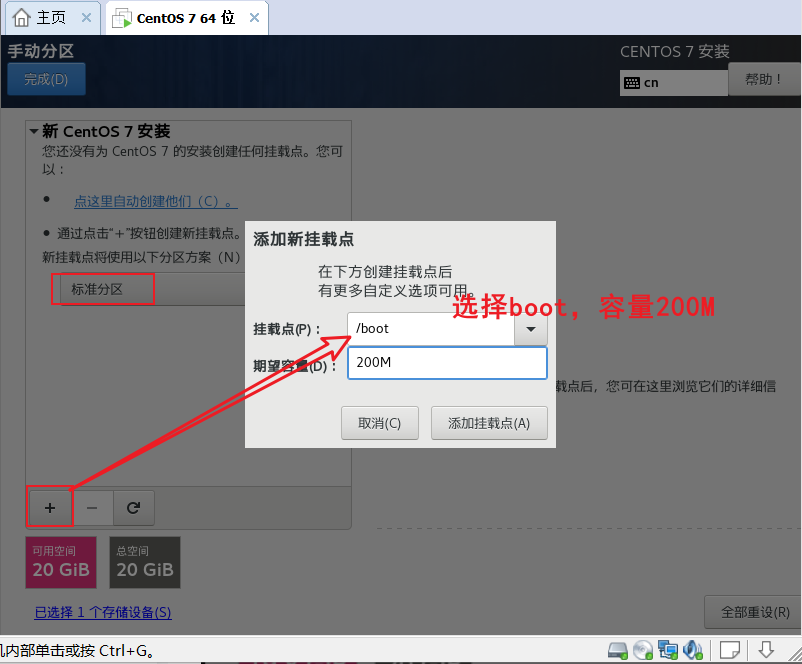
- 然后,又依次,添加挂载点:swap(容量是2G) 和 /(容量是10G)
■ 创建完挂载点后点击完成;并接受更改
5) 关闭kdump:
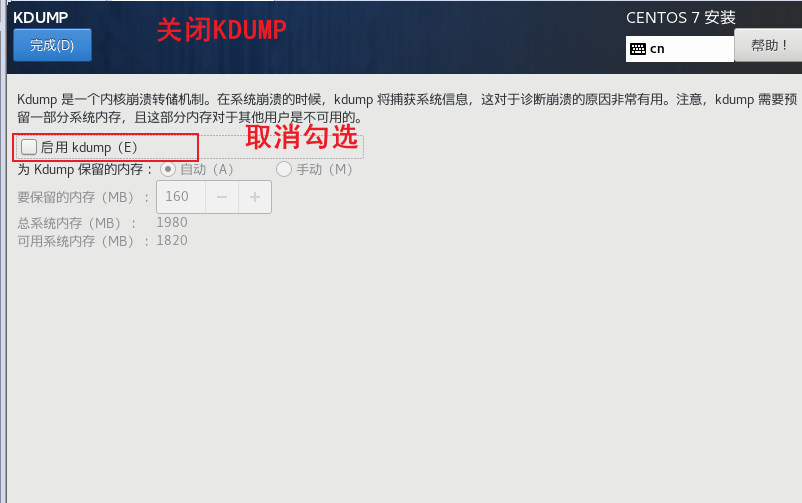
6) 配置网络与主机名:
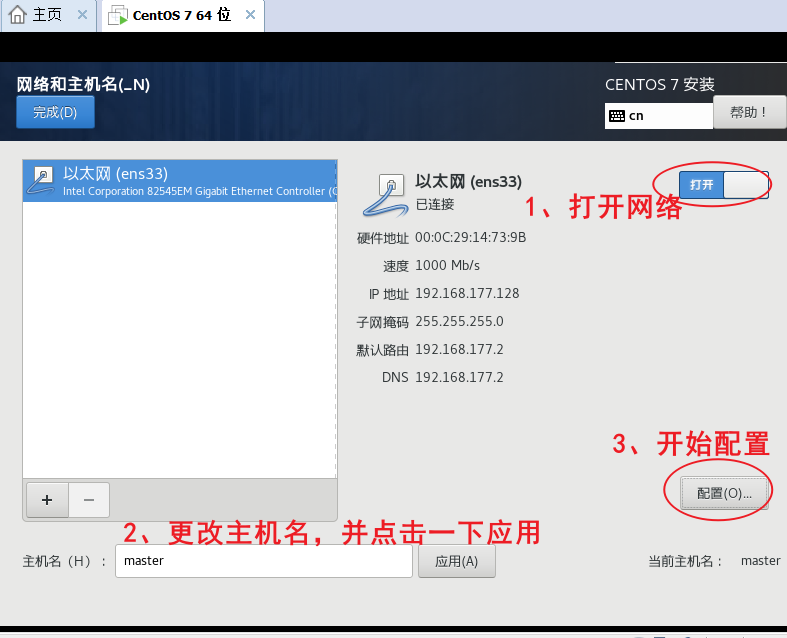
-
配置之前,先在自己电脑的docs窗口(cmd 下),查看自己电脑的ip
-
命令:ipconfig
- 然后看到(以太网适配器)VMnet1和VMnet8
-
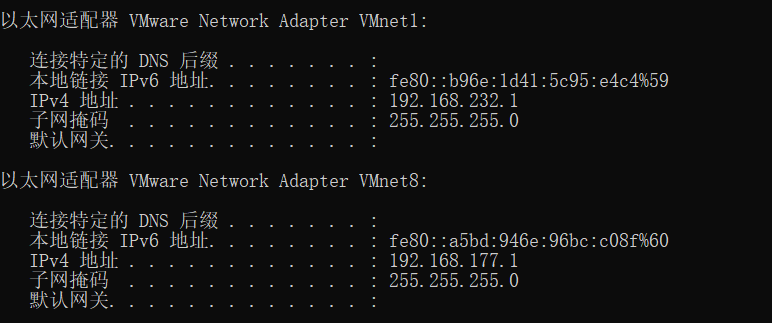
- **`注:本机和虚拟机的ip不能一样,所以说我们就找它相近的;`**
- IPv4,手动,然后配置地址:
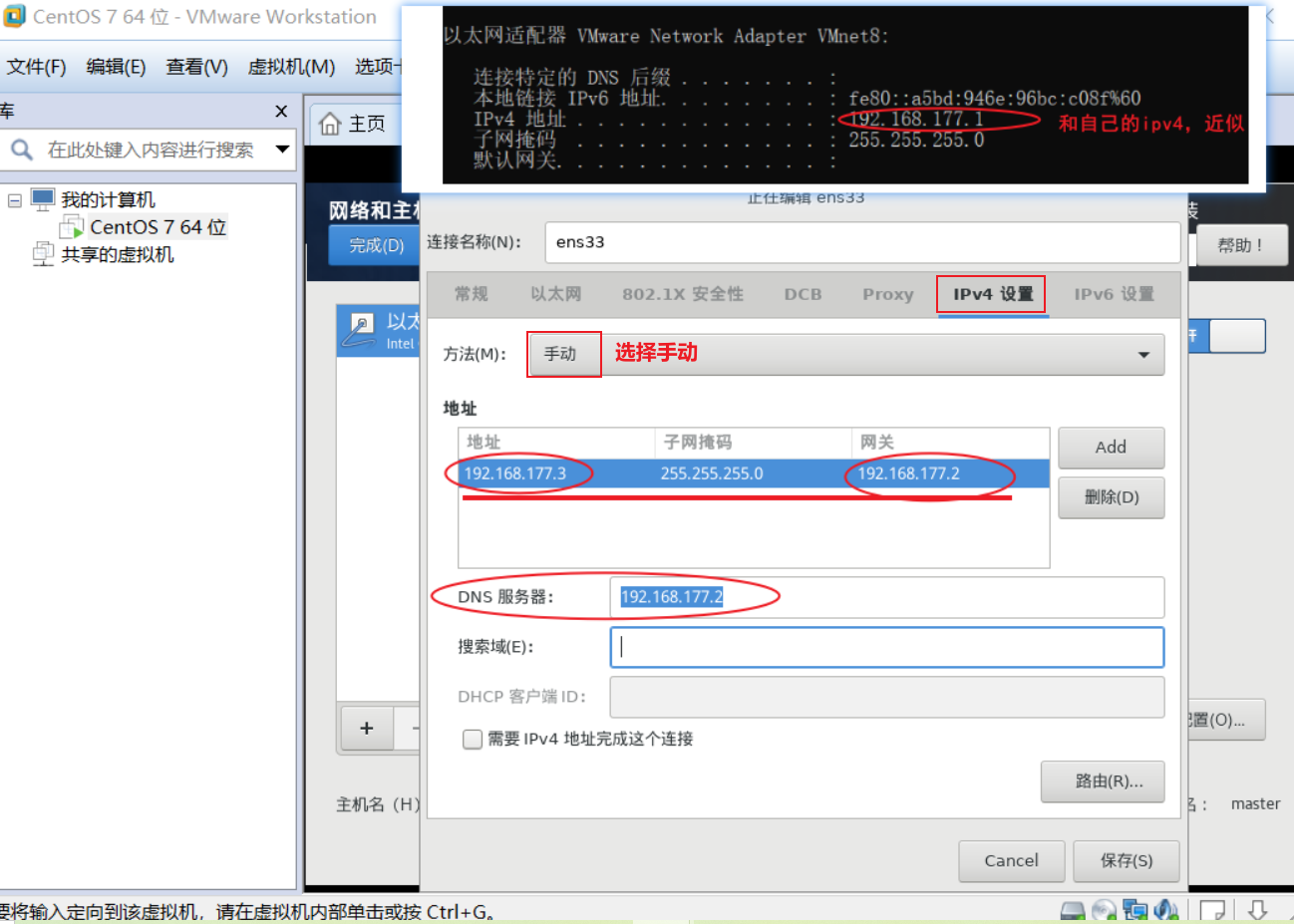
6)点击安装,开始安装
7)设置用户名和密码:
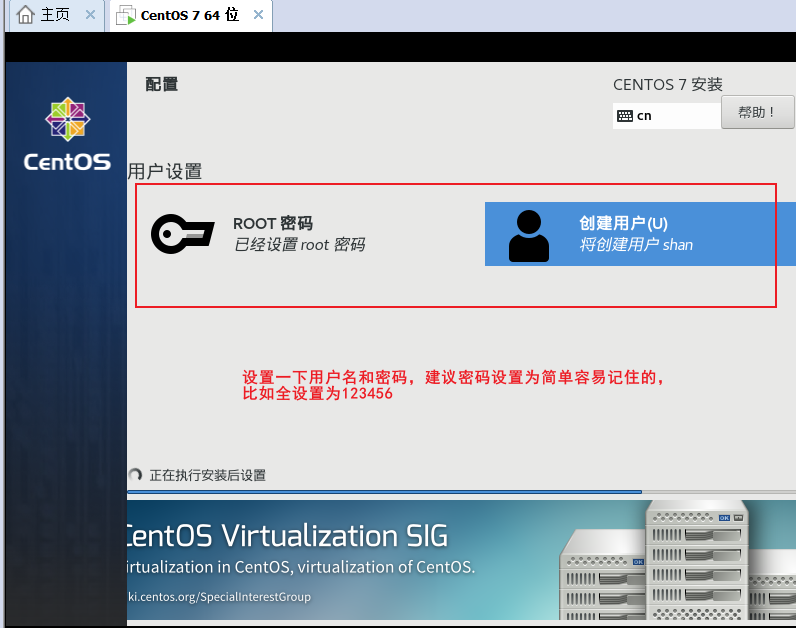
8) 安装成功后,重启一下
17、验证安装效果:
(1) 查看vmtools 是否安装成功:
实现主机和虚拟机之间的数据复制粘贴,需要安装vmtools
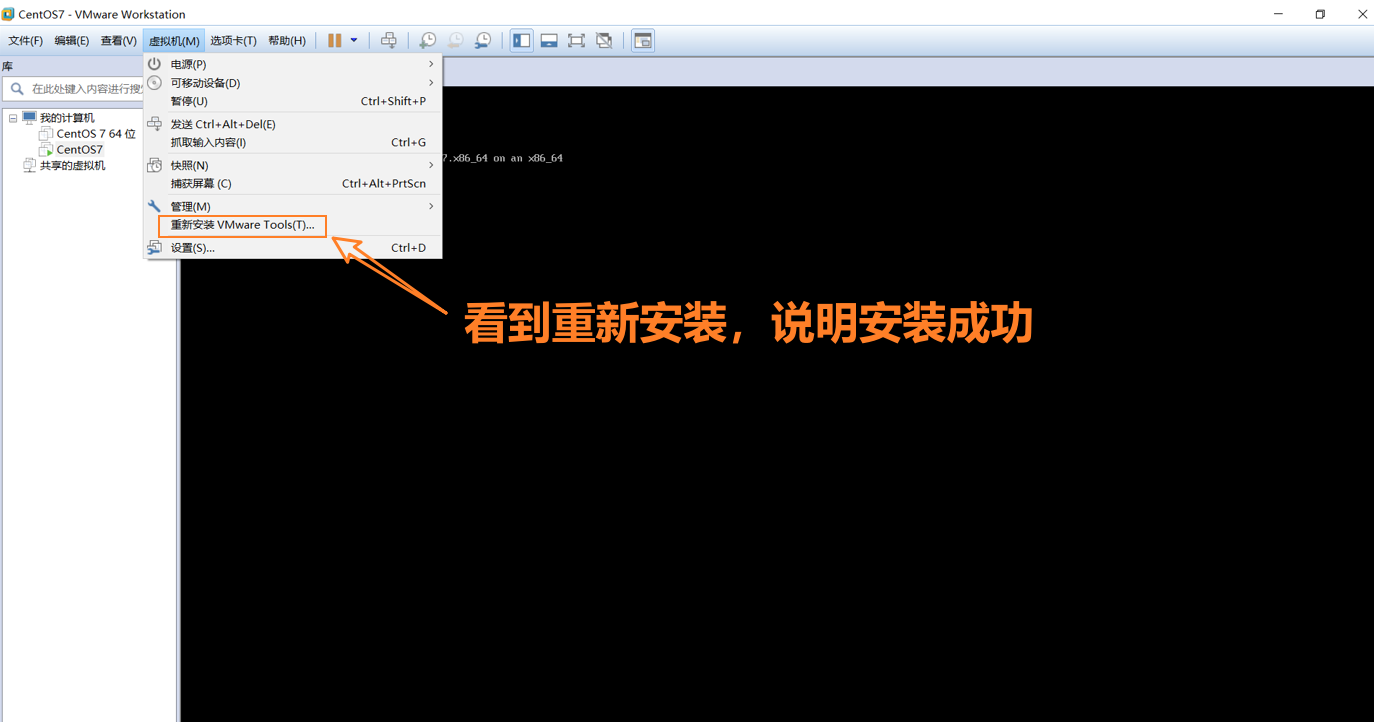
(2) 检查网络是否畅通
-
登录账号密码
-
检查一下网络请求,命令 ping,命令: ping www.baidu.com
- 注意:ctr+c 是停止当前命令
(3) 进入centos7之前的选择建议
进入centos7 的时候,选择第二个进入
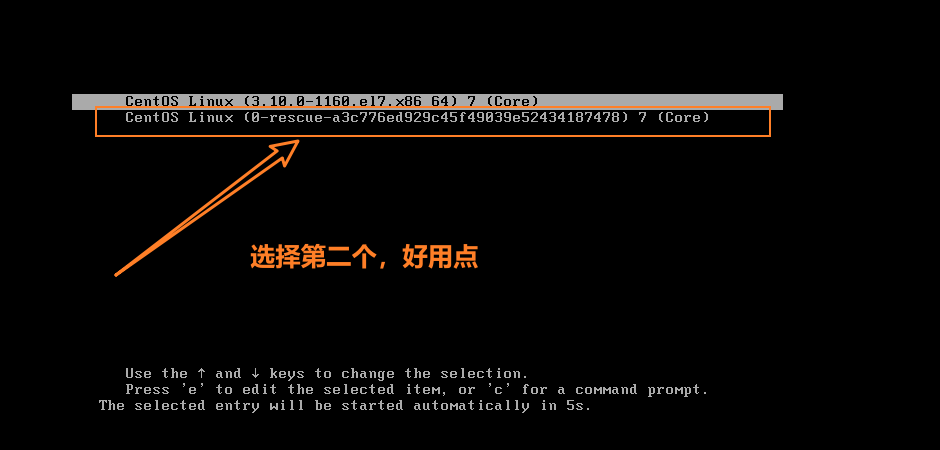
选择第二个进入的好处:
更好的在window主机和vmware虚拟机运行的centos7,实现一个ctr+c,ctr+v
解决鼠标定位不准确
二、安装常用的工具和进行一些常规设置:
1、ping通网络之后的安装:
-
安装一个从网络上下载资源的工具,命令:yum install -y wget
-
安装net-tools工具:yum install -y net-tools
-
安装vim增强工具,命令:yum install -y vim
2、检查vmtools损坏,则重装vmtools:
(1)检查vmtools是否安装成功:
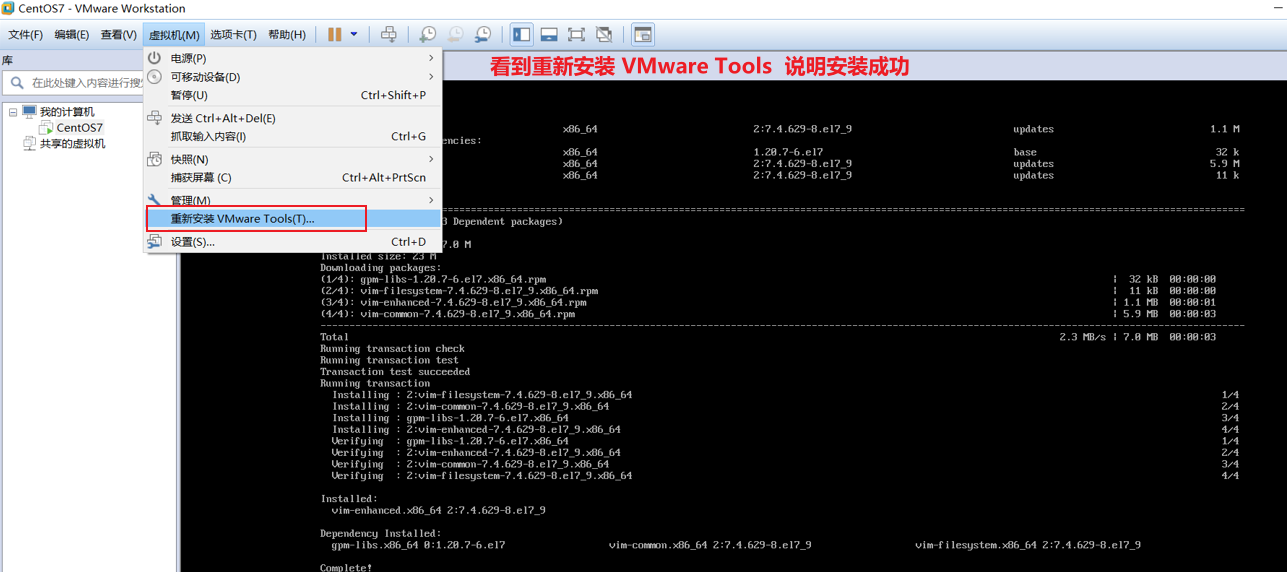
(2) 考虑重装:
实在不行,咱就手敲呗,等打折买个云服务器舒服
在安装centos7的时候,就依据提示的时候安装过了,若是坏了则需要重新安装
或者ctr+c、ctr+v 不好使,若是在刚进入centos的时候,不好使,建议先手敲,等一下再使用,等一下还不好使,考虑重装一下
重装vmtools之后,还是ctr+c、ctr+v不好使的解决:
方式1、主机选择右键->复制,虚拟机选择ctr+v 即可
方式2、进入centos7 鼠标是看不到的,要尽量在看到的光标下面
- 先退出当前运行的centos7,然后下载组件:
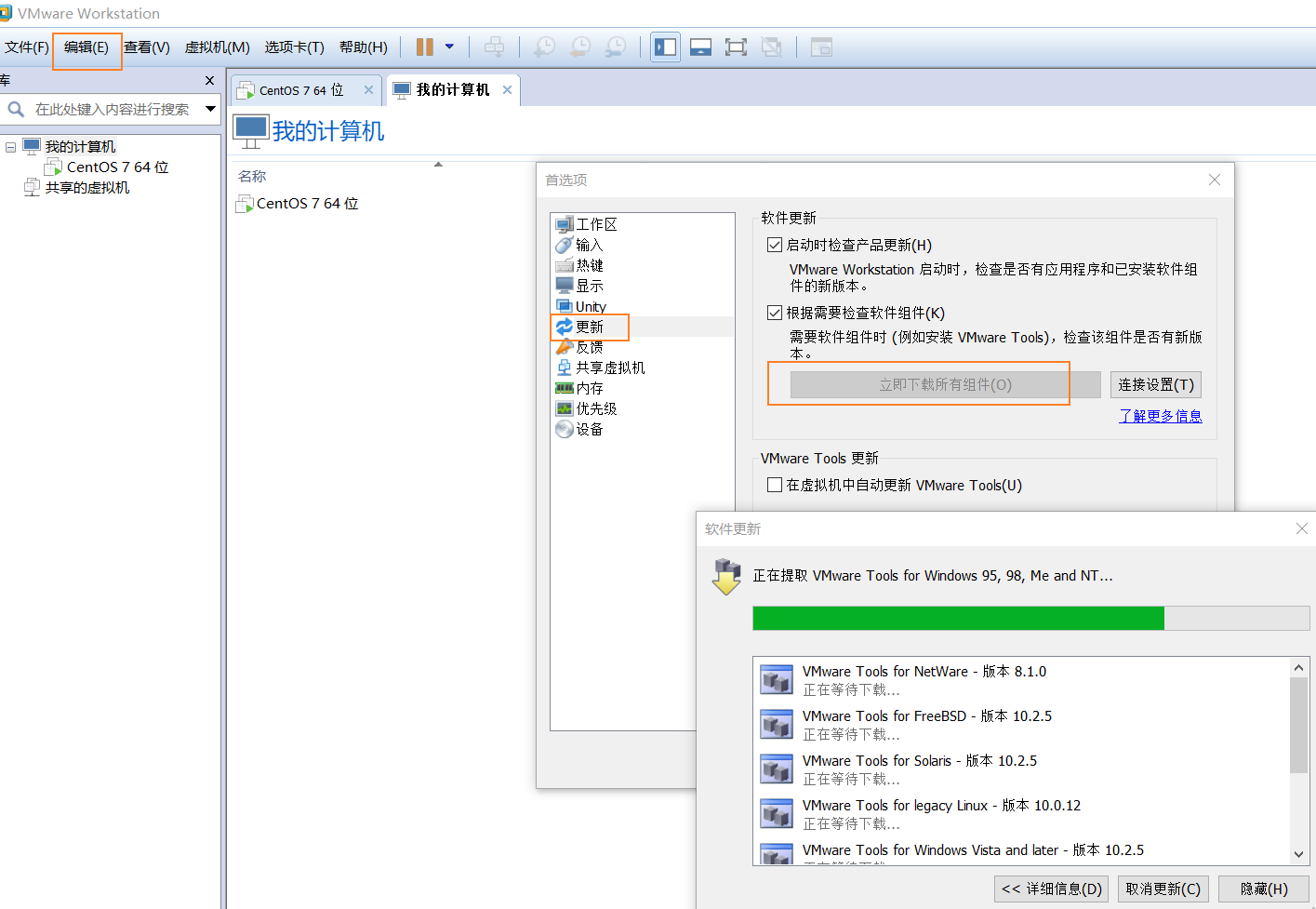
3、界面字体小:通过VMware安装CentOS7后,界面很小的解决:
- 现在的屏幕就留黑过多:---通过调节分辨率效果也很一般
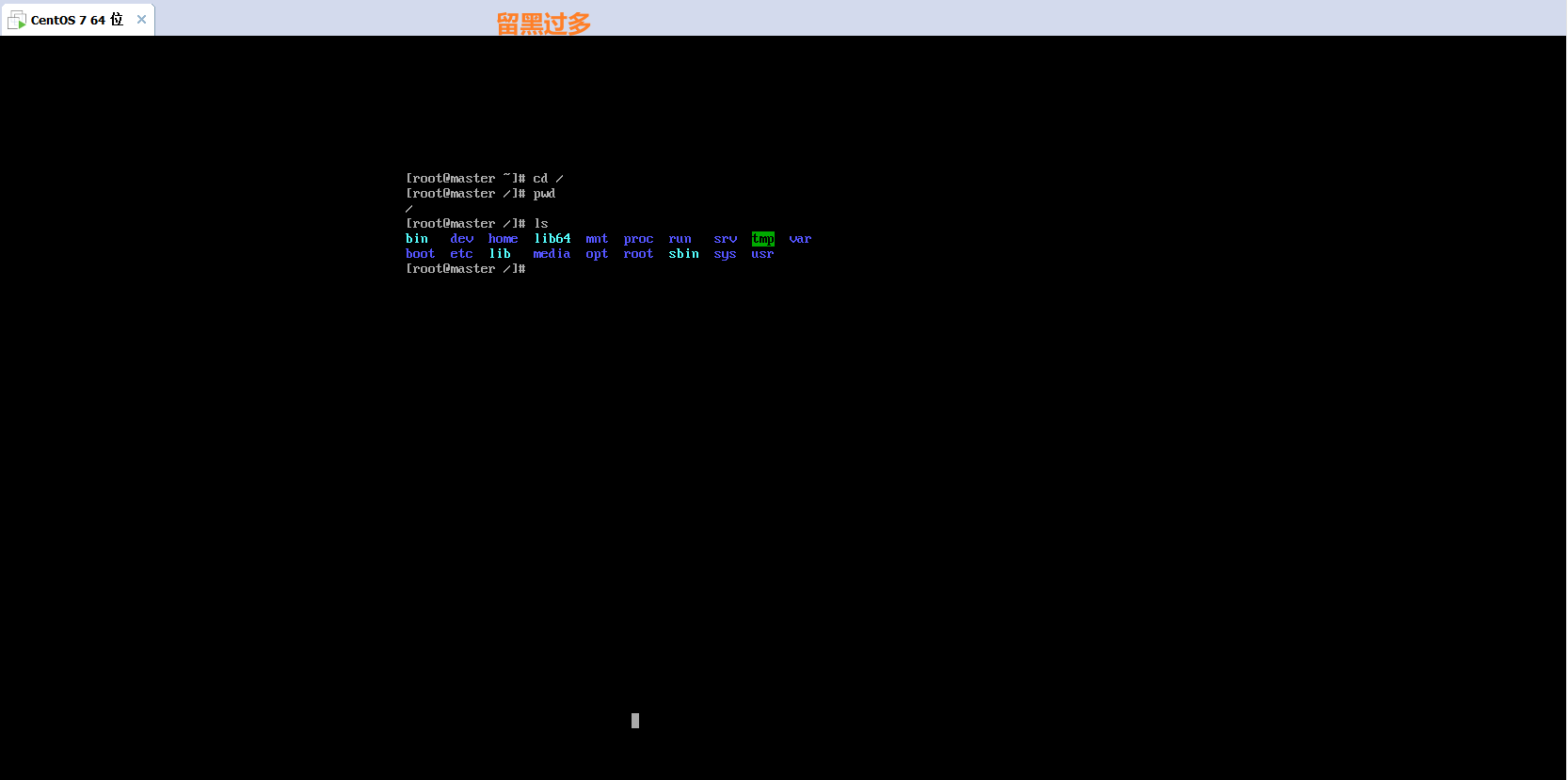
4、设置关机后关闭:
- 具体步骤:虚拟机 -》 选项 -》 电源 -》...
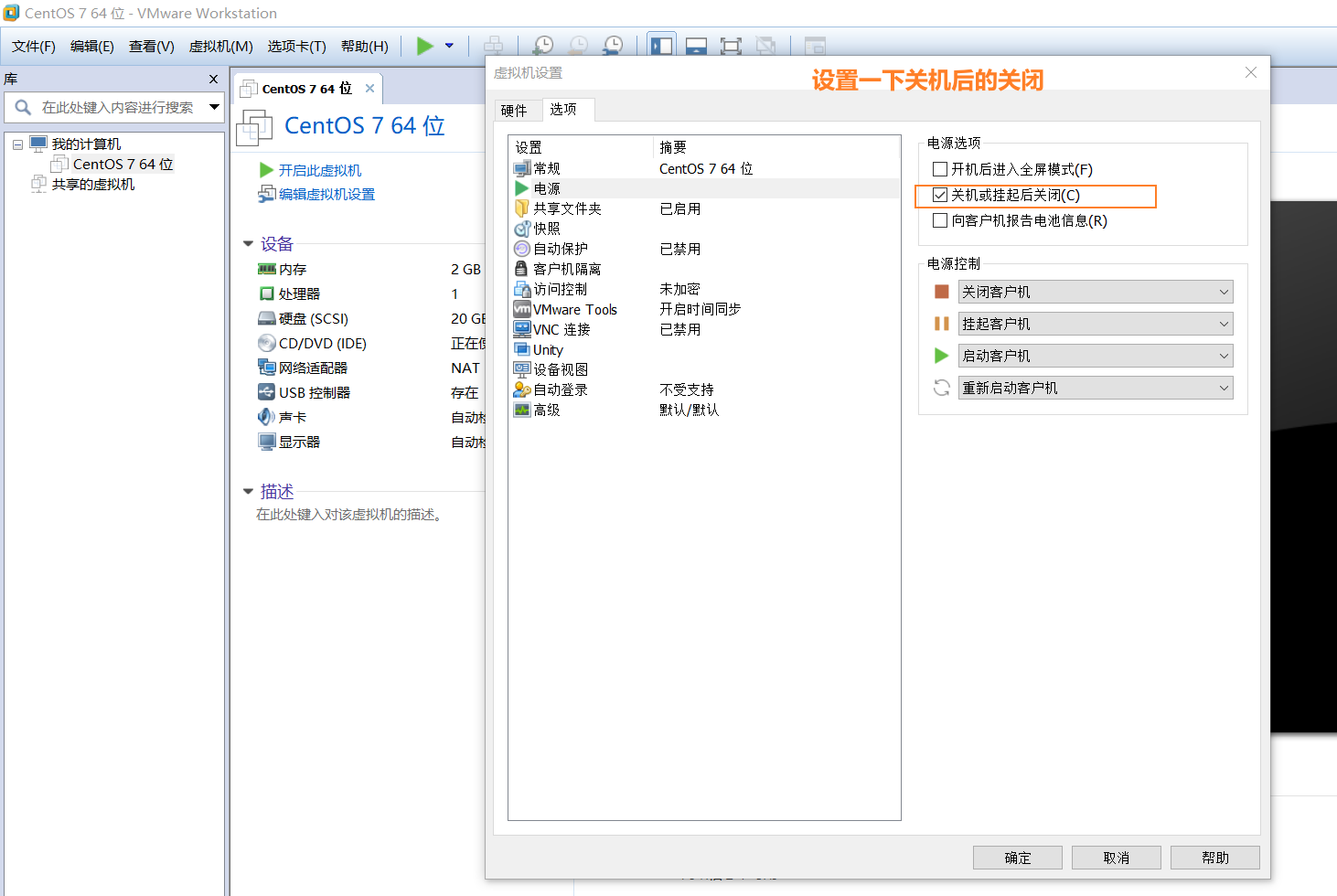
5、共享文件【实现window宿主机和虚拟机共享文件】
- 先退出正在运行的centos7
(1) 设置共享:
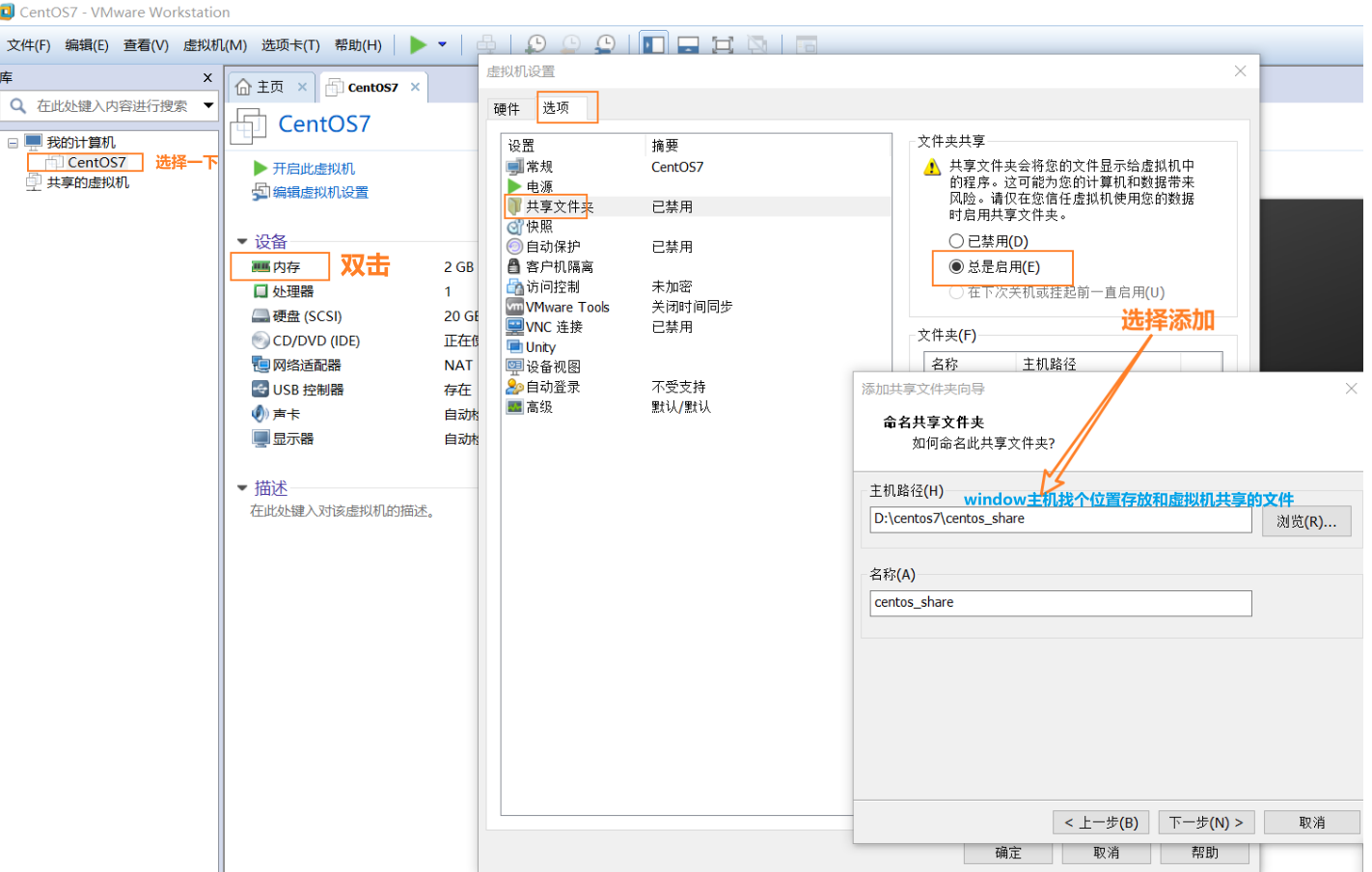
- 查重设置共享文件是否成功:
vmware-hgfsclient
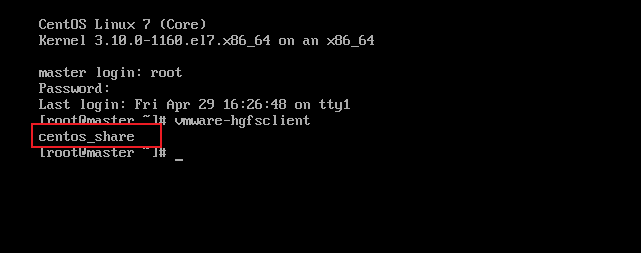
(2) 手动挂载共享目录:
[root@master ~]mkdir mnt
[root@master ~]cd mnt
[root@master mnt]mkdir share
[root@master mnt]cd ~
[root@master ~]vmhgfs-fuse .host:/centos_share mnt/share
-
测试是否挂载共享成功:
1.在window宿主机的centos_share 目录建立一个test.txt,内容随便写点
- 进入mnt/share 目录下,查看是否又test.txt 文件,有则成功。

到这里手动挂载已经成功,但是这种挂载每次关机就会失效,我们还得重新执行一次挂载命令
(3) 配置自动挂载:
提示,找不到vim,解决:安装yum,命令:yum install -y vim
[root@master ~]vim /etc/fstab
- 在文件fstab末尾添加上:
.host:/centos_share /root/mnt/share fuse.vmhgfs-fuse allow_other,defaults 0 0
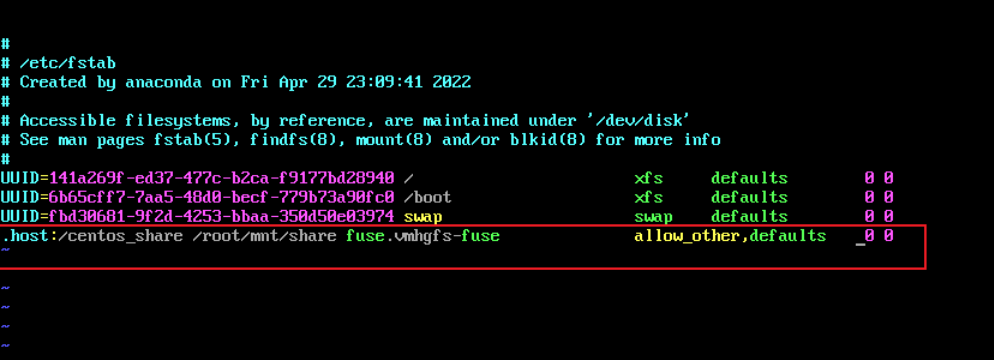
如果本文对你有帮助的话记得给一乐点个赞哦,感谢!
本文来自博客园,作者:一乐乐,转载请注明原文链接:https://www.cnblogs.com/shan333/p/16209226.html