阿里云服务器的购买、基本配置、(xshell)远程连接、搭建环境、设置安全组、域名备案、申请ssl证书
一、服务器的购买
1、购买时间点:搞活动的时候、利用学生身份购买
(1)活动:想白嫖一台服务器
双十一,可以在双十一左右,时间提前一点,百度或B站,搜阿里云服务器、腾讯服务器(618可能也有)- 一般,通过他们的
推广链接(他们有推广费拿啦,先自己去购买,然后他们在后期退给购买费),你就获得免费的一台普通服务器~~~不过,要求是新人
(2)更多活动:
-
必抢爆款活动:每日10:00开始抢购
-
最好是在每天上午去参与抢购,像计算型c6实例的2核4G1M带宽抢购价格864.96元、共享型s6实例4核8G1M带宽抢购价格764.52元这些爆款配置,很多时候在上午就抢购完了。
-
新人福利专场活动:要求是新人
-
云服务器 精选特惠:活动包含企业新用户专享、个人新用户专享、免费试用几个专区
-
飞天会员计划:针对企业用户的活动
- 飞天会员计划地址:https://www.aliyun.com/feitianvip
(3)学生身份,可以在阿里云上面搜学生机
-
第一次注册学生身份,可能有活动送一台两三个月的服务器
-
学生身份:要求是24岁以下属于学生,普通服务器,一般价格在一百左右的
二、购买服务器后的基本配置
1、注意细节:购买的服务器类型、看配置教程的时候,要选对类型
- 例如:轻量应用服务器只有一个精简版的防火墙,没有像ECS那样的安全组。
■ 本文,先以自己购买的轻量应用服务器为例子:
1、基本配置:
(1)找到自己购买的服务器:登录之后,点击控制台
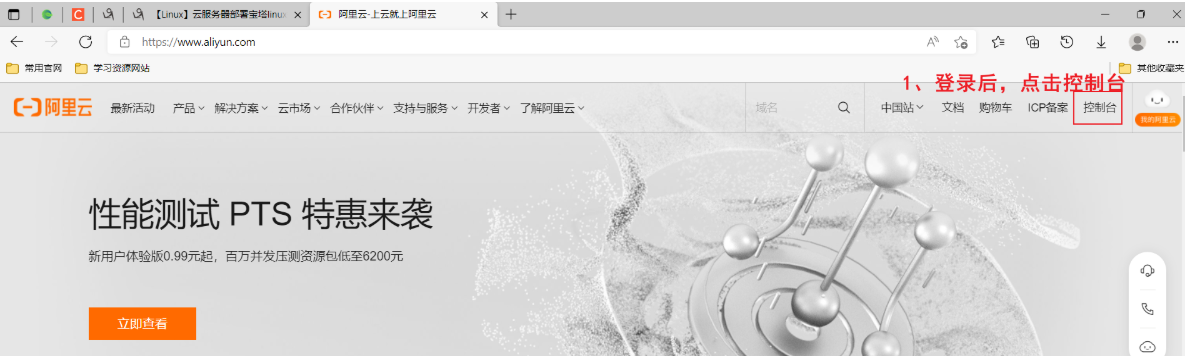
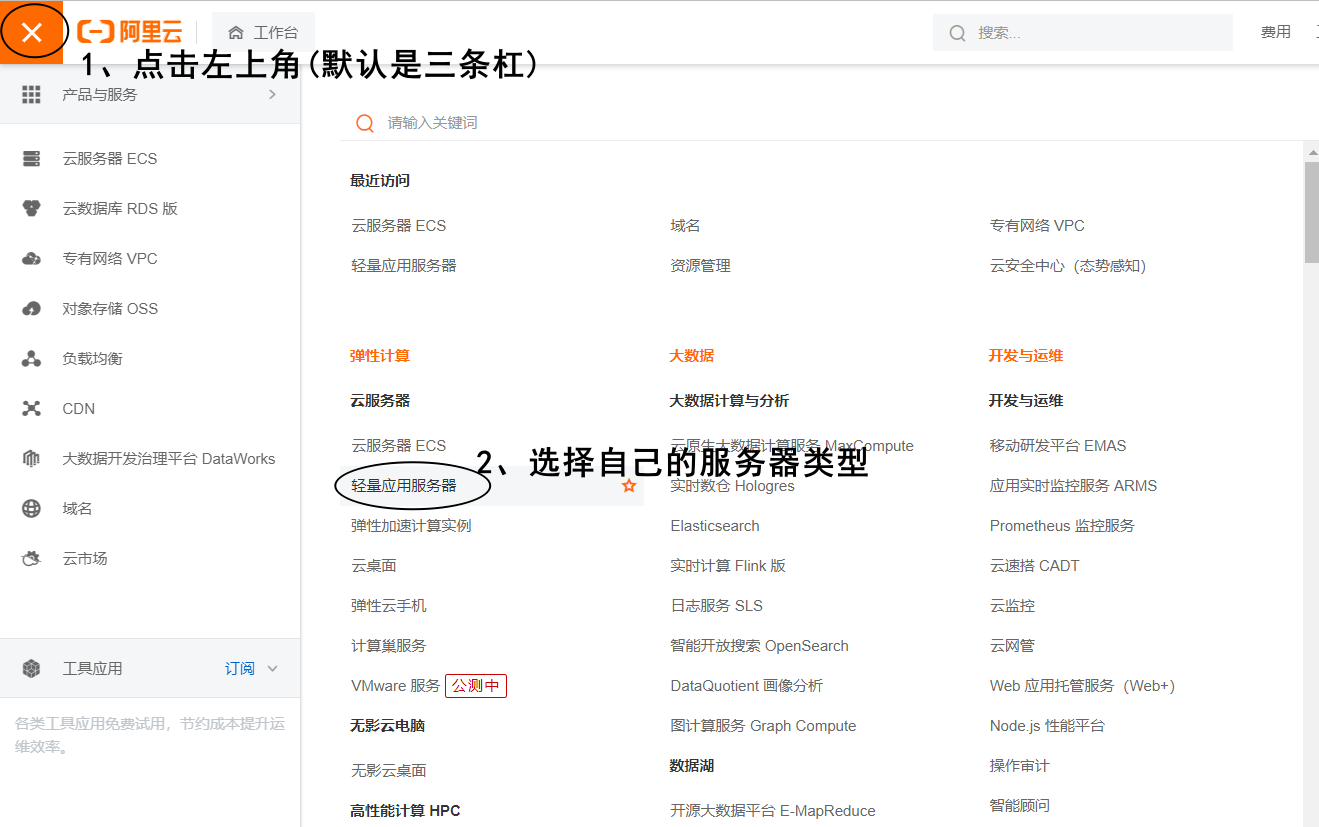
(2)重置系统、重置密码(重置密码之后重启一下)
- 我的系统镜像,选择了centos7,其实也可以选择Ubuntu的
- 应用系统,到时候再改吧

(3)安全---设置一下防火墙
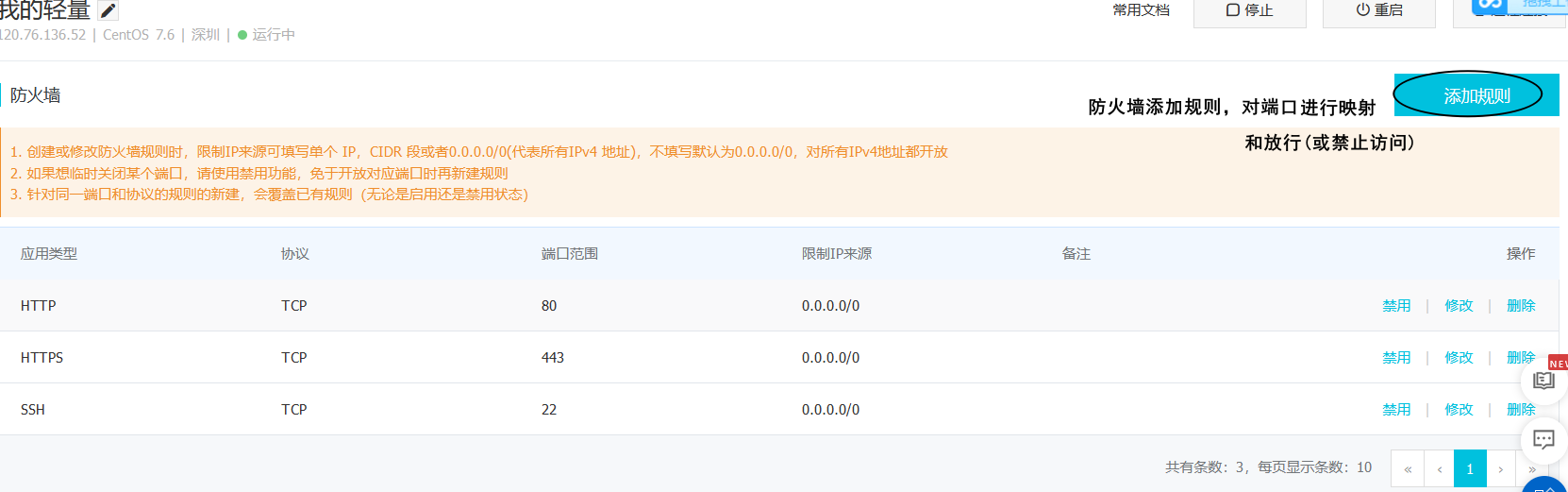
三、使用xshell 连接远程服务器
安装xshell的教程在另外一篇文章:https://www.cnblogs.com/shan333/p/16184716.html
远程连接开放的端口:22
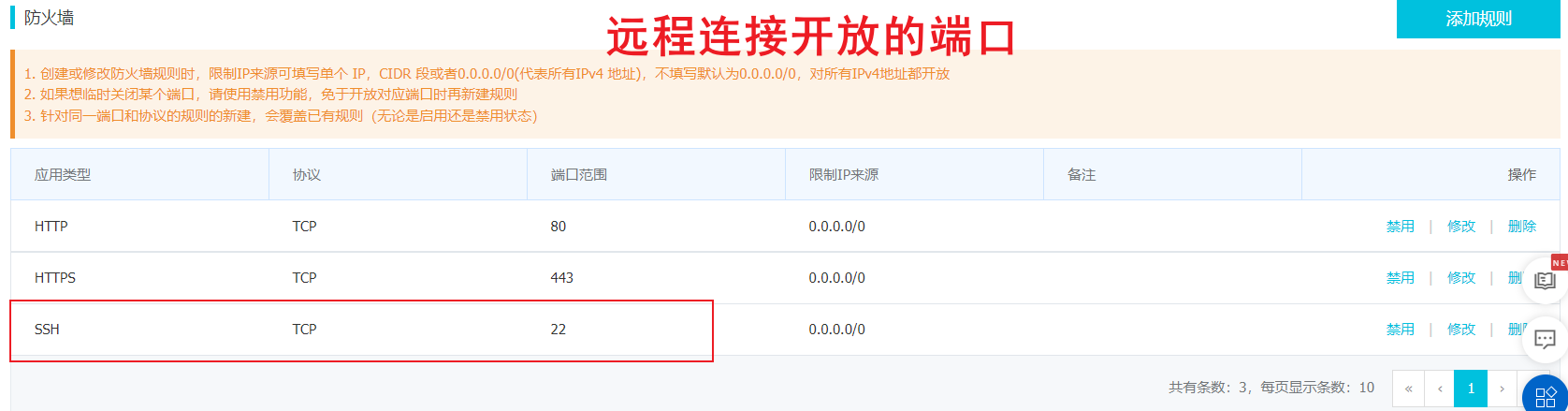
-
方式1:通过创建会话
-
方式2:通过命令ssh,例如
ssh ip地址
■ 方式1,创建会话的方式连接远程服务器
1、创建会话:
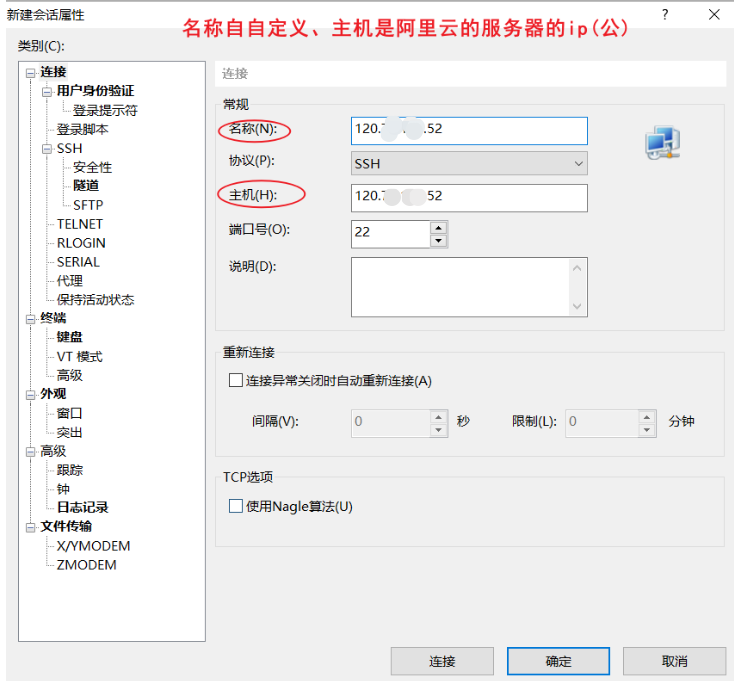
2、未知主机密钥---点击接受并保存:
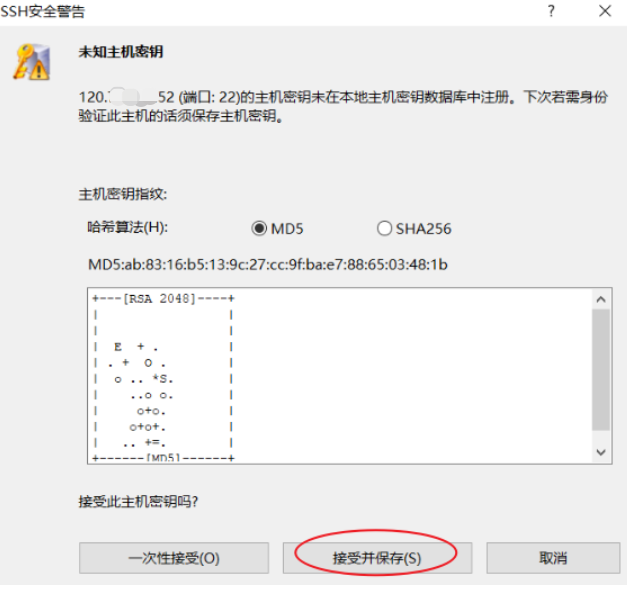
3、输入服务器的用户名:
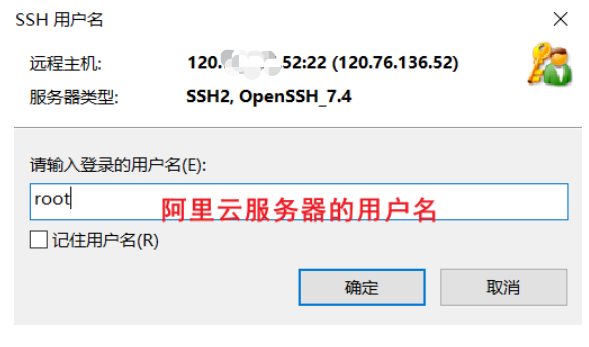
4、设置一下记住用户名、记住密码:
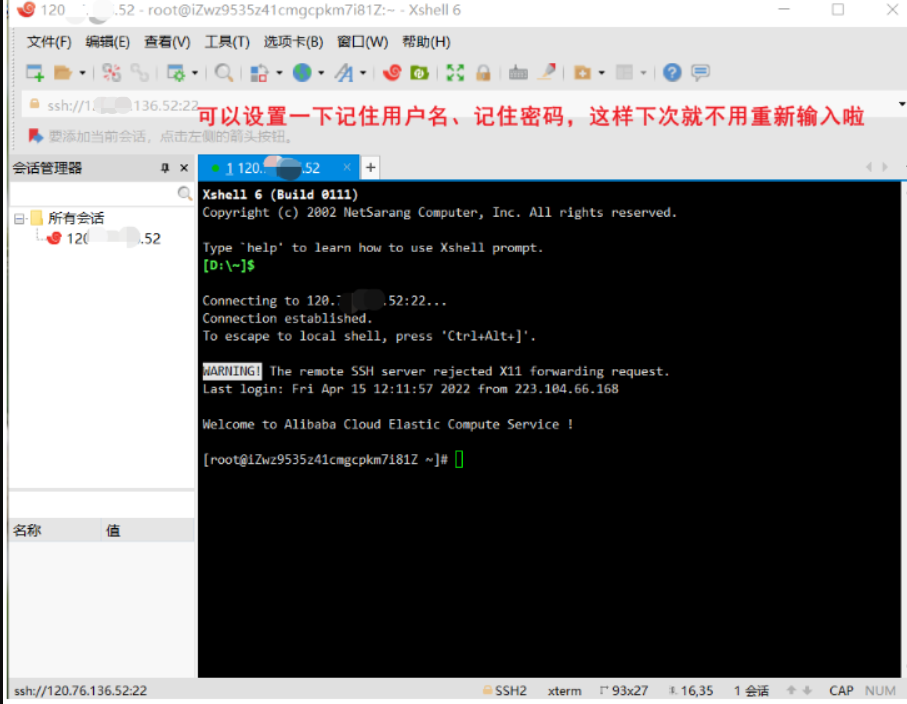
5、成功连接远程服务器:
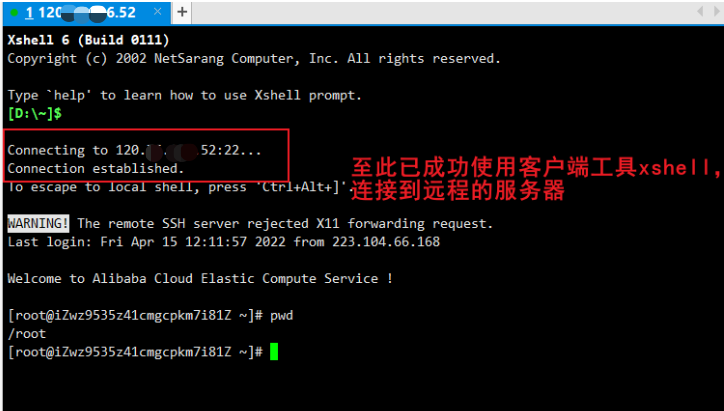
■ 方式2:通过命令ssh,例如ssh ip地址
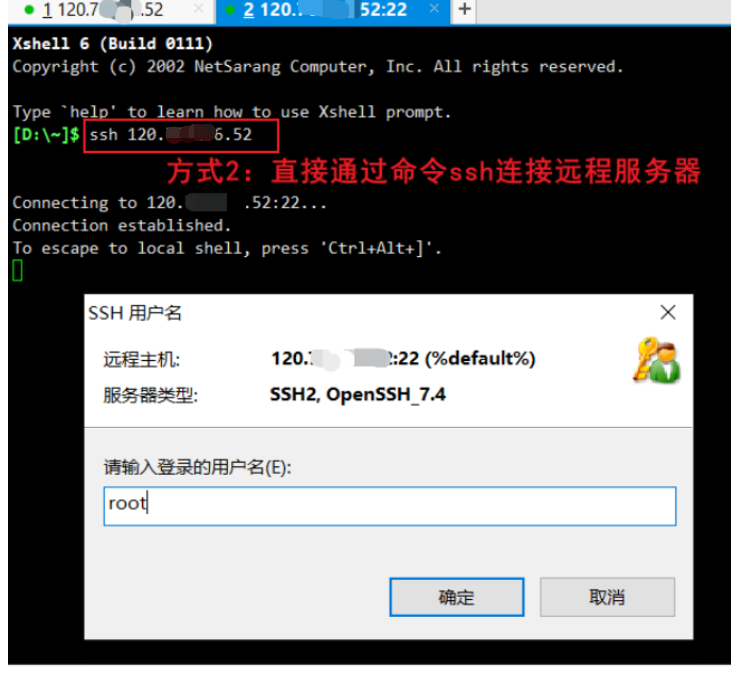
☀ 当发现使用xshell连接远程服务器突然失败,在本地ping 一下,若是请求超时
解决----重启一下远程服务器试试
☀ xshell 的字体大小的更改:
Ctrl + 鼠标滚轮,放大和缩小字体!
☀ xshell 常用的快捷键
自动补全命令 tab
四、阿里云服务器的搭建环境
-
连接到服务器之后,我们需要搭建环境 -
方式一:傻瓜式--安装宝塔面板
-
方式二:使用命令--原生(linux命令)
1、阿里云服务器安装宝塔
(1)宝塔面板介绍
- 是国内开发的一款服务器管理工具,专注于服务器运维效率及运维安全,为个人、团队、中小型企业提供了新一代服务器运维产品和服务。
(2)宝塔面板作用:
- 主要用于管理、维护服务器使用,是一款服务器管理软件,支持 windows和linux系统,通过浏览器管理服务器,比如创建新网站、FTP、数据库等,具有可视化环境软件管理、可视化CPU、内存、流量监控、安全监控软件、可视化文件管理、终端、计划任务、软件商店等功能
(3)宝塔面板的安装教程:
https://www.bt.cn/bbs/thread-19376-1-1.html
-
安装宝塔的前提:确保是干净的操作系统
- 没有安装过其它环境带的Apache/Nginx/php/MySQL/pgsql/gitlab/java(已有环境不可安装)
-
放行端口:
- 访问宝塔需要8888端口是放行的
- 20 、21、 39000-40000端口(linux 系统 ),3000-4000(windows系统)
- 22 (SSH)
- 80、443(网站及SSL)
- 3306 (数据库远程连接)
- 888 (phpmyadmin)
● 如果你进入面板里修改了面板端口或FTP端口,记得要在安全组和面板防火墙放行相应端口 【细节:打开安全组之后,要重启系统】
-
Centos安装命令:
yum install -y wget && wget -O install.sh http://download.bt.cn/install/install_6.0.sh && sh install.sh 12f2c1d72
-
下载完毕之后,就可以得到一个地址:宝塔的管理面板!
-
查看宝塔登录信息的命令:bt default
- url:
- 外网面板地址: http://ip地址:8888/d2f1b2a6
- 内网面板地址: http://ip地址:8888/d2f1b2a6
- username: bl6ckjgn
- password: 973eedf6
- url:
-
使用宝塔的管理面板的软件商店:
● 自定义安装服务器环境:
- mysql-5.7
- apache-2.4
- nginx-1.16
- redis[现在宝塔上面没有5.x版本的,需要原生命令安装]
● 一键部署环境:
● 宝塔面板里管理端口(开启端口):
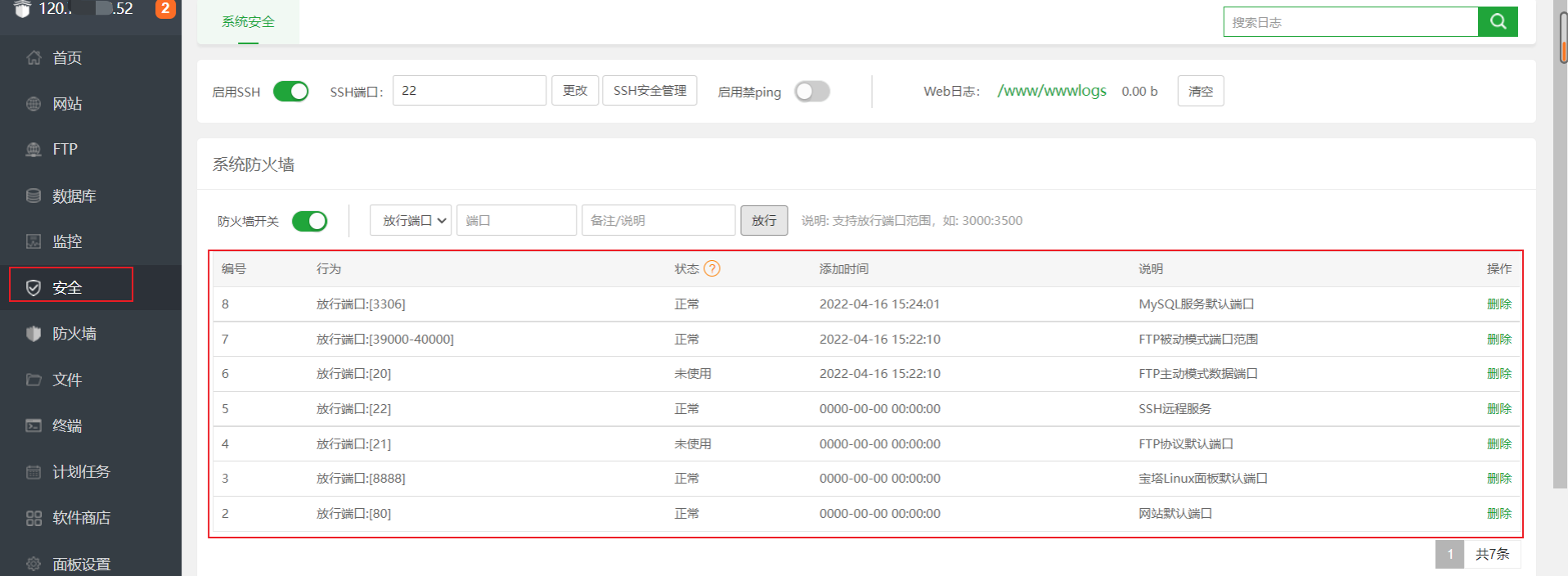
- 开放端口的时候,除了需要宝塔面板内的安全进行开放,还需要在阿里云的防火墙进行开放(esc的话,还需要在安全组进行开放)
(4)放入网站进行访问!
- 比如tomcat就直接放到webapps目录下!
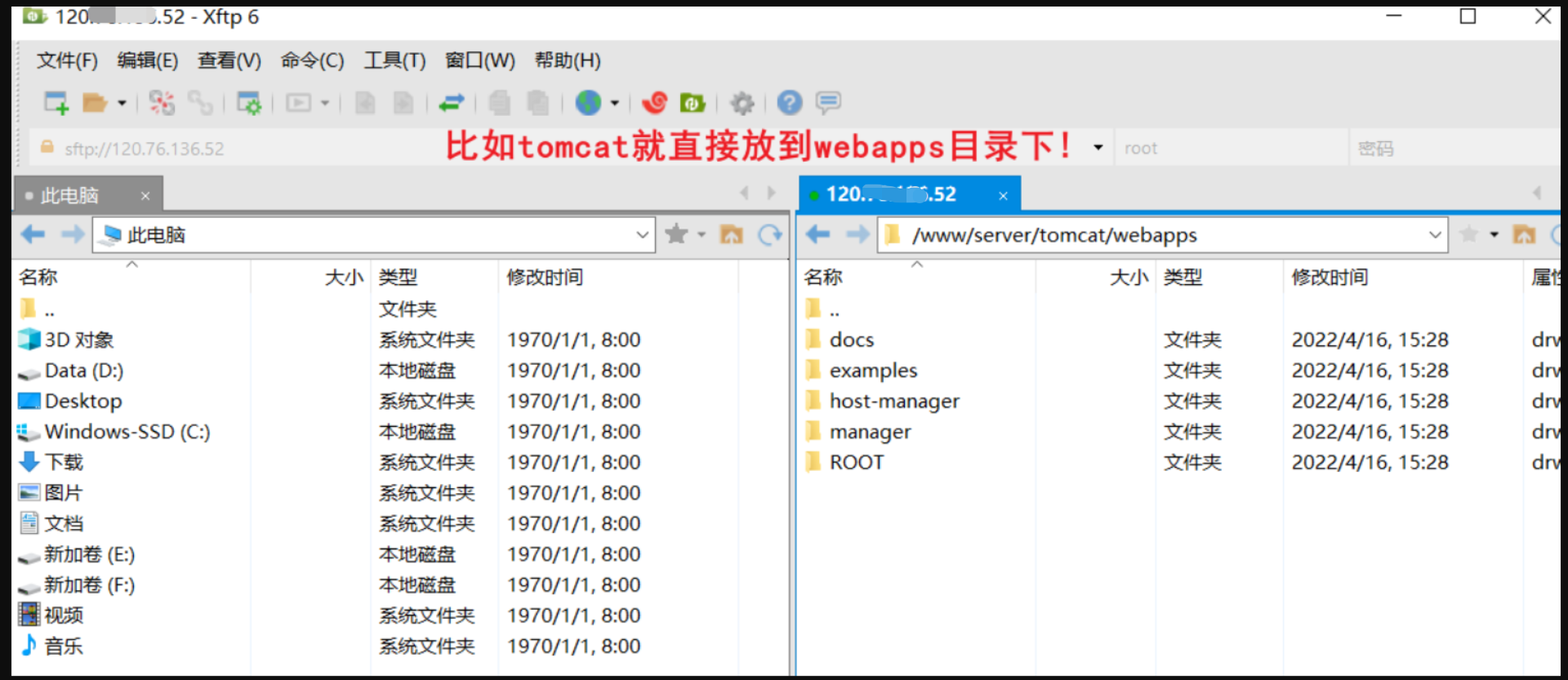
- 特殊的网站:开源项目,就按照自己的操作来
(5)上传文件尽量使用XFTP
xftp 的安装教程在:https://www.cnblogs.com/shan333/p/16184716.html
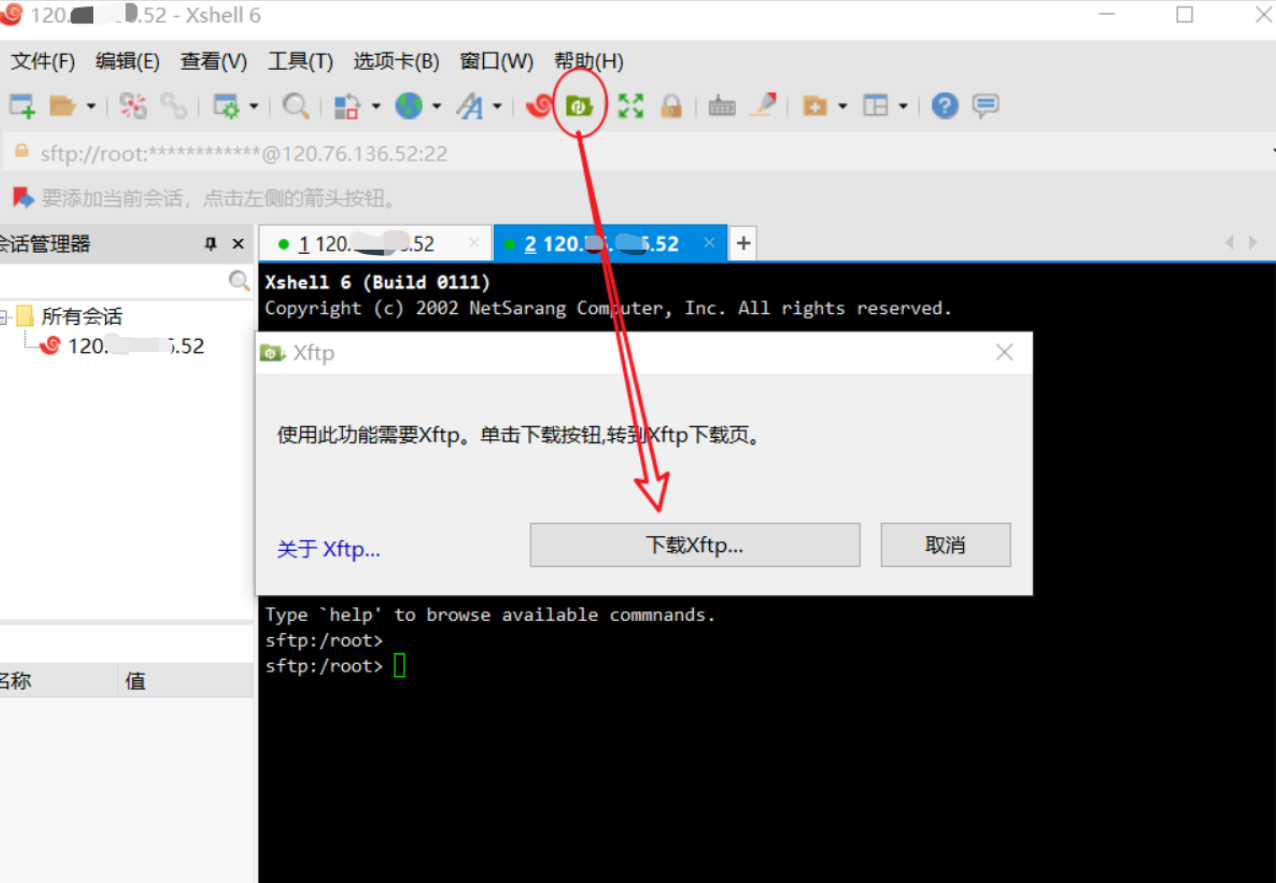
● 在xshell中使用XFTP:
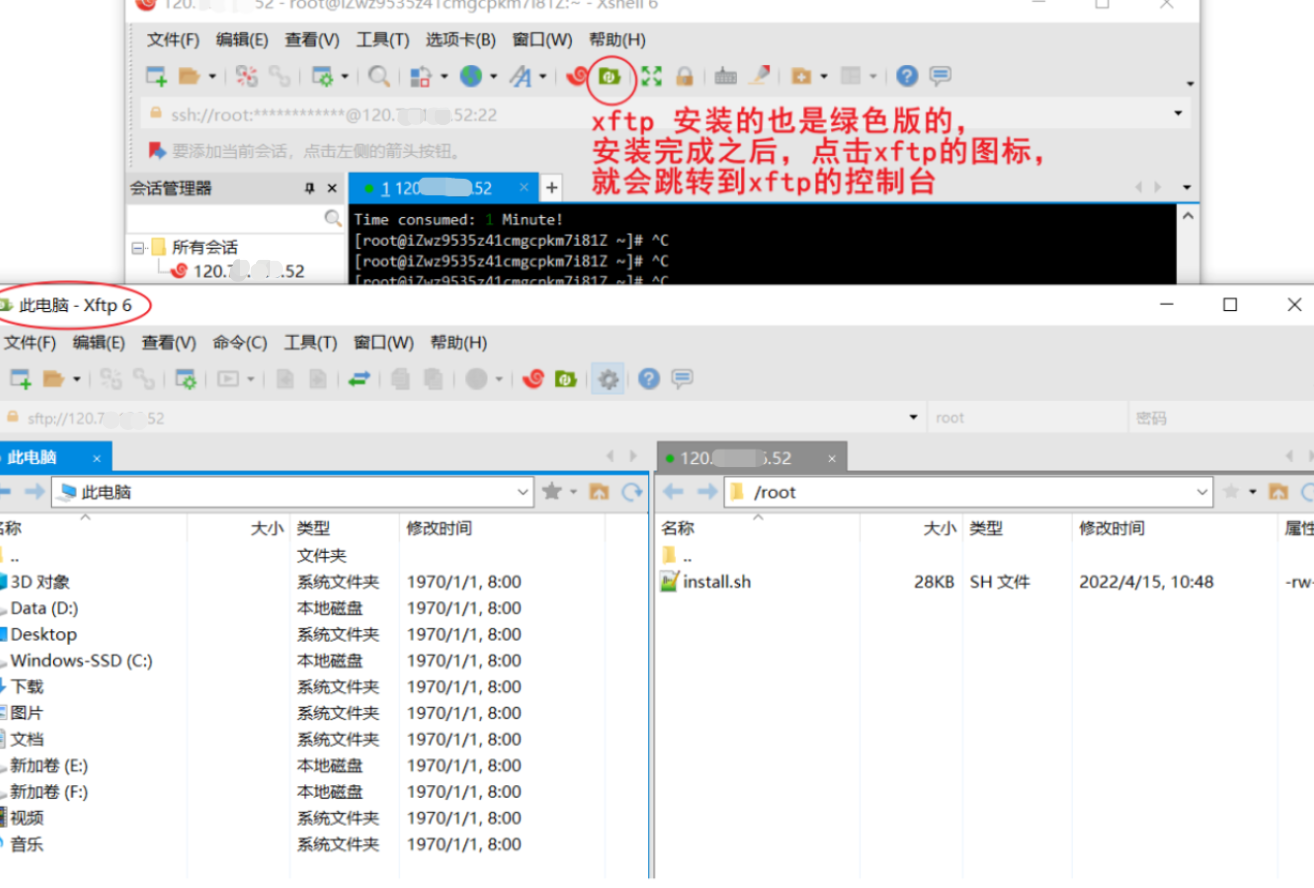
(6)网站如果访问测试失败:
- 一定是防火墙,(Linux服务器,阿里云安全组面板!)
- war 直接丢到tomcat 即可
- jar 直接用java—jar执行即可访问
五、购买云服务器后,首先做好安全组
1、放行的端口:只开放 80,443,ssh端口,ICMP(ping)即可,其余的不要放行
注意下面的几个细节:
(1) ICMP(ping)的放行是针对腾讯云服务器的,阿里云只有tcp/ud的端口,没有icmp(应该是默认就放行的)
(2) 安全组配置:配置前需要看购买的云服务器的类型,
注意:轻量应用服务器的没有安全组,它对应安全组的功能模块是防火墙;在云服务器ECS才有安全组功能模块。▷ ECS安全组
安全组是一种虚拟防火墙,具备状态检测和数据包过滤能力,用于在云端划分安全域。通过配置安全组规则,您可以控制安全组内一台或多台ECS实例的入流量和出流量.
(3) 限制IP来源: 可填写单个 IP,CIDR 段或者0.0.0.0/0(代表所有IPv4 地址),不填写默认为0.0.0.0/0,对所有IPv4地址都开放
■ 端口含义:
-
80: http 协议的端口
-
443:https 协议的端口
-
ssh端口:默认是22,用于远程连接的(例如使用xshell工具连接远程的服务器),不建议使用默认ssh的端口号
关于云服务器的安全设置常识:看《https://www.cnblogs.com/shan333/p/16424653.html》
六、产品上线(域名解析、域名备案)
- 产品要上线需要进行域名备案
1、域名解析
(1) 创建一个域名模板
● 创建域名模板的步骤:
- 登录阿里云账号,点击控制台:

- 点击三条杠:
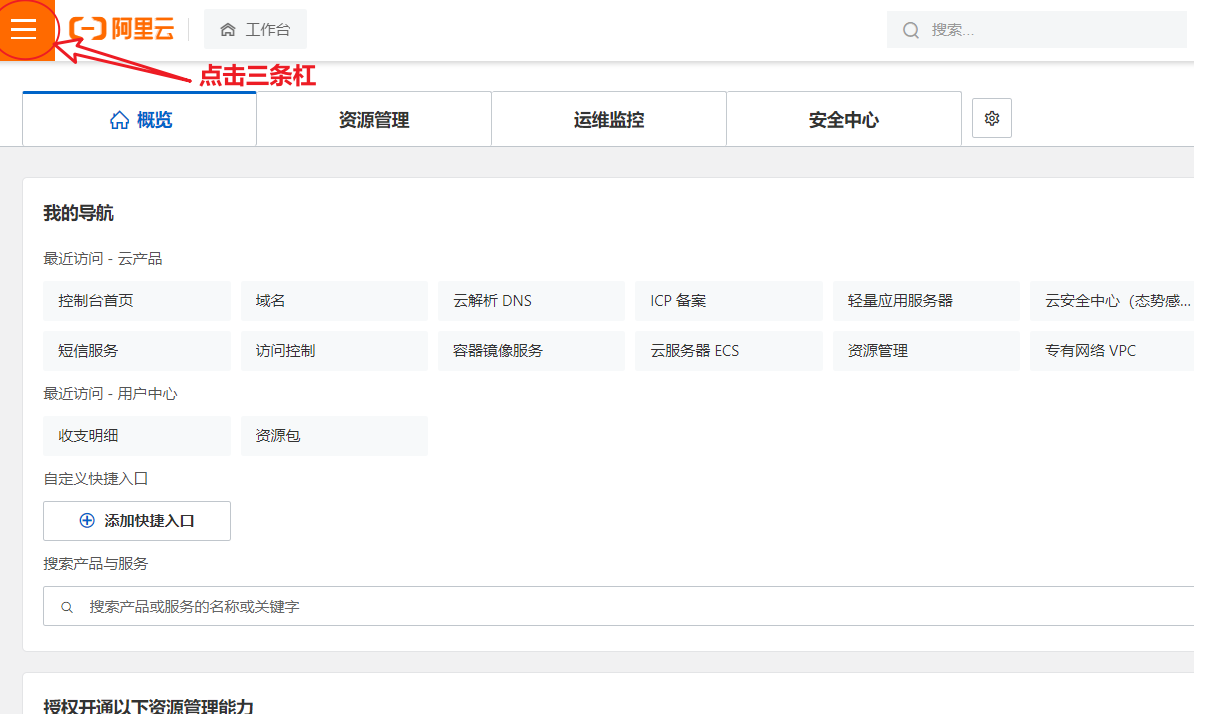
- 搜索域名,进入
域名控制台:
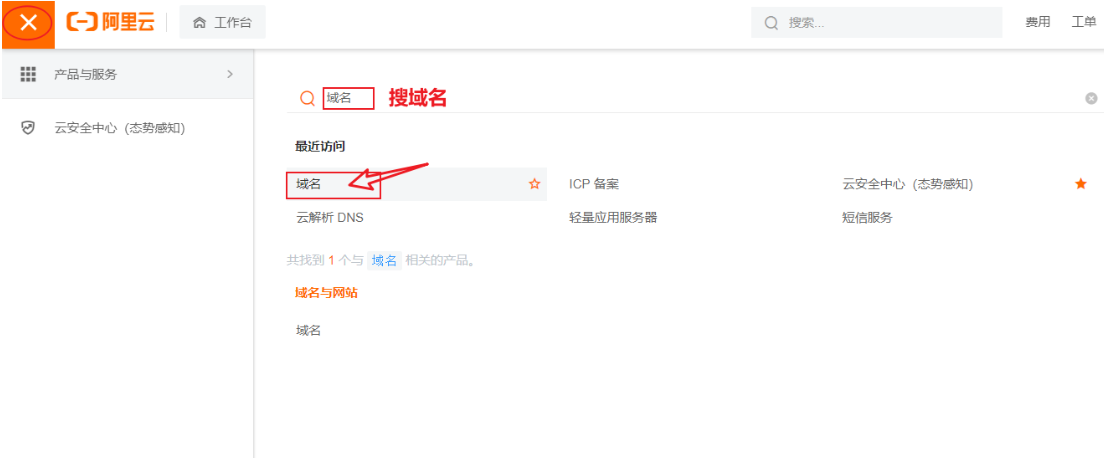
- 创建信息模板,然后等到审核成功(审核通过会给你发送一条短信的[一般可能是工作人员上班的期间2-3个小时审核通过]):
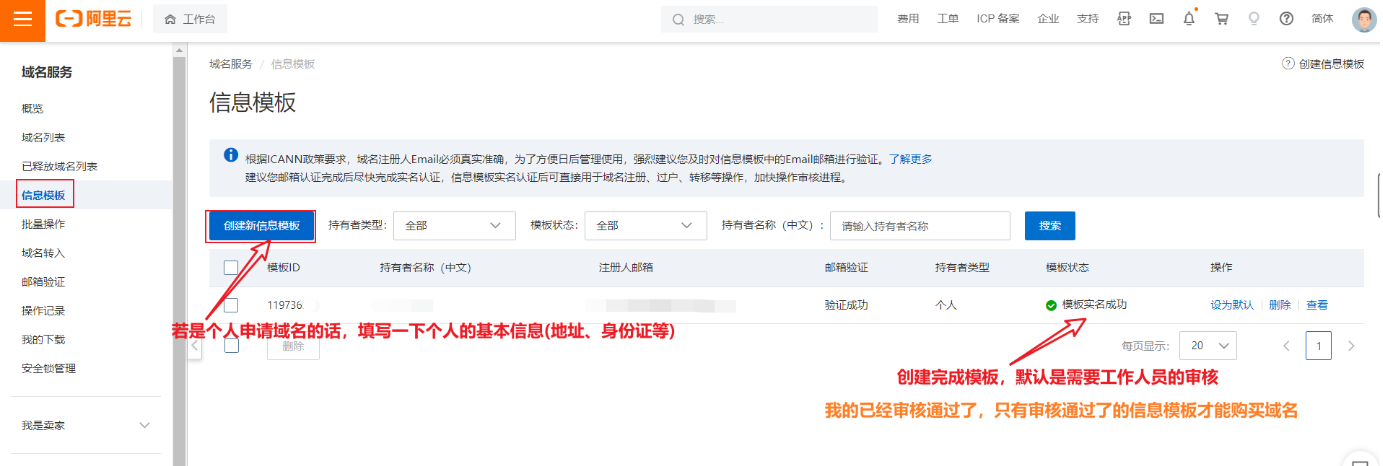
(2) 选择一个价格合适的域名后缀:对于学生的话,就买一个便宜的域名后缀,不要买.com .cn 这些很贵的
- 我的域名后缀是.site [7块钱哈哈哈]
● 购买域名步骤:
- 登录阿里云官网,选择搜索图标:
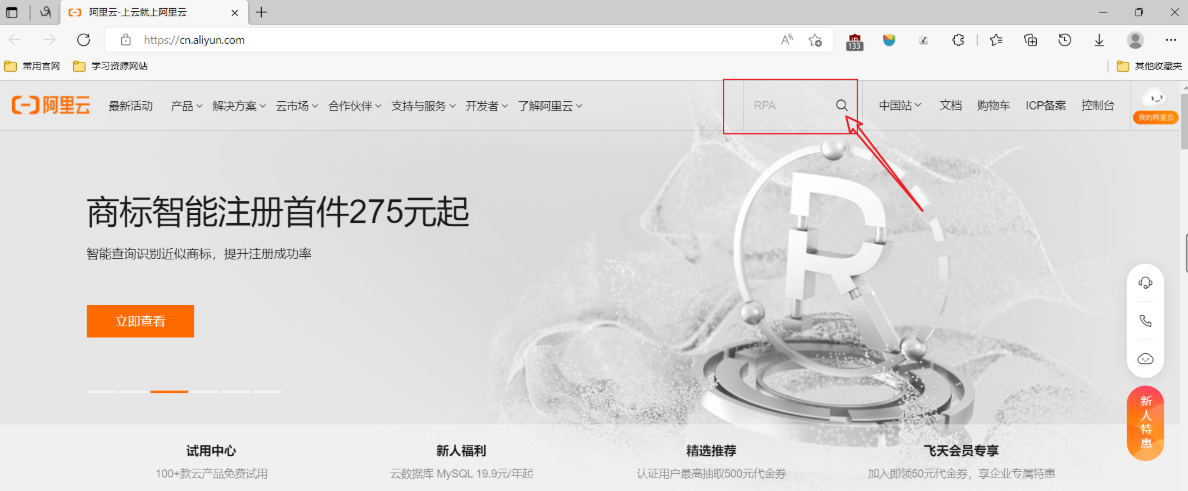
- 输入一个自定义的域名名称,选一个便宜的后缀:
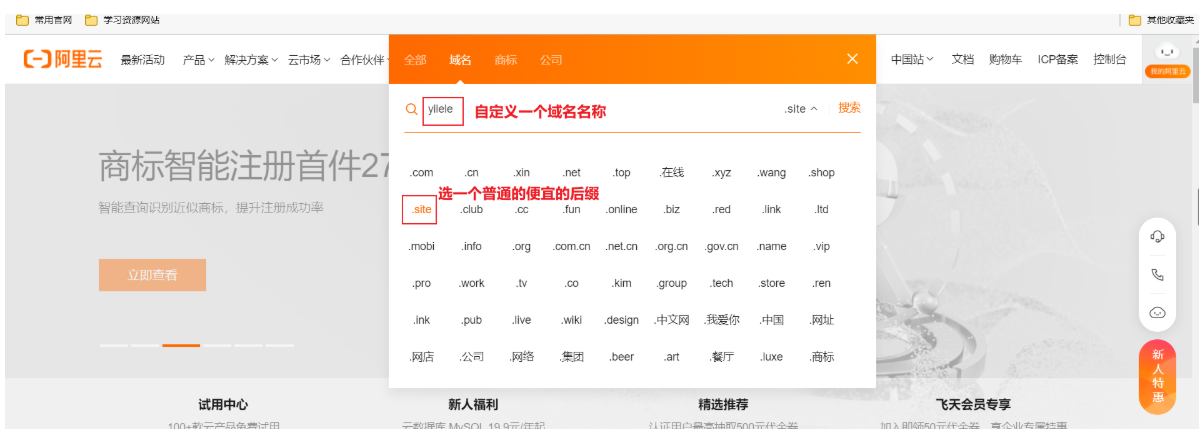
- 加入清单,点击域名清单:
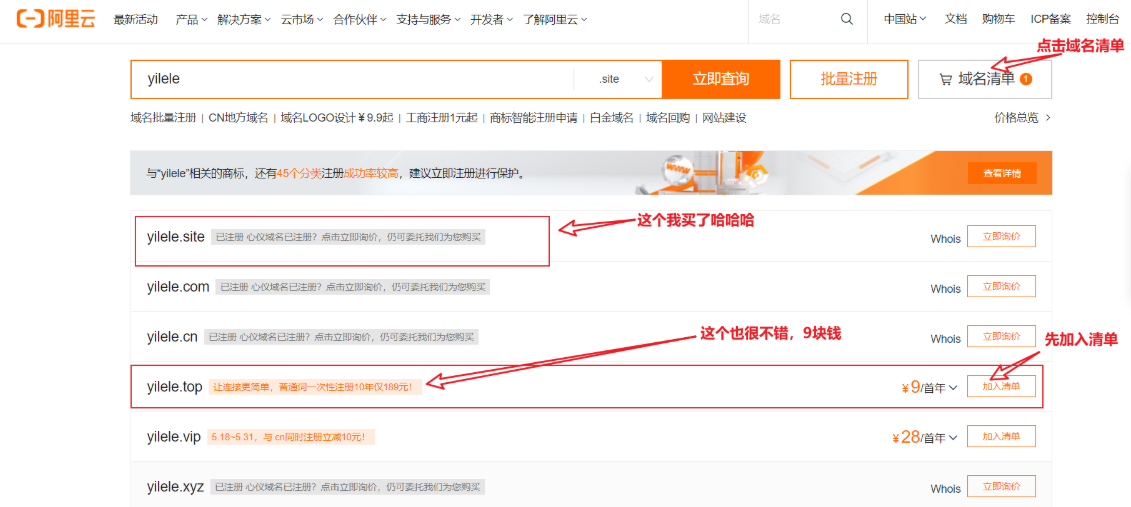
- 立即购买:
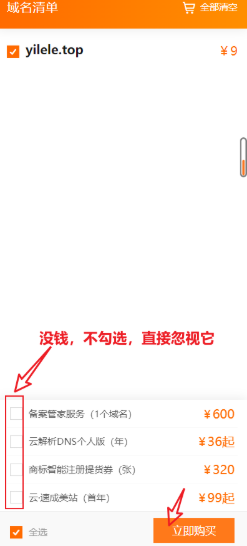
- 选持有域名者为个人,然后支付:
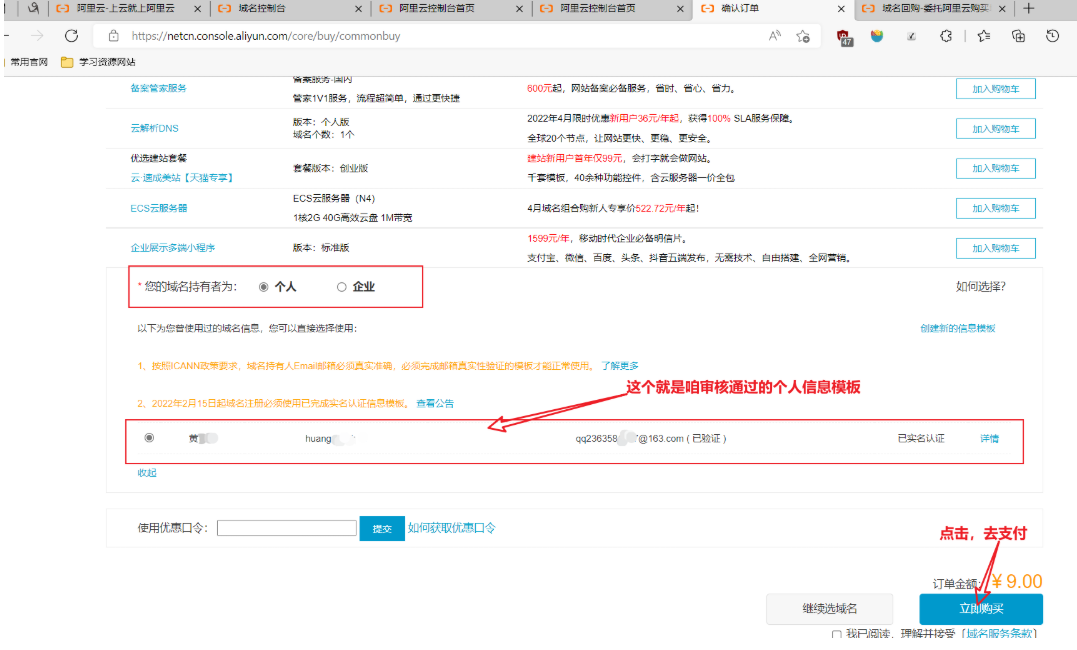
- 登录
域名控制台,等待审核通过:

(3) 解析域名:

- 至此,以后我的ip(一串数字)就可以使用域名 yilele.site 或者 www.yilele.site 代替
这里:yilele.site 或者 www.yilele.site 的区别:yilele.site 是一级域名; www.yilele.site 是二级域名
创建二级域名
解析域名实现通过一级域名创建二级域名
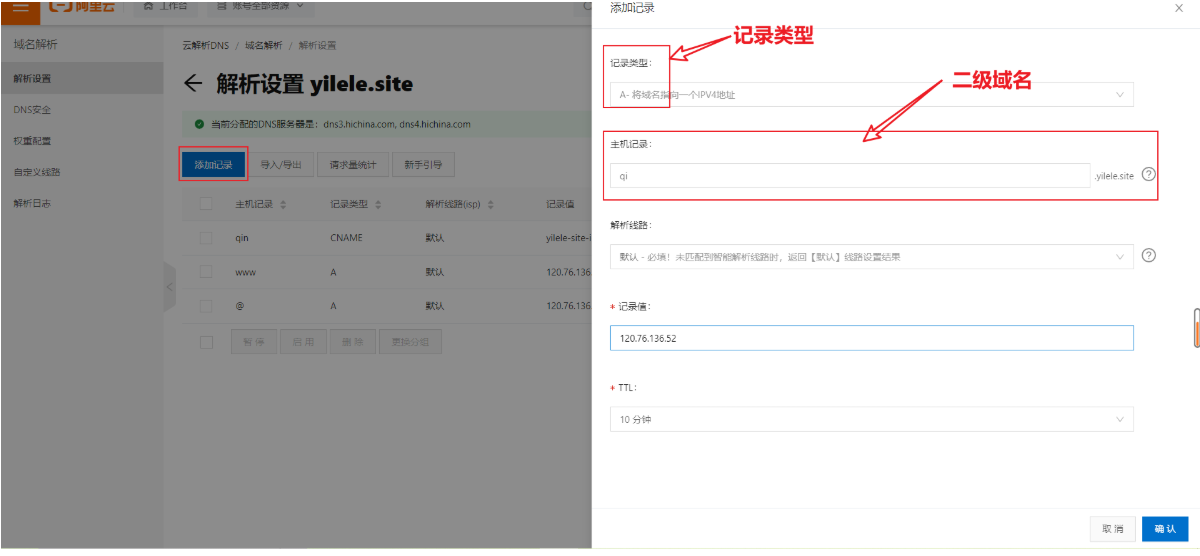
2、域名备案
- 通过备案须知,提醒咱的服务选购的时候,地址尽量选择香港,则也就不用备案了。《ICP备案的必要性》
- 备案问题:服务器在大陆的需要进行备案,服务器在香港或者海外的不需要即可访问。
(1) 选择免费备案:
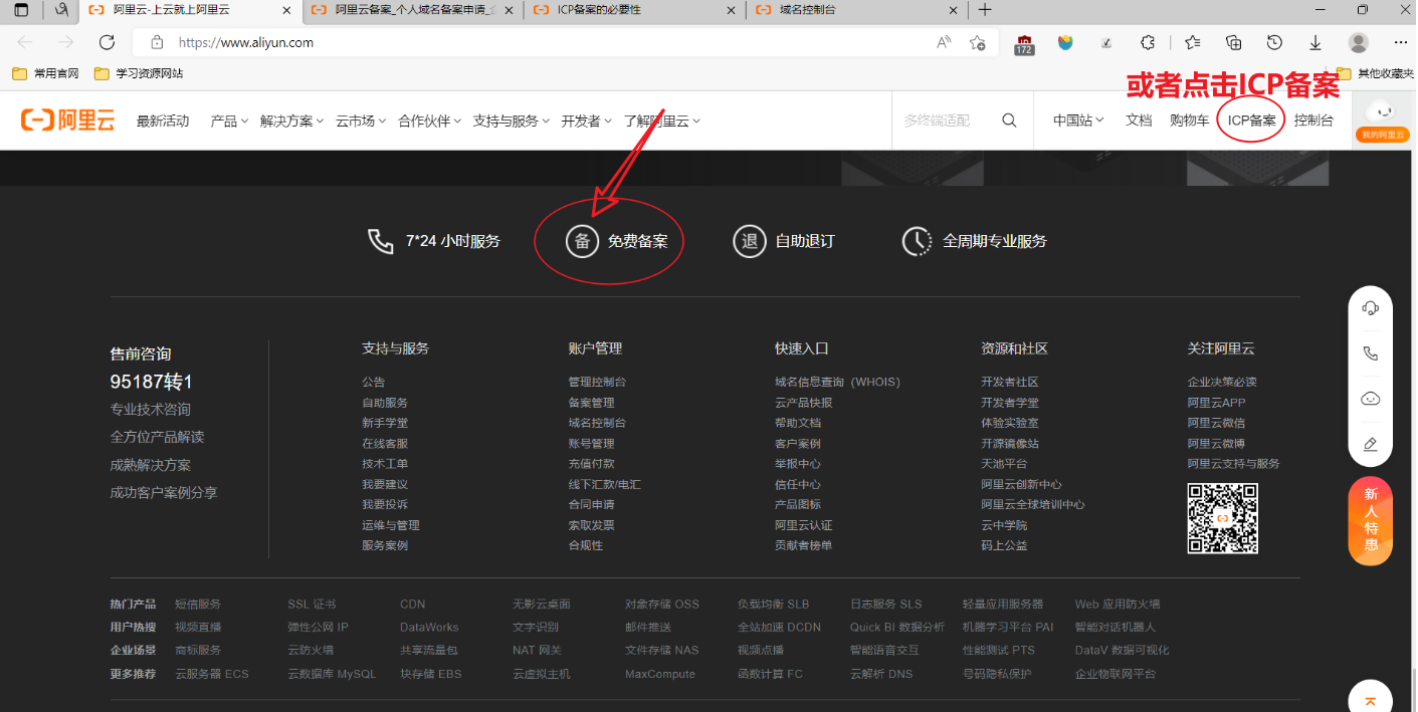
(2) 备案流程:
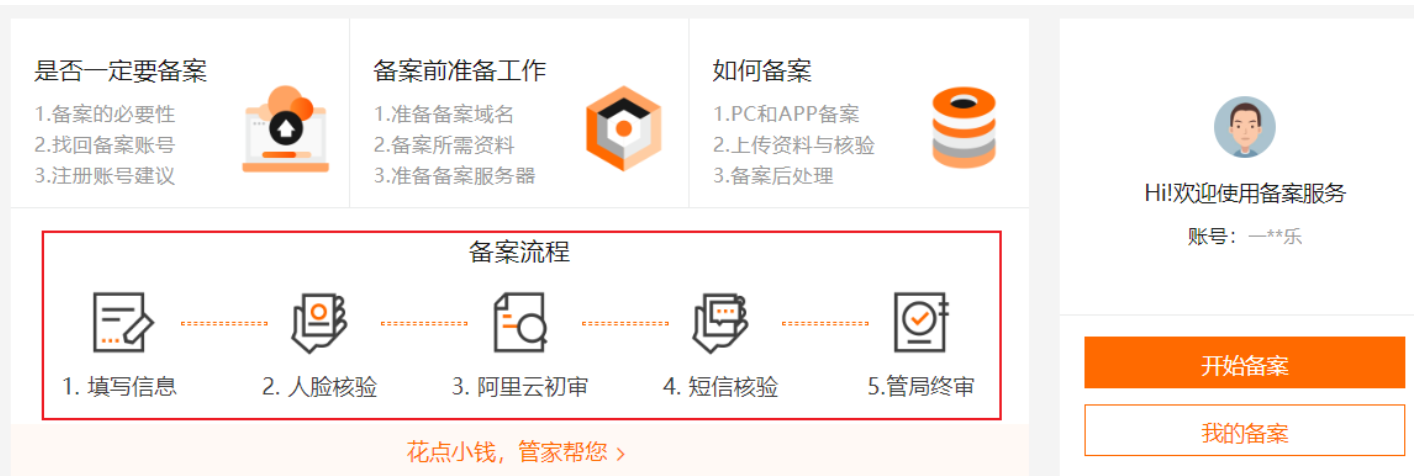
备案过程根据提示进行即可,提交审核后,即使不规范,在提交初审后会有阿里云的客服审核后提醒你的
大概20天左右完成备案过程,会有短信通知的
七、申请免费ssl 安全证书
1、申请免费ssl 安全证书步骤:
(1) 控制台搜索 ssl,点击进入 ssl证书(应用安全)控制台:

(2) 购买免费的ssl证书:

(3) 创建并申请证书:

- 证书申请:
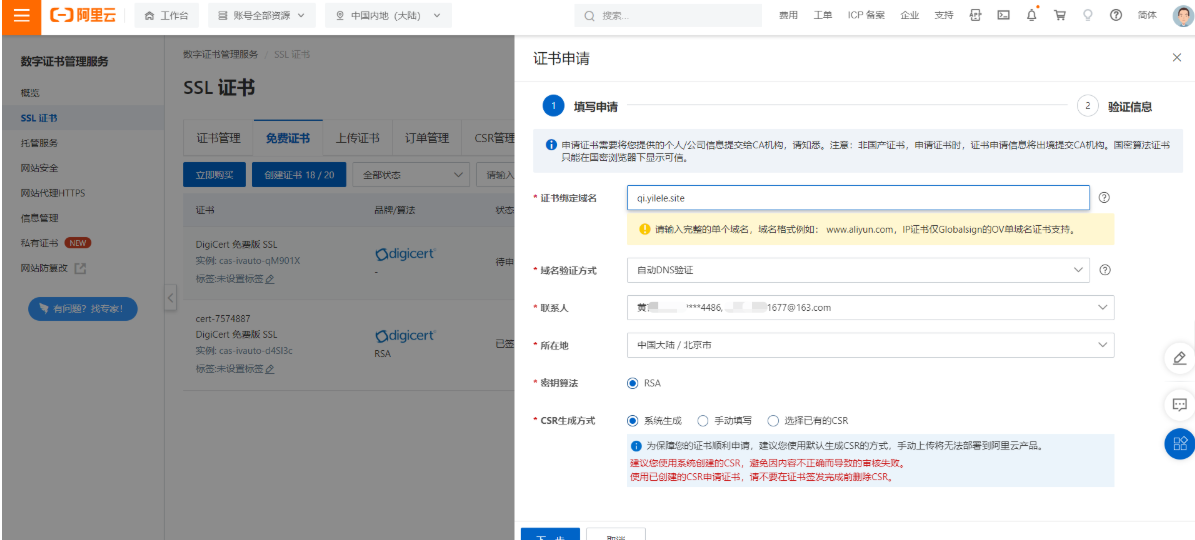
- ssl证书 申请成功:

如果本文对你有帮助的话记得给一乐点个赞哦,感谢!
本文来自博客园,作者:一乐乐,转载请注明原文链接:https://www.cnblogs.com/shan333/p/16185323.html



