虚拟化技术应用-安装配置esxi系统篇
虚拟化技术应用-安装配置esxi系统篇
【实验目的】
1.理解外置网络存储的概念;DAS、NAS、SAN技术原理
2.掌握存储虚拟化技术的应用;
3. 掌握openfiler为VM vsphere系统构建NFS、iSCSI存储服务的配置
【背景描述】
某企业的服务器中的内置存储并不能满足企业的业务发展要求,需要重新设计企业的数据存储系统,采用存储虚拟化技术为云环境中的主机提供存储空间。
【实验内容】
使用帐号登录系里的私有云平台,创建两台虚拟机,一台安装esxi 6.7系统(2cpu、4G内存、40G硬盘),一台安装openfile2.99系统(1cpu、1G内存、10G硬盘),完成如下实验内容:
一、安装配置esxi系统(注意:这里实验我用的是在vSphere云计算实训平台上,安装配置esxi系统,创建的虚拟机,这种也相当于是在虚拟平台中再嵌套虚拟平台,大概就这样子)
1.使用vmvisor6.7的ISO文件安装esxi主机(命名为esxi-帐号),正确设置其ip地址、网关。
新建虚拟机
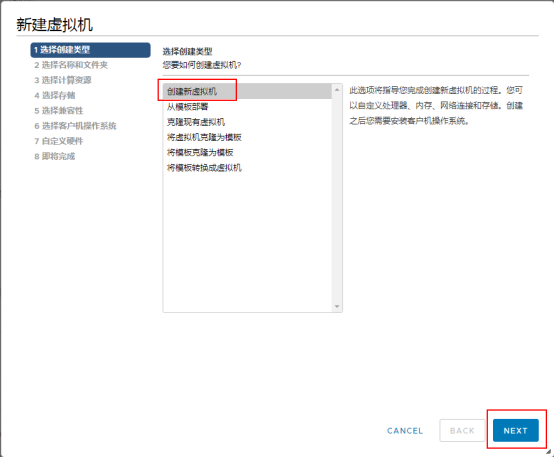
输入一个虚拟机名称,我这里自定义为Esxi Server
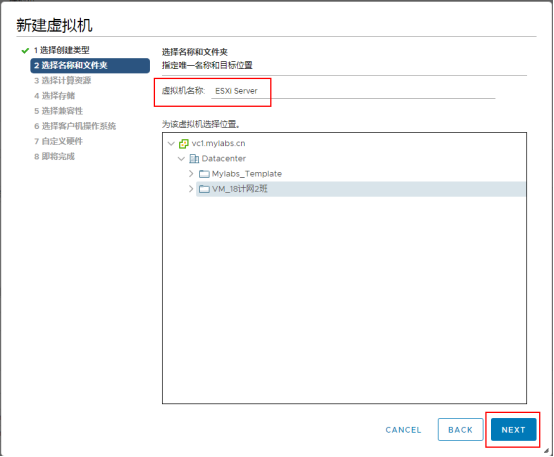
选择计算资源

选择存储(默认即可)
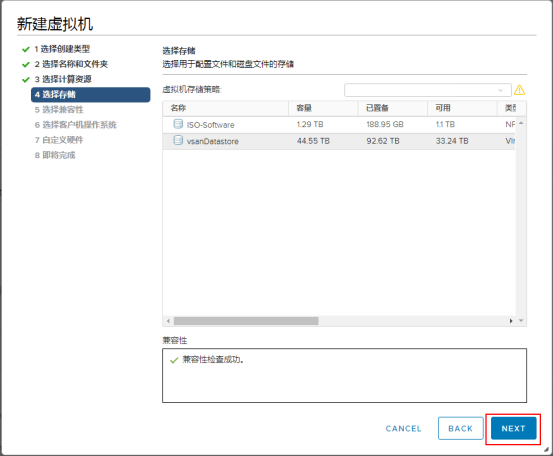
选择兼容性
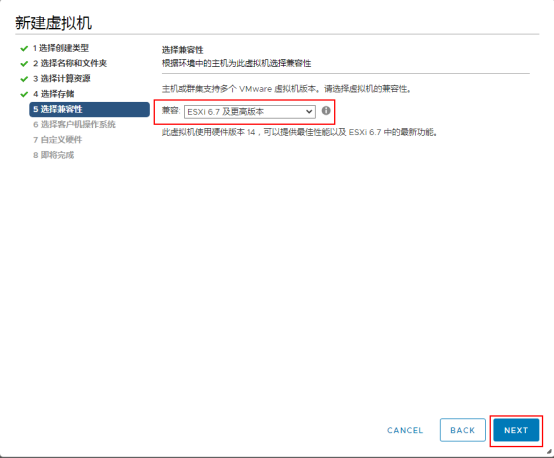
选择客户机操作系统
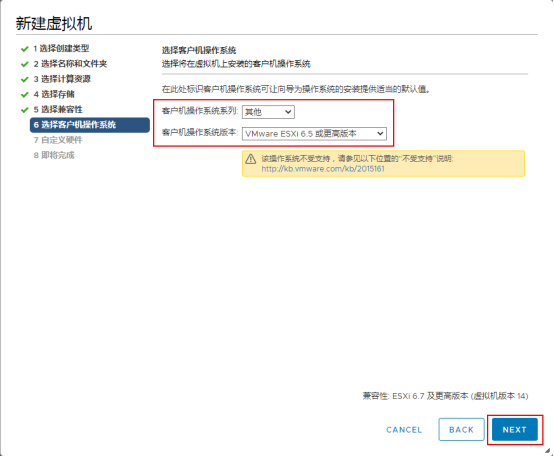
自定义硬件

点击FIBISH完成
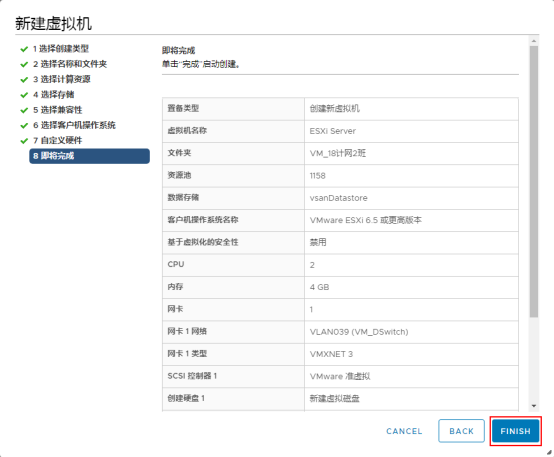
点击刚刚创建完成的虚拟机,点击编辑配置,在CPU栏目下,勾选硬件虚拟化,
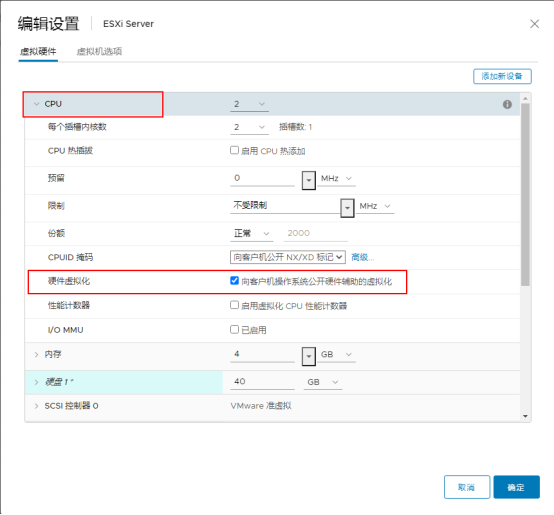
硬盘的虚拟设备节点选择IDE0和IDE(0:1)硬盘1
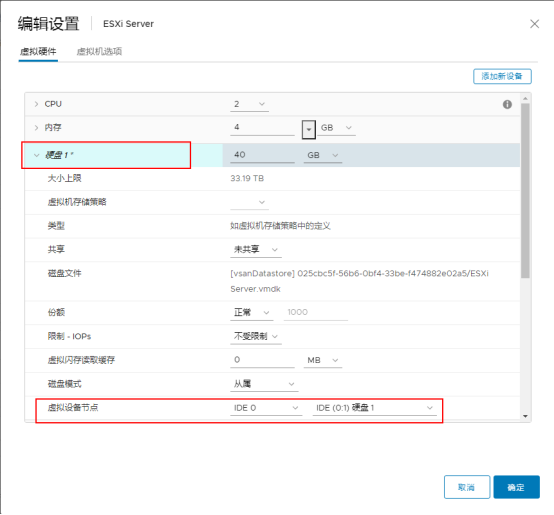
点击CD/DVD驱动器1展开,勾选打开电源时连接,在CD/DVD介质中浏览,找到VMware...6.7.0.iso,

网络适配器,选择自己的网段,这里我是VLAN31,并勾选连接,然后点击完成
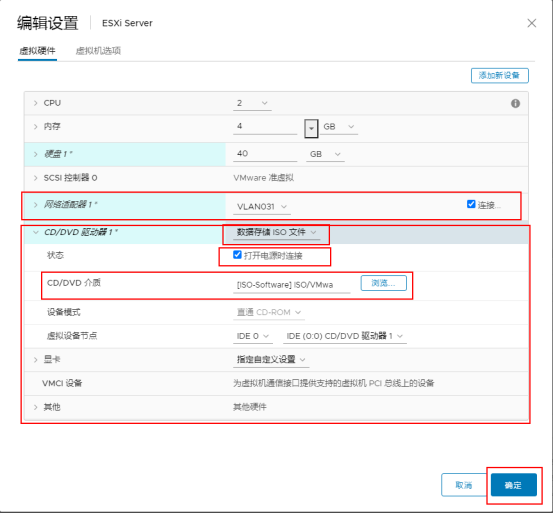
点击绿色小三角开启电源
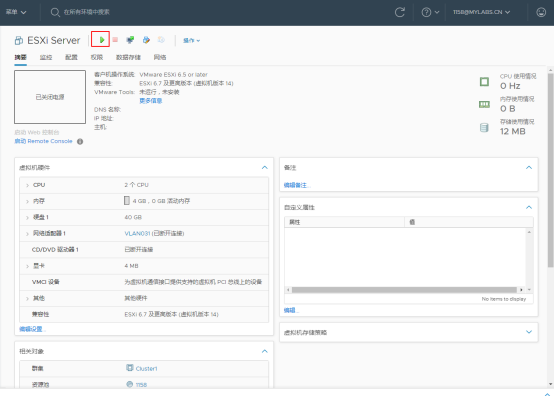
在弹出的窗口中选择Web控制台吗,点击确定
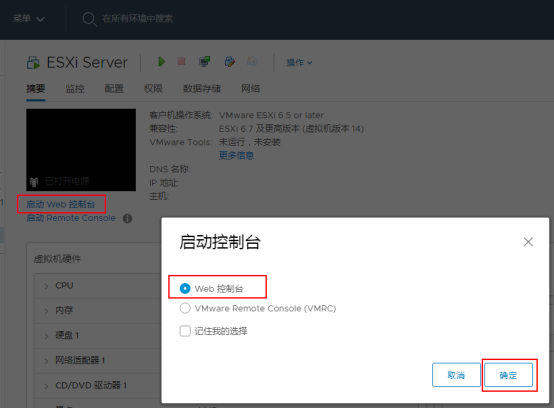
加载系统配置
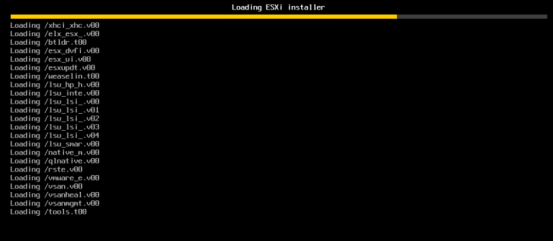
正在加载
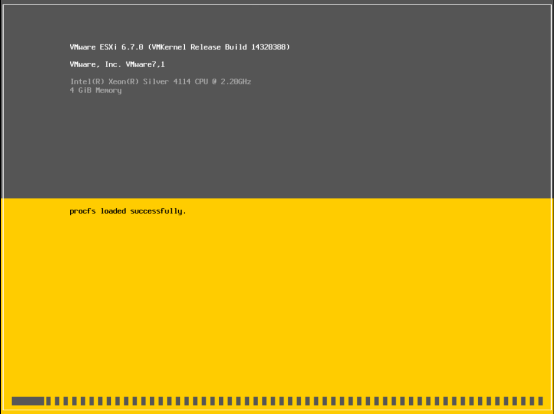
选择(Enter)Continue,并按回车键“Enter”确定
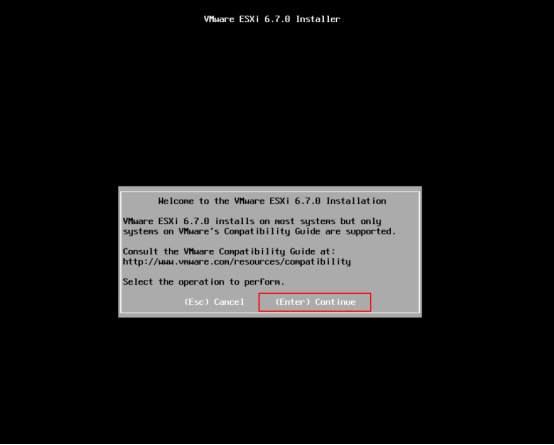
选择(F11)Accept and Continue,并按F11
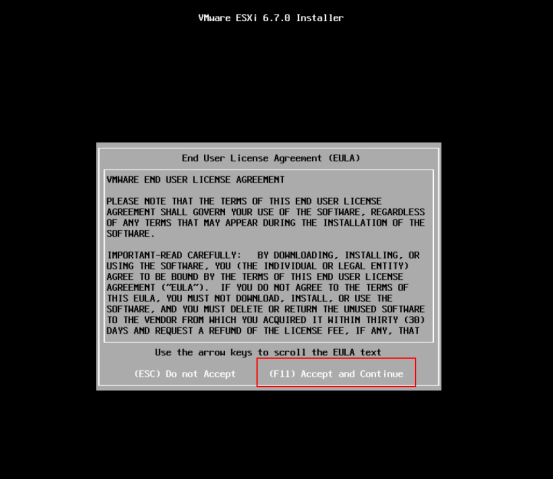
选择(Enter)Continue,并按回车键“Enter”确定
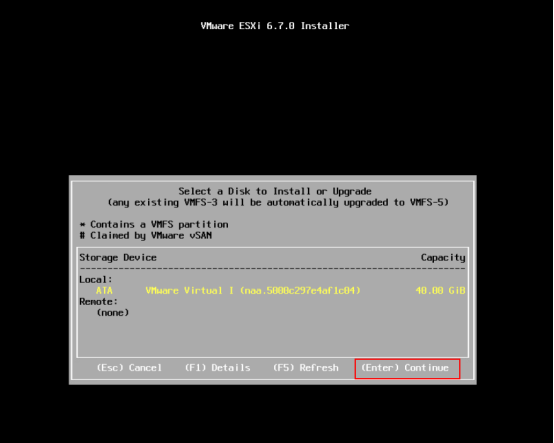
选择(Enter)Continue,并按回车键“Enter”确定

设置密码(密码强度要大小写数字符号结合),这里设置为:Password@123,设置完成后,选择(Enter)Continue,并按回车键“Enter”确定
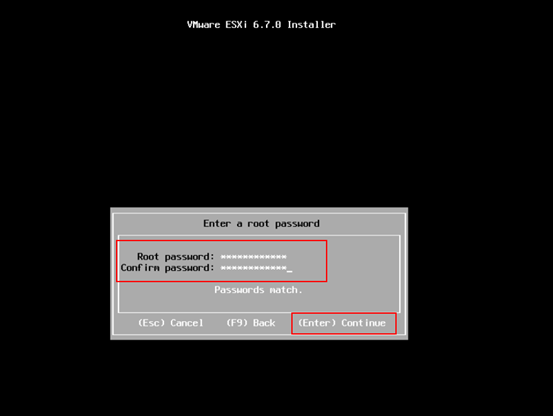
选择(F11)Install,并按回车键“Enter”确定
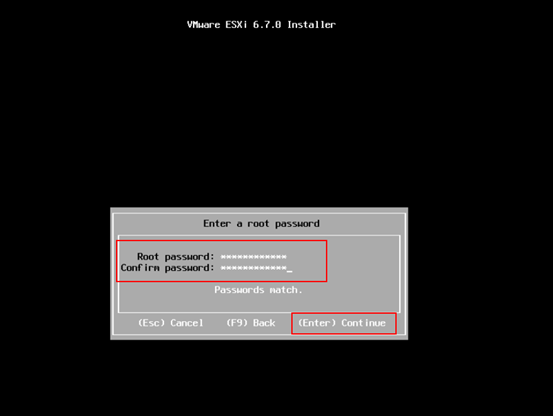
安装中......
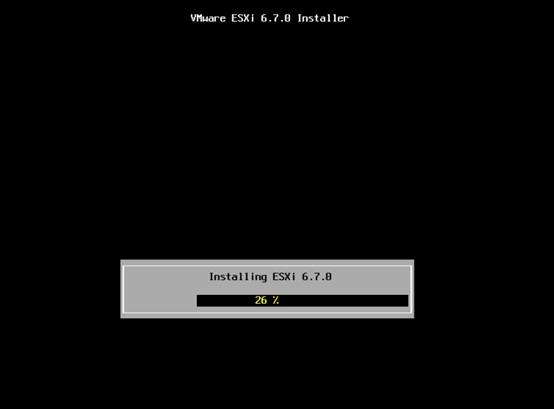
选择(Enter)Reboot,并按回车键“Enter”确定重启(注意:到这一步时,先不要着急按回车重启,先去断开光盘连接后,再重启。)
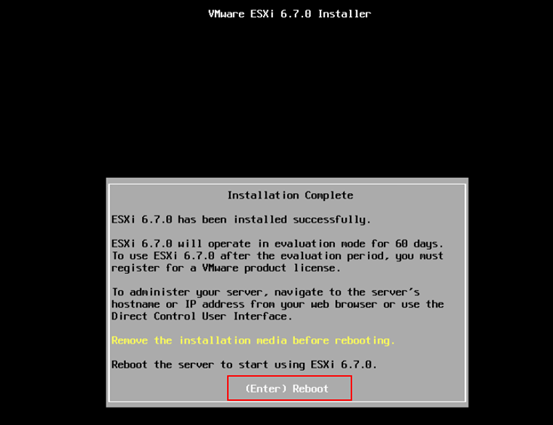
断开连接后,再按回车reboot重启
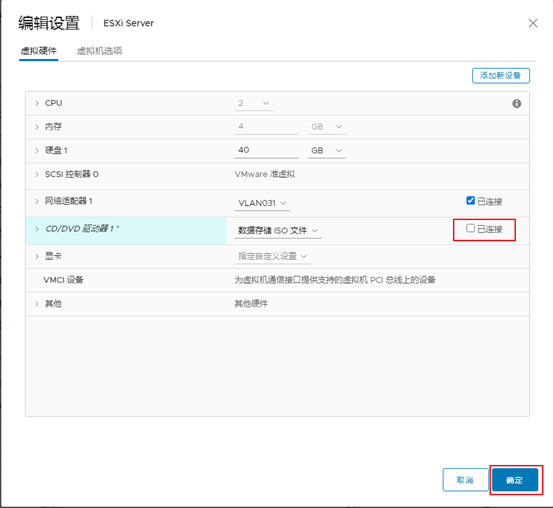
重启加载中.....
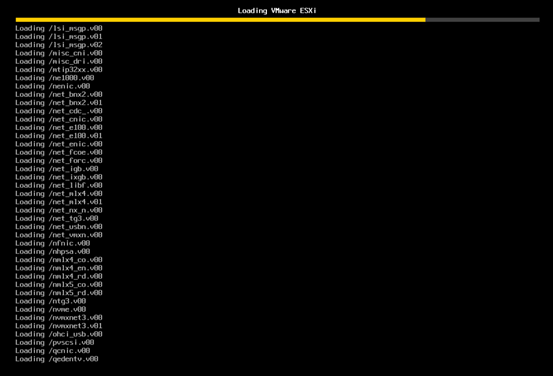
重启完毕,按

然后选择ConfigureManagenent Network,进行配置网络信息
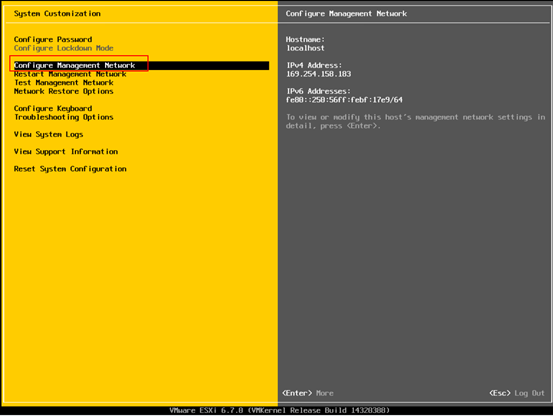
选择IPv4 Configuration
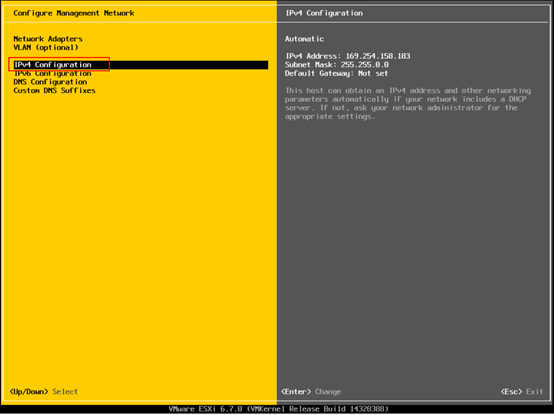
选择如下(按空格进行选择)
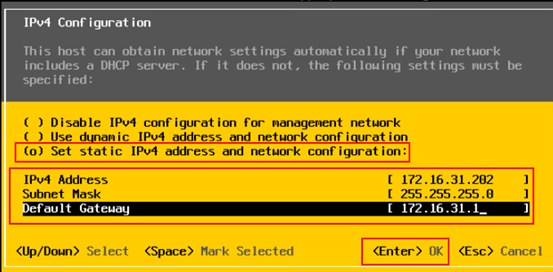
选择DNS Configration
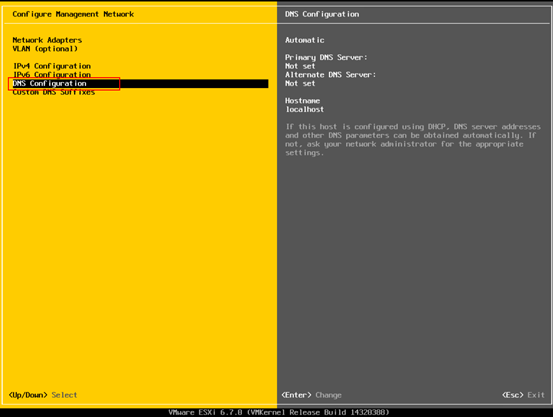
配置DNS
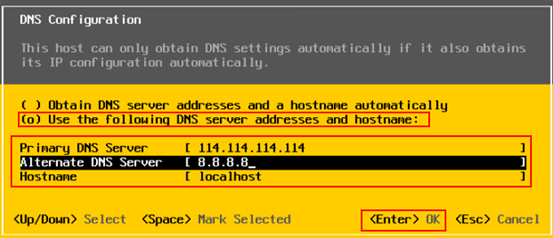
配置完成以上,按Esc键,再按
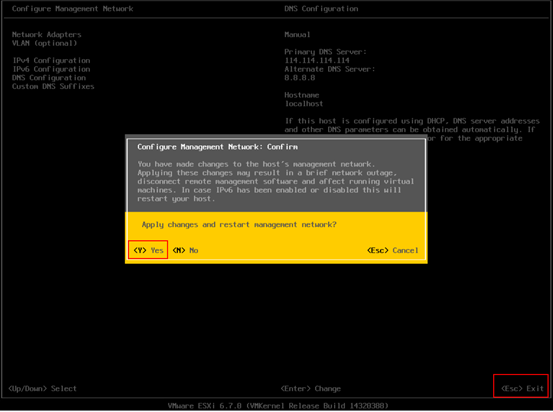
更改密码(如不需要更改,则跳过这一步)
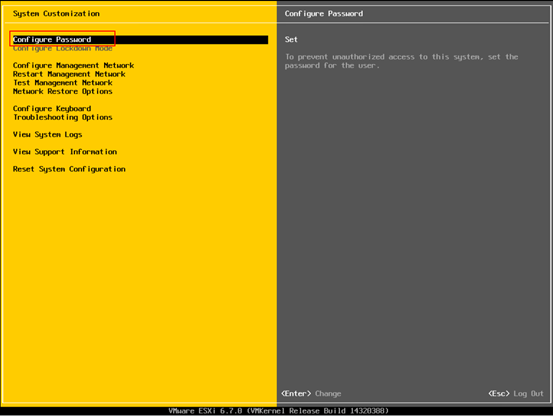
按Esc键Log Out,退出此界面
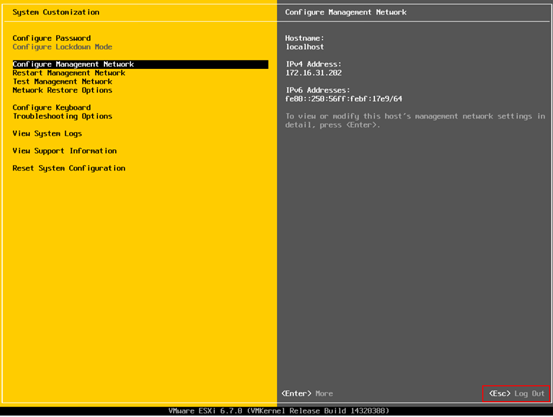
可以看到红框内的就是刚才配置的IP
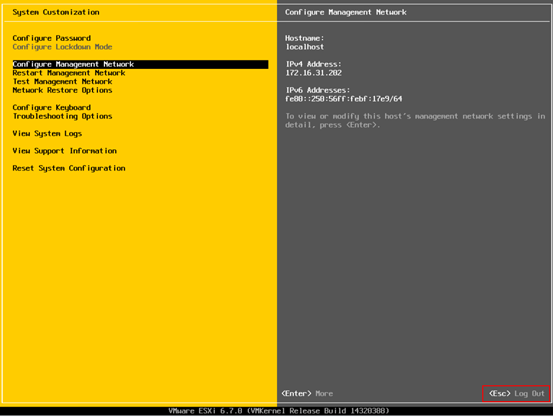
2.使用WEB界面登录管理esxi主机。
打开浏览器(推荐使用谷歌),在地址栏输入IP地址,我这里是172.16.31.202,点击隐藏详情,点击继续前往
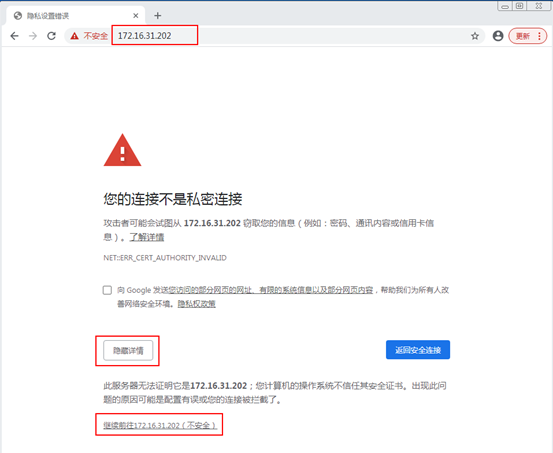
进入到ESxi的vmware登录界面
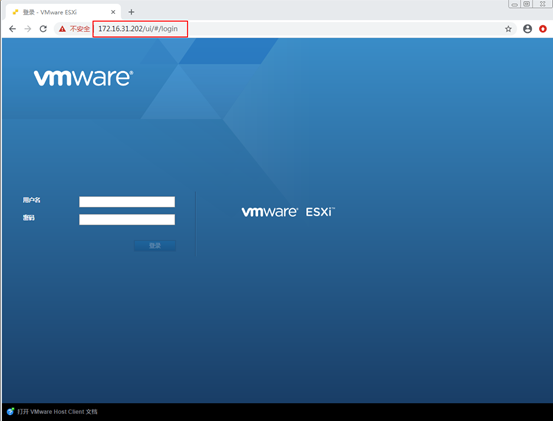
输入用户名:root,密码:Password@123,进行登录(就是刚刚上面设置的root用户和密码)
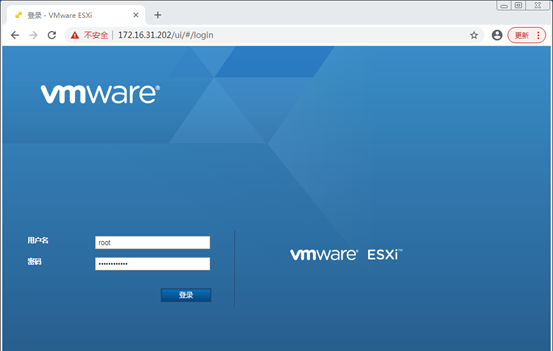
勾选并确定即可
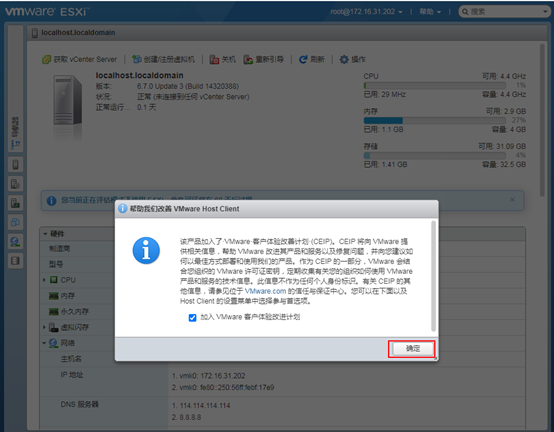
3.创建一台centos7的云主机(1cpu、1G内存、10G硬盘)
点击创建/注册虚拟机(我们试着创建一个Linux的CentOS 7(64位)系统,并测试与外界网络的连通性)

选择创建虚拟机,下一页
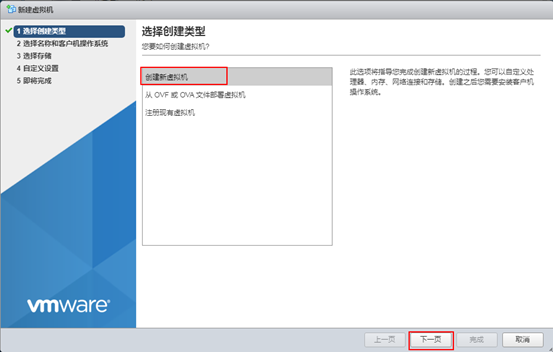
输入如下相关信息,下一页
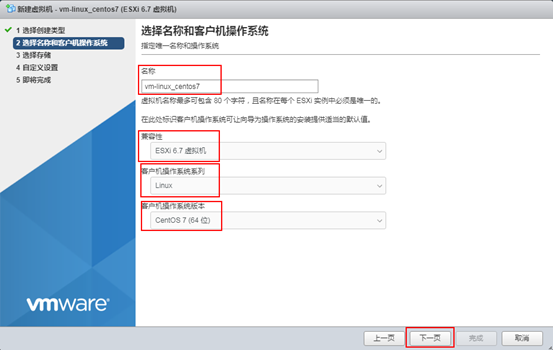
默认存储,下一页
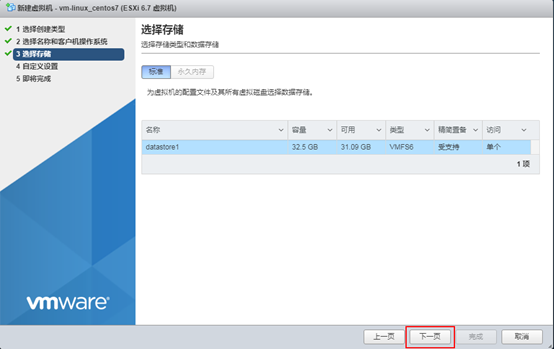
自己根据需求给虚拟硬件配置,我的设置如下,CD/DVD驱动器选择主机设备
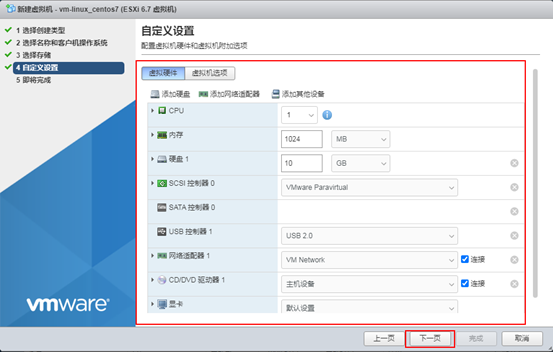
点击完成
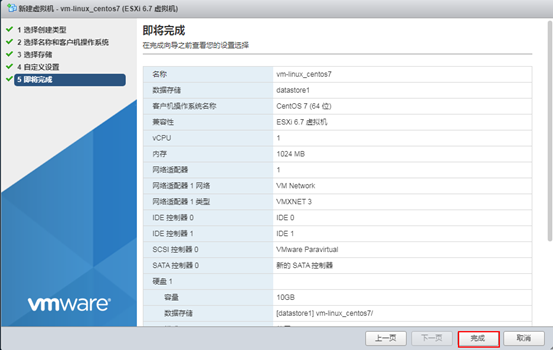
可以看到创建成功的状态
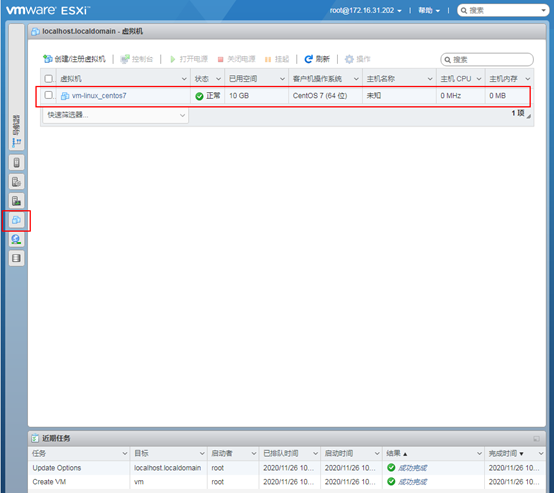
勾选刚创建的虚拟机
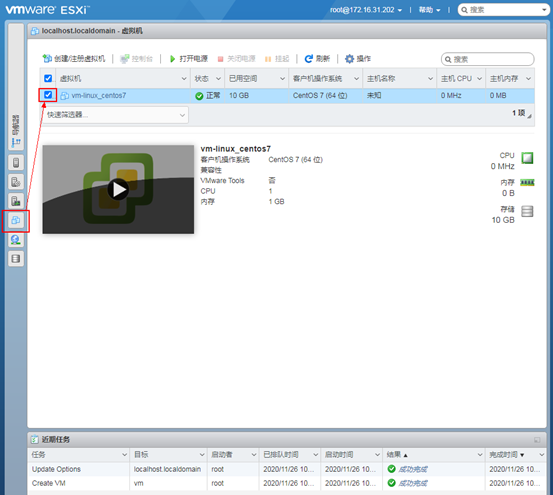
点击操作,在编辑设置中,确保光盘设备已经连接
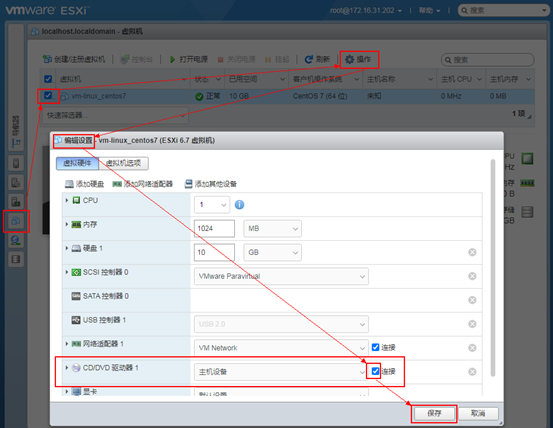
回到vSphere云计算实训平台
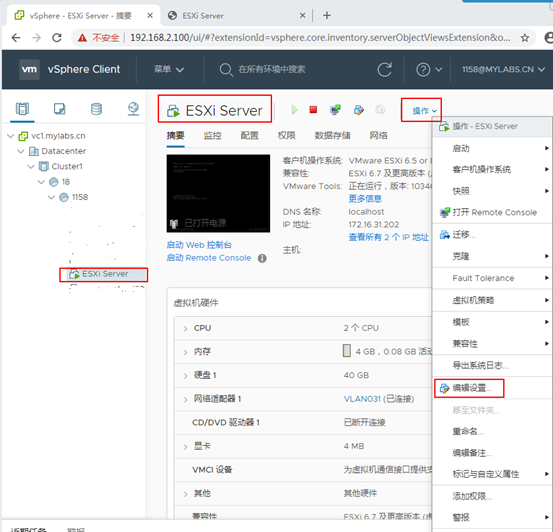
在CD/DVD驱动器中,点击浏览
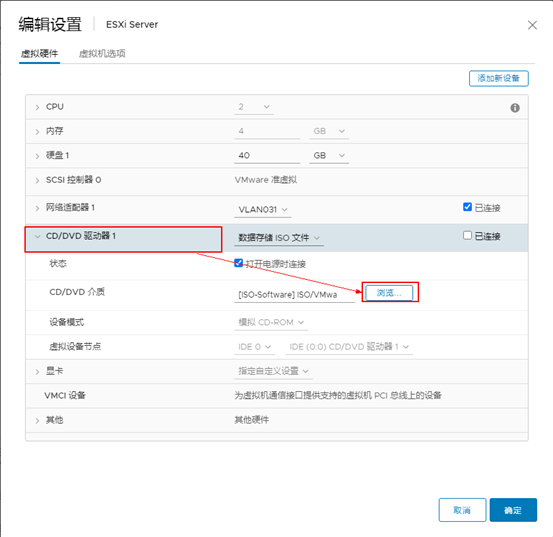
找到CentosOS 7的iso镜像文件
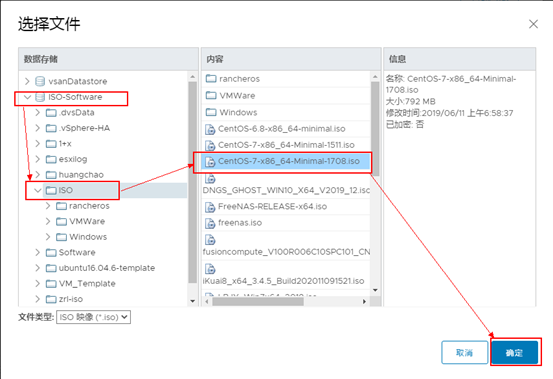
勾选已连接
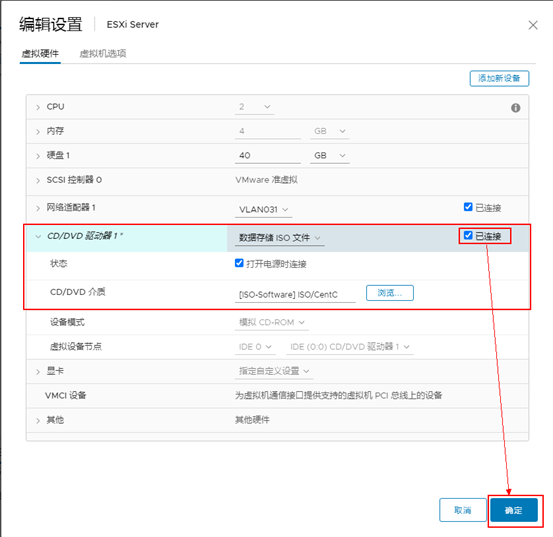
回到vmware esxi平台,点击虚拟机的三角符号,打开电源
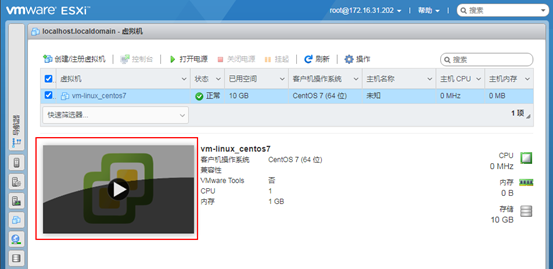
直接回车安装
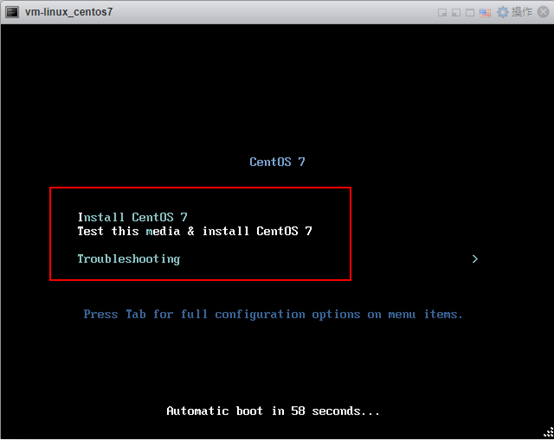
选择English英文
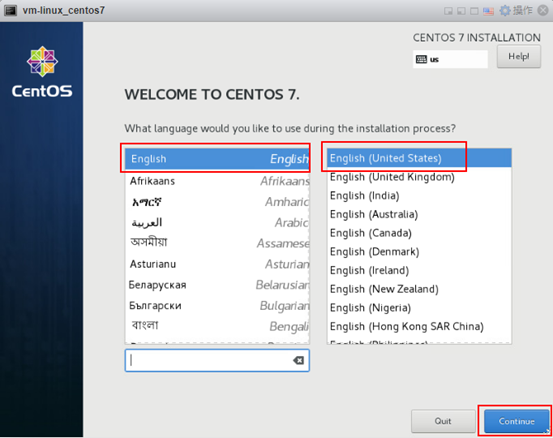
设置时区
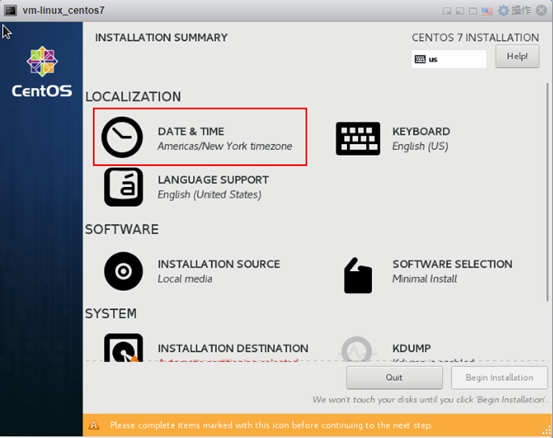
设置为Shanghai上海时区
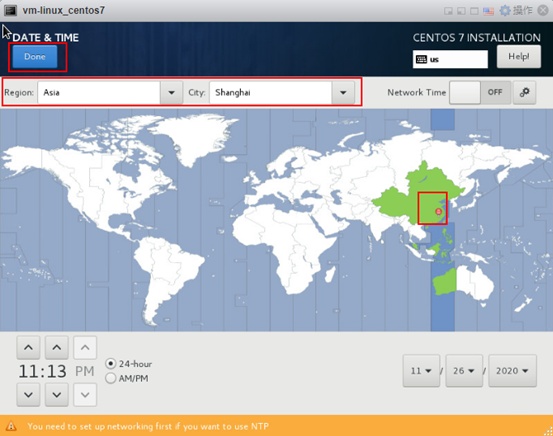
进行分区
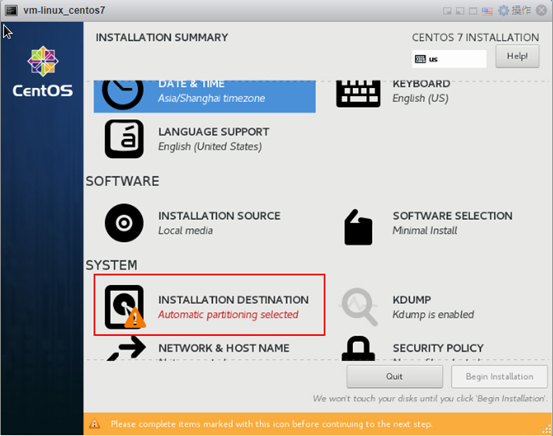
选择如下,选择我将配置分区,点击Done完成

点击蓝色字体的英文,然后点击Done
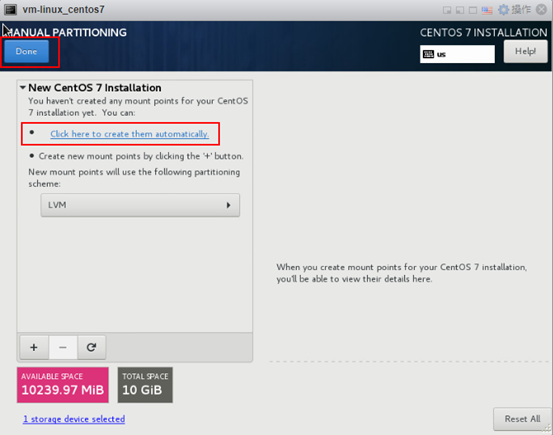
点击Done
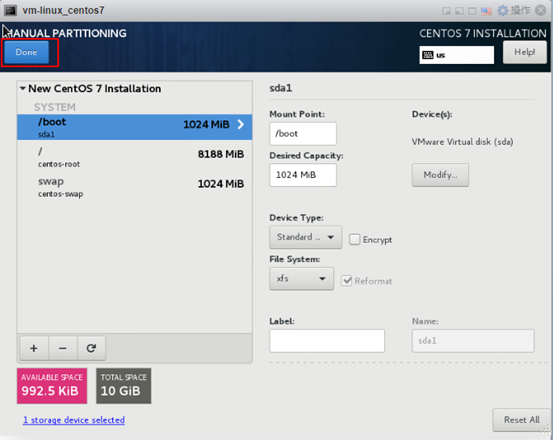
选择Accept Changes
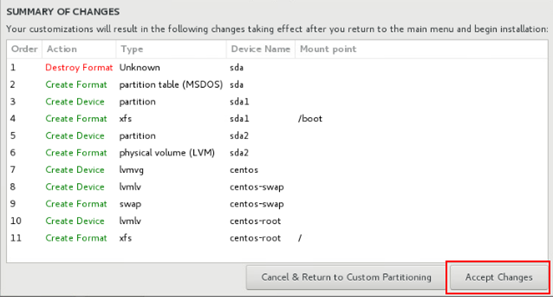
点击Begin Installation,进行安装
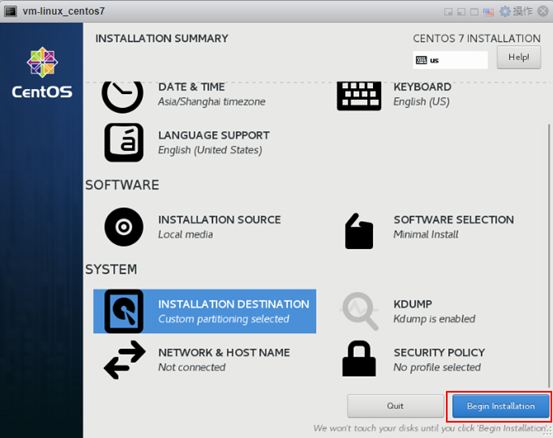
设置root用户的登录密码
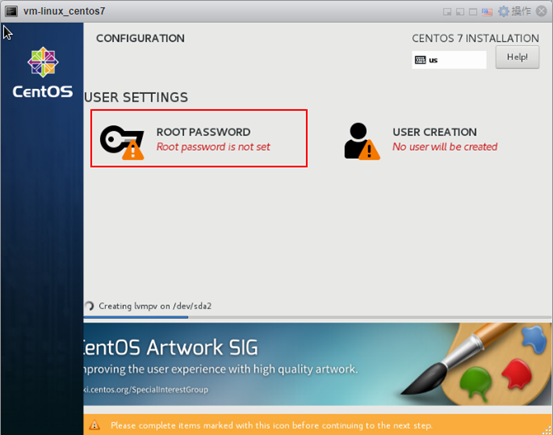
设置root用户密码:000000,点两次Done完成设置
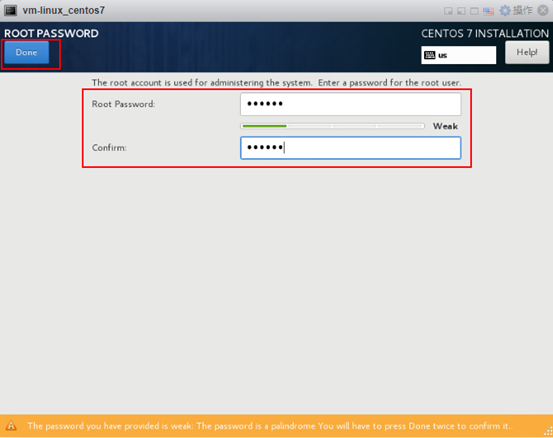
正在安装.....
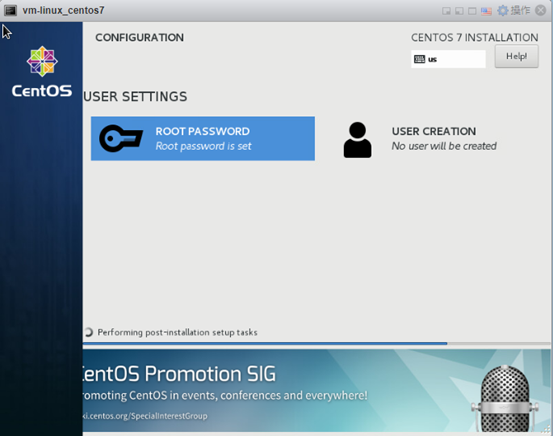
安装完成,点击Reboot重启
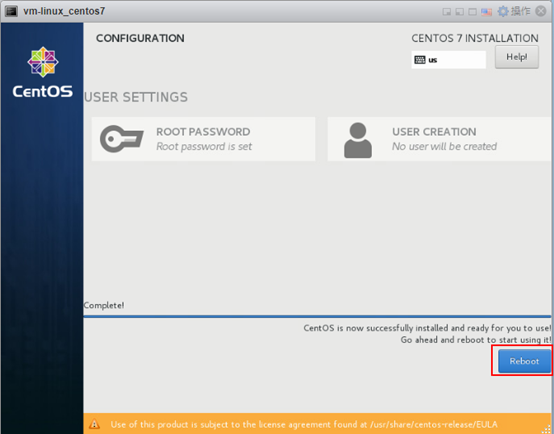
重启完成后,输入登录名称root,密码000000,回车登录

配置网卡信息,并重启网络服务,再查看一下IP地址,然后ping一下百度(说明连通外网)
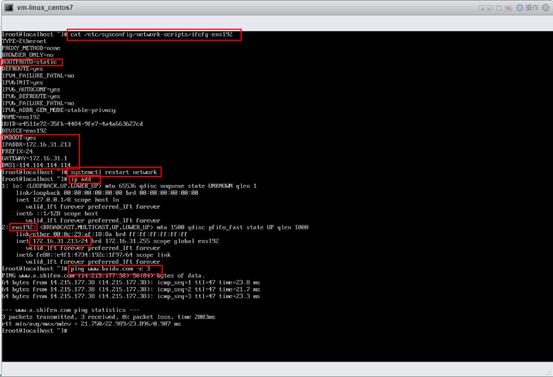
在云计算实训平台上安装配置esxi系统(vmware)到此完成啦!


