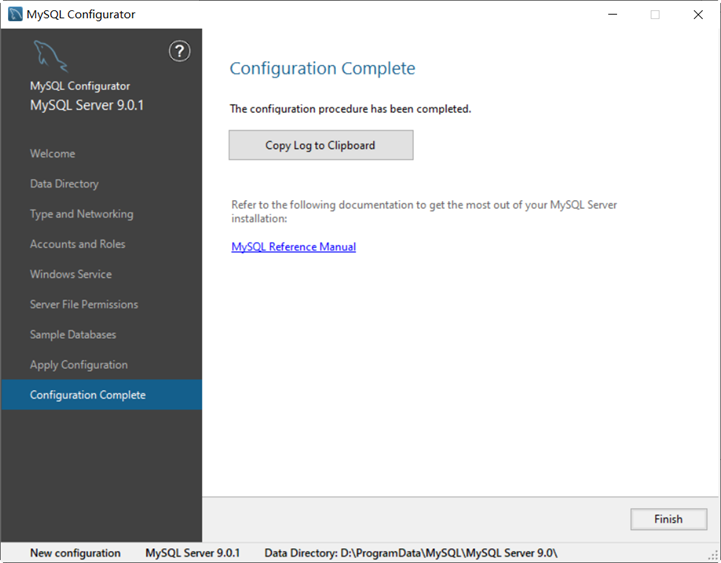Windows平台下安装与配置MySQL9
Windows平台下安装与配置MySQL9
要在Windows平台下安装MySQL,可以使用图行化的安装包。图形化的安装包提供了详细的安装向导,以便于用户一步一步地完成对MySQL的安装。本节将详细介绍使用图形化安装包安装MySQL的方法。
1.2.1 安装MySQL
要想在Windows中运行MySQL,需要32位或64位Windows操作系统,例如Windows 7、Windows 10、Windows 11、Windows Server 2022等。Windows可以将MySQL服务器作为服务来运行。通常,在安装时MySQL需要具有系统的管理员权限。
Windows平台下提供了两种安装方式:MySQL二进制分发版(.msi安装文件)和免安装版(.zip压缩文件)。一般来讲,应当使用二进制分发版,因为该版本比其他的分发版使用起来要简单,不需要其他工具启动就可以运行MySQL。下面来介绍MySQL二进制分发版具体安装步骤。
1. 下载MySQL安装文件
下载MySQL安装文件的具体操作步骤如下:
在浏览器的地址栏中输入网址“https://dev.mysql.com/downloads/mysql/”,打开MySQL Community Server下载页面,选择Microsoft Windows平台,单击右侧的【Download】按钮,如图1.1所示。

在弹出的页面中,直接单击“No thanks, just start my download.”链接,即可开始下载,如图1.2所示。
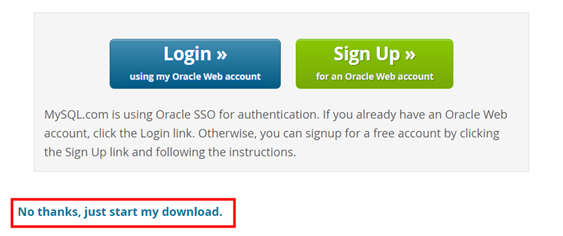
2. 安装MySQL
MySQL下载完成后,开始安装,具体操作步骤如下:
双击下载的mysql-9.0.1-winx64.msi文件,如图1.3所示。

进入欢迎安装界面,单击【Next】(下一步)按钮,如图1.4所示。
打开最终用户许可协议窗口,勾选【I accept the terms in the License Agreement】(我接受许可协议中的条款)复选框,如图1.5所示。


图1.5 最终用户许可协议窗口
单击【Next】(下一步)按钮,进入选择安装模式窗口。在其中列出了3种安装类型,分别是Typical(典型安装类型)、Custom(自定义安装类型)和Complete(完全安装)。这里单击【Custom】(自定义安装类型)按钮,如图1.6所示。
进入自定义安装窗口,单击【Browse】(浏览)按钮,可以自定义安装路径,这里采用默认设置,如图1.7所示。


单击【Next】(下一步)按钮,打开准备安装窗口,单击【Install】(安装)按钮,如图1.8所示。
系统自动安装MySQL服务器,并显示安装进度,如图1.9所示。
安装完成后,单击【Finish】(完成)按钮即可,如图1.10所示。



1.2.2 配置MySQL
MySQL安装完毕之后,需要对服务器进行配置,具体的配置步骤如下:
在1.2.1节的最后一步中,单击【Finish】(完成)按钮,将进入欢迎进入MySQL服务器配置(Welcome to the MySQL Server Configurator)窗口,如图1.11所示。
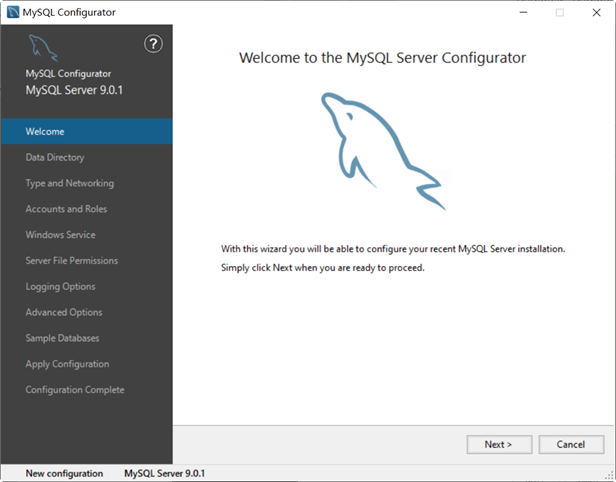
单击【Next】(下一步)按钮,进入设置数据保存路径(Data Directory)窗口,这里可以根据自己的需要设置数据的保存路径,如图1.12所示。

单击【Next】(下一步)按钮,打开MySQL服务器类型配置(Type and Networking)窗口,这里采用默认的设置即可,如图1.13所示。
单击【Next】(下一步)按钮,打开账户和角色(Accounts and Roles)窗口,设置MySQL root账户的密码,输入两次同样的登录密码,如图1.14所示。
单击【Next】(下一步)按钮,打开Windows 服务(Windows Service)窗口,设置服务器名称,本案例设置服务器名称为“MySQL”,如图1.15所示。



单击【Next】(下一步)按钮,打开服务器文件许可(Server File Permissions)窗口,这里单击第三个单选按钮,如图1.16所示。

单击【Next】(下一步)按钮,打开创建数据库实例(Sample Databases)窗口,可以勾选创建Sakila、World样例数据库,这里没有勾选,如图1.17所示。

单击【Next】(下一步)按钮,打开应用配置(Apply Configuration)窗口,单击【Execute】(执行)按钮,如图1.18所示。

系统自动配置MySQL服务器。配置完成(Configuration Complete)后,单击【Finish】(完成)按钮,即可完成服务器的配置,如图1.19所示。