Linux:VMware 搭建 CentOS7
1、下载
- 工具:VMware Workstation
- 镜像:CentOS 7
2、虚拟机创建
2.1、基础配置
-
开启 VMware,新建虚拟机
-
安装配置
-
典型安装:附带主流配置应用。
-
自定义安装:针对性选取配置,避免资源的浪费。
-
-
兼容性:高版本 VMware 创建的虚拟机可能不会向下兼容,使用默认选项即可。

-
操作系统
-
稍后安装,Linux 的
CentOS 764 位版本。 -
虚拟机命名、安装位置。

-
2.2、操作系统
2.2.1、处理器 & 内存(❗)
按需分配,可随时调整
通常 CPU 2*2,RAM 2GB。

Hint:若搭建 K8s 集群
- CPU:至少 2 个 (1 * 2)
- RAM:至少 30G
2.2.2、网络类型
选择 NAT(后续手动配置虚拟 IP)

Hint:桥接 vs NAT
-
桥接:虚拟机和宿主机在网络上是平级关系,相当于连接在同一交换机。
-
NAT:虚拟机属于宿主机的下级,需要通过宿主机才可与外界通信。

2.2.3、I/O 控制器类型
默认即可

2.3、磁盘
2.3.1、类型
新建虚拟磁盘(SCSI)

2.3.2、容量(❗)
按需分配,可随时调整(暂分配 20GB)
-
立即分配所有磁盘:将宿主机的硬盘容量直接分配给虚拟机,导致宿主机所剩硬盘容量减少(不建议)
-
将虚拟磁盘拆分成多个文件:便于虚拟机的拷贝移动。

2.3.3、其它
-
文件(名称、位置):默认即可
-
自定义硬件:按需,如取消声卡、打印机等不需要的硬件。
-
完成

2.4、启动虚拟机
完成虚拟机创建后,进行安装前的准备工作。
必须先设置,否则无法启动。
-
设置:编辑虚拟机设置 → CD/DVD → 使用 ISO 映像文件,选择下载的 CentOS 7 镜像文件。
-
启动虚拟机(若启动失败,见附0:解决方案)

3、镜像安装(❗)
启动虚拟机后,选择第一项(
Install CentOS7)开启安装。
语言选择,点击 Continue
-
右上角:系统语言,英语 us。
-
正中间:安装过程语言,中英都可。

3.1、LOCALIZATION
DATE & TIME:配置时区
-
区域:
Asia Shanghai -
时间:修改当前系统时间

3.2、SOFTWARE
SOFTWARE SELECTION:根据需求选择服务器软件
-
Minimal Install:最简安装
-
Infrastructure Server:基础设施服务器
-
Basic Web Server:基础 Web 服务
-
Server With GUI:图形化界面
...

Hint
- 若用于 web 环境,通常 Basic Web Server
- 若用于搭建 K8s 集群,通常 Infrastructure Server
3.3、SYSTEM(❗)
3.3.1、磁盘分区
INSTALLATION DESTINATION:建议手动分区
-
如下勾选,点击完成。

-
自定义分区:按需点击
+号添加挂载点,Done 保存并接受修改。
3.3.2、网络 & 主机名(❗)
NETWORK & HOST NAME
-
主机名:修改后点击 APPLY 生效。
-
网络配置

① 常规
勾选以下选项

② IPv4 设置
-
方式:手动设置(Manual)
-
添加 IP 地址(Add):配置信息见 附1:网络配置
-
DNS 服务器:配置信息见 附2:DNS

3.4、安装
右下角
Begin Installation蓝色按钮
-
用户设置
- ROOT PASSWORD:根用户密码(必须设置)
- USER CREATION:创建普通用户(可选)
-
等待安装完成,
reboot重启系统。
附
0、虚拟机启动失败
报错:此主机支持 Intel VT-x,但 Intel VT-x 处于禁用状态。

解决方案
解决步骤:进入 BIOS 界面修改相应权限。
Hint:不同电脑品牌的进入 BIOS 方式不同,界面也有所区别。
以 ThinkPad 为例,其它品牌可参考网上其它教程。
-
BIOS 入口:两种方式
-
推荐:电脑设置 → 高级启动 → 立即重新启动
-
备用方案:重启电脑并按 F2/F10/del(按键因设备而异)

-
-
疑难解答 → UEFI 固件设置 → 重启

-
Intel Virtual Technology:改为 Enable- ThinkPad:Security → Virtualization
- 其它机型:Setup → Utility → Configuration
-
按 F10 保存并重启。

1、网络配置(❗)
入口:Vmware 编辑 → 虚拟网络编辑器 → VMnet8
-
关闭 DHCP 服务:取消勾选【使用本地 DHCP 服务】
-
点击 NAT 设置,查看配置信息

-
配置信息
-
子网 IP:即虚拟机的网段(网络号)
-
子网掩码
-
网关:位于虚拟机网段下,默认主机号
2
-
2、DNS
二选一
-
物理机的 DNS 服务器:在电脑的 cmd 中输入
ipconfig /all查看。
-
阿里提供的 DNS 服务器
223.5.5.5
3、ping
ping检测网络情况(按Ctrl z停止)
以下都成功,说明虚拟机网络正常。
-
物理机 ping 虚拟机

-
虚拟机 ping 物理机

-
虚拟机 ping 任意网站(前提:物理机能联网!)

4、网络异常
4.1、静态 IP & 网卡
若无法通过 Xshell 等 SSH 客户端工具访问,需要配置 Vmware 网卡。
① VMware 网卡
入口:控制面板 → 网络和 Internet → 网络连接 → 右键
VMnet8→ 属性。
-
选择【Internet 协议版本 4】的属性。

-
属性:设置后保存即可。
-
IP 地址:位于虚拟机的网段下,且不与其它主机冲突即可。
-
子网掩码
-
默认网关:见附 1

-
② 虚拟机配置
以 root 用户登入服务器,基于 Vim 修改配置文件
vim /etc/sysconfig/network-scripts/ifcfg-ens33
-
BOOTPROTO:网络配置协议,改为 static 表示静态 IP。
-
ONBOOT:改为 yes 表示开机自启。
-
IPADDDR:虚拟 IP 地址,在虚拟机的网段下,且不与其它主机(包括 VMware 网卡)冲突即可。
-
GATEWAY:虚拟机网关,在虚拟机的网段下,默认主机号
2 -
NETMASK:子网掩码
-
DNS:见附 2

③ 重启网络服务
修改配置信息后,重启网络服务
# 重启网络服务
systemctl restart network
# 查看网络配置
ifconfig
此处显示修改后的 IP 地址,说明修改成功。

4.2、NetworkManager
若网络服务无法启动/重启,可能是 network service 与 NetworkManager 冲突。
# 重启
systemctl restart network
# 重启失败,通过状态查看原因
systemctl status network
-
原因:Failed to start LSB: Bring up/down networking
-
解决:禁用 NetworkManager 并重启网络服务即可。
# 禁用NetworkManager systemctl stop NetworkManager systemctl disable NetworkManager # 重启网络 systemctl restart network

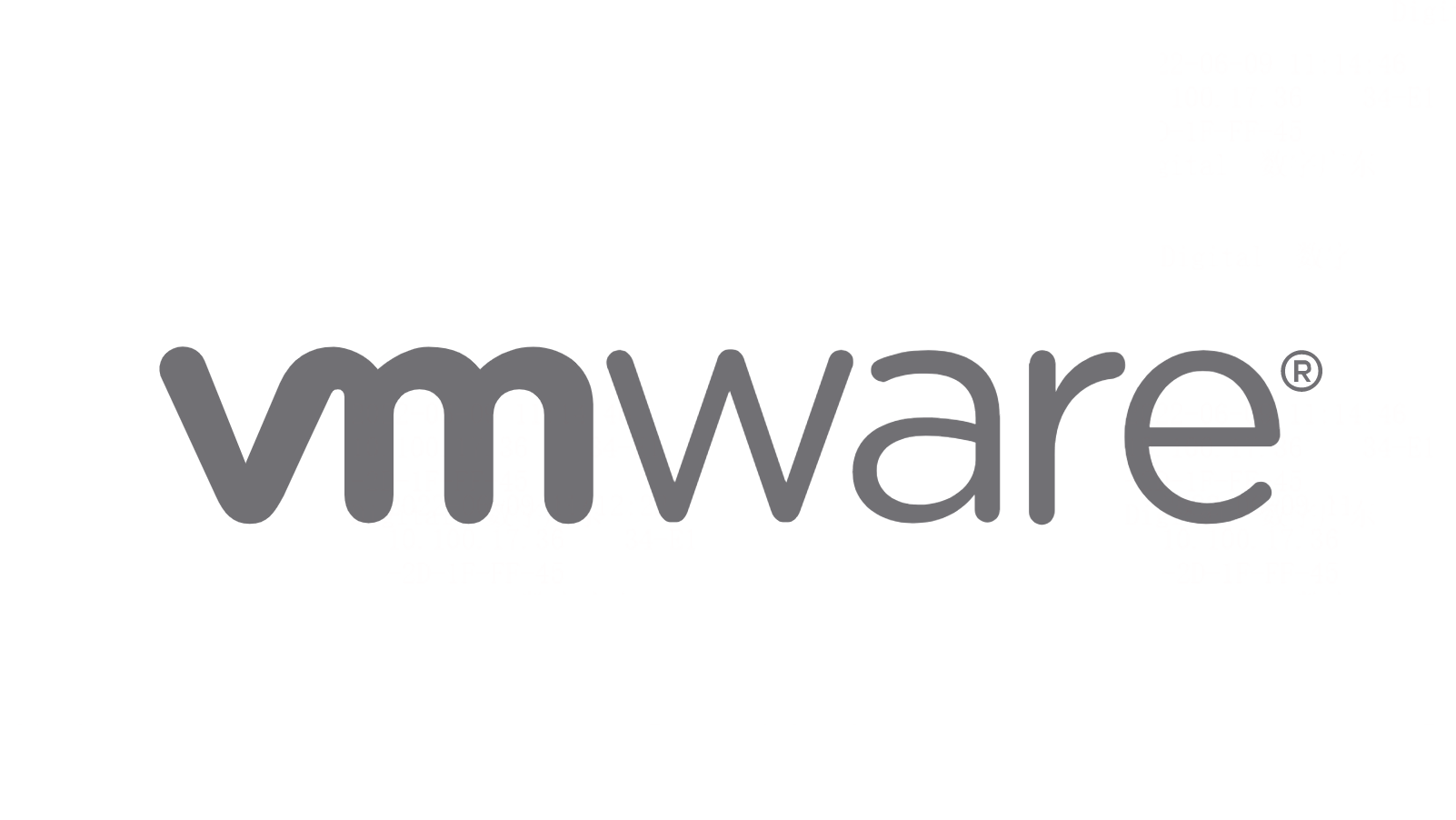 先下载 VMware Workstation 和 CentOS 7 镜像,创建虚拟机。
重点在于【镜像安装】的设置,特别是【网络配置】。
文末附常见问题的解决方案。
先下载 VMware Workstation 和 CentOS 7 镜像,创建虚拟机。
重点在于【镜像安装】的设置,特别是【网络配置】。
文末附常见问题的解决方案。


【推荐】国内首个AI IDE,深度理解中文开发场景,立即下载体验Trae
【推荐】编程新体验,更懂你的AI,立即体验豆包MarsCode编程助手
【推荐】抖音旗下AI助手豆包,你的智能百科全书,全免费不限次数
【推荐】轻量又高性能的 SSH 工具 IShell:AI 加持,快人一步
· TypeScript + Deepseek 打造卜卦网站:技术与玄学的结合
· Manus的开源复刻OpenManus初探
· AI 智能体引爆开源社区「GitHub 热点速览」
· 从HTTP原因短语缺失研究HTTP/2和HTTP/3的设计差异
· 三行代码完成国际化适配,妙~啊~