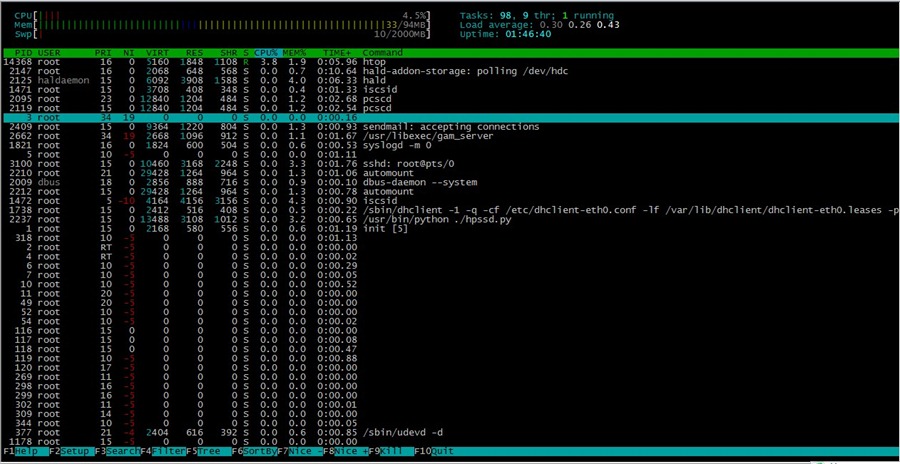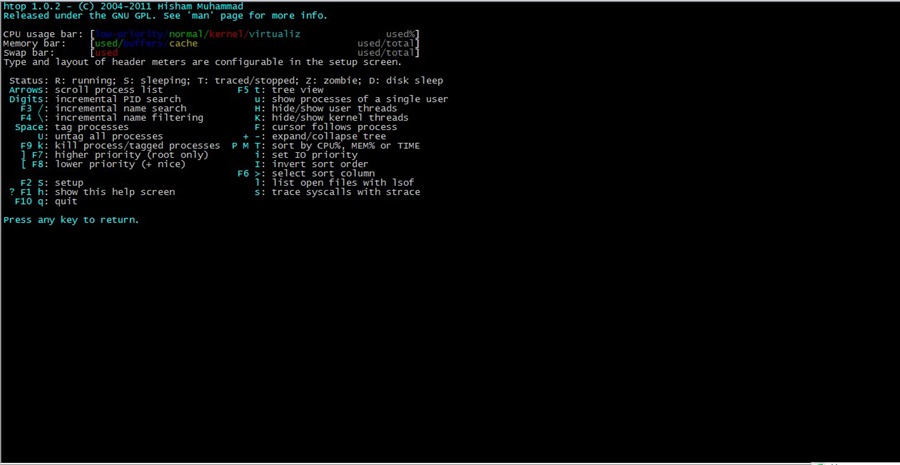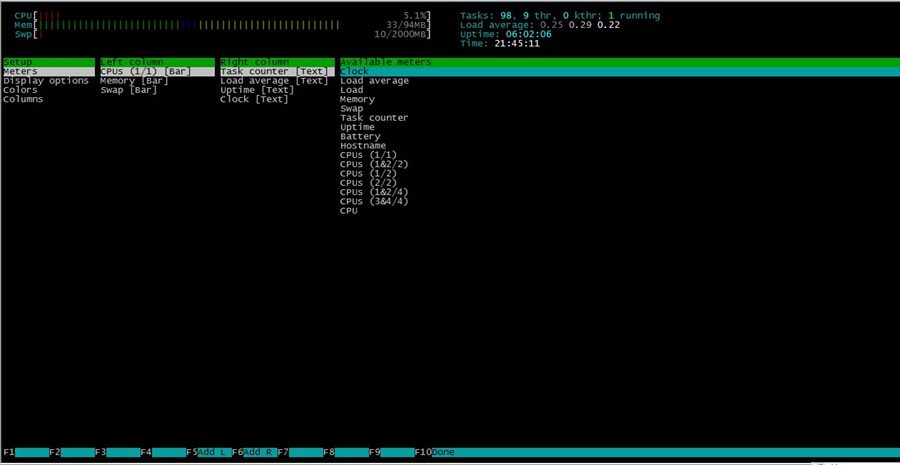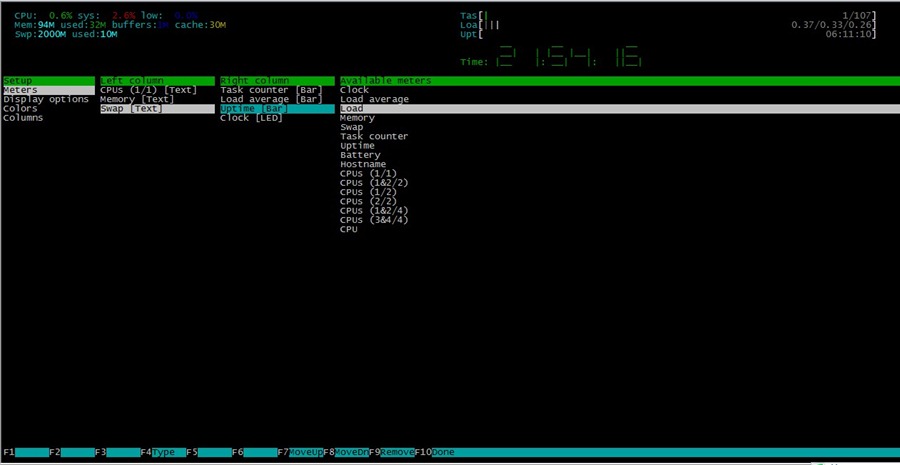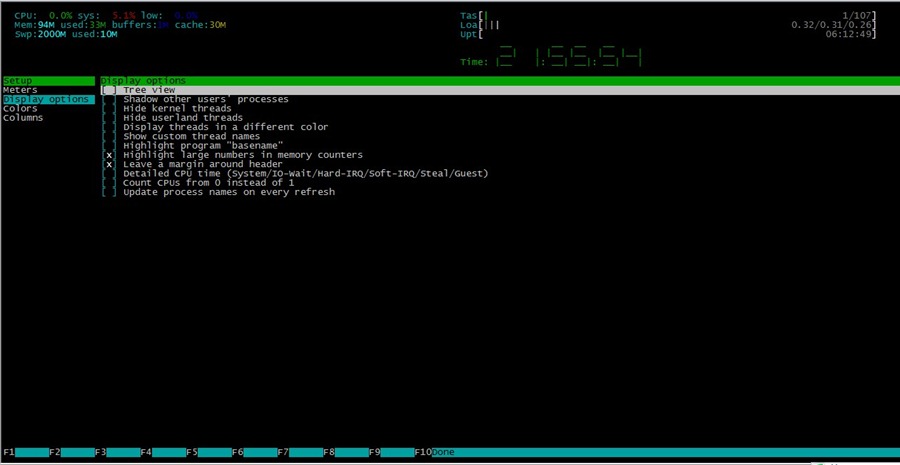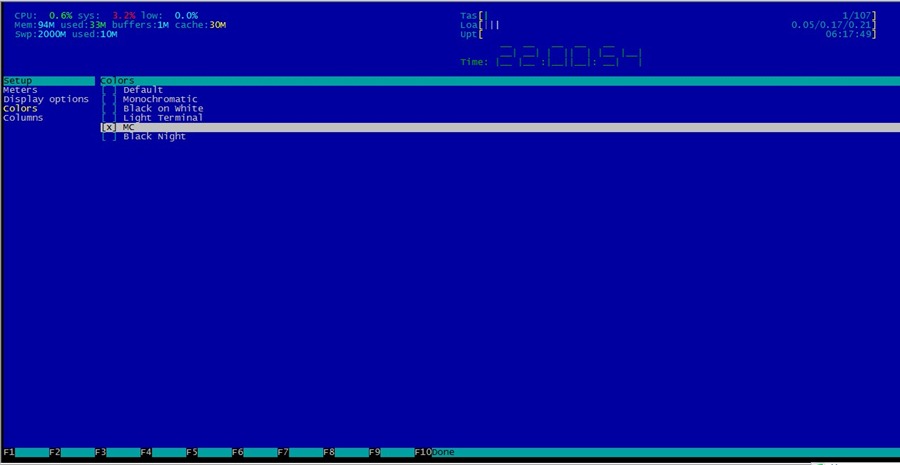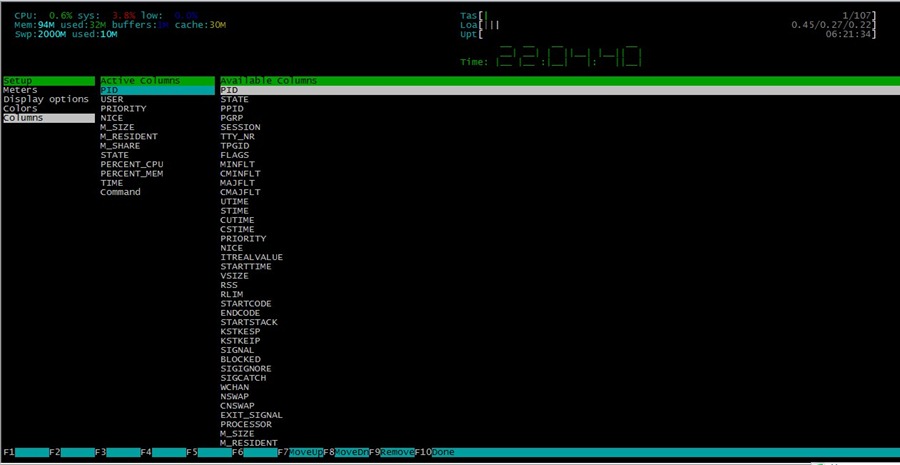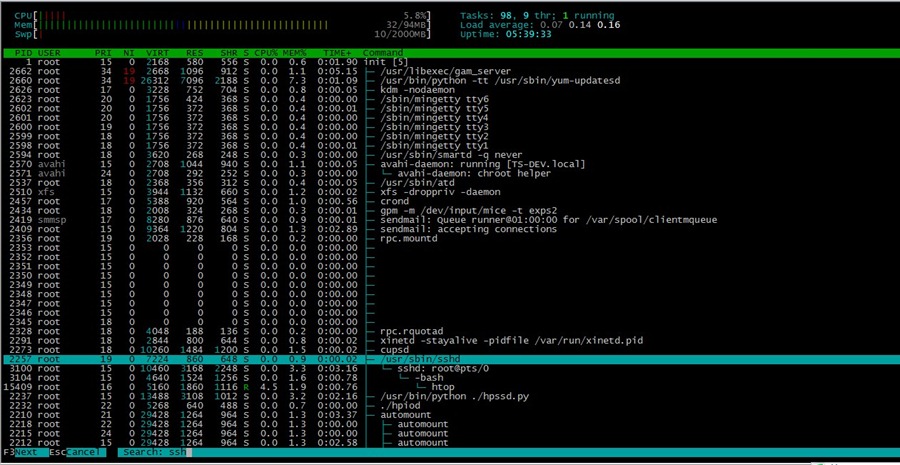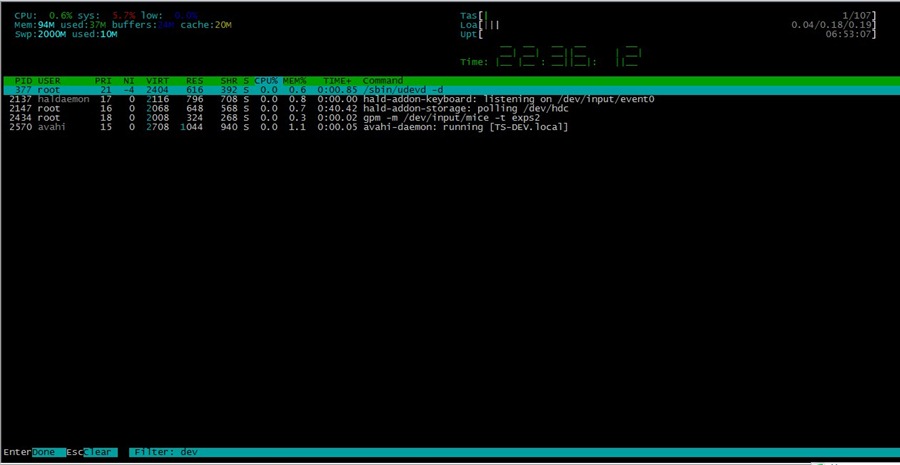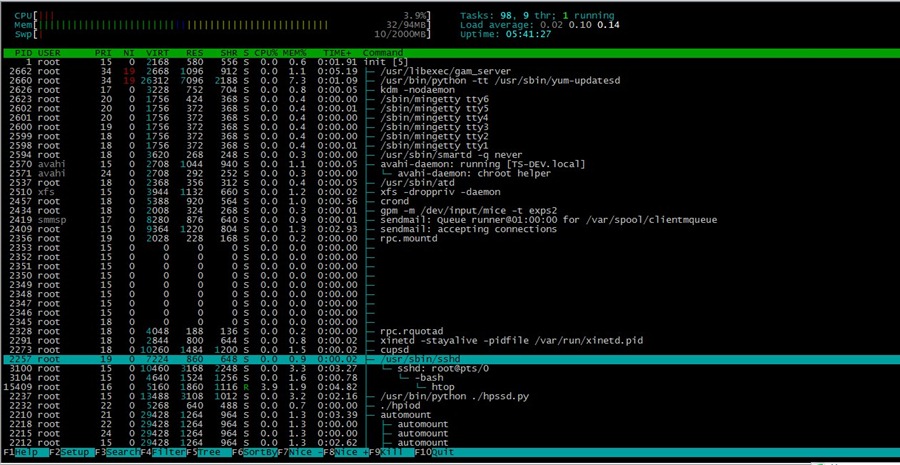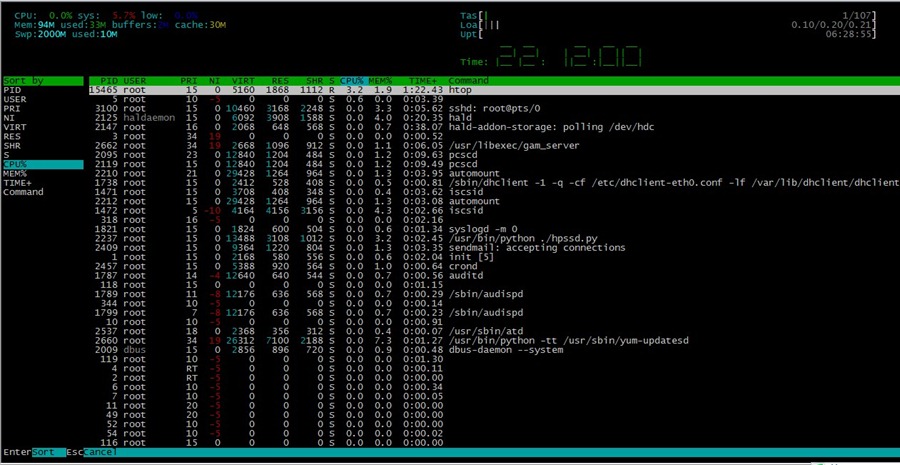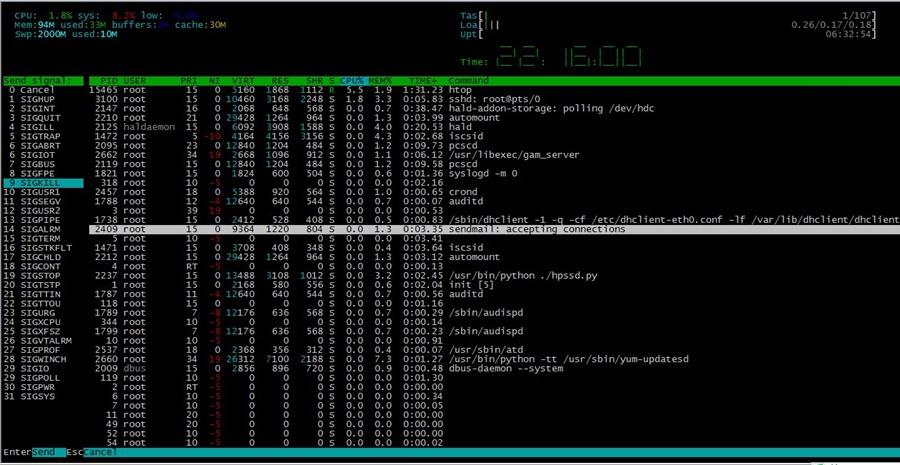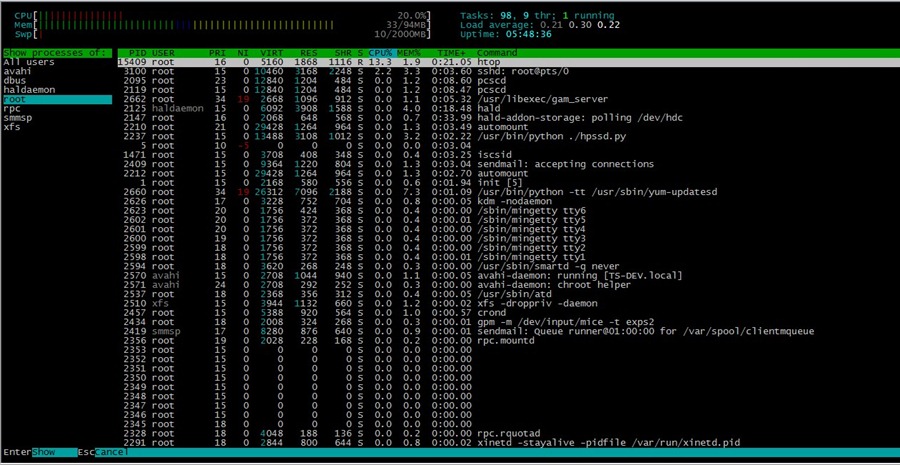Linux 常用工具命令 | htop 详解
一、htop 简介
htop 是Linux系统中的一个互动的进程查看器,一个文本模式的应用程序(在控制台或者X终端中),需要ncurses。
与Linux传统的top相比,htop更加人性化。它可让用户交互式操作,支持颜色主题,可横向或纵向滚动浏览进程列表,并支持鼠标操作。
与top相比,htop有以下优点:
- 可以横向或纵向滚动浏览进程列表,以便看到所有的进程和完整的命令行。
- 在启动上,比top 更快。
- 杀进程时不需要输入进程号。
- htop 支持鼠标操作。
- top 已经很老了。
htop 官网:http://htop.sourceforge.net/
二.软件的获取与安装
Htop的安装,既可以通过源码包编译安装,也可以配置好yum源后网络下载安装
2.1源码安装
在htop的项目官方网站上:http://sourceforge.net/projects/htop/直接下载即可

由于我已经安装过了,因此大家看个以上每个编译过程后面都会^c,是不执行此行操作Ctrl+c取消的,此处只是告知如何编译安装的,各人的环境不同,可能编译过程中会出现错误,根据错误,解决后即可。
若出现错误:
configure: error: You may want to use --disable-unicode or install libncursesw.
则需安装 ncurses-devel
yum install ncurses-devel
2.2 yum和rpm包安装
个人推荐yum安装,能够自动的解决软件包依赖关系,安装即可。
如果yum没有htop包,可以添加epel 的yum源,具体请参考 CentOS yum 源的配置与使用。
rpm -ivh http://download.fedoraproject.org/pub/epel/5/i386/epel-release-5-4.noarch.rpm rpm --import /etc/pki/rpm-gpg/RPM-GPG-KEY-EPEL //导入key yum install htop

三、htop 参数
键入htop 命令,打开htop。
# htop
上面左上角显示CPU、内存、交换区的使用情况,右边显示任务、负载、开机时间,下面就是进程实时状况。
下面是 F1~F10 的功能和对应的字母快捷键。
| Shortcut Key | Function Key | Description | 中文说明 |
| h, ? | F1 | Invoke htop Help | 查看htop使用说明 |
| S | F2 | Htop Setup Menu | htop 设定 |
| / | F3 | Search for a Process | 搜索进程 |
| \ | F4 | Incremental process filtering | 增量进程过滤器 |
| t | F5 | Tree View | 显示树形结构 |
| <, > | F6 | Sort by a column | 选择排序方式 |
| [ | F7 | Nice - (change priority) | 可减少nice值,这样就可以提高对应进程的优先级 |
| ] | F8 | Nice + (change priority) | 可增加nice值,这样就可以降低对应进程的优先级 |
| k | F9 | Kill a Process | 可对进程传递信号 |
| q | F10 | Quit htop | 结束htop |
命令行选项(COMMAND-LINE OPTIONS)
-C --no-color 使用一个单色的配色方案
-d --delay=DELAY 设置延迟更新时间,单位秒
-h --help 显示htop 命令帮助信息
-u --user=USERNAME 只显示一个给定的用户的过程
-p --pid=PID,PID… 只显示给定的PIDs
-s --sort-key COLUMN 依此列来排序
-v –version 显示版本信息
交互式命令(INTERACTIVE COMMANDS)
上下键或PgUP, PgDn 选定想要的进程,左右键或Home, End 移动字段,当然也可以直接用鼠标选定进程;
Space 标记/取消标记一个进程。命令可以作用于多个进程,例如 "kill",将应用于所有已标记的进程
U 取消标记所有进程
s 选择某一进程,按s:用strace追踪进程的系统调用
l 显示进程打开的文件: 如果安装了lsof,按此键可以显示进程所打开的文件
I 倒转排序顺序,如果排序是正序的,则反转成倒序的,反之亦然
+, - When in tree view mode, expand or collapse subtree. When a subtree is collapsed a "+" sign shows to the left of the process name.
a (在有多处理器的机器上) 设置 CPU affinity: 标记一个进程允许使用哪些CPU
u 显示特定用户进程
M 按Memory 使用排序
P 按CPU 使用排序
T 按Time+ 使用排序
F 跟踪进程: 如果排序顺序引起选定的进程在列表上到处移动,让选定条跟随该进程。这对监视一个进程非常有用:通过这种方式,你可以让一个进程在屏幕上一直可见。使用方向键会停止该功能。
K 显示/隐藏内核线程
H 显示/隐藏用户线程
Ctrl-L 刷新
Numbers PID 查找: 输入PID,光标将移动到相应的进程上
四、htop 使用
4.1. 显示自带帮助
鼠标点击Help或者按F1 显示自带帮助
4.2. htop 设定
鼠标点击Setup或者按下F2 之后进入htop 设定的页面,Meters 页面设定了顶端的一些信息显示,顶端的显示又分为左右两侧,到底能显示些什么可以在最右侧那栏新增,要新增到上方左侧(F5)或是右侧(F6)都可以,这就是个人设定的范围了。这里多加了一个时钟。
上方左右两栏的显示方式分为Text Bar Graph Led 四种,下图我就把 cpu memory swap 改成文本模式显示,然后右栏的改成Bar 显示,clock 用LED方式显示。数据显示都差不多,只是这样看有点不习惯了。
关于Display options 的设定,可要根据管理者自己的需要来设定。
颜色选择,除了基本的颜色显示之外,htop 还提供了换面板的功能,其实也只是改变一些色彩显示的设定,虽然说不能自定义到细部的颜色显示,但是至少提供了几种风格可以选择。
最后一项的设定是调整 Columns 的显示,就是在一般htop 指令进来希望可以看到的什么样的数据及信息,字段的调整可以在这边做个人化的设定,一般使用系统默认值就好了。
4.3. 搜索进程
鼠标点击Search 或者按下F3 或者输入"/", 输入进程名进行搜索,例如搜索ssh
4.4. 过滤器
按下F4,进入过滤器,相当于关键字搜索,不区分大小写,例如过滤dev
4.5. 显示树形结构
输入"t"或按下F5,显示树形结构,意思跟pstree 差不多,能看到所有程序树状执行的结构,这对于系统管理来说相当方便,理清程序是如何产生的,当然树状结构的浏览也可以依照其他数据来排序。
4.6. 选择排序方式
按下F6 就可以选择依照什么来排序,最常排序的内容就是cpu 和memory 吧!
4.7 操作进程
F7、F8分别对应nice-和nice+,F9对应kill给进程发信号,选好信号回车就OK了
4.8. 显示某个用户的进程,在左侧选择用户
输入"u",在左侧选择用户
五、Alias top
也许你用惯了top,我们也可以用top来打开htop。
编辑/root/.bashrc文件,添加如下代码
if [ -f /usr/local/bin/htop ]; then
alias top=’/usr/local/bin/htop’
fi
source /root/.bashrc
参考:
http://www.cnblogs.com/mchina/archive/2013/03/15/2858041.html
http://www.open-open.com/lib/view/open1417612210323.html