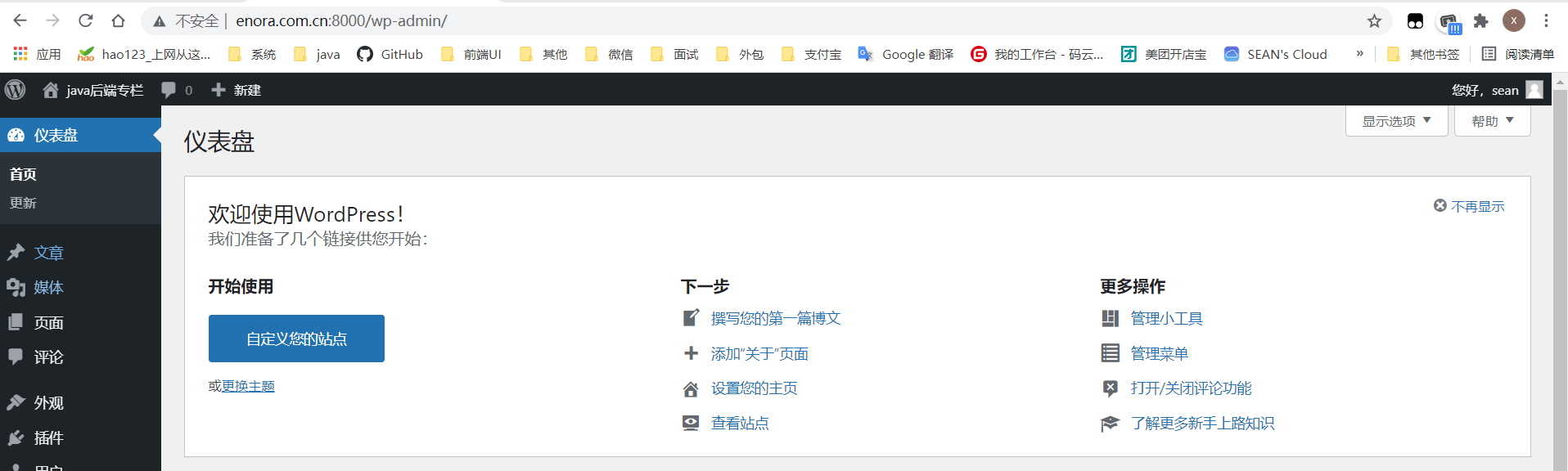Docker(超级详细)
Docker入门
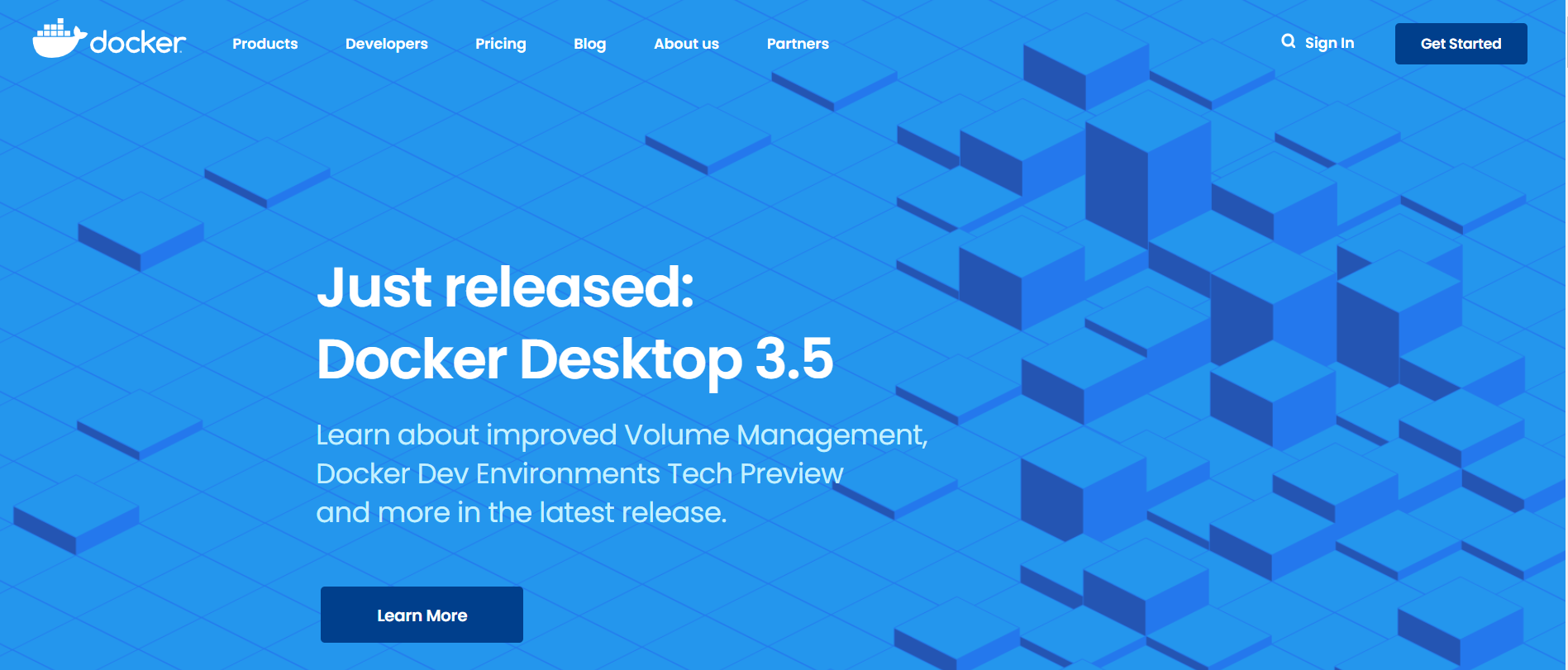
1.docker安装
#1.卸载旧版本
sudo yum remove docker \
docker-client \
docker-client-latest \
docker-common \
docker-latest \
docker-latest-logrotate \
docker-logrotate \
docker-engine
#2.安装存储库
sudo yum install -y yum-utils
#3.设置镜像仓库
#默认是国外镜像,比较慢
sudo yum-config-manager \
--add-repo \
https://download.docker.com/linux/centos/docker-ce.repo
#推荐使用国内的阿里云镜像
sudo yum-config-manager \
--add-repo \
http://mirrors.aliyun.com/docker-ce/linux/centos/docker-ce.repo
#4.安装docker引擎(最新版本)
sudo yum install docker-ce docker-ce-cli containerd.io
#5.启动docker
sudo systemctl start docker
#测试docker安装成功
docker version
#6.测试Helloword
sudo docker run hello-world
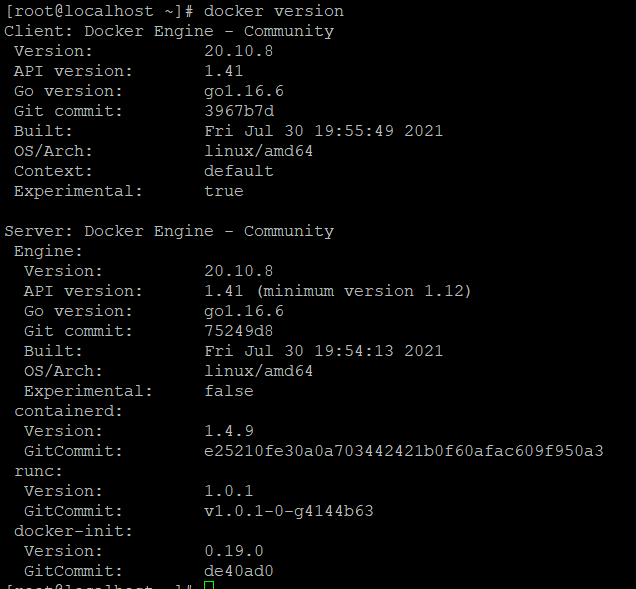
2.卸载docker
#1.卸载 Docker Engine、CLI 和 Containerd 包:
sudo yum remove docker-ce docker-ce-cli containerd.io
#2.主机上的映像、容器、卷或自定义配置文件不会自动删除。删除所有镜像、容器和卷:
sudo rm -rf /var/lib/docker
sudo rm -rf /var/lib/containerd
#/var/lib/docker docker的默认工作路径
3.阿里云镜像加速
-
登陆阿里云官网找到容器镜像服务
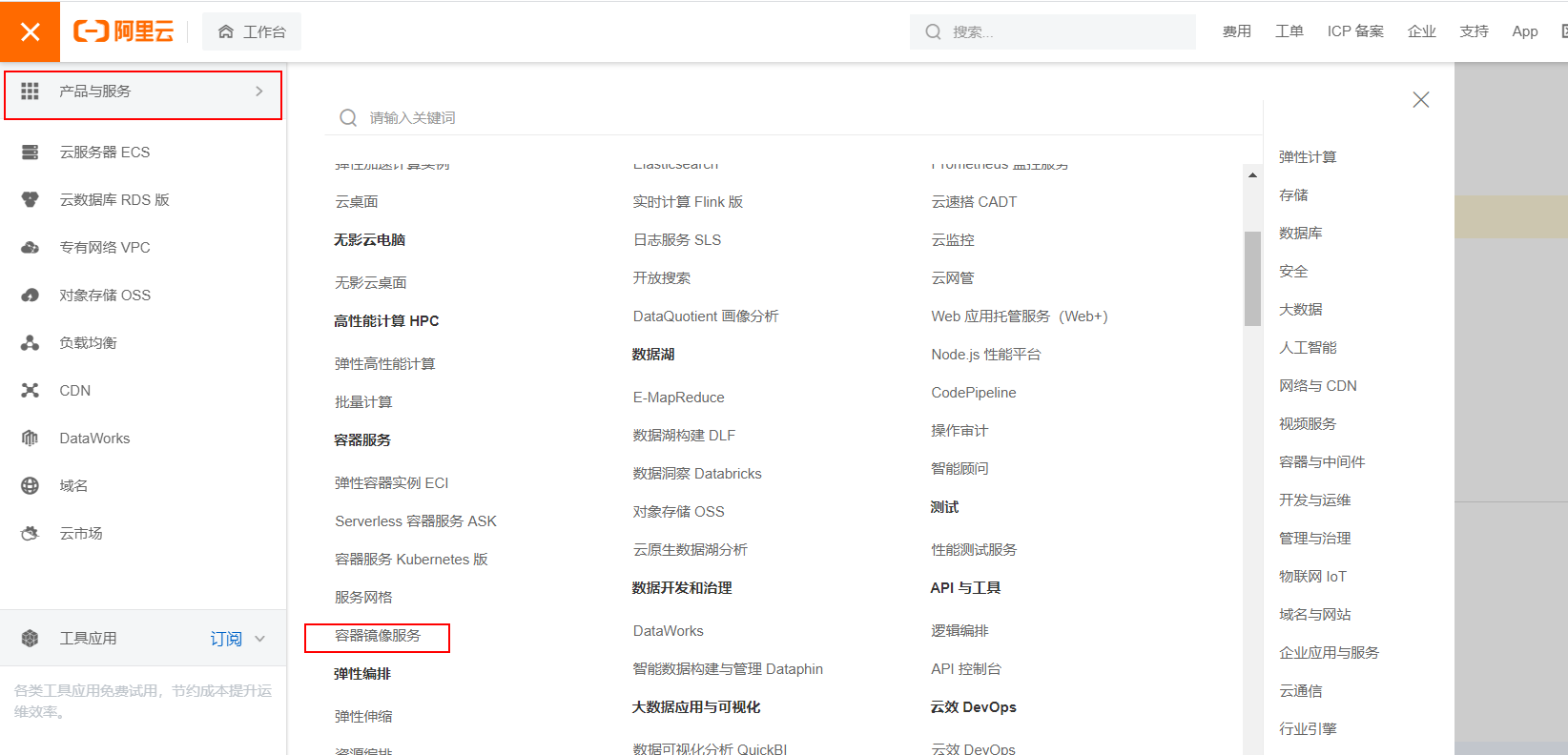
-
镜像加速地址
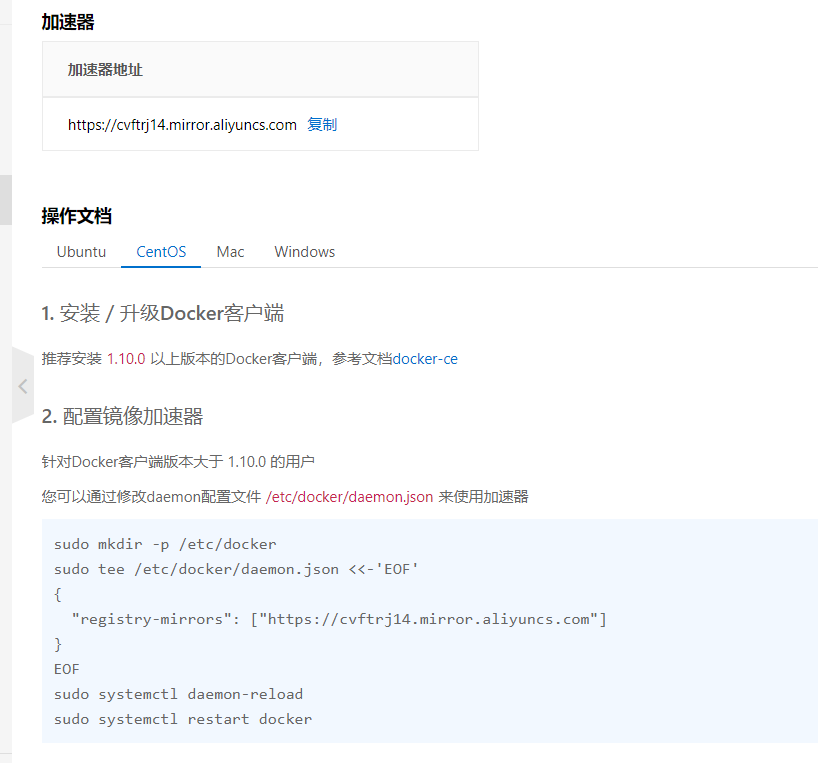
-
配置使用
sudo mkdir -p /etc/docker sudo tee /etc/docker/daemon.json <<-'EOF' { "registry-mirrors": ["https://cvftrj14.mirror.aliyuncs.com"] } EOF sudo systemctl daemon-reload sudo systemctl restart docker
4.docker常用命令
帮助命令
docker version #显示docker的版本信息
docker info # 显示docker的系统信息
docker 命令 --help #帮助命令
帮助文档地址:https://docs.docker.com/reference/
镜像命令
docker images #查看所有本地的主机上的镜像
docker search xx #搜索xx镜像
docker pull xx #拉取下载xx镜像
docker rmi -f 镜像id #删除指定的镜像
docker rmi -f 镜像id 镜像id #删除多个镜像
docker rmi -f $(docker images -aq) #删除全部的容器
容器命令
#新建容器并启动
dockers run [可选参数] 镜像id或名字
docker run -d --name nagin01 -p 3344:80 nginx
#参数说明
--name="Name" #容器名字
-d #后台方式运行
-it #使用交互方式运行,进入容器查看内容
-p #指定容器的端口 -p 8080:8080 (主机端口:容器端口)
-P #随机指定端口
#启动并进入容器
docker run -it centos /bin/bash
#退出容器
exit#直接退出容器并停止
ctrl+Q+P #容器不停止退出
#列出所有的容器
docker ps [可选参数]
#可选参数
-a #列出所有的容器
-n #显示最讲创建的容器
-q #只显示容器的id
#删除容器
docker rm 容器id #删除指定容器
docker rm -f $(docker ps -aq) #强制删除所有的容器
#启动和停止容器
docker start 容器id #启动指定的容器
docker restart 容器id #重启指定的容器
docker stop 容器id #停止指定的正在运行容器
docker kill 容器id #强制停止指定的容器
5.其他常用命令
#查看日志、
docker logs
#查看容器中的进程信息
docker top 容器id
#查看镜像元数据
docker inspect 容器id
#进入正在运行的容器
docker exec -it 容器id /bin/bash
docker attach 容器id
#这两种方式的区别
#docker exec 进入容器开启一个新的终端,可以在里面操作
#docker attach 进入容器正在执行的终端,不会启动新的线程
#从容器内拷贝文件到主机上
docker cp 容器id:容器内路径 目的地主机路径
#查看cpu的状态
docker stats
docker run -it --rm tomcat:9.0 #我们之前的启动都是后台,停止了容器后,容器还可以查看,这个命令是用完后就删除容器,一般用于测试
6.可视化
-
portainer(暂时先用)
docker run -d -p 8000:8000 -p 9000:9000 --name=portainer --restart=always -v /var/run/docker.sock:/var/run/docker.sock -v portainer_data:/data portainer/portainer-ce -
Rancher(CI/CD再用)
6.1 什么是portainer
Portainer是一个可视化的容器镜像的图形管理工具,利用Portainer可以轻松构建,管理和维护Docker环境。 而且完全免费,基于容器化的安装方式,方便高效部署。
官方站点:https://www.portainer.io/
6.2 安装portainer
#1.下载并启动
docker run -d -p 8000:8000 -p 9000:9000 --name=portainer --restart=always -v /var/run/docker.sock:/var/run/docker.sock -v portainer_data:/data portainer/portainer-ce
#2.开放端口并外网访问测试
www.enora.com.cn:9000
访问后页面如下,首先选择Docker的connect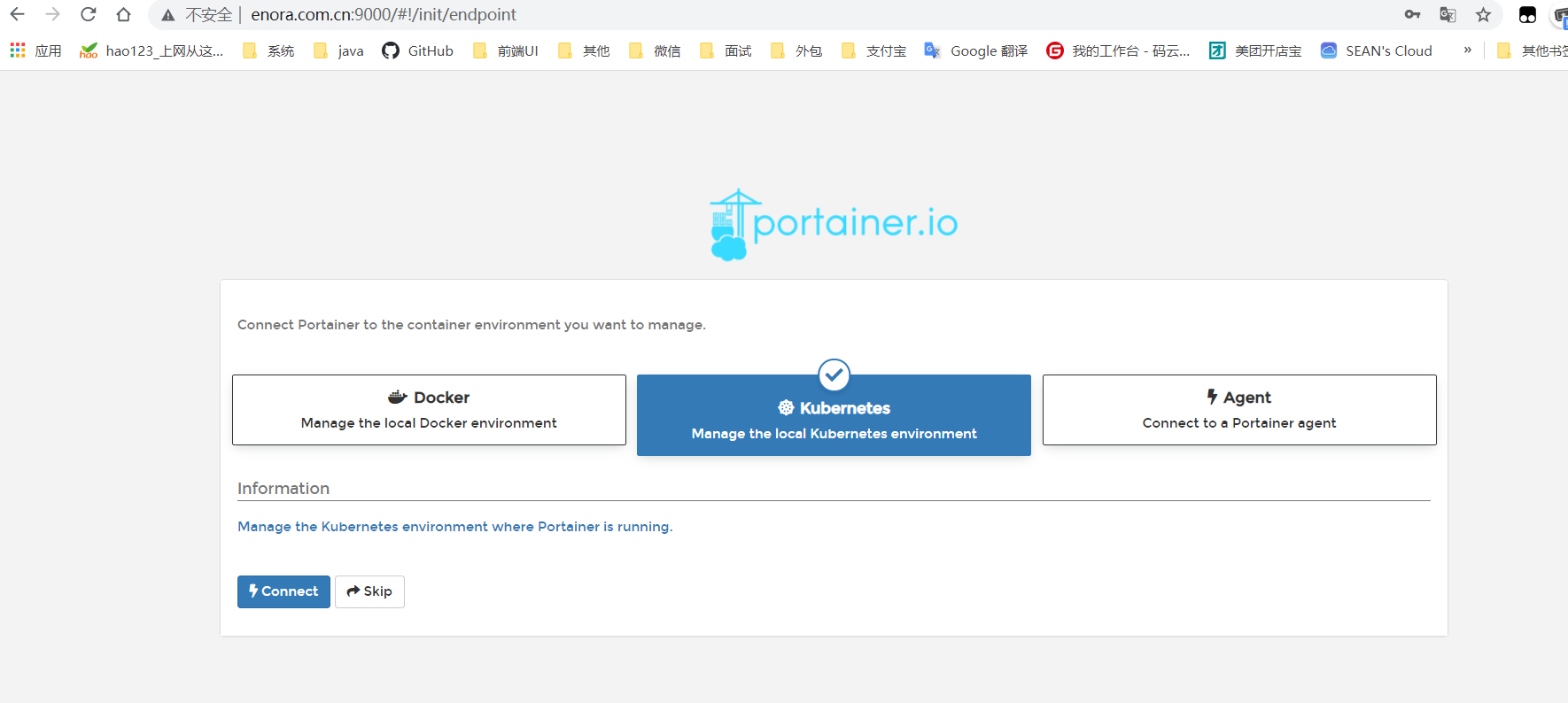
进入docker 管理的主页
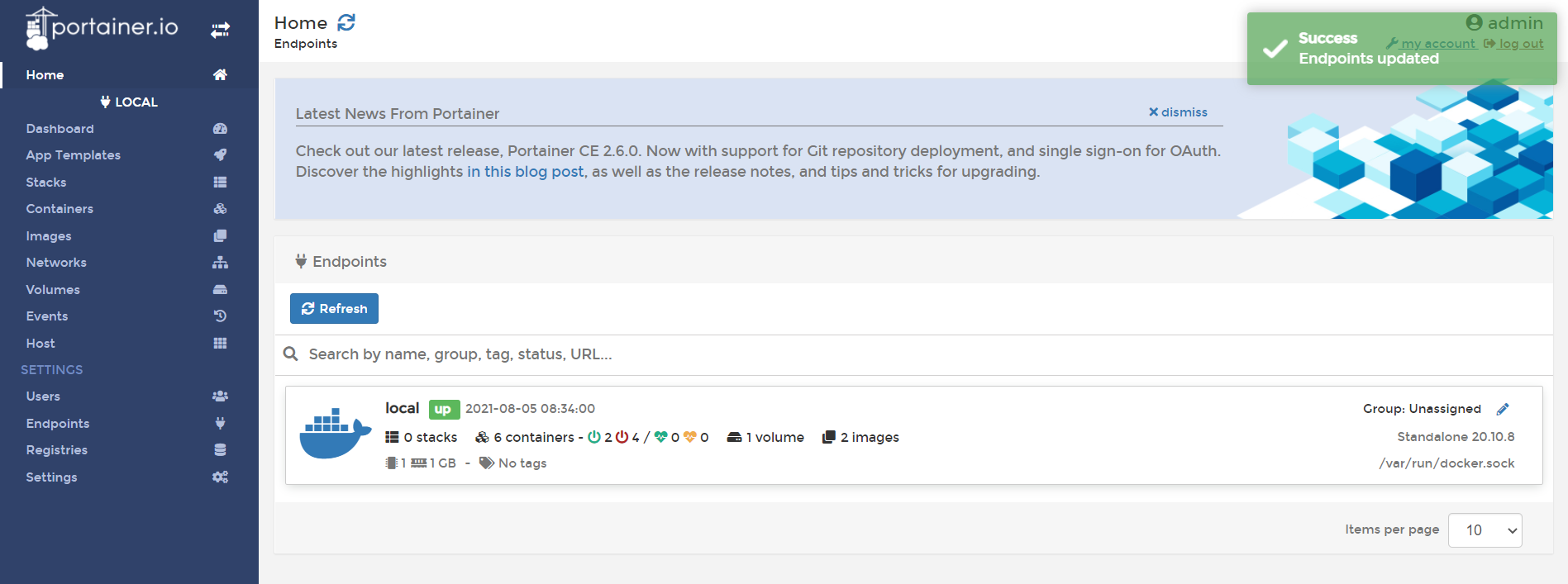
7.Docker镜像
7.1 镜像是什么
镜像是一种轻量级、可执行的独立软件包,用来打包软件运行环境开发的软件,它包含了运行某个软件所需的所有内容,包括代码、运行时、库、环境变量和配置文件。所有的应用,直接打包docker镜像,就可以直接跑起来!
如何得到镜像
- 从远程仓库下载
- 制作一个镜像DockerFile
7.2 Docker镜像加载原理
UnionFS(联合文件系统)
UnionFS(联合文件系统):是一种分层、轻量级并高性能的文件系统,它支持对文件系统的修改,作为一次提交来一层层的叠加,同时可以将不同目录挂载到同一个虚拟文件系统下。Union文件系统是Docker镜像的基础。镜像可以通过分层来进行继承,基于基础镜像(没有父镜像),可以制作各种具体的应用镜像。
特性:一次同时加载多个文件系统,但从外面看起来,只能看起来,只能看到一个文件系统,联合加载会把各层文件系统叠加起来,这样最终的文件系统包含所有底层的文件和目录。
Docker镜像加载原理
docker的镜像实际上由一层一层的文件系统组成,这种层级的文件系统是UnionFS。采用分层构建机制,最底层为bootfs,其之上rootfs。
bootfs:(boot file system)主要包含bootloader和kernel,bootloader主要是引导加载kennel,linux刚启动是会加载bootfs文件系统,再docker镜像的最底层是bootfs。这一层与我们典型的Linux/Unix系统是一样的,包含bootj加载器和内核。当boot加载完成后整个内核就在内存中了,此时内存的使用权已由bootfs转交给内核,此时系统也会卸载bootfs。
rootfs: 位于bootfs之上,rootfs是Docker容器在启动时内部进程可见的文件系统,即Docker容器的根目录。rootfs通常包含一个操作系统运行所需的文件系统,例如可能包含典型的类Unix操作系统中的目录系统,如/dev、/proc、/bin、/etc、/lib、/usr、/tmp及运行Docker容器所需的配置文件、工具等。
特点
Docker镜像都是只读的,当容器启动时,一个新的可写层被加载到镜像的顶部。这一层就是我们通常说的容器层,容器层之下的都叫镜像层
7.3 commit镜像
如何提交一个自己的镜像
docker commit #提交容器成为一个新的副本
#命令和git原理类似
docker commit -m="提交的描述信息" -a="作者" 容器id 目标镜像名:[TAG]
实战测试
#1. 启动一个默认的tomcat
docker run -d -p 8080:8080 46cfbf1293b1
#2. 发现这个默认的tomcat是没有webapps应用,镜像的原因官方的镜像默认webapps下面是没有文件的
#3. 自己拷贝基本的文件到webapps文件夹下
cp -r webapps.dist/* webapps
#4.将我们操作过的容器通过commit提交为一个新的镜像,以后我们就可以直接使用我们修改过的镜像即可
docker commit -a="sean" -m="add apps into webapps folder" 3de860244cd4 tomcat_sean:v0.1

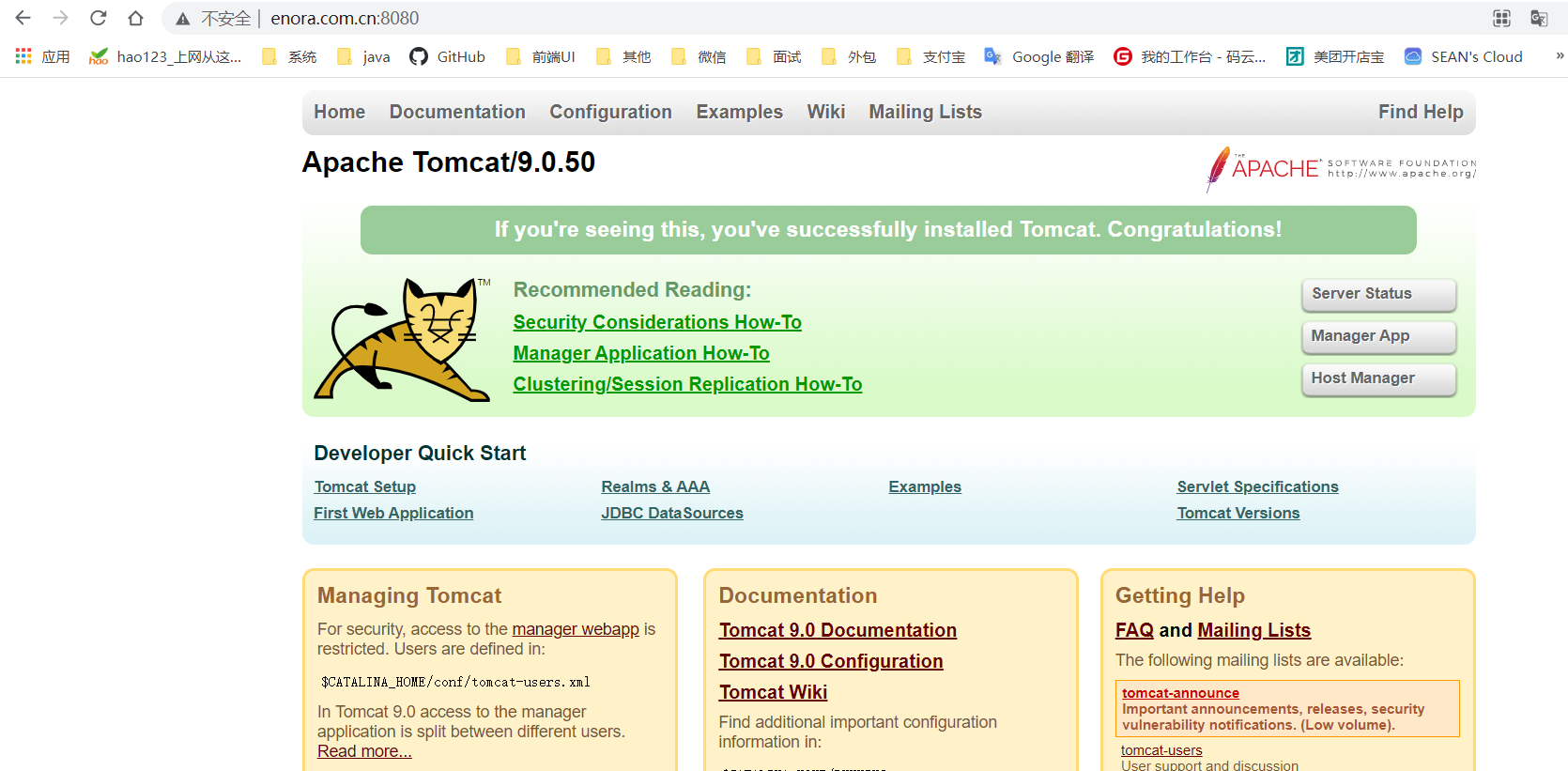
Docker 进阶
1. 容器数据卷
1.1 概念
当我们在使用docker容器的时候,会产生一系列的数据文件,这些数据文件在我们关闭docker容器时是会消失的,但是其中产生的部分内容我们是希望能够把它给保存起来另作用途的,Docker将应用与运行环境打包成容器发布,我们希望在运行过程钟产生的部分数据是可以持久化的的,而且容器之间我们希望能够实现数据共享。
容器之间可以有一个数据共享的技术,将Docker容器中产生的数据,同步到本地!这就是卷技术。目录的挂载将容器内的目录挂载到Linux上面。
总结:容器的持久化和同步操作,容器间也是可以同步数据的!
1.2 使用数据卷
1.2.1 方式一: 直接使用命令来挂载 -v
docker run -it -v 主机目录:容器内目录
测试
1.启动运行容器
docker run -it -v /home/sean:/home 300e315adb2f
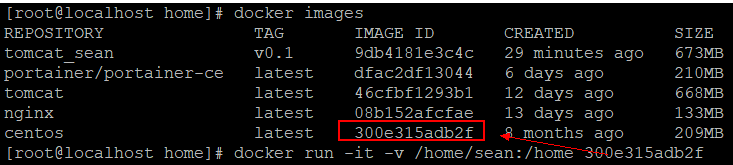
2.启动起来后可以通过 命令docker inspect 容器id查看挂载情况
docker inspect 8a5f116da90b

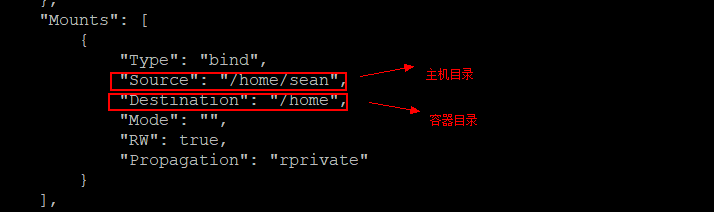
以后修改只需再本地修改即可,容器内会自动同步
实战:安装Mysql
思考:Mysql的数据持久化的问题
- 获取镜像并运行
#获取镜像
docker pull mysql:5.7
#运行容器的时候,需要做数据挂载,需要注意的是Mysql需要配置密码(参考官方文档),如果没有设置密码的化,容器是启动不起来的
docker run -d -p 3306:3306 -v /home/mysql/conf:/etc/mysql/conf.d -v /home/mysql/data:/var/lib/mysql -e MY_SQL_ROOT_PASSWORD=root mysql:5.7
-
容器运行后,使用Navicat 软件连接docker的Mysql
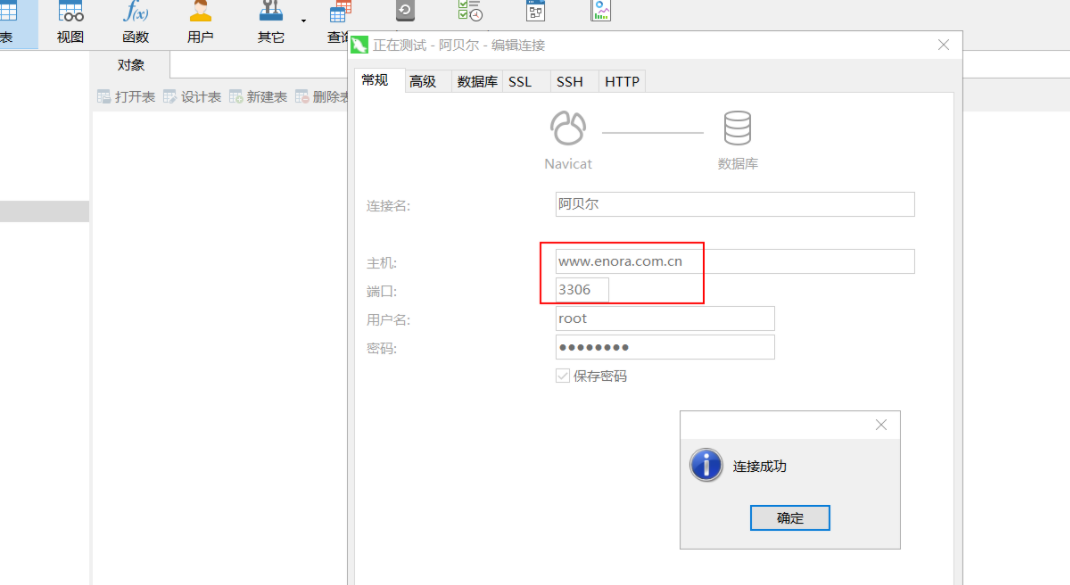
-
在数据库中新建一个数据库
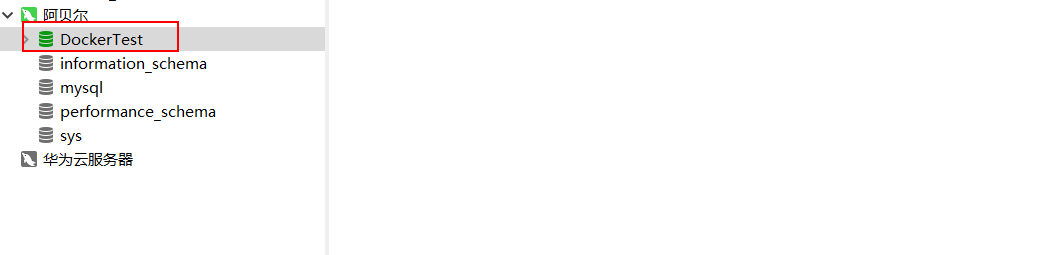
-
现在进入宿主机服务器目录/home/mysql/data,查看是否有刚才创建的数据库

以上测试表明:容器内的mysql中的数据已经同步到服务器本地咯,实现了容器数据持久化功能
具名和匿名挂载
匿名挂载
在使用-v 进行数据卷挂载的时候,只有容器内路径,即-v 容器内路径
#匿名挂载
docker run -d -P --name nginx01 -v /etc/nginx nginx
查看所有的volume的情况
docker volume ls

这种没有一串随机数字的就是匿名挂载生成的volume name
具名挂载
在使用-v 进行数据卷挂载的时候,卷名:容器内路径,即-v 卷名:容器内路径
docker run -d -P --name nginx02 -v sean_nginx:/etc/nginx nginx
查看volume的情况
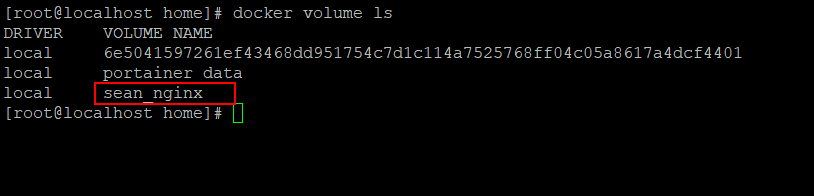
查看该卷
docker volume inspect sean_nginx
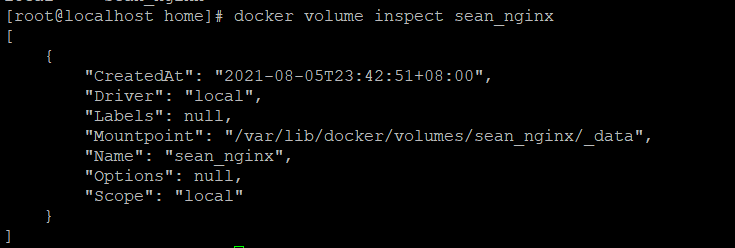
所有的docker容器内的卷,没有指定目录的情况下都是在该目录下/var/lib/docker/volumes/xxx/data

通过具名挂载可以方便的找到我们的一个卷,大多数情况下都使用具名挂载
#如何区分匿名、具名、指定路径挂载
-v 容器内路径 #匿名挂载
-v 卷名:容器内路径 #具名挂载
-v /宿主机路径:容器内路径 #指定路径挂载
拓展:
#通过 -v 容器内路径:ro rw 改变读写权限
ro:read only #只读
rw: readwrite #可写可读
docker run -d -P --name nginx02 -v sean_nginx:/etc/nginx:ro nginx
docker run -d -P --name nginx02 -v sean_nginx:/etc/nginx:rw nginx
#ro 说明这个路径只能通过宿主机来操作,容器内部是无法操作的
1.2.2 方式二:使用DockerFile
初识DockerFile
Dockerfile 是一个用来构建镜像的文本文件,文本内容包含了一条条构建镜像所需的指令和说明。通过这个脚本可以生成镜像,镜像是一层一层的,脚本一个一个的命令,每个命令都是一层。
- 编写dockerFile文件
FROM centos
VOLUME ["volume01","volume02"]
CMD '---------end-----------'
CMD /bin/bash
-
构建docker镜像
docker build -f dockerFile1 -t centos_sean . #-f, --file string Name of the Dockerfile (Default is 'PATH/Dockerfile') # -t, --tag list Name and optionally a tag in the 'name:tag' format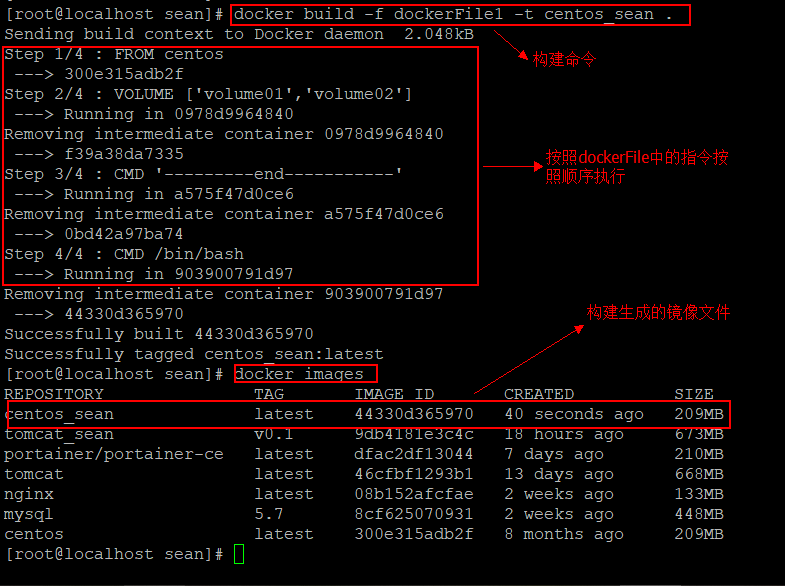
-
运行生成的镜像,可以看到是可以运行进入到容器内的
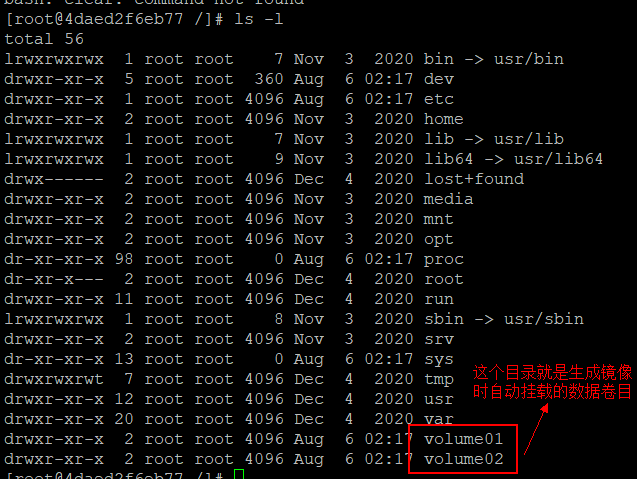
这个卷和外部一定有一个同步的目录
#通过docker inspect可以查看对应的挂载目录
docker inspect 4daed2f6eb77
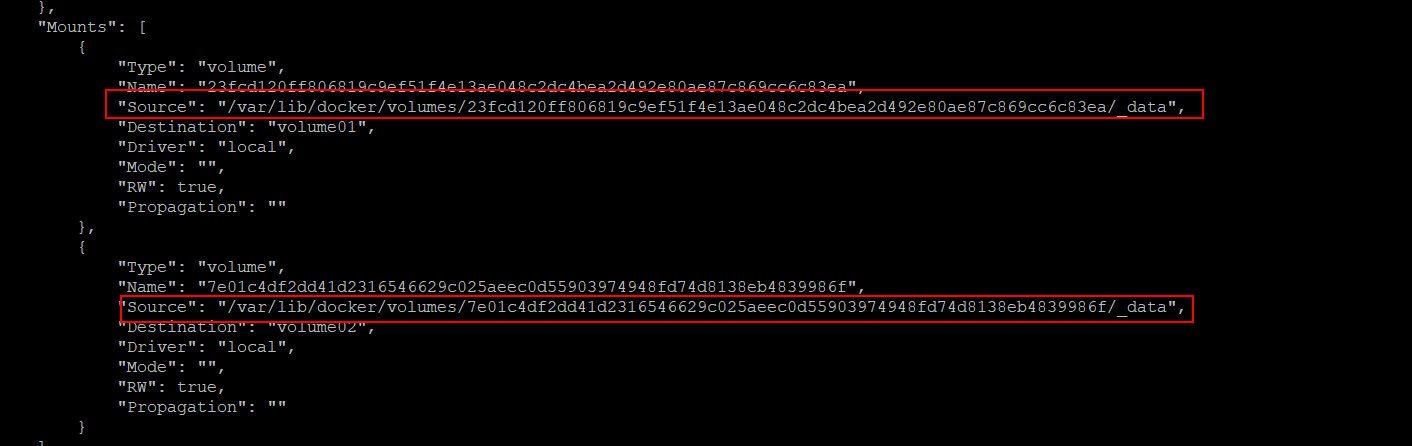
数据卷容器(容器间的数据共享)
命名的容器挂载数据卷,其他容器通过挂载这个父容器实现数据共享,挂载数据卷的容器称为数据卷容器。
创建数据卷容器
docker run -it --name dc01 imageName #启动dc01容器
docker run -it --name dc02 --volumes-from dc01 imageName #dc02继承自dc01
容器之间配置信息的传递,数据卷的生命周期一直持续到没有容器使用它为止!!!
应用:多个Mysql共享数据或者nginx共享数据
总结:通过--volumes-from可以实现容器间的数据共享。
参考:https://www.cnblogs.com/lwenwu/p/14029573.html
2.DockerFile
2.1 DockerFile介绍
dockerFile是用来构建docker镜像的文件,命令参数脚本
构建步骤:
- 编写一个dockerfile文件
- docker build 构建为一个镜像
- docker run 运行镜像
- docker push 发布镜像(DockerHub、阿里云镜像仓库)
首先了解官方镜像(centos为例)
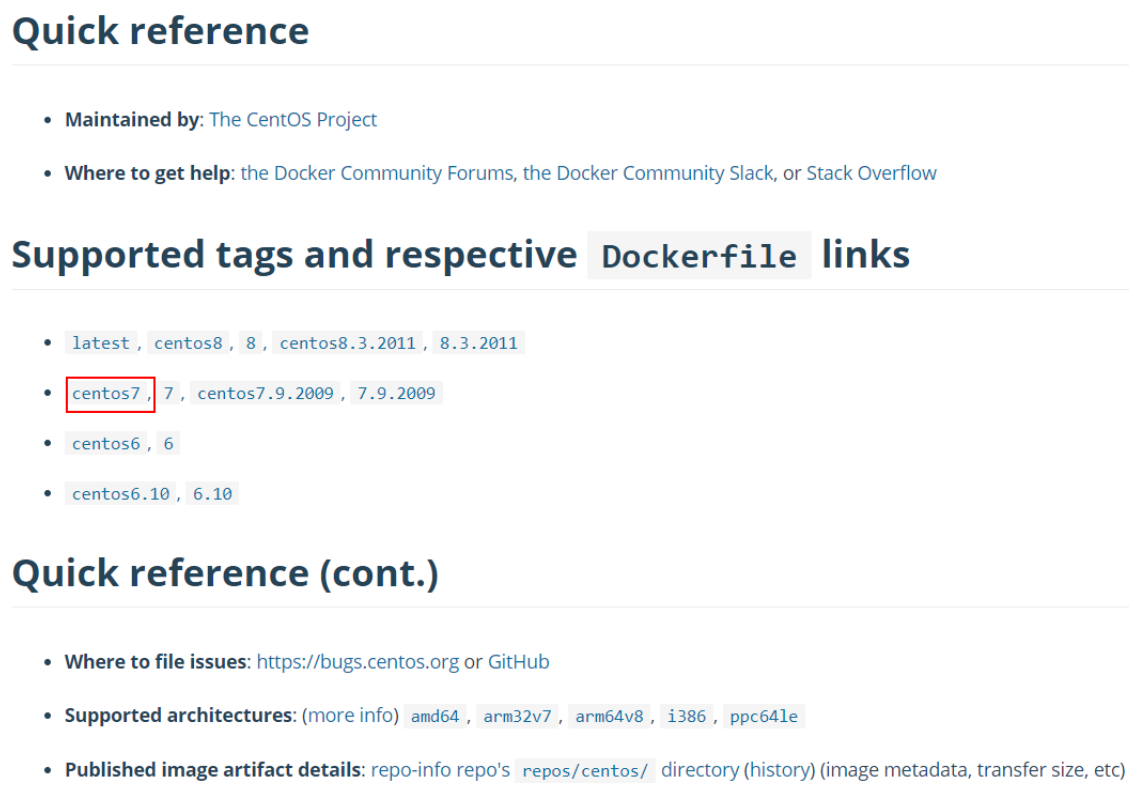
点击版本号后跳转到github,发现github上就是DockerFile文件
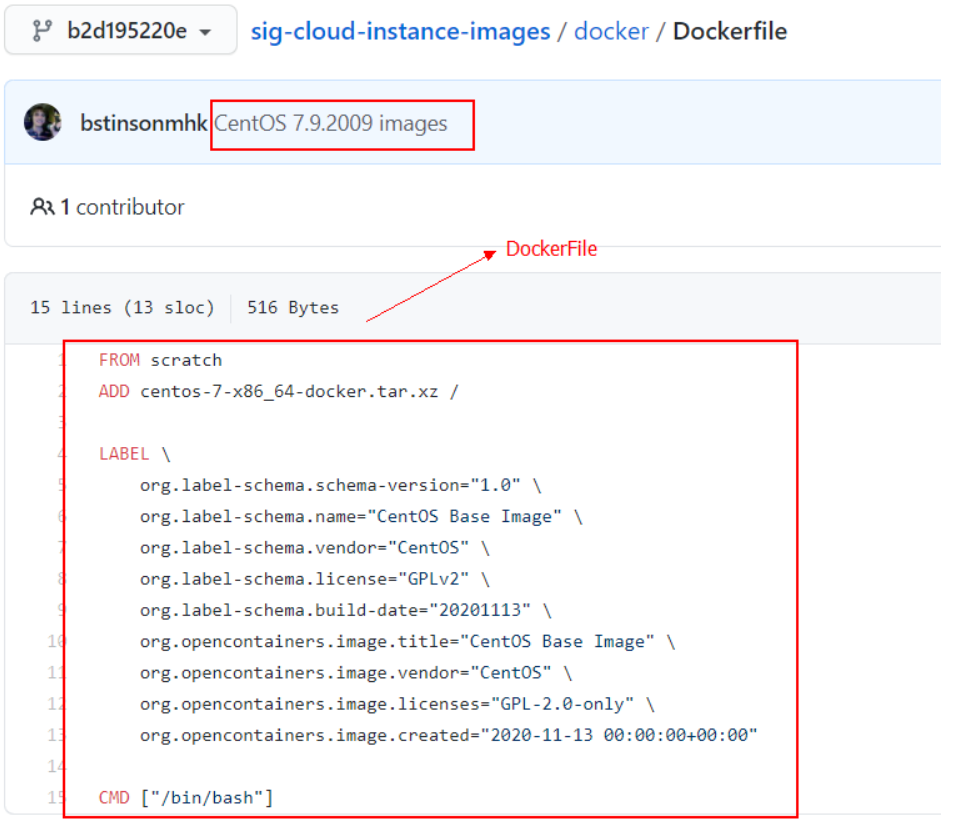
官方既然可以制作镜像,那我们也可以自己制作自己的镜像,很多官方镜像都是基础包,很多功能都没有,通常会自己构建自己的镜像
2.2 DockerFile构建过程
基础知识:
- 每个保留关键字(指令)都是必须是大写字母
- 执行从上到下顺序执行
-
表示注释
- 每一个指令都会创建提交一个新的镜像层,并提交
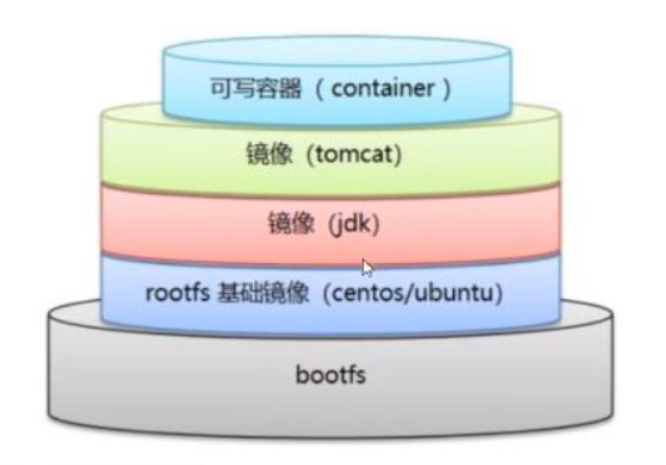
dockerfile是面向开发的,以后要发布项目,做镜像都需要编写dockerfile文件!Docker镜像逐渐成为一个企业的交付标准,必须掌握。
步骤:
DockerFile:构建文件,定义了一切的步骤,相当于源代码
DockerImages:通过dockerfile构建生成的镜像,最终发布和运行的产品
Docker容器:容器就是镜像运行起来提供服务器
2.3 DockerFile命令
FROM #基础镜像,一切从这里开始构建
MAINTAINER #镜像是谁写的,姓名+邮箱
RUN #镜像构建的时候需要运行的命令
ADD #添加内容,比如要在centos基础上添加tomcat就需要使用该命令
WORKDIR #镜像的工作目录
VOLUME #挂载的目录
EXPOST #保留端口配置
CMD #指定这个容器启动的时候要运行的命令,只有最后一个会生效,可被替代
ENTRYPOINT #指定这个容器启动的时候要运行的命令,可以追加命令
ONBUILD #当构建一个被继承DockerFile,这个时候就会运行ONBUILD的指令,触发指令
COPY #类似ADD,将文件拷贝到镜像中
ENV #构建时设置环境变量
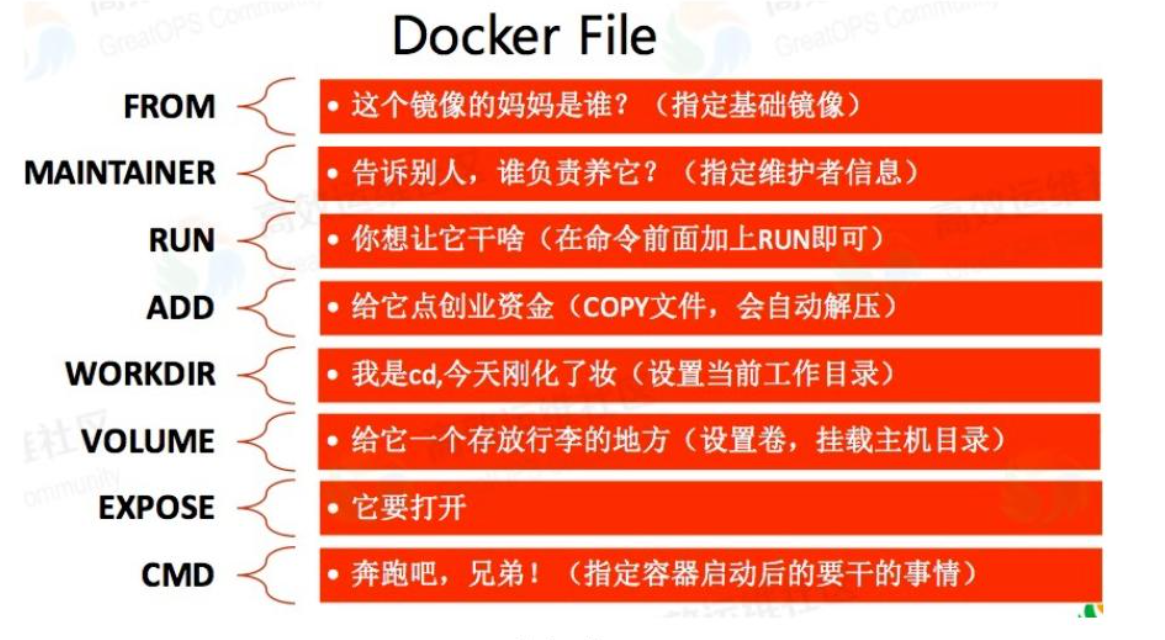
实战:构建一个自己的镜像
#1.编写DockerFile文件
FROM centos
MAINTAINER xuxin<sean_xin@126.com>
ENV MYPATH /usr/local
WORKDIR $MYPATH
RUN yum -y install vim
RUN yum -y install net-tools
EXPOSE 80
CMD echo $MYPATH
CMD echo "-----end------"
CMD /bin/bash
#2.构建镜像
docker build -f myCentos -t myCentos .
#3.测试运行
docker run -d 86f274d241ef
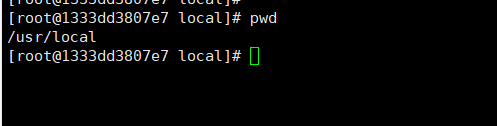
发现pwd命令、工作目录等都已经按照dockerfile修改了
#镜像的历史变更,平时拿到一个镜像,可以使用该命令研究它的创建过程
docker history 镜像id
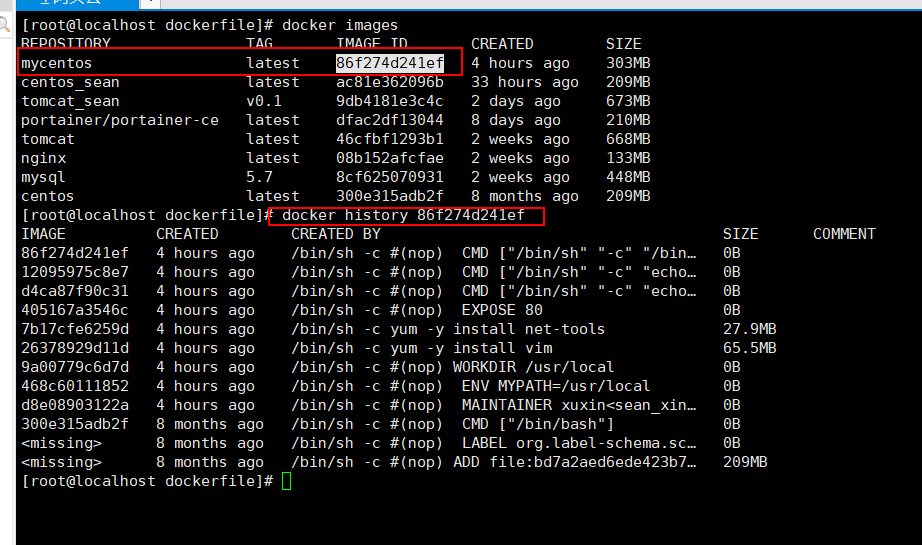
实战:Tomcat镜像
-
准备镜像文件tomcat压缩包,jdk的压缩包

-
编写dockerfile文件,官方命名Dockerfile
FROM centos MAINTAINER sean<sean_xin@126.com> COPY readme.txt /usr/local/readme.txt ADD apache-tomcat-7.0.81.tar.gz /usr/local ADD jdk-8u211-linux-x64.tar.gz /usr/local RUN yum -y install vim ENV MYPATH /usr/local WORKDIR $MYPATH ENV JAVA_HOME /usr/local/jdk1.8.0_211 ENV CLASSPATH $JAVA_HOME/lib/dt.jar:$JAVA_HOME/lib/tools.jar ENV CATALINA_HOME /usr/local/apache-tomcat-7.0.81 ENV CATALINA_BASH /usr/local/apache-tomcat-7.0.81 ENV PATH $PATH:$JAVA_HOME/bin:$CATALINA_HOME/lib:$CATALINA_HOME/bin EXPOSE 8080 CMD /usr/local/apache-tomcat-7.0.81/bin/startup.sh && tail -F /usr/local/apche-tomcat-7.0.81/bin/catalina.out -
构建镜像(使用Dockerfile命令后不用-f命令)
docker build -t diytomcat .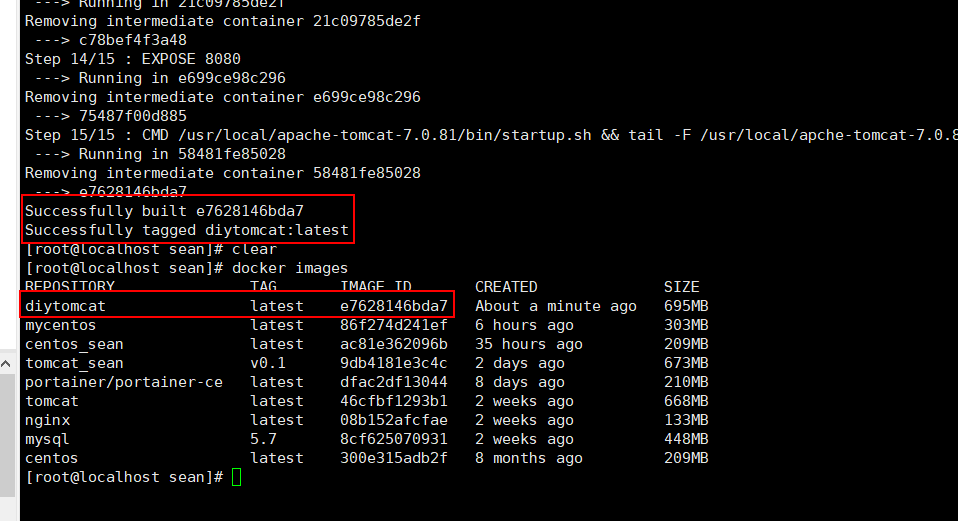
-
运行镜像
docker run -d -p 9090:8080 --name seantomcat -v /home/sean/test:/usr/local/apache-tomcat-7.0.81/webapps/test -v /home/sean/tomcatlogs/:/usr/local/apache-tomcat-7.0.81/logs diytomcat -
访问测试
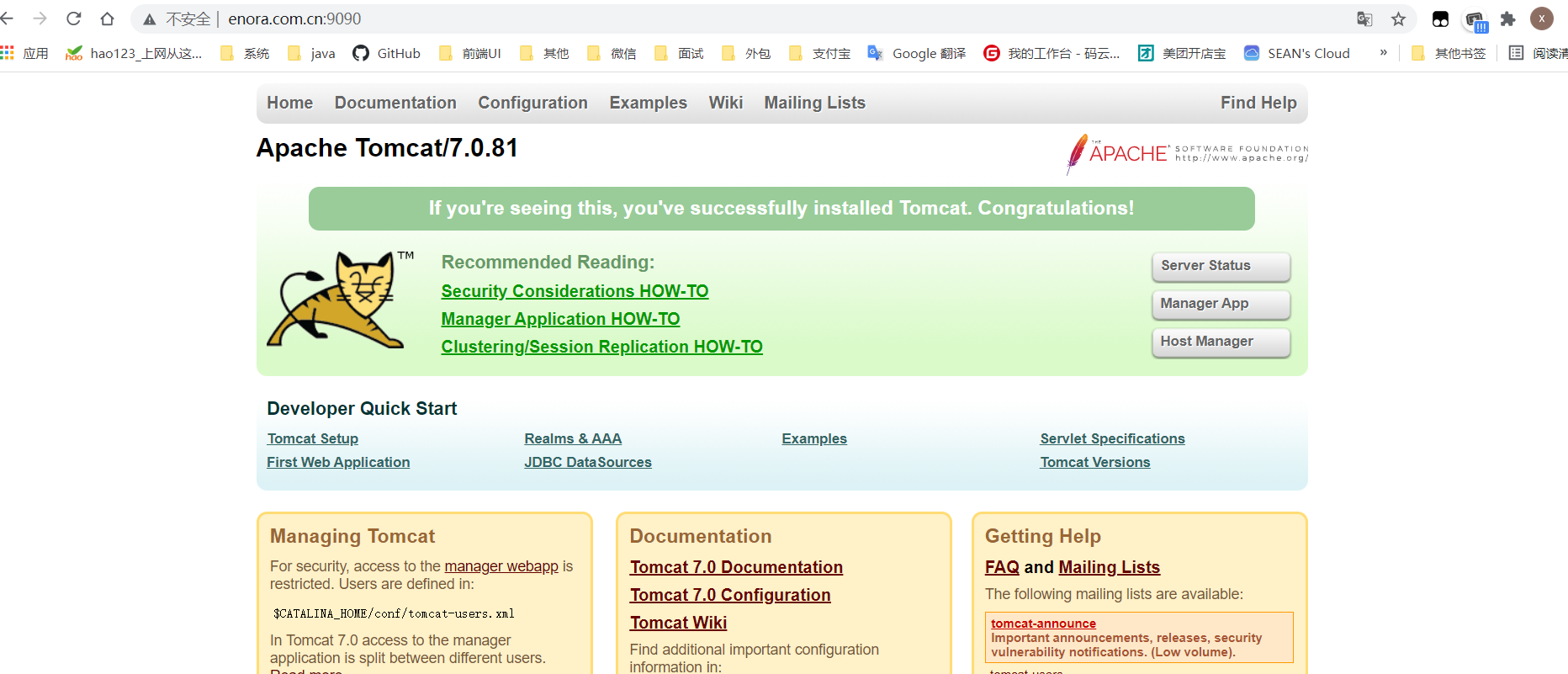
-
发布项目(由于做了卷挂载,可以直接再本地编写项目就发布)
2.4 发布镜像
发布镜像到dockerHub
-
官网注册账号:https://hub.docker.com/

-
登录dockerHub
docker login -u724056979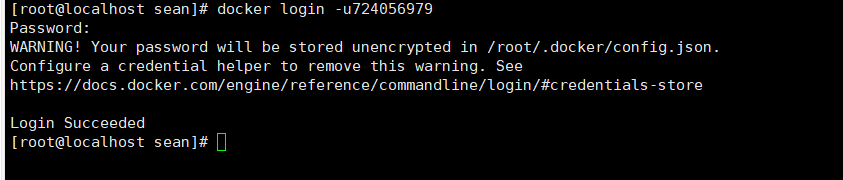
-
提交镜像
#首先需要对镜像进行打tag标签,用dockerhub账户名/镜像名:版本号 docker tag centos_sean:latest 724056979/centos:1.0 #然后使用push命令提交镜像 docker push 724056979/centos:1.0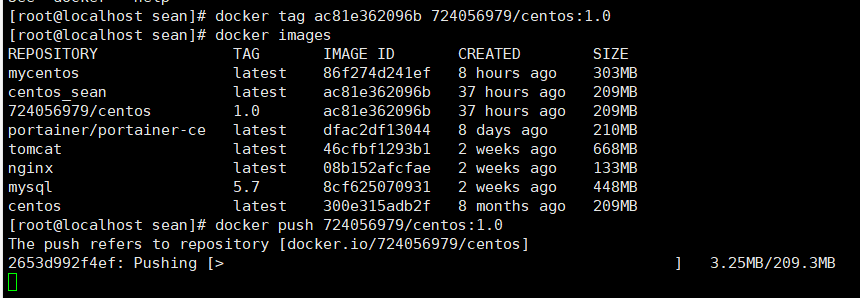
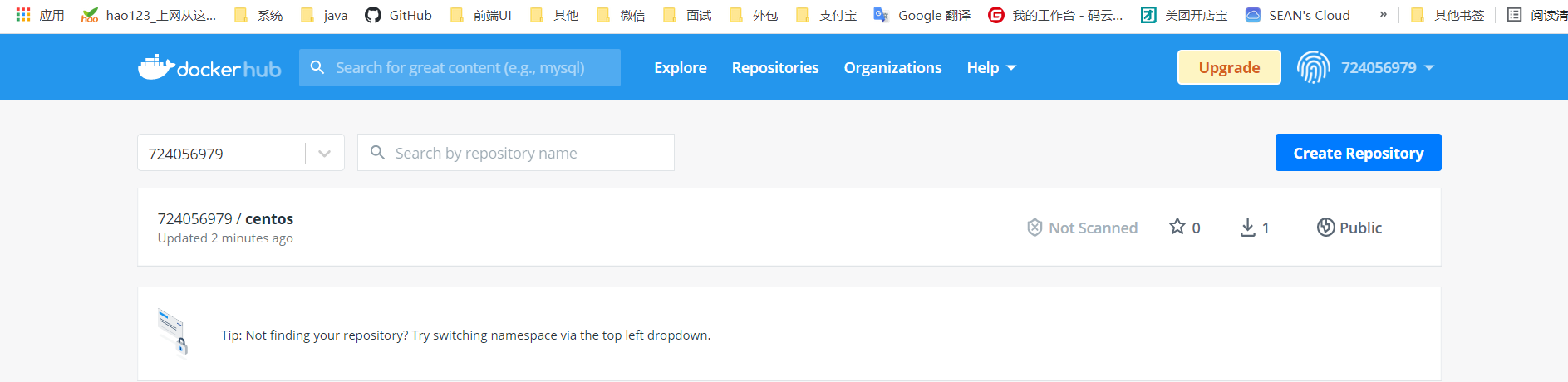
发布镜像到阿里云
-
登录阿里云
-
找到容器镜像服务
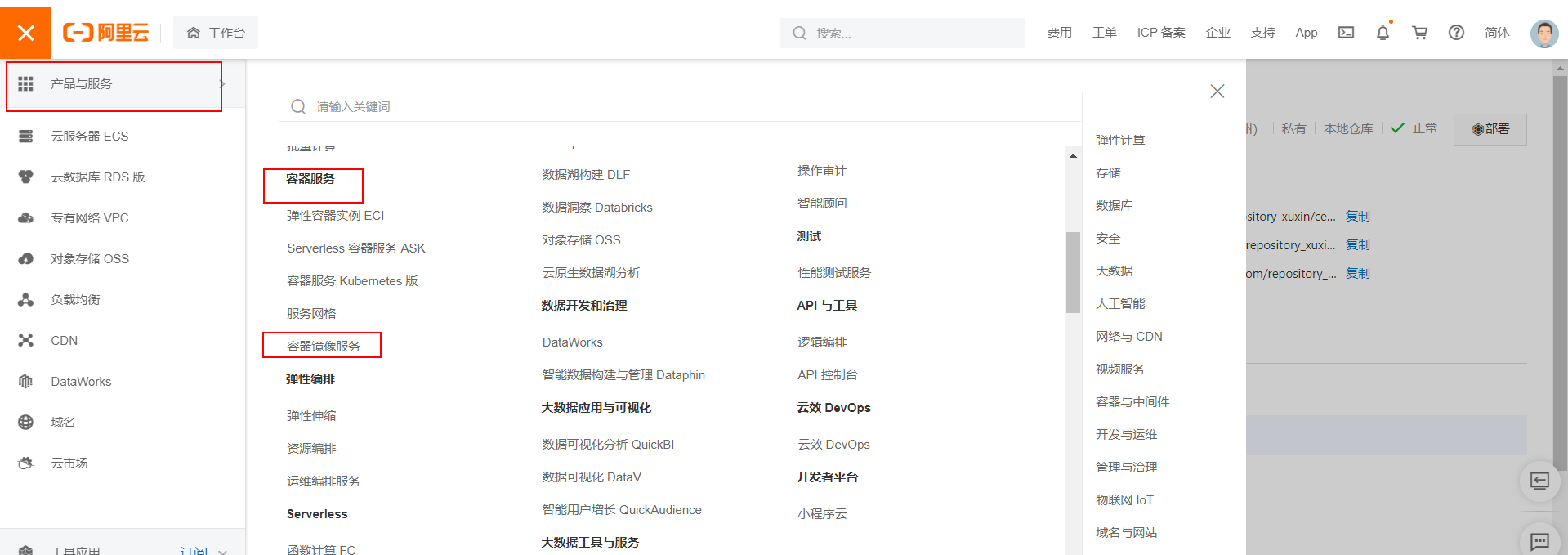
-
创建命名空间

-
创建容器镜像

-
创建成功后,根据阿里云提示操作
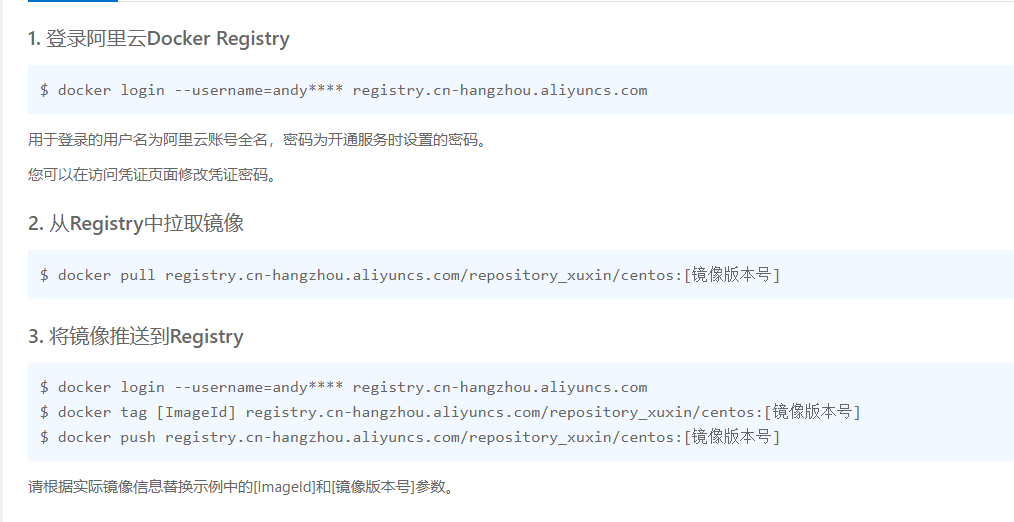
小结:
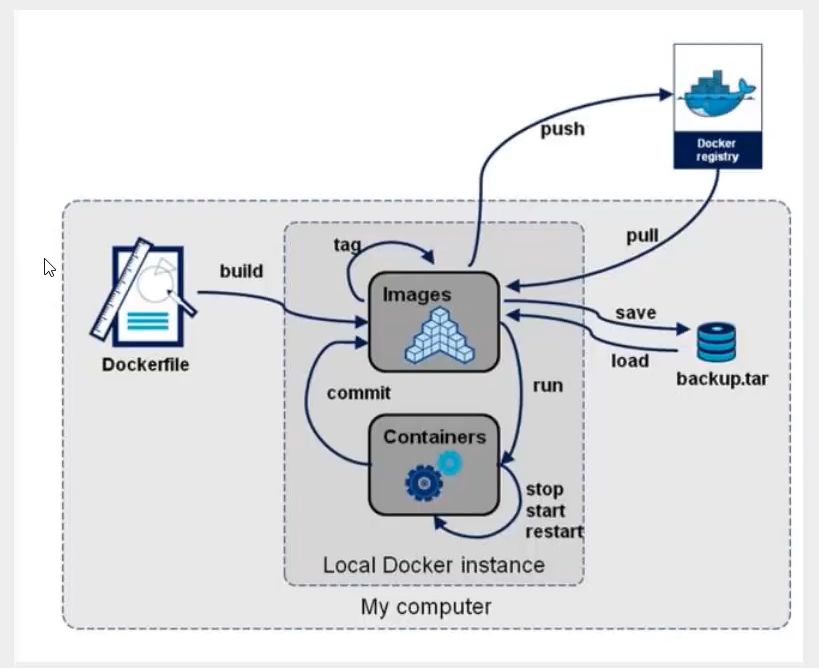
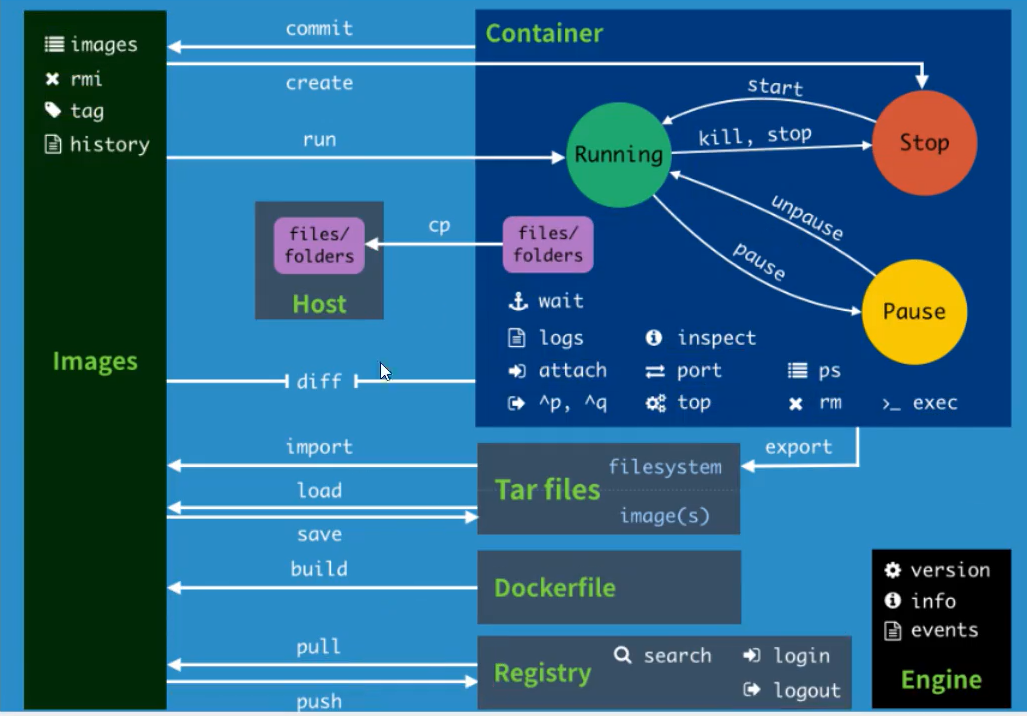
3.Docker网络
#常用的docker network命令
docker network --help #获取docker网络命令帮助
docker network ls #获取dockers所有的网络
docker network inspect networkId #查看具体network的元数据
3.1 测试docker网络
测试:3个重要的网卡地址
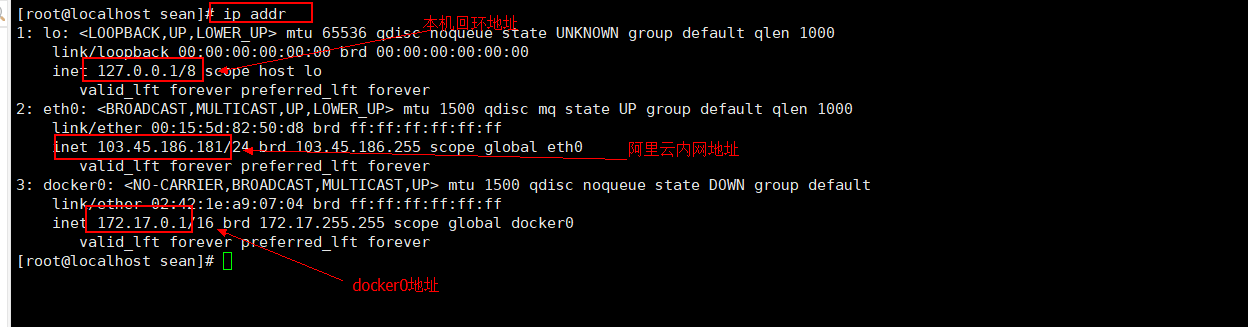
思考:docker是如何处理容器网络访问的?
-
宿主机可以ping通docker运行的容器嘛?

#查看容器内地址 docker exec -it tomcat01 ip addr
发现容器启动的时候会得到一个eth0@if72 ip地址,docker分配的。
说明宿主姐可以ping通容器内部
原理
每启动一个docker容器,docker就会给docker容器分配一个ip,只要安装了docker,就会有一个网卡docker0,使用桥接模式,其使用的技术就是evth-pair技术!
- 在宿主机上再次测试
ip addr发现会多一个网卡
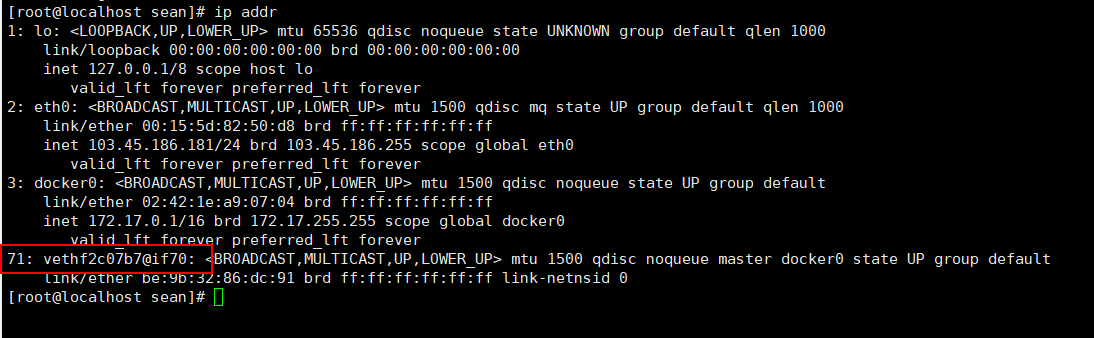
-
再启动一个tomcat容器,并查看地址,发现又多一对网卡地址73:vetha2920@if72
#启动tomcat02容器 docker run -d --name tomcat02 tomcat #查看ip地址 ip addr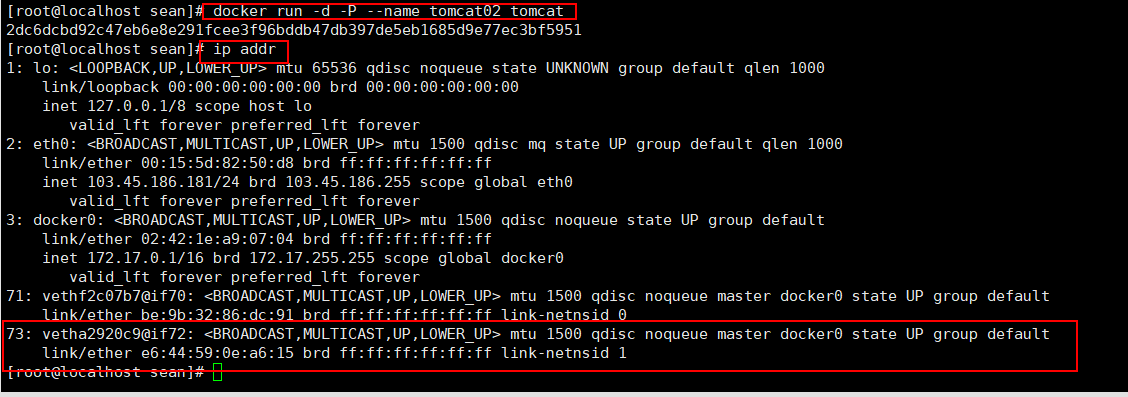
veth-pair就是一对的虚拟设备接口,他们都是成对出现的,正是因为有这个特性,一端连着协议,一端彼此相连,evth-pair充当一个桥梁,连接各种虚拟网络设备的
-
测试以下tomcat01和tomcat02是否可以ping 通
docker exec -it tomcat02 ping 172.17.0.2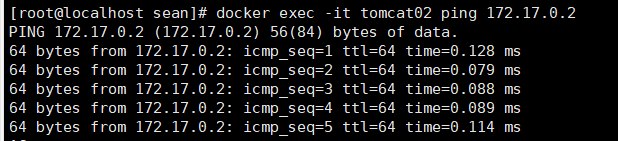
结论:容器和容器之间是可以互相ping通的
Docker核心网络图:docker中的所有的网络接口都是虚拟的,虚拟的转发效率高!只要删除容器,对应网桥也就删除
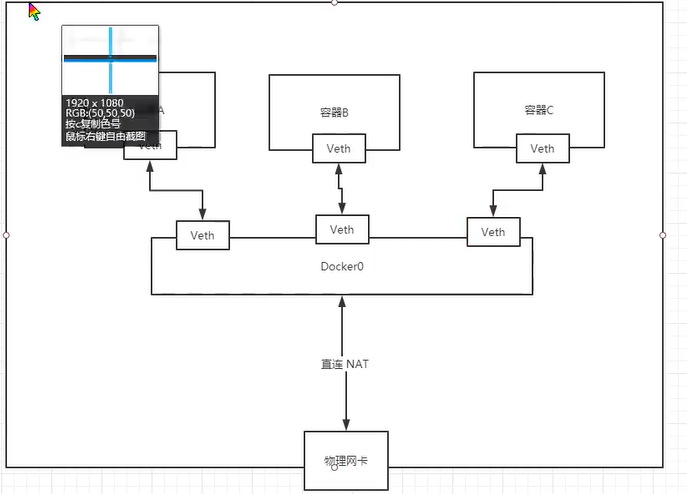
3.2 docker --link
思考一个场景,编写一个微服务,database url=ip,项目部重启,数据库ip换掉了,可以通过名字来进行访问容器。也就是说可以想springcloud的服务发现与注册一样使用名称来注册服务,而不是使用IP地址的方式
#同时启动了2个tomcat容器
docker ps

#都直接使用容器名能否ping通呢?
docker exec -it tomcat01 ping tomcat02

发现都使用容器名是不能ping通的,该如何解决这个问题呢?可以使用docker --link解决网络连通问题
#使用--link重新启动过一个tomcat03
docker run -d -P --name tomcat03 --link tomcat02 tomcat
#使用容器名tomcat03 ping tomcat02
docker exec -it tomcat03 ping tomcat02

测试发现通过--link可以使用容器名互相通信的。但是可以使用tomcat02 ping tomcat03吗?继续测试
#使用容器名tomcat02 ping tomcat03
docker exec -it tomcat02 ping tomcat03

测试发现这样是不行的,探究其中的原理
#查看tomcat03的host文件配置
docker exec -it tomcat03 cat /etc/hosts
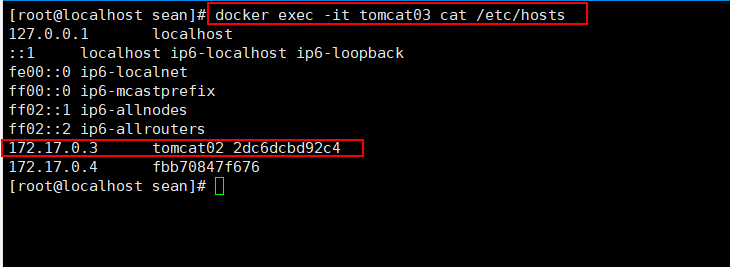
--link本质:就是在hosts配置中增加了一个tomcat02的映射,现在不推荐使用--link,可以使用docker 自定义网络,不使用docker0来实现。docker0存在的问题:不支持容器名进行连接访问。
3.3 docker自定义网络

网络模式:
bridge: 桥接 docker(默认) none: 不配置网络 host: 和宿主机共享网络
测试
-
创建自定义网络
docker network create命令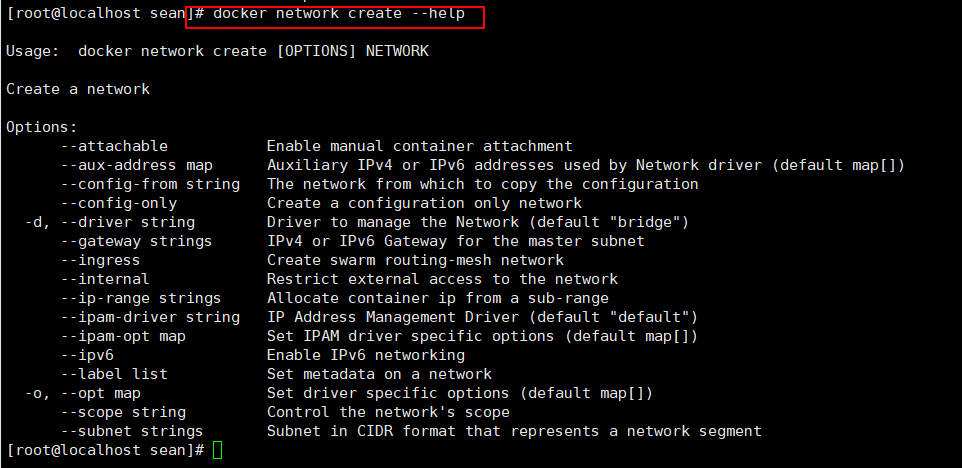
#直接启动的命令,默认添加了--net bridge,而这个就是docker0
docker run -d -P --name tomcat01 tomcat
docker run -d -P --name tomcat01 --net bridge tomcat
#docker0不能通过容器名进行网络连通,可以使用--link
#使用自定义网络
docker network create --driver bridge --subnet 192.168.0.0/16 --gateway 192.168.0.1 mynet

查看自定义网络mynet,我们自己的网络就创建好了
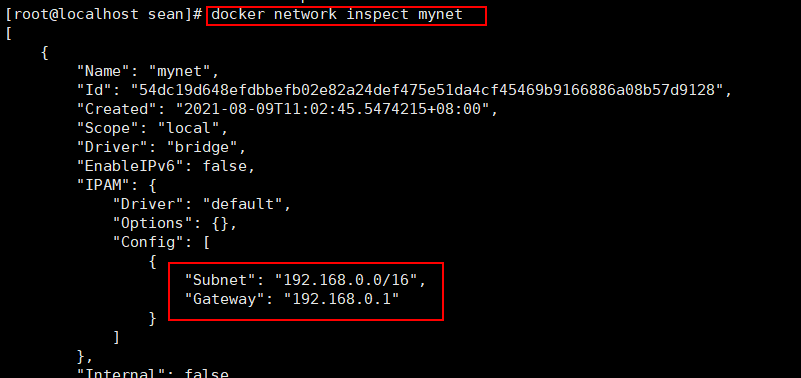
-
容器使用自定义网络
#运行tomcat容器使用自定义网络mynet docker run -d -P --name tomcat-net-01 --net mynet tomcat #查看mynet自定义网络元数据 docker network inspect mynet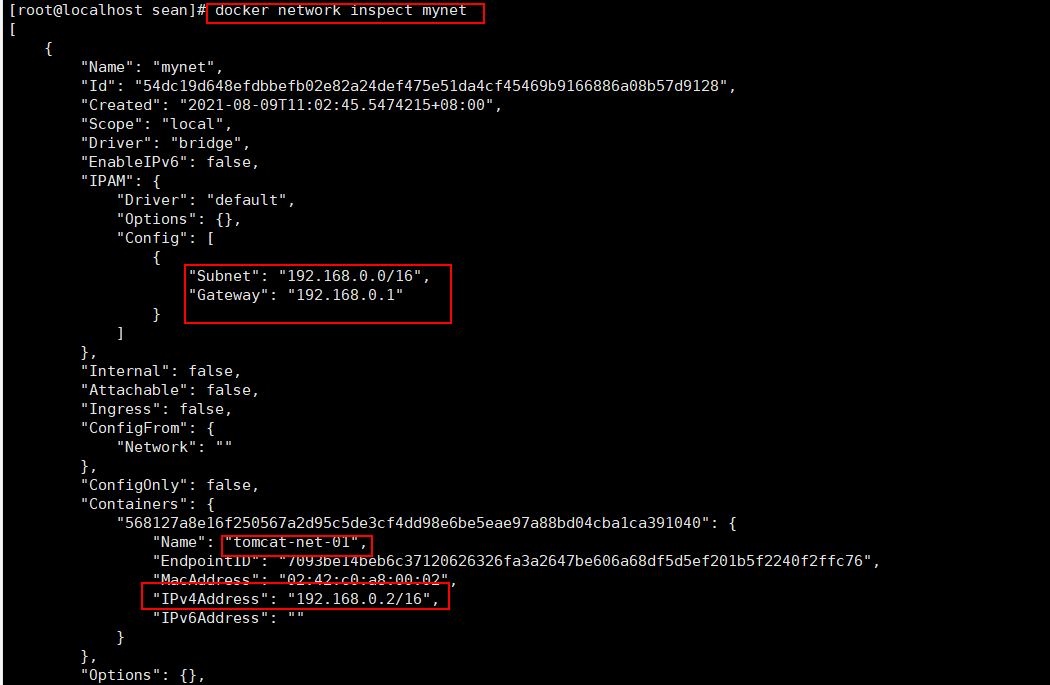
-
使用自定义网络来通过容器名来连通
#使用自定义网络再运行一个tomcat-net-02 docker run -d -P --name tomcat-net-02 --net mynet tomcat #连通测试 docker exec -it tomcat-net-01 ping tomcat-net-02 docker exec -it tomcat-net-02 ping tomcat-net-01

自定义网络可以不使用--link也可以通过容器名互相连通,docker都已经维护好了对应的关系,推荐平时使用自定义网络。
使用自定义网络的好处:对于不通的集群使用不同的网络,保证集群的安全和健康
比如:mysql集群可以使用192.168.0.2这样网段内的地址,而redis集群可以使用192.167.0.2这样的网段实现互相隔离。
3.4 docker网络连通
思考:如下图所示网络,处于不同网段的两个容器如何实现tomcat-01与tomcat-net-01的互相连通?
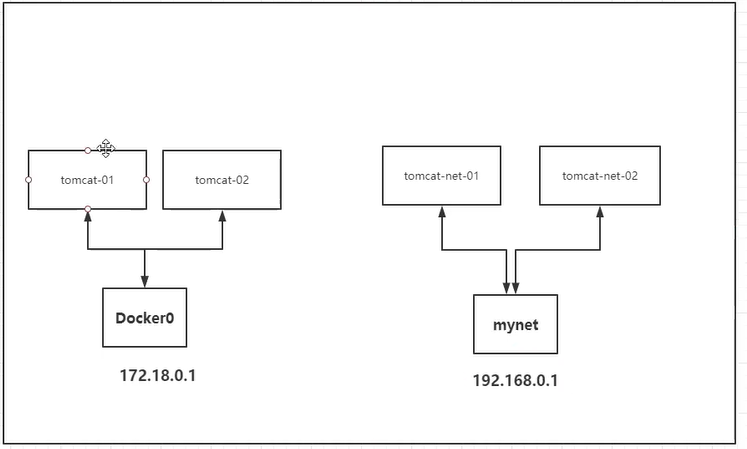
#两个容器可以直接连通吗?
docker exec -it tomcat-01 ping tomcat-net-01

经过测试发现这样是不可能连通的,应该怎么处理呢?可以使用docker network connect命令,实现一个容器与网卡直接相连
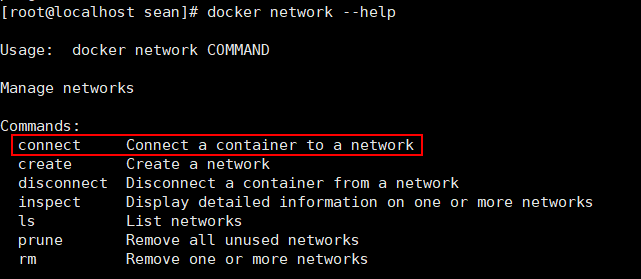
#打通tomcat01与mynet网络
docker network connect mynet tomcat01
#查看mynet网络的元数据
docker network inspect mynet
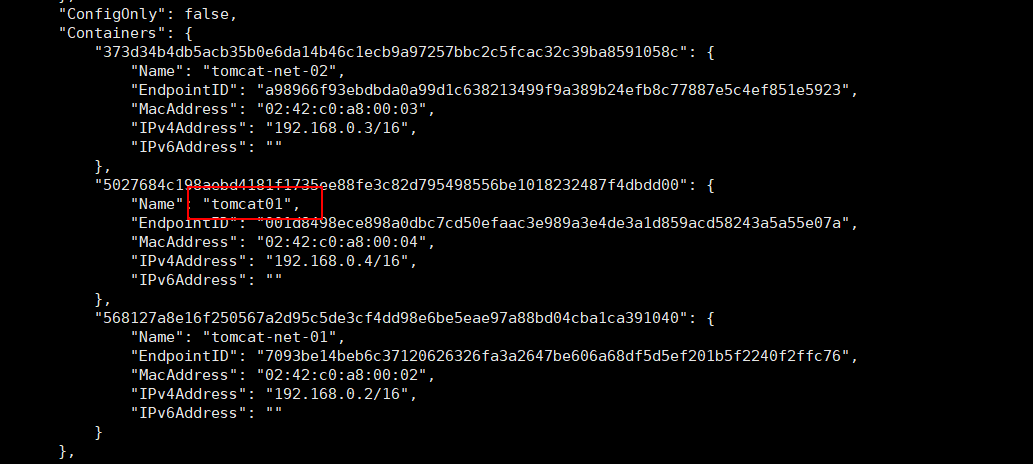
经过测试发现使用docker network connect,连通后把tomcat01添加到了mynet网络里,即一个容器2个IP,比如阿里云主机也有2个IP地址(内网和外网地址)
#再次测试tomcat01 ping tomcat-net-01
docker exec -it tomcat01 ping tomcat-net-01

结论:假设要跨网络操作,就需要使用docker network connect连通
实战:SpringBoot微服务打包Docker镜像
-
构建springboot项目
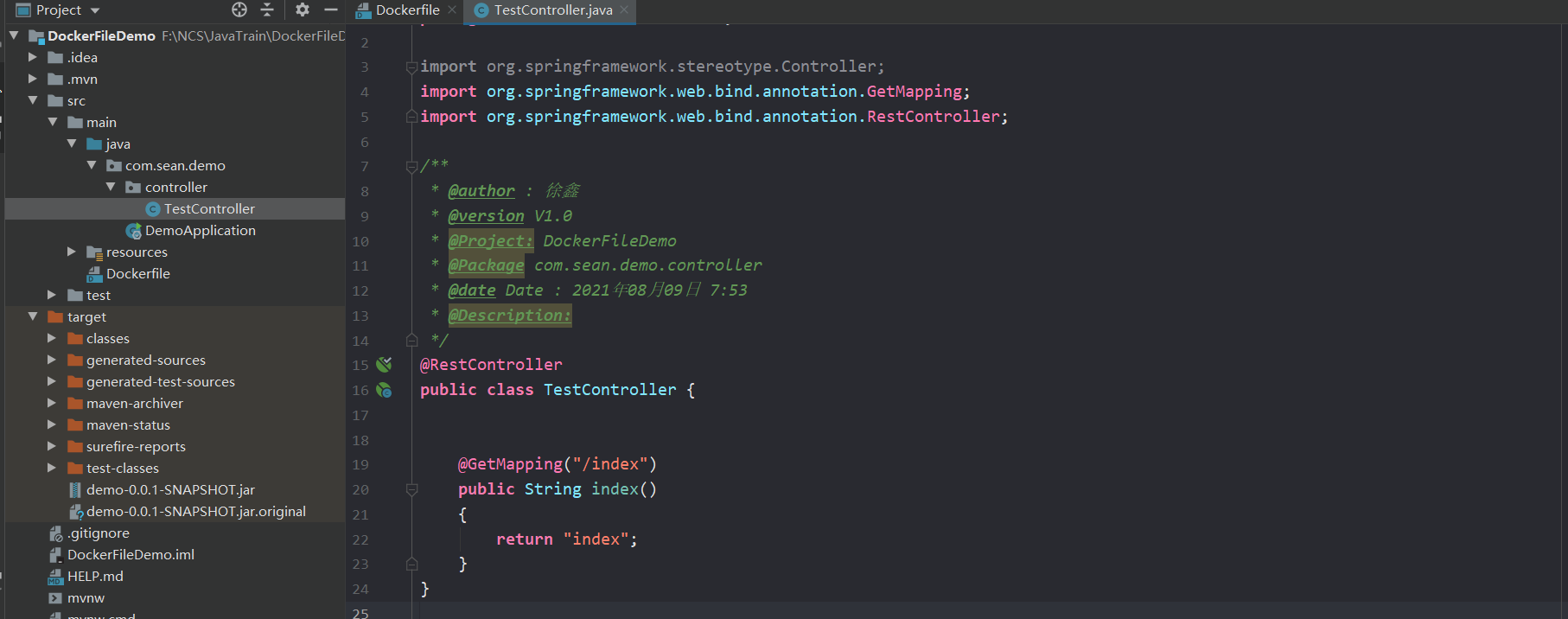
-
打包应用
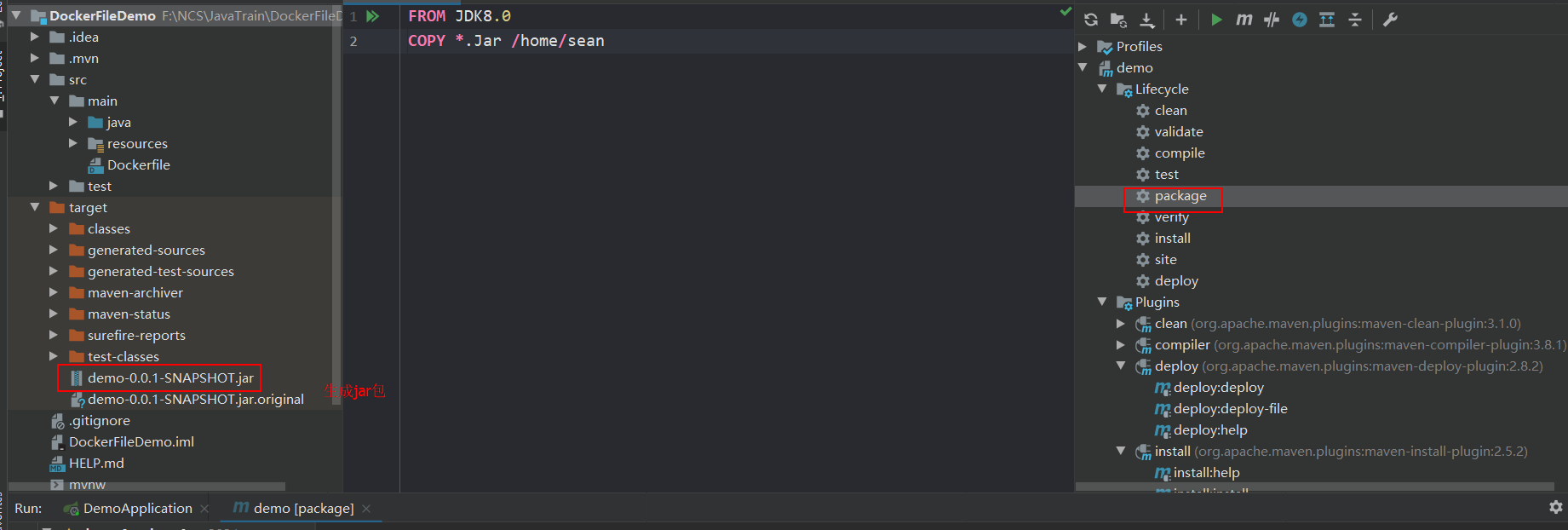
-
编写Dockerfile
-
下载docker插件
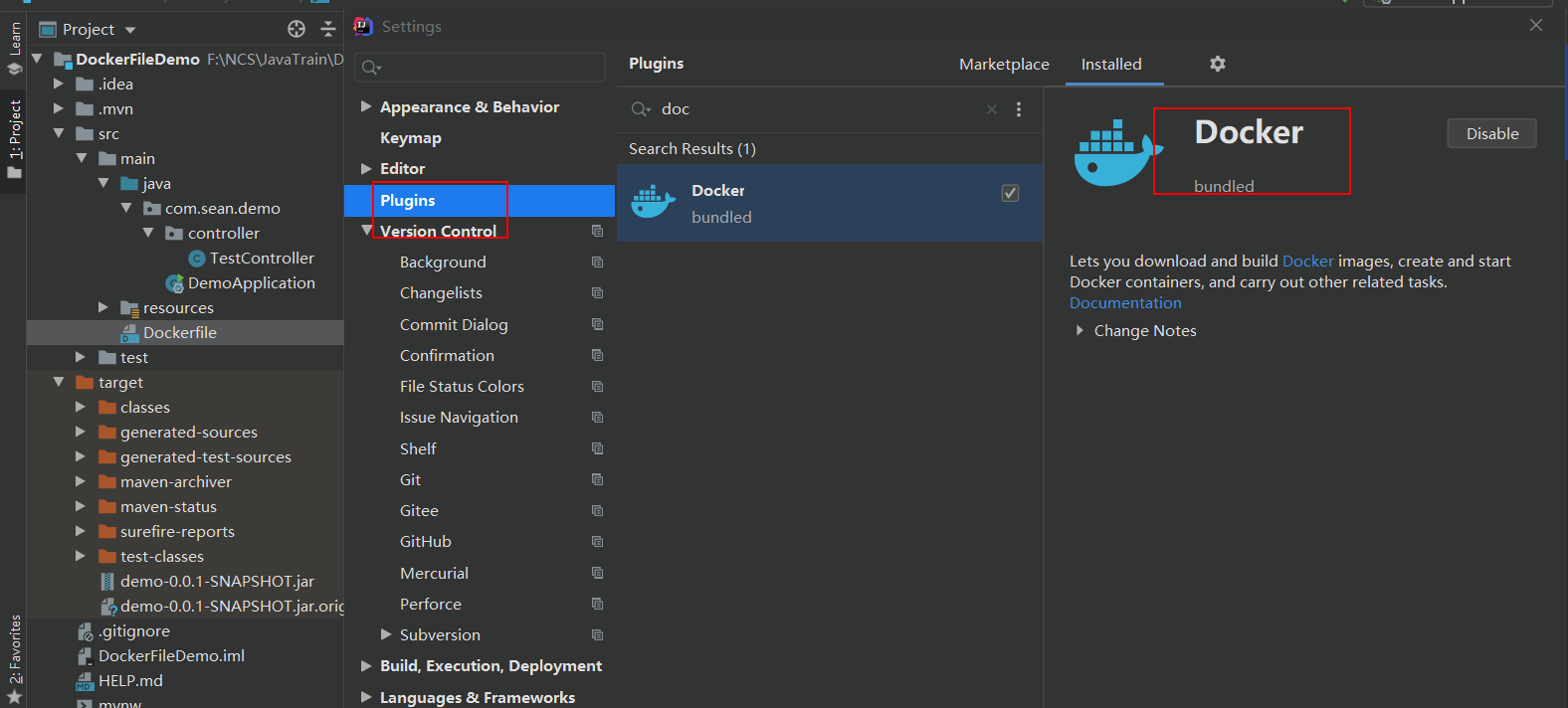
-
编写Dockerfile文件
FROM java:8.0 COPY *.jar /app.jar CMD ["--server.port=8080"] EXPOSE 8080 ENTRYPOINT ["java","-jar","/app.jar"] -
上传jar包和Dockerfile文件

-
-
构建镜像
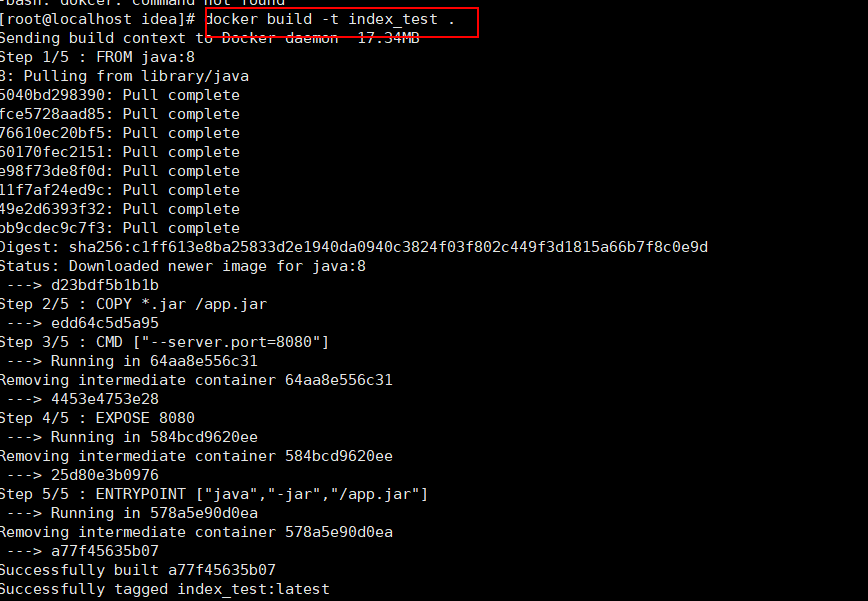
-
发布运行测试
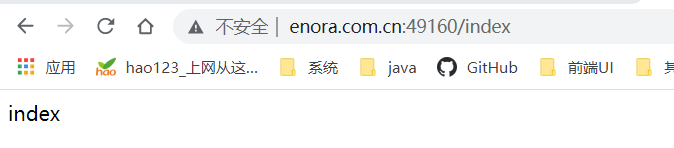
以后使用了docker之后,交付给别人的就是一个镜像文件
Docker高阶
1.docker-compose
1.1 简介
Compose 是用于定义和运行多容器 Docker 应用程序的工具。通过 Compose,您可以使用 YML 文件来配置应用程序需要的所有服务。然后,使用一个命令,就可以从 YML 文件配置中创建并启动所有服务。
Compose 使用的三个步骤:
- 使用 Dockerfile 定义应用程序的环境。
- 使用 docker-compose.yml 定义构成应用程序的服务,这样它们可以在隔离环境中一起运行。
- 最后,执行 docker-compose up 命令来启动并运行整个应用程序。
官网文档地址:https://docs.docker.com/compose/
1.2 安装
-
下载 Docker Compose 的当前稳定版本
curl -L "https://github.com/docker/compose/releases/download/1.29.2/docker-compose-$(uname -s)-$(uname -m)" -o /usr/local/bin/docker-compose #这个可能快点 curl -L "https://get.daocloud.io/docker/compose/releases/download/1.25.5/docker-compose-$(uname -s)-$(uname -m)" > /usr/local/bin/docker-compose -
授权
sudo chmod +x /usr/local/bin/docker-compose -
测试安装
docker-compose version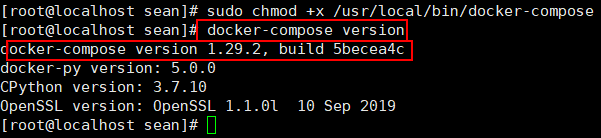
出现该画面说docker-compose安装成功。
1.3 初体验docker-compose
官方文档:https://docs.docker.com/compose/gettingstarted/
- 应用app.py
- Dockerfile应用打包为镜像
- Docker-compose yaml文件(定义整个服务,需要的环境,尾部、redis)完整的上线服务
- 启动compose项目(docker-compose up)
以前都是单个docker run 启动容器,现在通过docker-compose编程yaml配置文件,可以通过compose一键启动、停止所有服务。
1.4 compose yaml配置文件
官方文档:https://docs.docker.com/compose/compose-file/compose-file-v3/
对于yaml文件的构成主要是由3层
version: #第一层 版本号
services: #第二层
service1:web
images
build
...
service2: redis
...
#第三层,其他配置,网络/卷/全局规则
volumes:
networks:
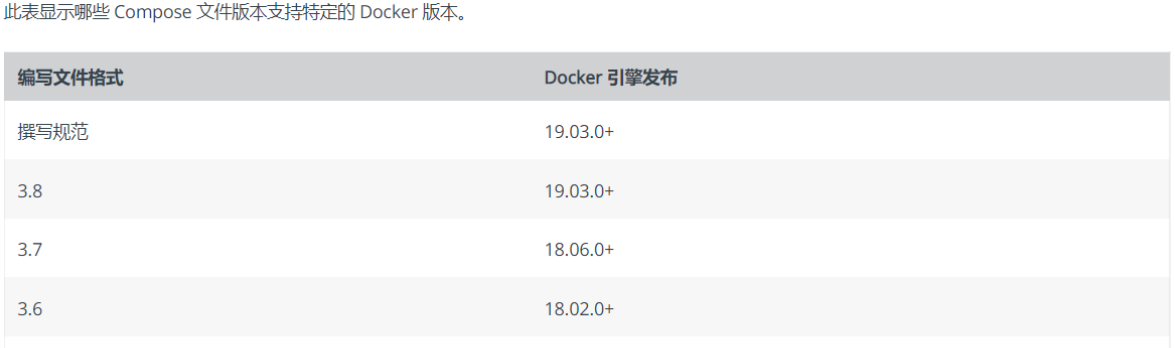
特别注意在启动多个服务的时候,他们之间有先后顺序,需要使用depends_on来限定服务的启动顺序
version: "3.9"
services:
web:
build: .
depends_on:
- db
- redis
redis:
image: redis
db:
image: postgres
实战:一键部署WP
官方文档: https://docs.docker.com/samples/wordpress/
-
创建一个my_wordpress的文件夹并进入
mkdir my_wordpress cd my_wordpress -
编写docker-compose.yml文件
version: "3.9" services: db: image: mysql:5.7 volumes: - db_data:/var/lib/mysql restart: always environment: MYSQL_ROOT_PASSWORD: somewordpress MYSQL_DATABASE: wordpress MYSQL_USER: wordpress MYSQL_PASSWORD: wordpress wordpress: depends_on: - db image: wordpress:latest volumes: - wordpress_data:/var/www/html ports: - "8000:80" restart: always environment: WORDPRESS_DB_HOST: db:3306 WORDPRESS_DB_USER: wordpress WORDPRESS_DB_PASSWORD: wordpress WORDPRESS_DB_NAME: wordpress volumes: db_data: {} wordpress_data: {} -
访问测试