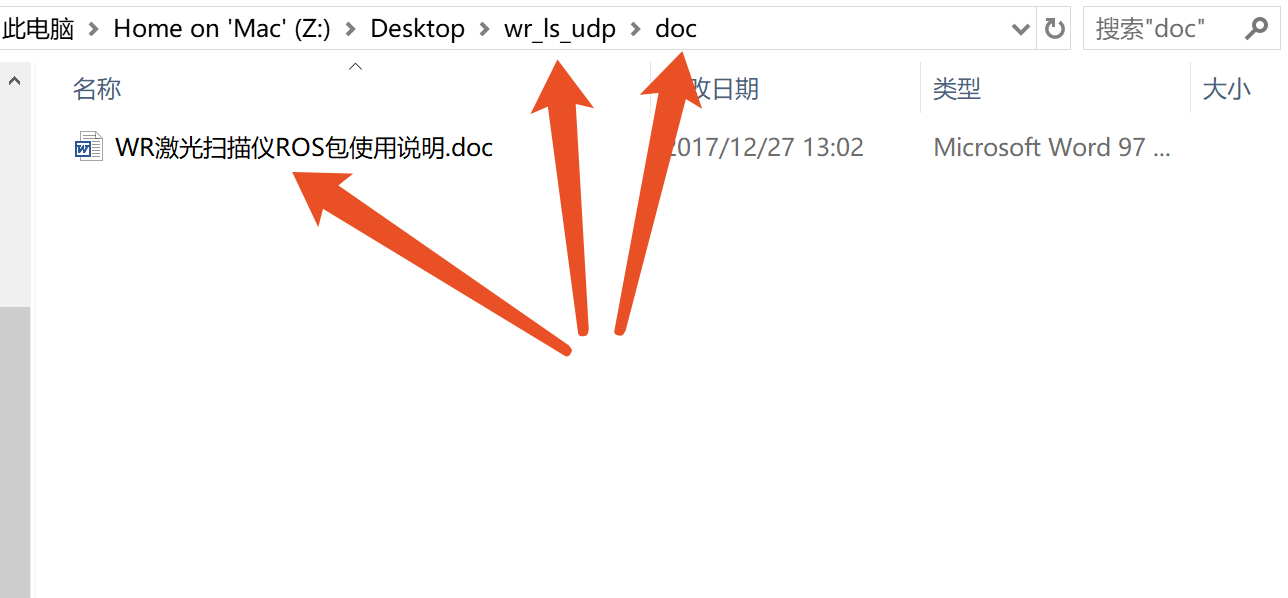机智人 激光雷达 配置
一.下载以及设置IP
首先需要下载两个文件:http://www.znrobo.com/download/
解压后我们会看到一个安装程序目录,还有一个是package
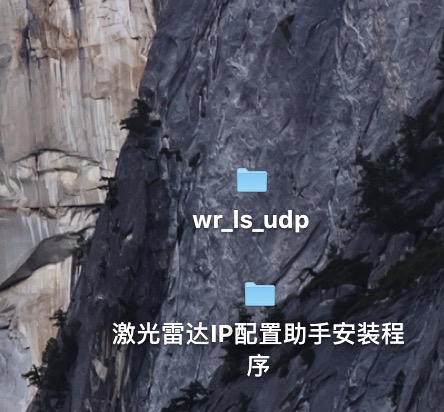
下面安装IP配置助手:
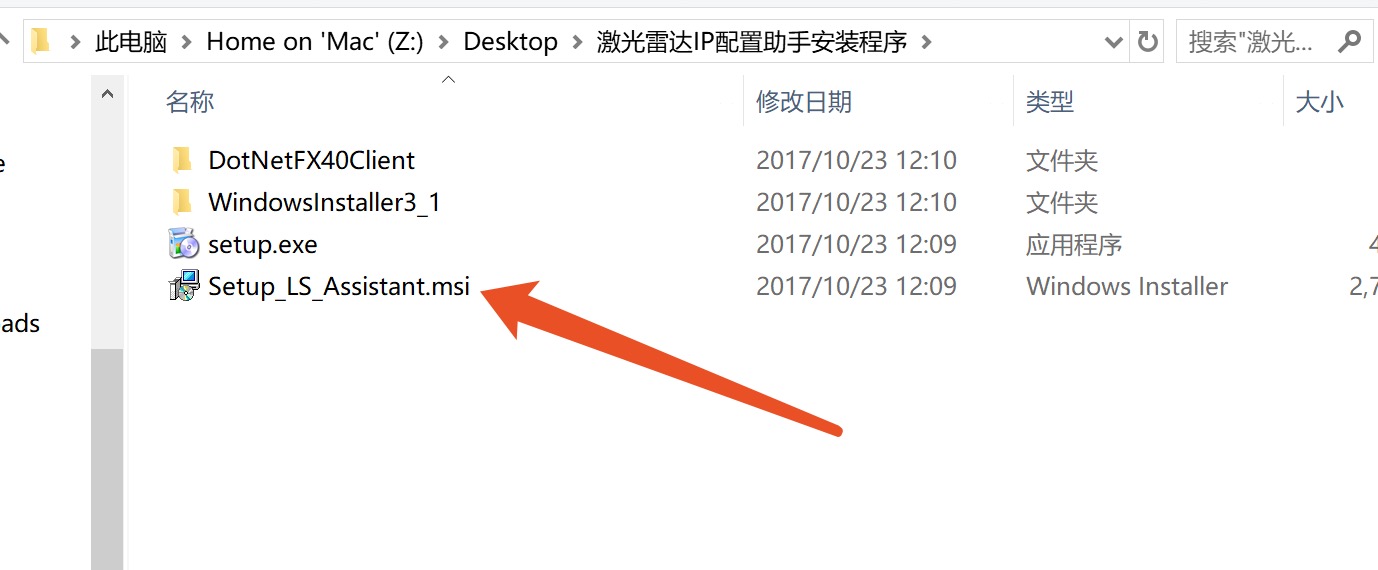
一直下一步,安装完毕后,我们需要一根数据线,连接激光前端配置插口,另一端USB插口插在电脑上

现在我们开始为激光雷达设置IP,首先我们需要给激光雷达供电
然后双击桌面快捷方式,打开如图软件界面
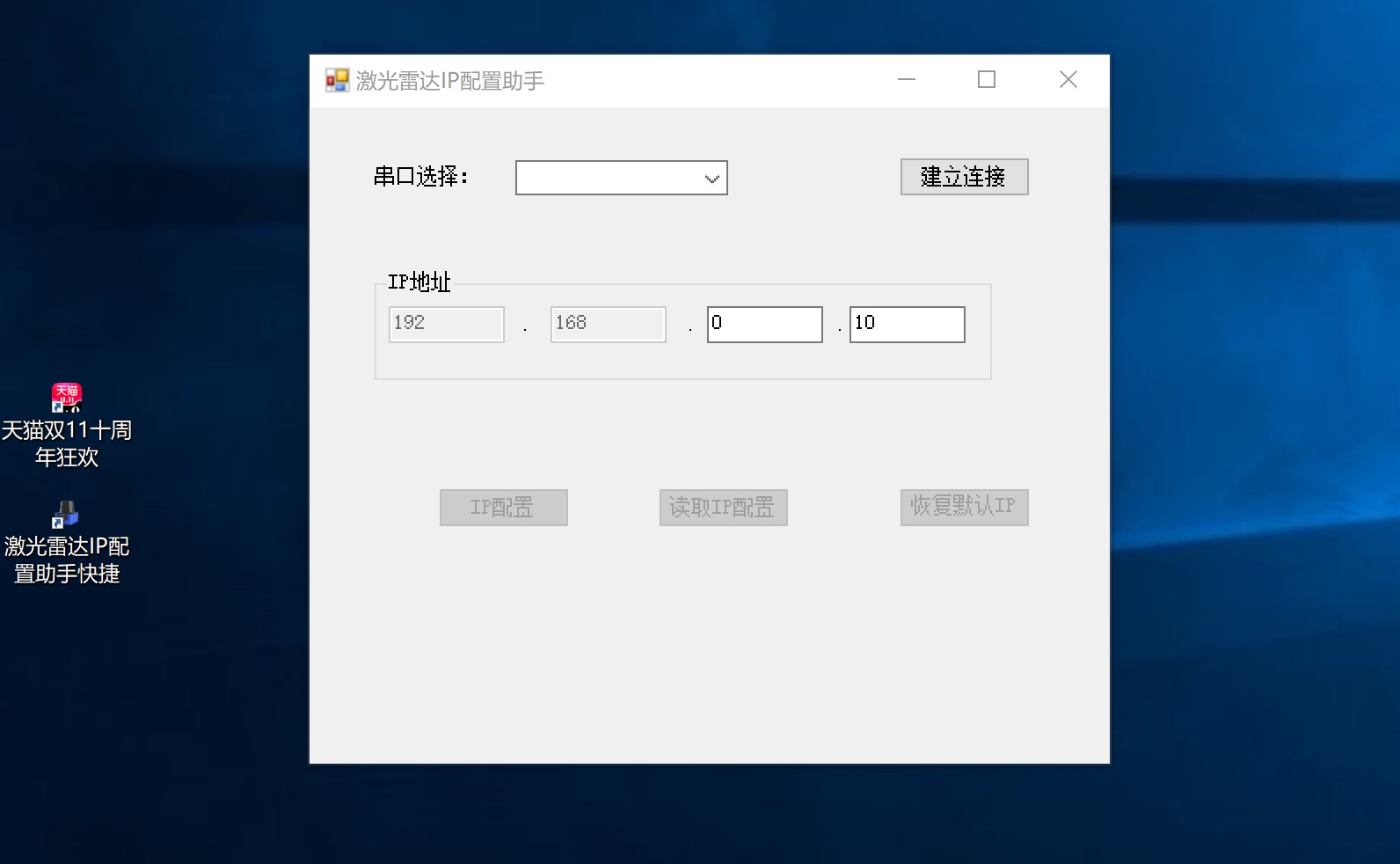
选择一个串口,然后点击建立连接
设置IP值(用鼠标选中数字,然后再输入数字),点击IP配置,IP被保存下来
关掉软件,重新打开,建立连接,然后点击读取IP配置,看看是否是自己设置的,如果是,证明IP配置成功。
二.编译激光的驱动程序
接下来,我们需要一个已经安装完kinetic的 Ubuntu16.04 server amd 64版本的测试环境,当然如果你是其他版本的也可以
然后我们新建一个工作空间,
mkdir ~/workspace
cd ~/workspace
mkdir src
把之前解压出的那个包(本文第一张图,那个wr_ls_udp文件夹)放到src目录下,然后我们切换到工作空间
cd ~/workspace
运行
catkin_make
等待编译成功
编译成功后,运行下面的命令,
catkin_make install
三.启动激光驱动
source ~/workspace/devel/setup.bash
下面的方式二选一(启动的launch 文件在src/launch文件夹下面)
#用普通方式启动一个激光
roslaunch wr_ls1207de_udp_with_1_lidar.launch
用 nodelet 启动一个激光
roslaunch wr_ls_udp wr_ls1207de_udp_nodelet_with_1_lidar.launch (or wr_ls1207de_udp_nodelet_with_1_lidar.launch)
如果没有报错,就算是启动起来了。
四.查看激光效果
下面是看到激光效果。
因为我们运行的是server版本,没有界面,所以想看到激光,只能通过外部机器上的rviz。
我们先选择一个已经安装kinetic环境的笔记本,在他的/etc/hosts 文件中的远程主机加入测试环境的IP以及hostname(在命令行输入hostname即可回显hostname的名字)
vi /etc/hosts
输入内容
例如:192.168.10.2 xiaoming
然后我们来修改~/.bashrc文件,
vi ~/.bashrc
输入内容
export ROS_HOSTNAME=本机hostname export ROS_MASTER_URI=http://(测试环境的IP):11311 export ROS_IP=192.168.3.10 (本机的IP)
source ~/.bashrc
然后我们给测试环境安一个路由器,路由器的ip调整为与笔记本以及测试环境的IP一致
打开路由器后,我们用笔记本连接到这个无线网,
首先ping 测试环境的IP是否能够ping通,如果能够ping通,说明测试环境与笔记本之间可以通信
然后在笔记本命令行输入
rosrun rviz rviz
启动rviz,打开rviz界面,在这个界面中
[Displays]->[Global Options]->[Fixed Frame]->修改选中项为 [laser]
点击add ,添加一个LaserScan,然后选择topic为wr_scan
此时,应该就可以看到激光的效果了!
#### HOW TO DISABLE DEBUG MODE ####
# 1: In cfg/WrLs.cfg
# 2: Set the default value of debug_mode to False
# HOW TO DISABLE CHECK FRAME MODE
# 1: In launch/wr_ls1207de_udp.launch or launch/wr_ls1207de_udp_nodelet.launch
# 2: Set the checkframe = false in xml
参考: