vmware安装CentOS开发环境搭建
CentOS开发环境搭建
一、安装系统
- 新建虚拟机

2.选择“自定义(高级)”,并点击【下一步】
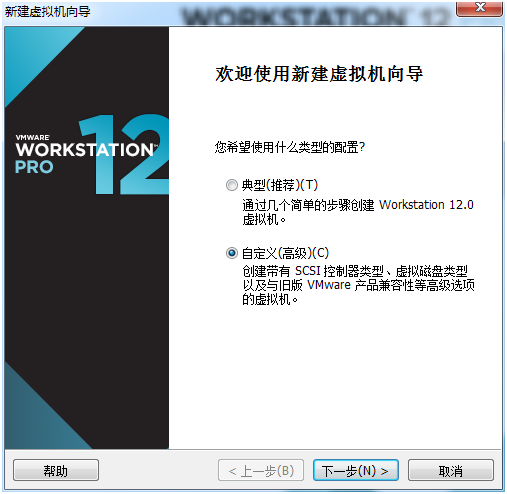
3.选择虚拟机硬件兼容性,并点击【下一步】
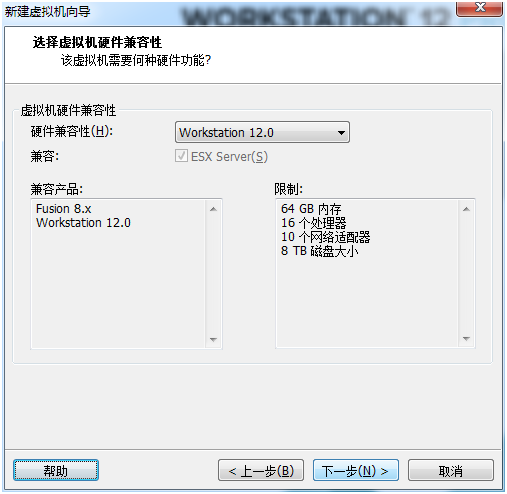
4.选择“稍后安装操作系统”,并点击【下一步】

5.选择操作系统版本,并点击【下一步】
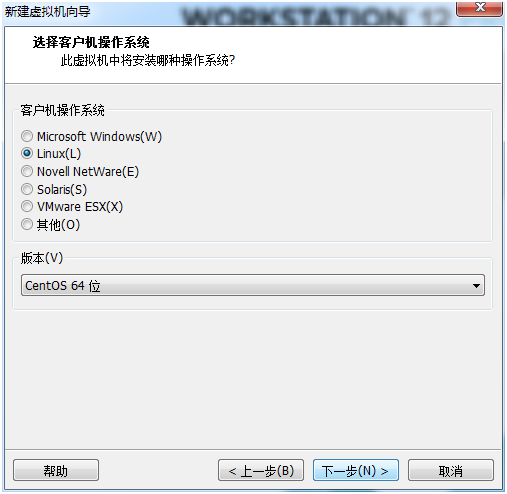
6.命名虚拟机,可任意路径,并点击【下一步】

7.配置处理器,并点击【下一步】
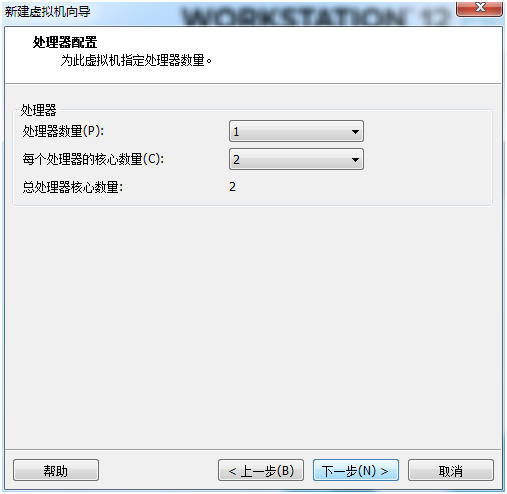
8.设置虚拟机内存大小,并点击【下一步】

9.选择“使用网络地址转换(NAT)”,并点击【下一步】

10.选择“LSI Logic”,并点击【下一步】

11.选择“SCSI”,并点击【下一步】

12.创建“新虚拟机磁盘”,并点击【下一步】
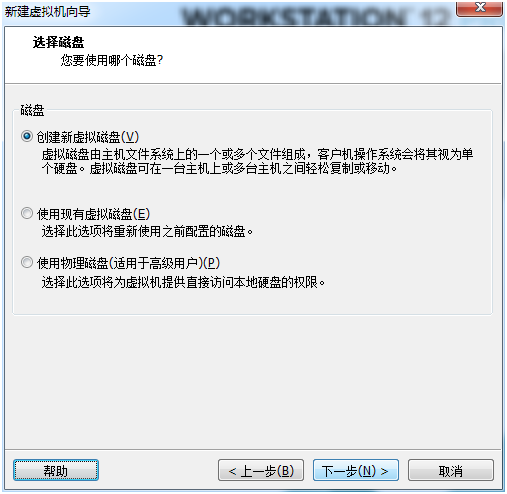
13.设置磁盘容量20G,选择“将虚磁盘拆分成多个文件”,并点击【下一步】

14.指定磁盘文件,并点击【下一步】
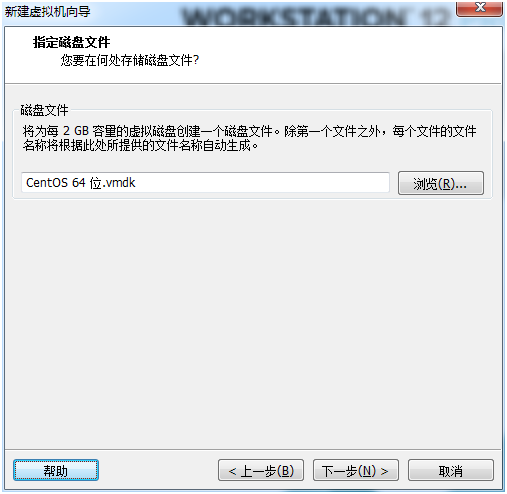
15.单击完成

16.此虚拟机右键选择【设置】或单击【编辑虚拟机设置】
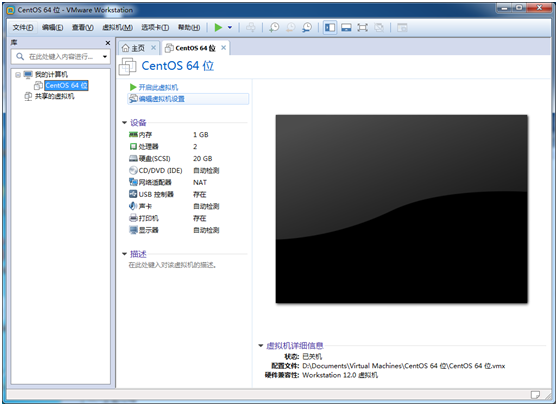
17.单击【CD/DVD(IDE)】,右侧选择“使用ISO映像文件”,选择操作系统的镜像文件ISO,并【确定】
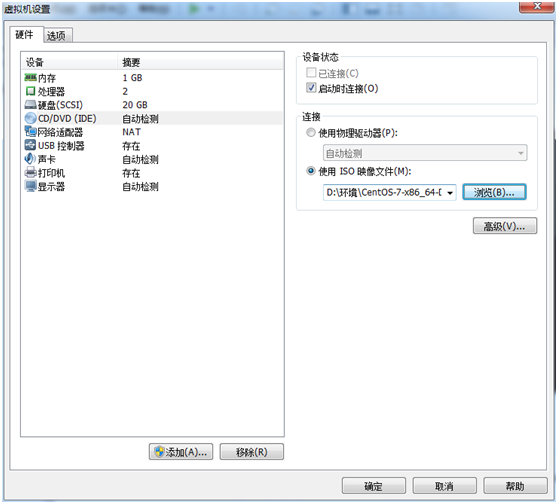
18.单击【开启此虚拟机】

19.选择“Install CentOS 7”,点击回车键

20.选择“中文”-“简体中文”,并点击【继续】
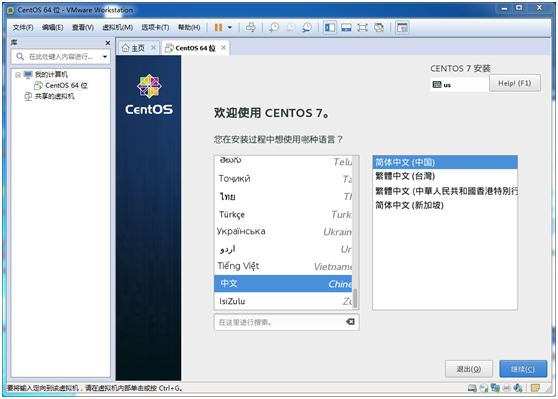
21.设置安装信息,单击“本地化”-“日期和时间”,设置时间信息,并点击【完成】

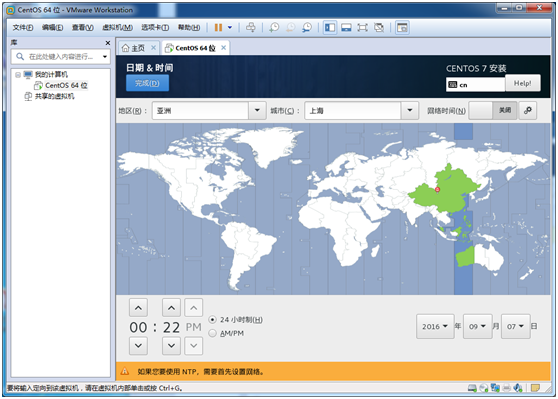
22.单击“本地化”-“键盘布局”,添加键盘布局,并点击【完成】
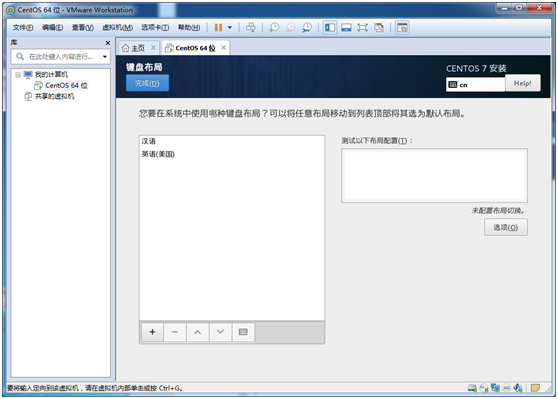
23.单击“本地化”-“语言支持”,添加支持语音,并点击【完成】

24.单击“SECURITY”-“SECURITY POLICY”,选择“Default”,并单击“完成”

25.单击“软件”-“安装源”,选择“自动检测的安装介质”,并点击【完成】
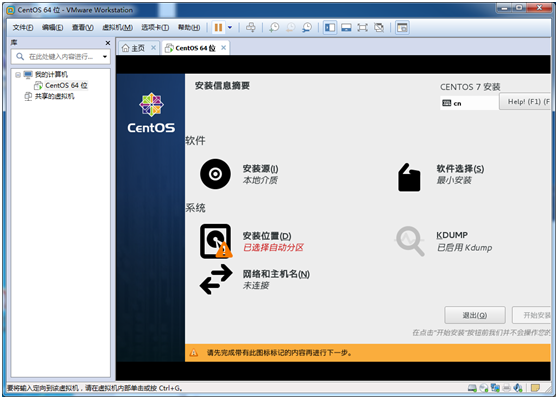

26.单击“软件”-“软件选择”,服务器选择“最小安装”没有图形化桌面,可根据实际需要或喜好选择,在此我选择“开发及生成工作站”,并点击【完成】
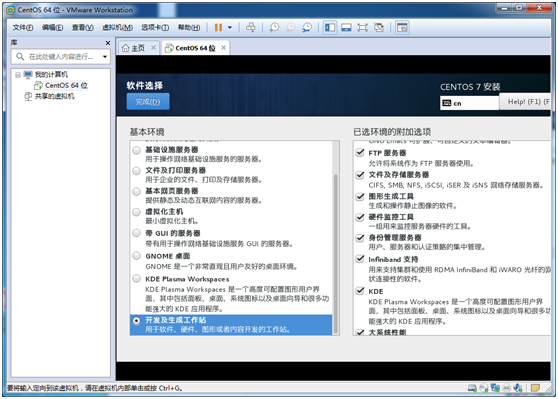
27.单击“系统”-“安装位置”,选择“本地标准磁盘”,根据实际情况添加磁盘,并点击【完成】


28单击“系统”-“KDUMP”,选择“启用kdump”和设置内存,并单击【完成】

29.单击“系统”-“网络和主机名”,选择【开启】和设置主机名,并点击【完成】

30.单击【开始安装】
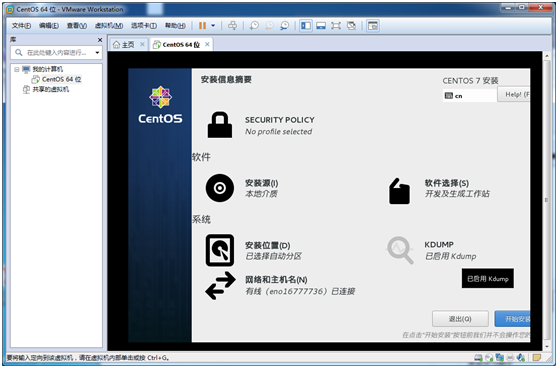
31.单击“用户设置”-“ROOT密码”,输入root用户密码,并点击【完成】

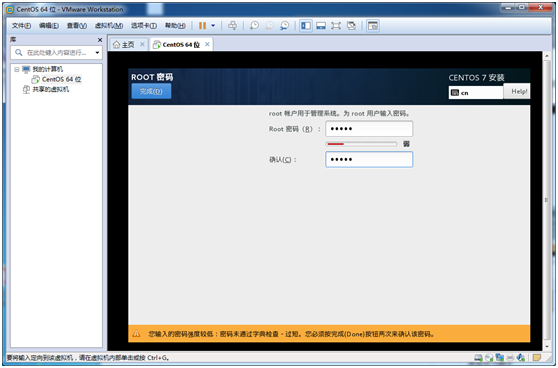
32.单击“用户设置”-“创建用户”,填写用户信息,并点击【完成】

33.等待系统安装
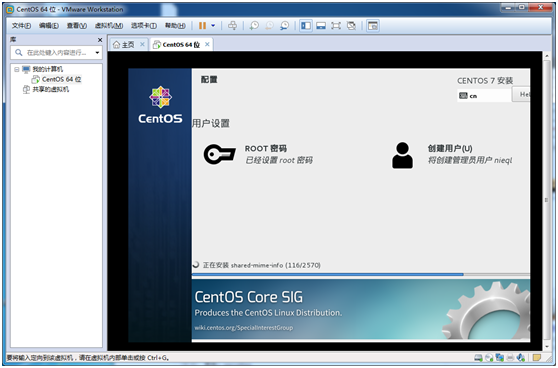
34.安装完成,并点击【完成】

35.重启后,出现选择,输入1,并按【回车键】

36.继续输入2,并按【回车键】

37.继续输入q,并敲击【回车键】

38.继续输入yes,并按【回车键】
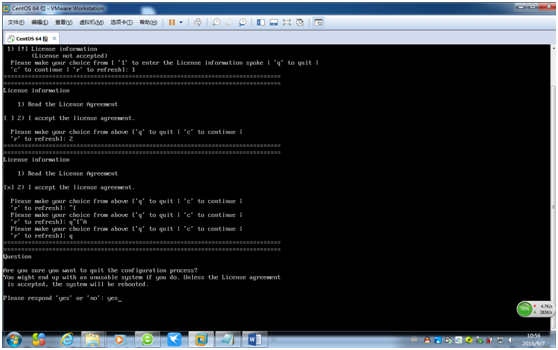
39.进入登陆界面,点击admin或not listed?
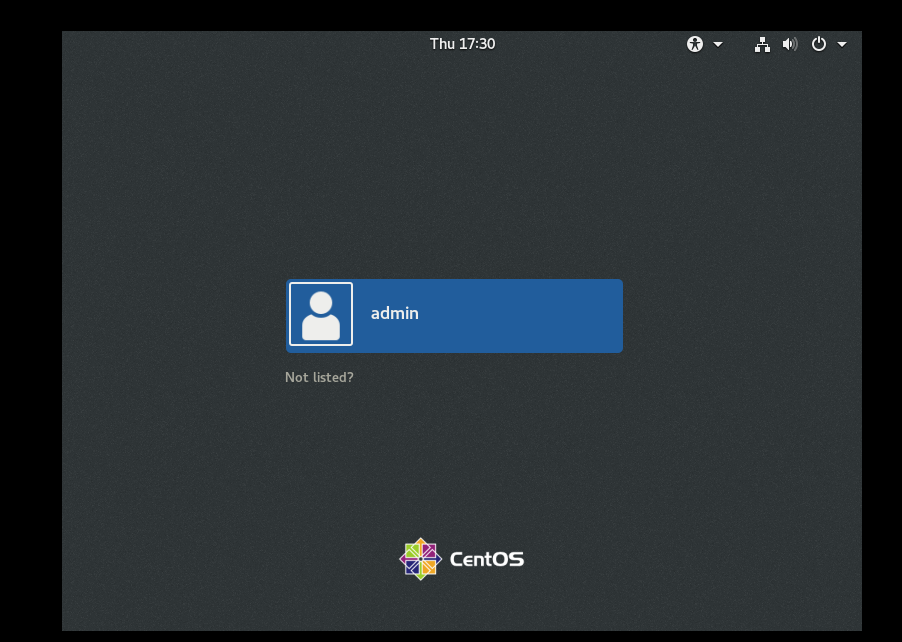

40.进入到系统




 浙公网安备 33010602011771号
浙公网安备 33010602011771号