Windows 10中安装MySQL5.6数据库
阅读目录:
- 下载MySQL
- 解压和配置MySQL
- 设置MySQL的环境变量
- 安装并启动MySQL服务
- 登录MySQL数据库
1. 下载MySQL
网址:https://dev.mysql.com/downloads/
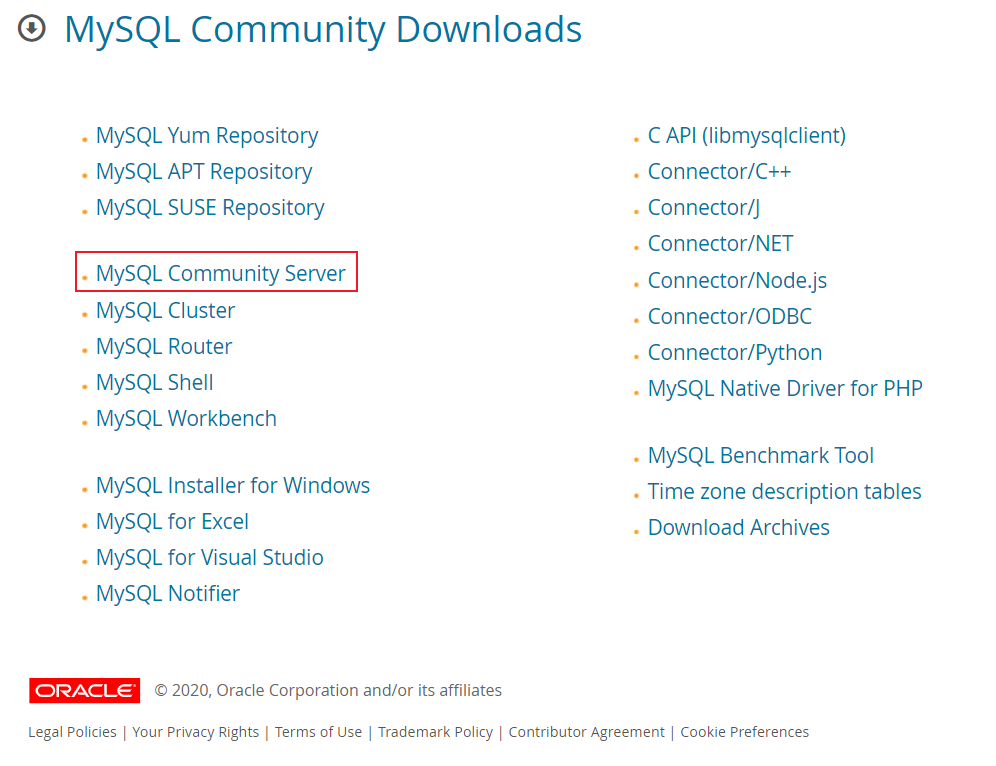
下载版本
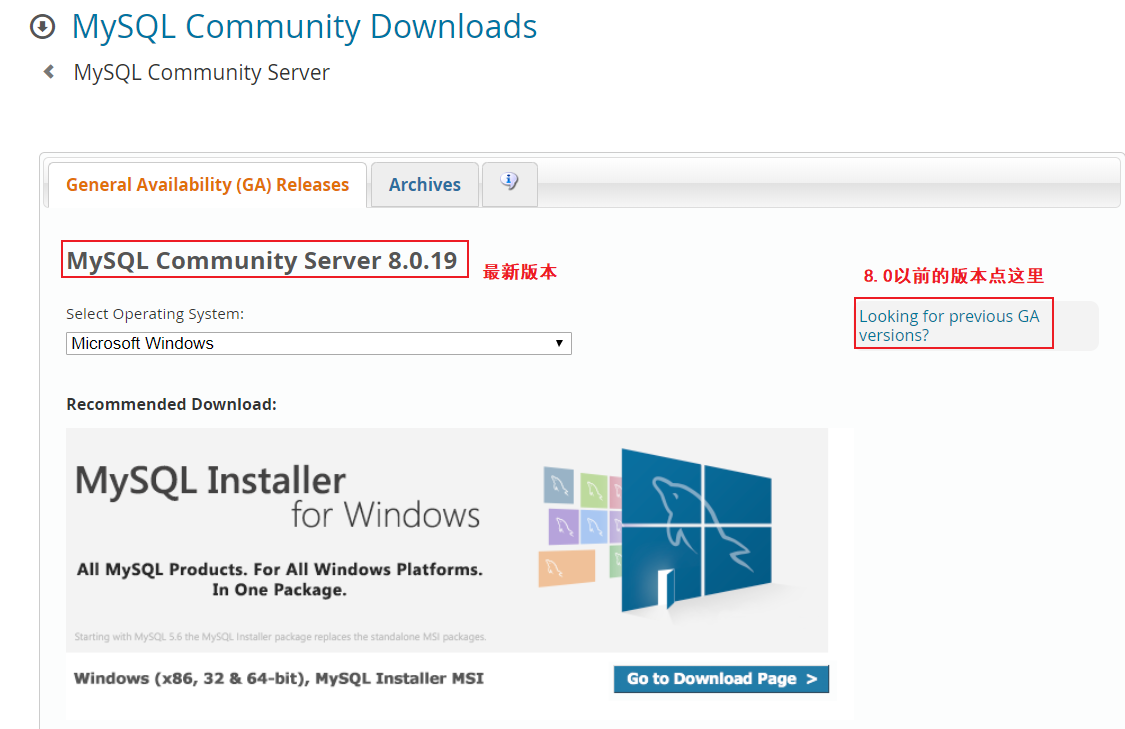
根据操作系统版本选择合适的MySQL安装包

正式开始下载
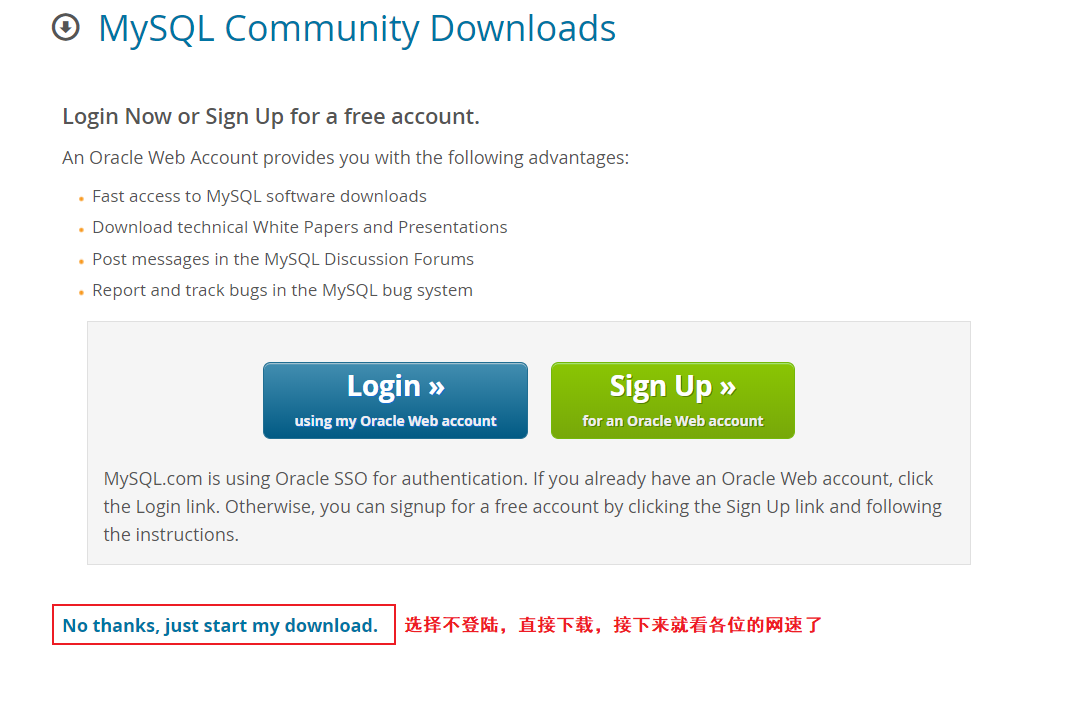
2. 解压和配置MySQL
2.1 解压
使用加压软件将下载的mysql-5.6.47-winx64.zip文件加压到规划的MySQL安装目录,我这里MySQL安装到E盘下的mysql目录中
2.2 配置:
打开MySQL目录,会看到my-default.ini配置文件,复制这个配置文件可以重命名为my.ini或者my.cnf
[mysql]
# 设置mysql客户端默认字符集
default-character-set=utf8
[mysqld]
#设置3306端口
port = 3306
# 设置mysql的安装目录
basedir=E:\mysql\mysql-5.6.47-winx64
# 设置mysql数据库的数据的存放目录
datadir=E:\mysql\mysql-5.6.47-winx64\data
# 允许最大连接数
max_connections=200
# 服务端使用的字符集默认为8比特编码的latin1字符集
character-set-server=utf8
# 创建新表时将使用的默认存储引擎
default-storage-engine=INNODB
注意:请检查该文件中的每行内容,不要有空格,另外将basedir和datadir修改成自己的MySQL软件目录和数据库目录,目录不要使用中文
3. 设置MySQL的环境变量
右击"我的电脑"或'资源管理器'图标,选择"属性",在打开的页面中,选择"高级系统设置",再选择"环境变量",如下图所示
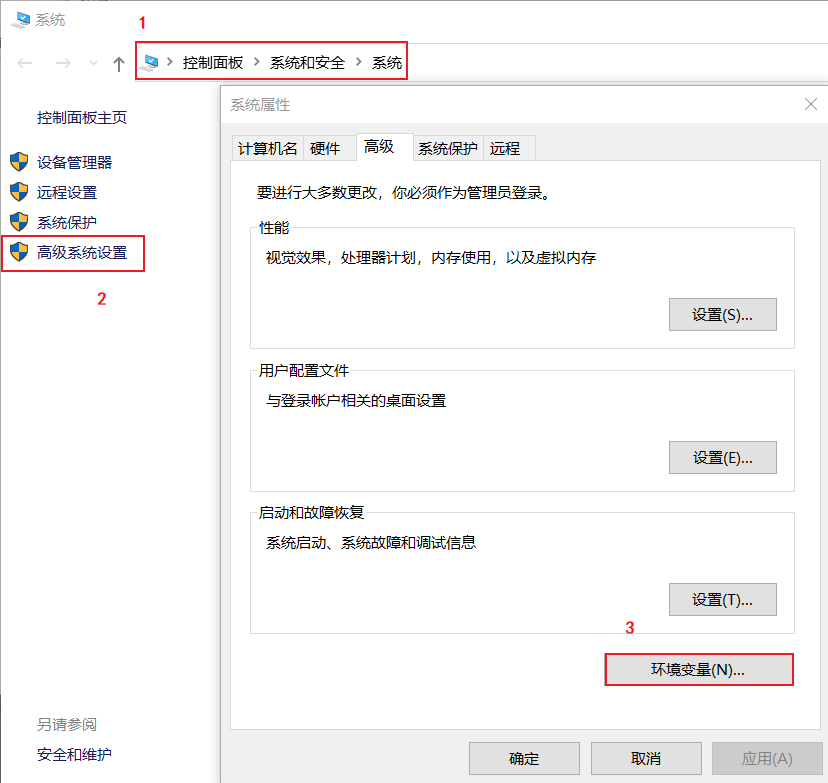
接下来就是将MySQL的路径写入环境变量中
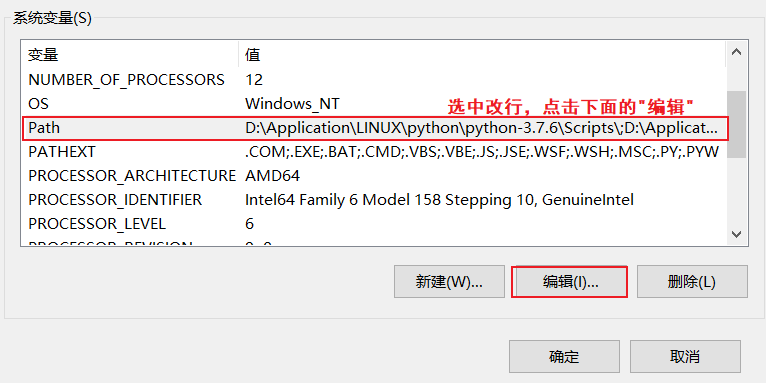
在新打开的页面中,选择新建,将MySQL安装目录中的bin目录地址添加到环境变量中,如下图所示

4. 安装并启动MySQL服务
以管理员身份打开cmd,必须以管理员身份打开cmd,不然后续安装将出错
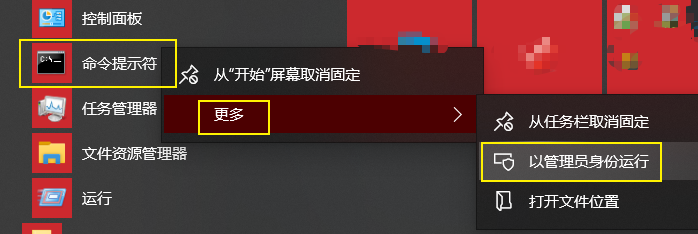
安装和启动MySQL
安装MySQL命令:mysqld install
启动MySQL命令:net start mysql
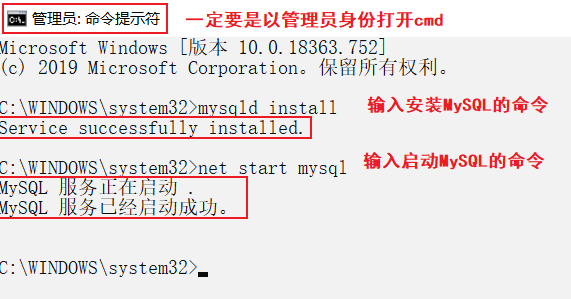
到此处,MySQL就安装和启动成功了。
需要说明的是,通过我们上面的设置,MySQL默认是开机自启的,因此我们不用在启动计算机后再启动MySQL,如想停止MySQL服务,可在cmd中输入net stop mysql即可
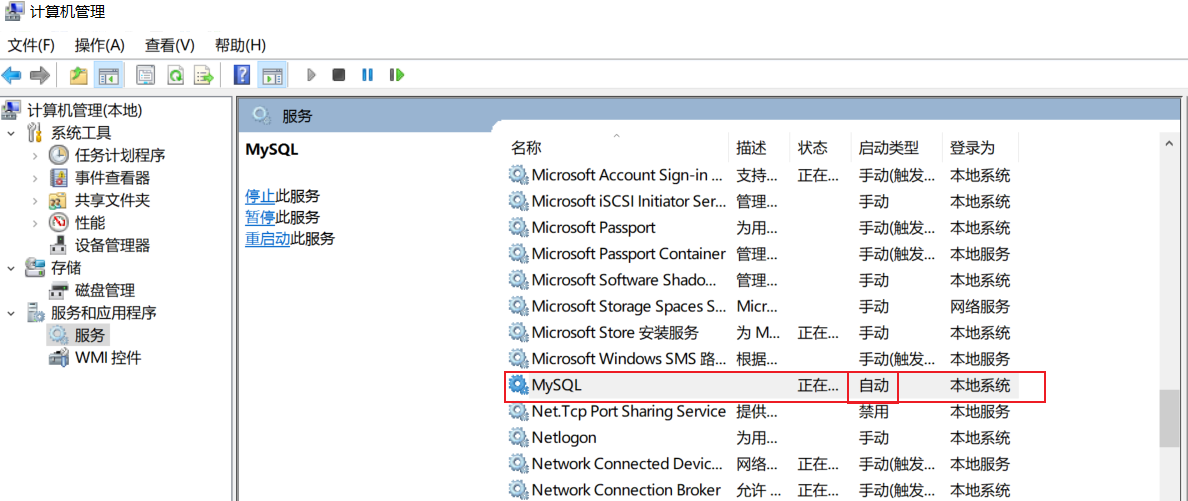
5. 登录MySQL数据库和设置登录密码
5.1 登录MySQL数据库命令: mysql -u root

5.2 设置root登录用户密码
mysql> set password = password('2020'); # 括号中的2020是给root设置的登录密码
Query OK, 0 rows affected (0.00 sec)
mysql> exit # 退出MySQL
接下来,我们就可以使用密码登录MySQL了。




