Ubuntu 18.04 VNC远程访问
VNC在不同的Linux distributions下,部署有些差异,网上试了一些办法,不是很稳定. 以下内容针对Ubuntu 18.04 LTS系统,视具体情况而定
- 安装TigerVNC
sudo apt install xserver-xorg-core sudo apt install tigervnc-standalone-server tigervnc-xorg-extension tigervnc-viewer sudo apt-get install gsfonts-x11 xfonts-base xfonts-75dpi xfonts-100dpi - 设置vnc密码
vncpasswd #输入VNC远程访问密码并Verify,对于Would you like to enter a view-only password (y/n)? 选择n - 创建xstartup脚本
vi ~/.vnc/xstartup - 将下面内容复制到上面~/.vnc/xstartup下
#!/bin/sh [ -x /etc/vnc/xstartup ] && exec /etc/vnc/xstartup [ -r $HOME/.Xresources ] && xrdb $HOME/.Xresources vncconfig -iconic & dbus-launch --exit-with-session gnome-session & - 为~/.vnc/xstartup增加可执行权限
sudo chmod +x ~/.vnc/xstartup - 开启vnc服务
vncserver :3 -localhost no -geometry 1920x1080 #这里3为dispaly number,用户根据自己的服务器vnc用户数量而定,一般从1开始,依次排序
- Windows下载客户端VNC Viewer: https://www.realvnc.com/en/connect/download/viewer/ ,点击File-New connection,vncserver中输入服务器IP地址和display number#(如192.168.47.137:3),Options中将Picture quality选择为 High
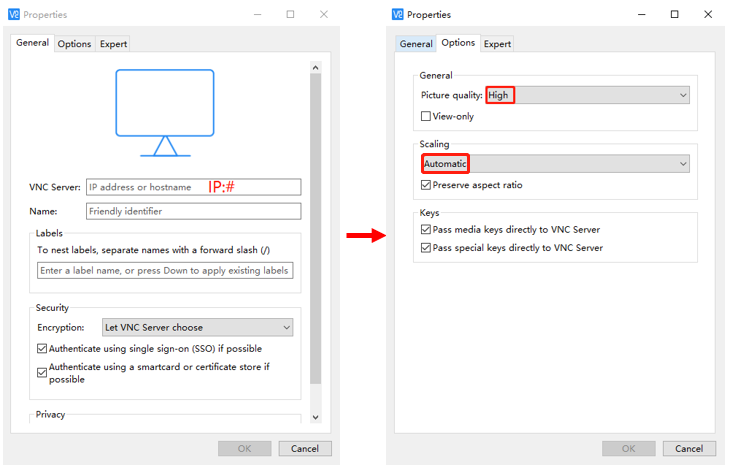
- 点击Ok了,双击连接,输入密码即可访问
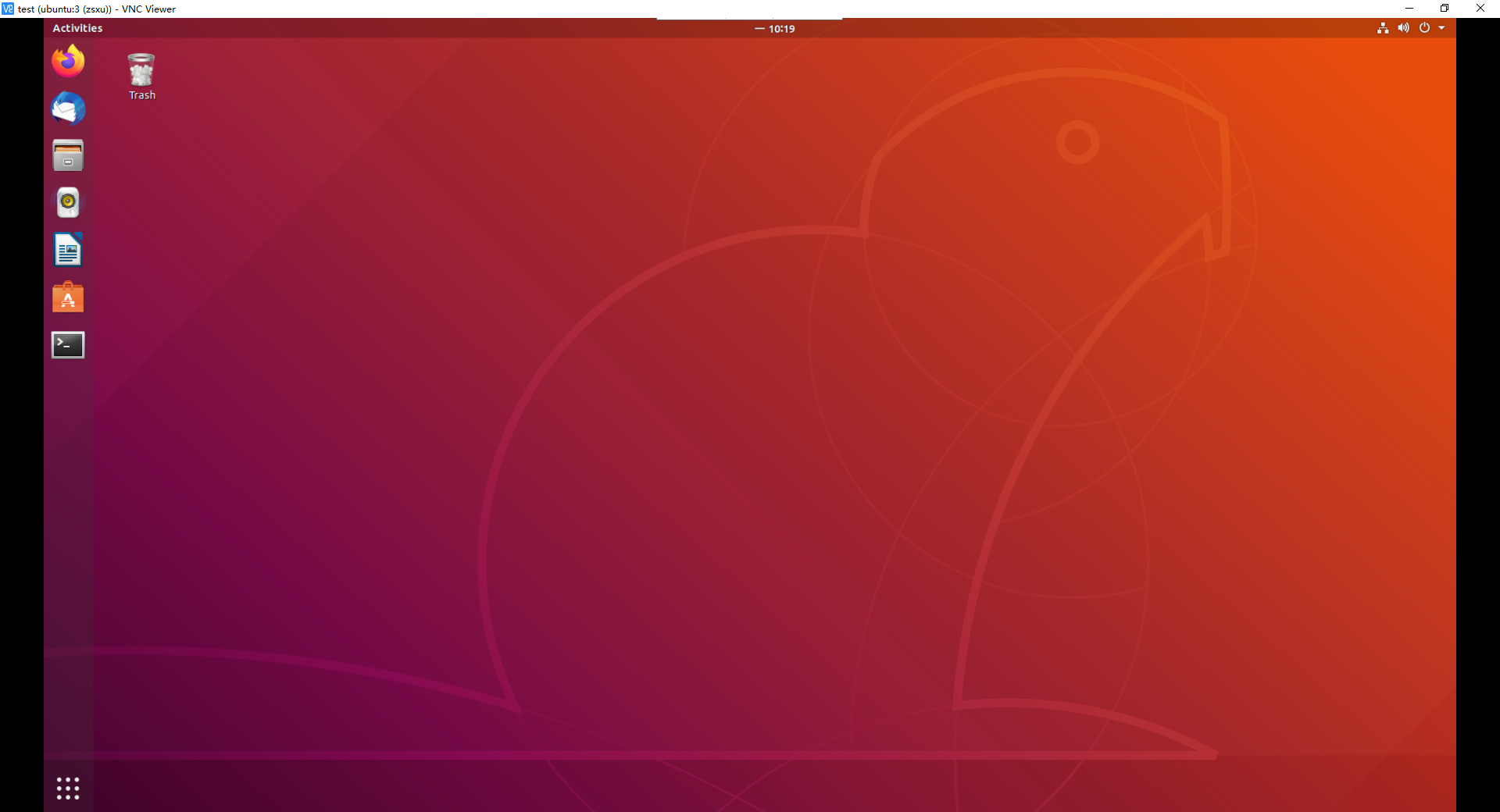
-
设置vnc远程访问不锁屏(必要,在上述配置下,锁屏后有时遇到无法输入密码login,因此这里直接取消锁屏)
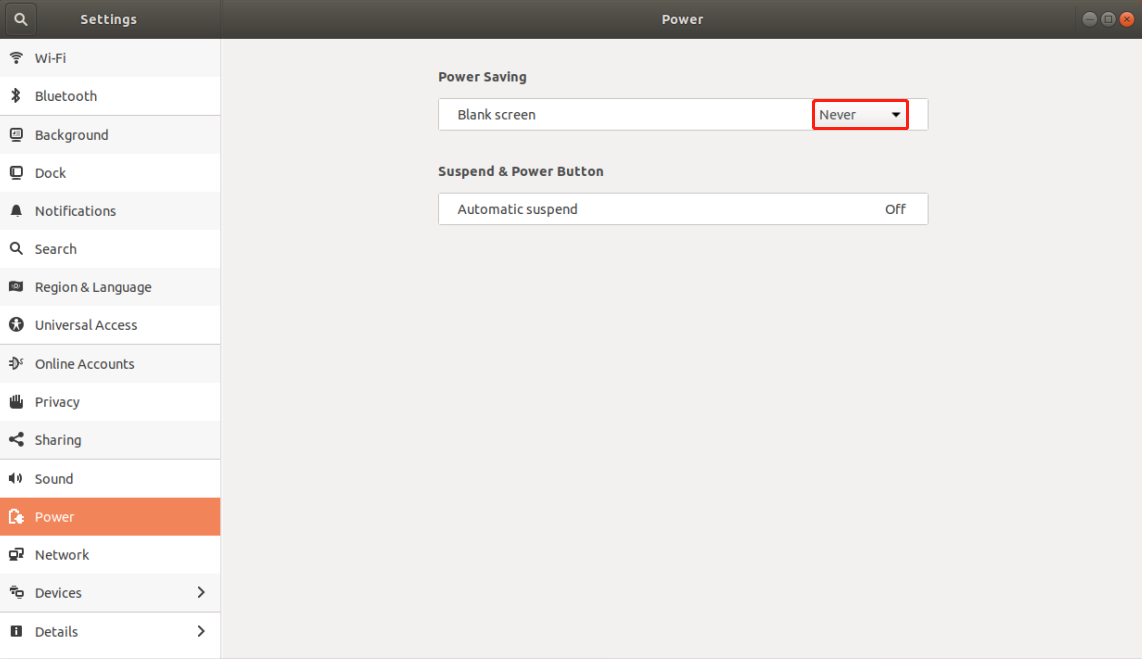
以上部分参考自:VNC远程图形桌面的配置之Ubuntu 18.04的Gnome实现
后记:
注意以上未进行开机启动VNC服务进程部署,如果服务器重启,需要重新开启VNC服务!远程开启可通过Windows上Powershell(或者其他SSH客户端工具,如Xshell,MobaXterm)登录服务器:
ssh user_name@server_IP #user_name为你在服务器上的用户名,server_IP为服务器IP地址kill掉原来的VNC服务:
vncserver -kill :display# #'display#'表示你的display number,如1,2,3,...(该命令kill掉~/.vnc下进程号所对应的vnc进程)重新开启VNC服务:
vncserver :display# -localhost no -geometry 1920x1080 #注意,这里'display#'为上面的一样. -geometry 选项指定分辨率为1920x1080最后,请注意:
退出vnc远程连接时,不要点击log out !!!
log out 是注销不是断开!注销后登录和服务进程都会退出


