安装vcenter 7.0.3
1. 安装VCSA7.0.3(vCenter Server Appliance 7.0.3)
-
vcenter 7.3安装包百度网盘
链接: https://pan.baidu.com/s/1QYQanVk0rwyWSS79aEIBtQ 提取码: 3689
-
域名解析
[root@dns ~]# vim /etc/dns.hosts 192.168.0.121 vcenter.scajy.cn [root@dns ~]# /bin/systemctl restart dnsmasq # 重启dns服务注释:这里使用的dns服务dnsmasq ,根据自己情况配置解析
-
挂载镜像文件(如果是在物理机中可以使用软碟通将镜像写入U盘或光盘)
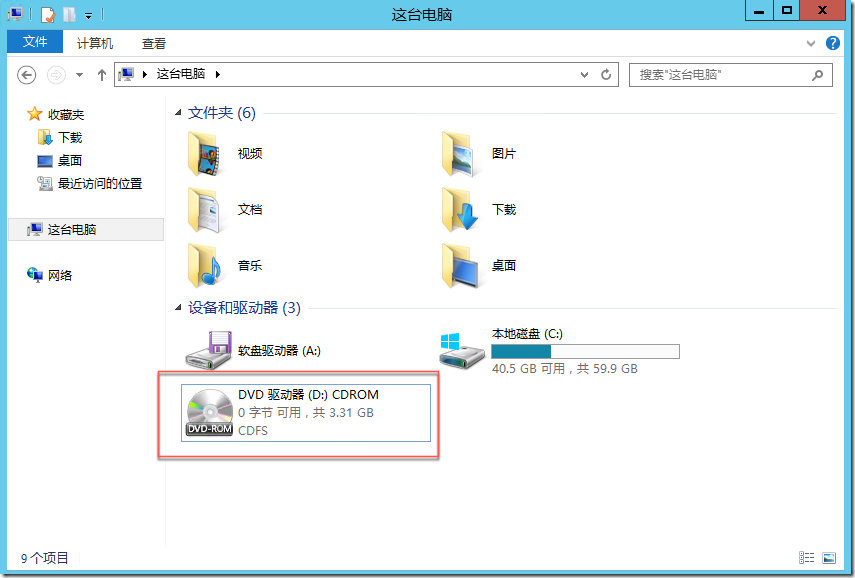
-
打开镜像文件, 选择“installer”打开安装程序
找到盘D(有挂载不是D,根据自己实际情况)找到盘后 进入vcsa-ui-installer/win32
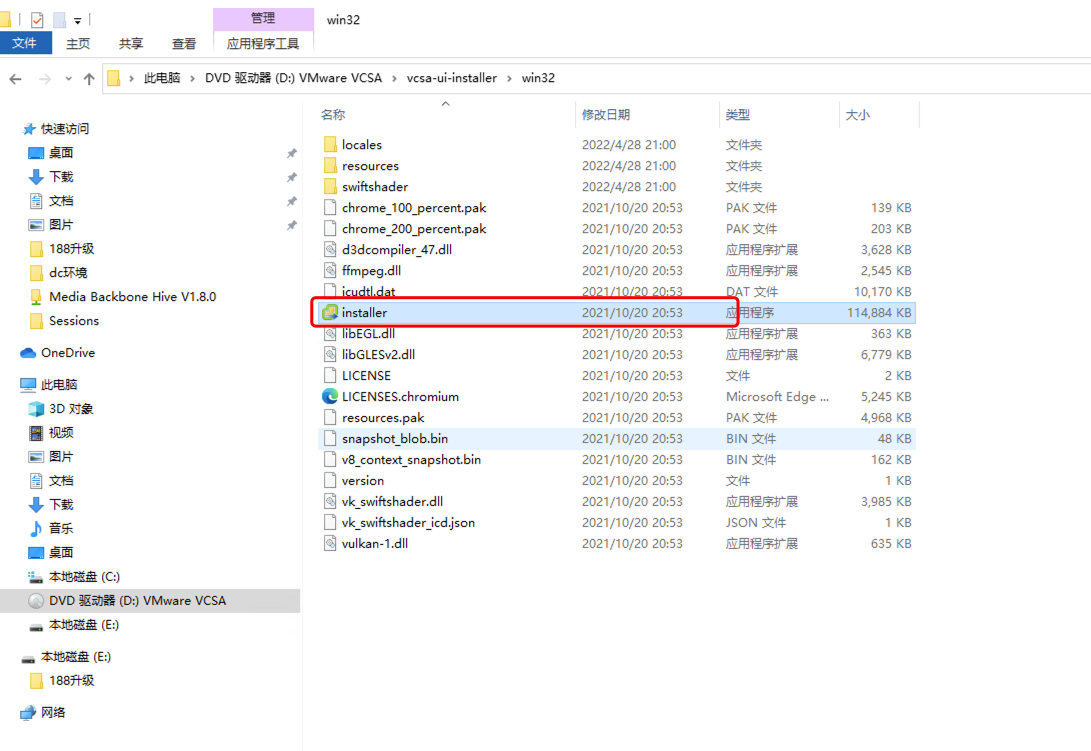
点击installer,进行安装
-
选择需要进行的操作,由于我们本次安装是初次安装,所以选择“安装”
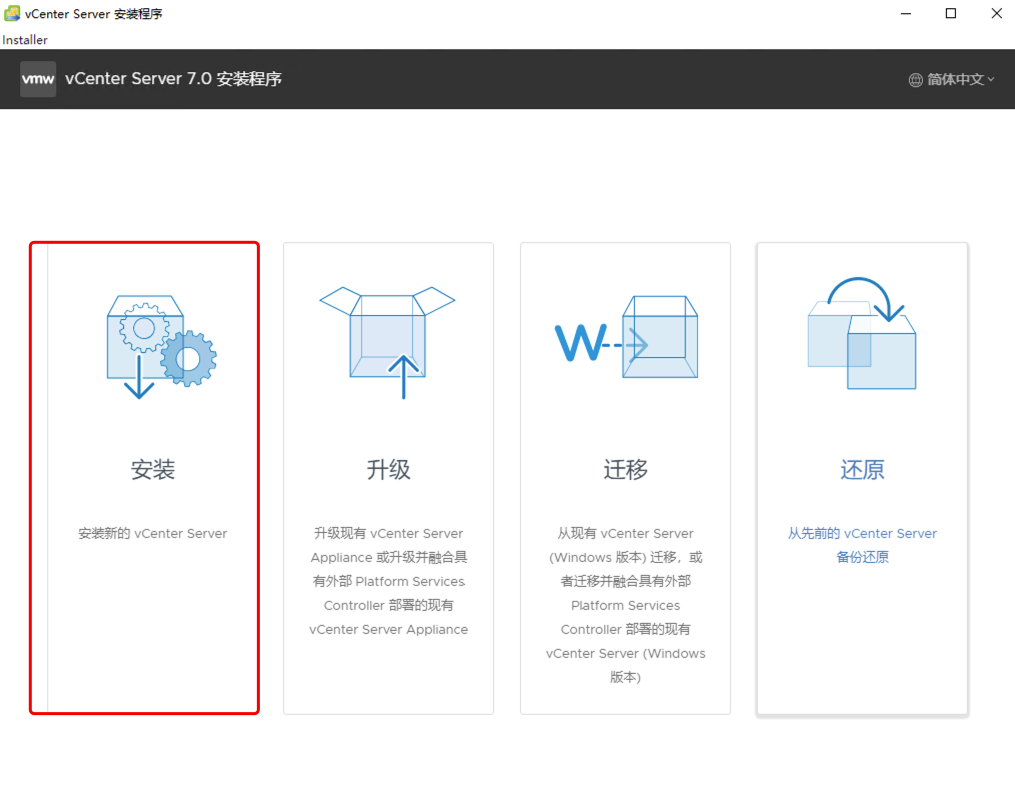
-
查看安装简介
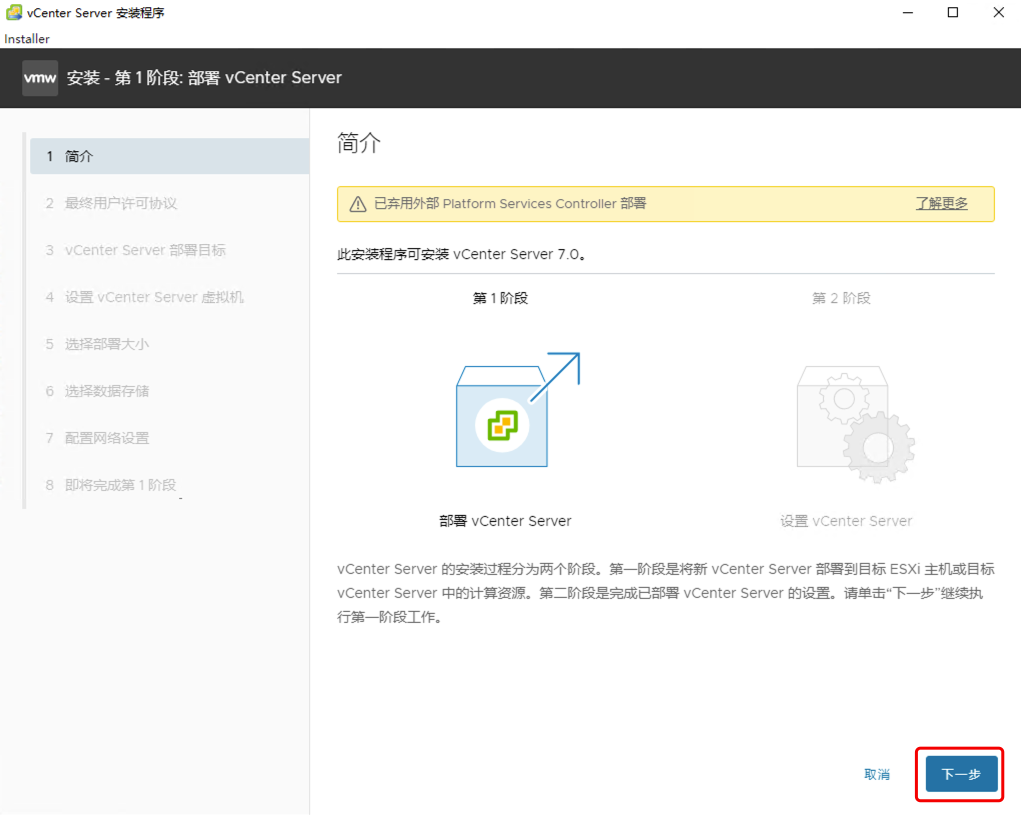
-
确认用户协议
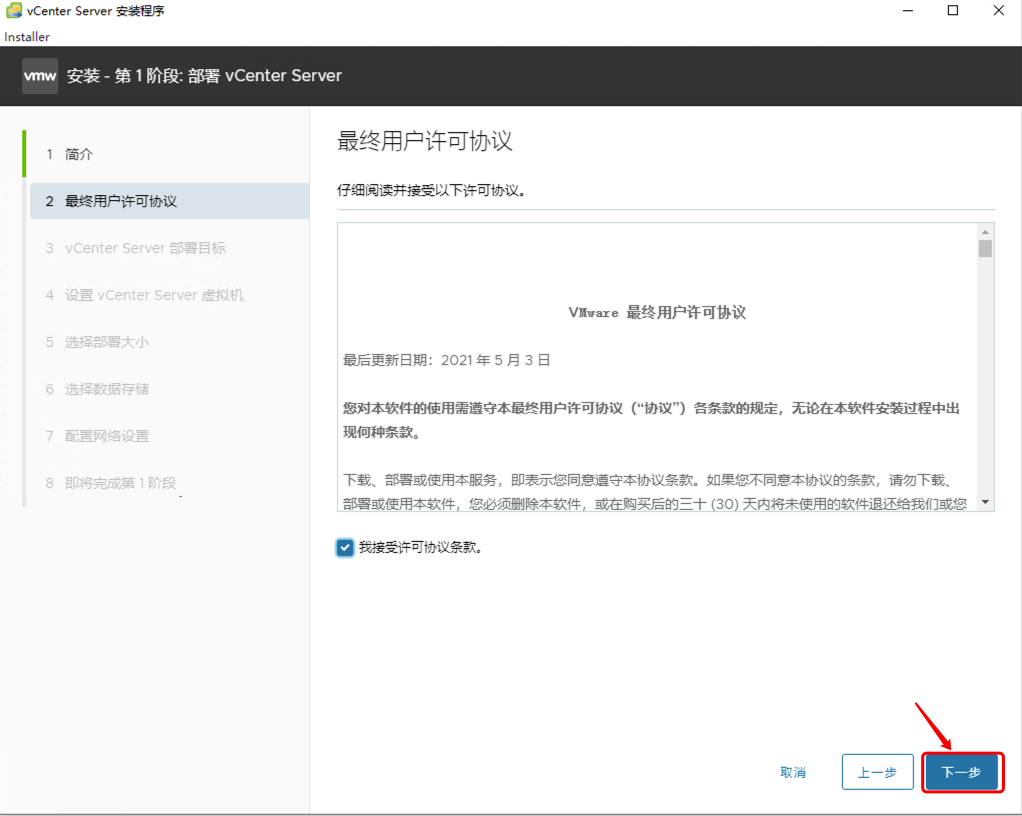
-
输入要部署到的ESXI主机,输入ESXI主机的地址、端口号、用户名以及密码,如果还没有安装ESXI,
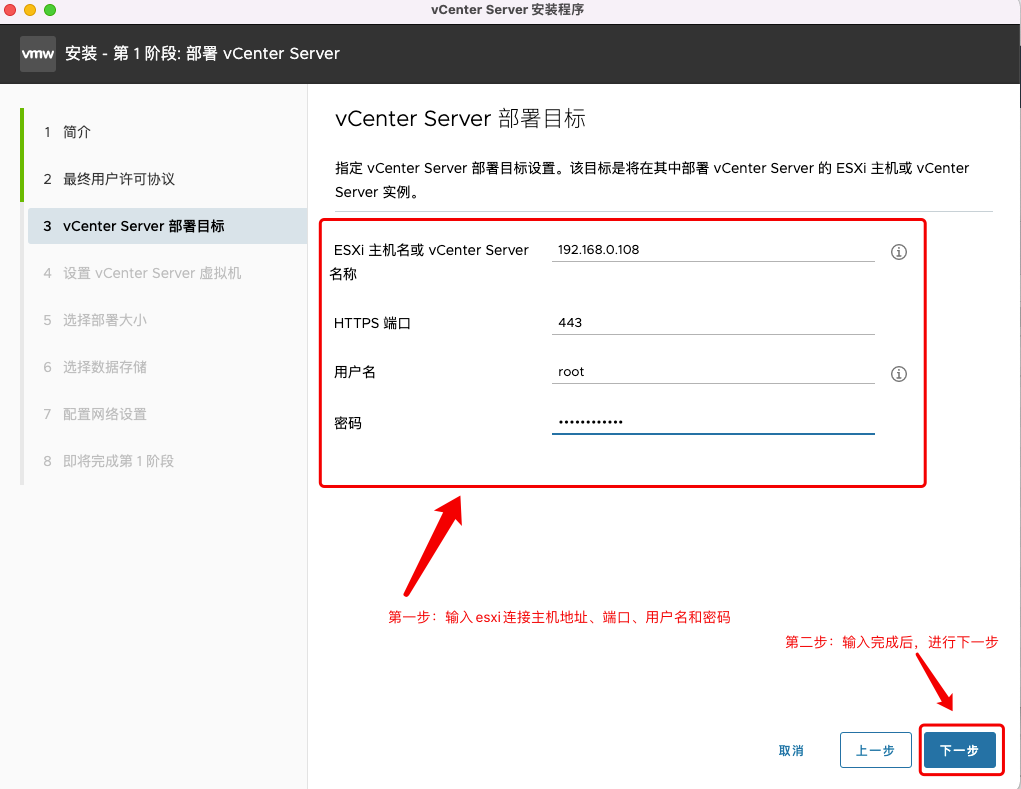
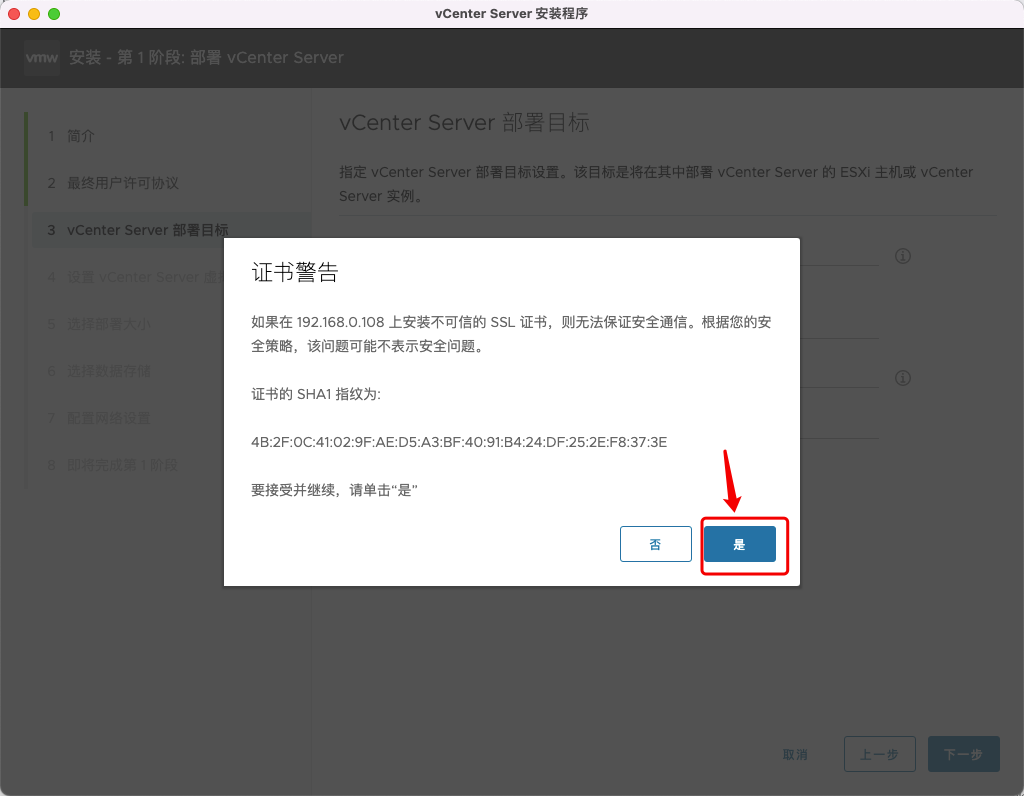
点击证书警告同意
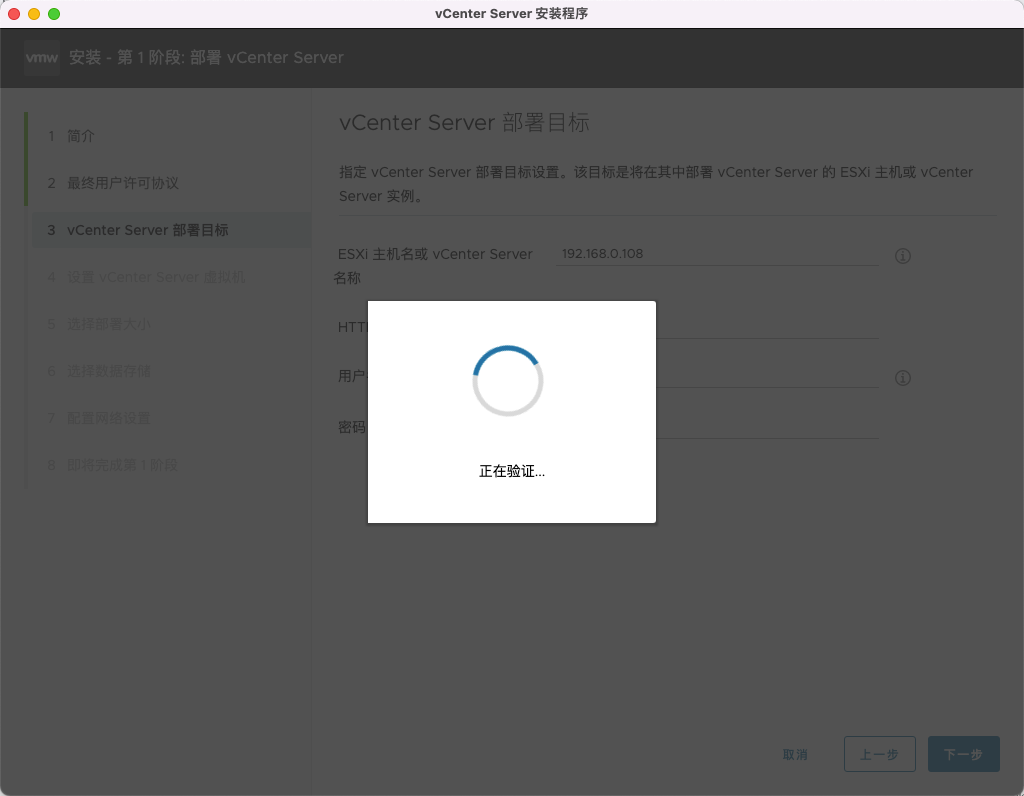
正在验证配置,多等一下
-
设置vcenter Server虚拟机
输入虚拟机的密码(注:不是登录vCetner Web界面的密码,是vcenter虚拟主机的root密码)
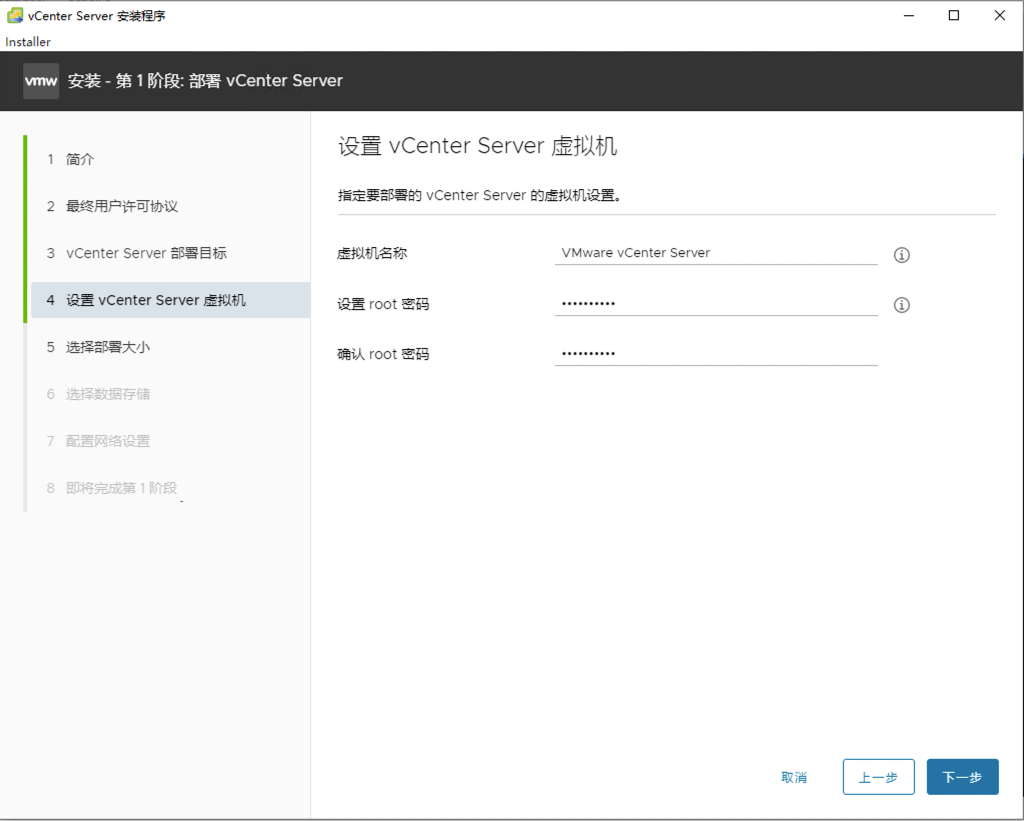
-
选择部署大小,请参考图片中的“部署大小所需资源”进行参考
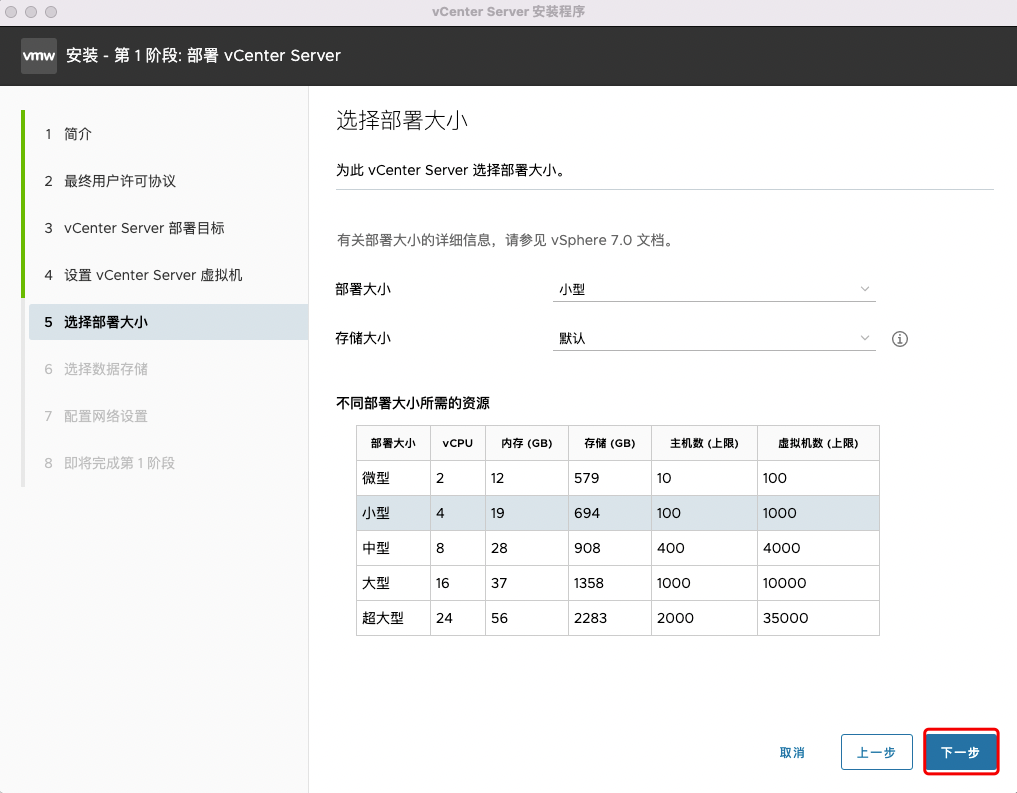
-
选择存储大小
勾选图中的“启用精简磁盘模式”会实时占用磁盘空间,随着数据的增大,空间会占用的越来越多,如果不勾选则占用前方建议的全部空间,选择完成后点击“下一步”
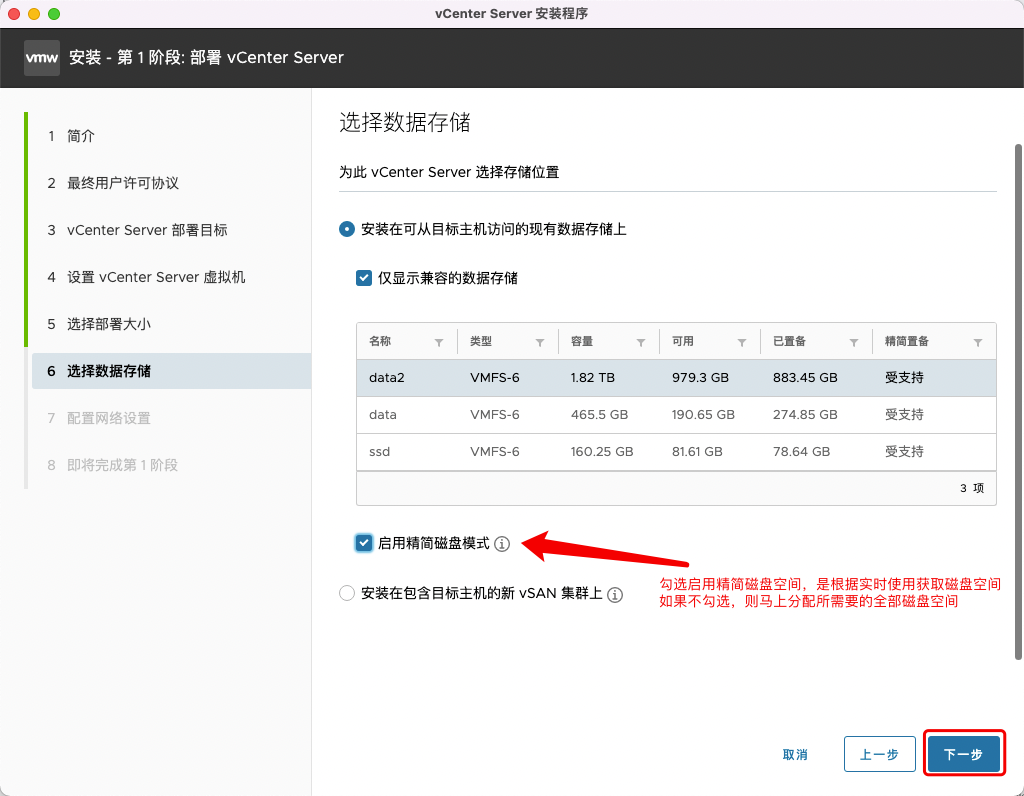
这个是在选择部署大小所需的磁盘空间,勾选是实时使用磁盘空间增加容量,不勾选是直接安装部署所需的磁盘空间一次性分配够
-
输入VCSA主机所用的网络、主机名、IP地址等信息,输入完成后点击“下一步”
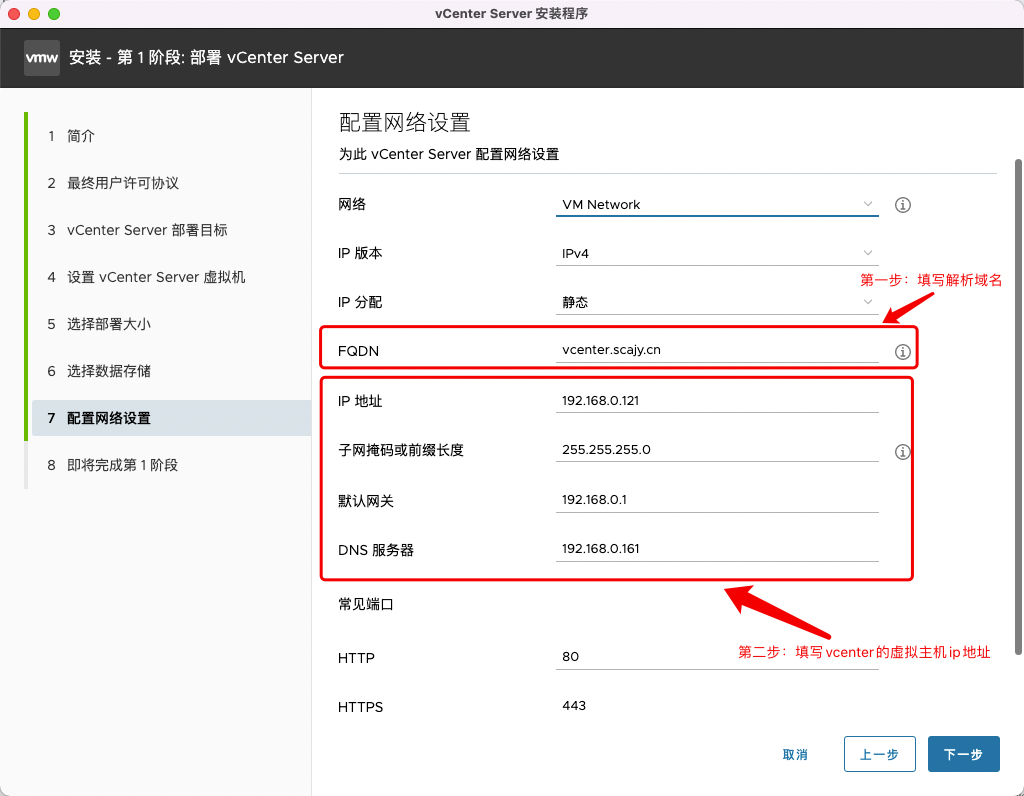
-
确认安装信息,确认无误后点击“完成”进行安装
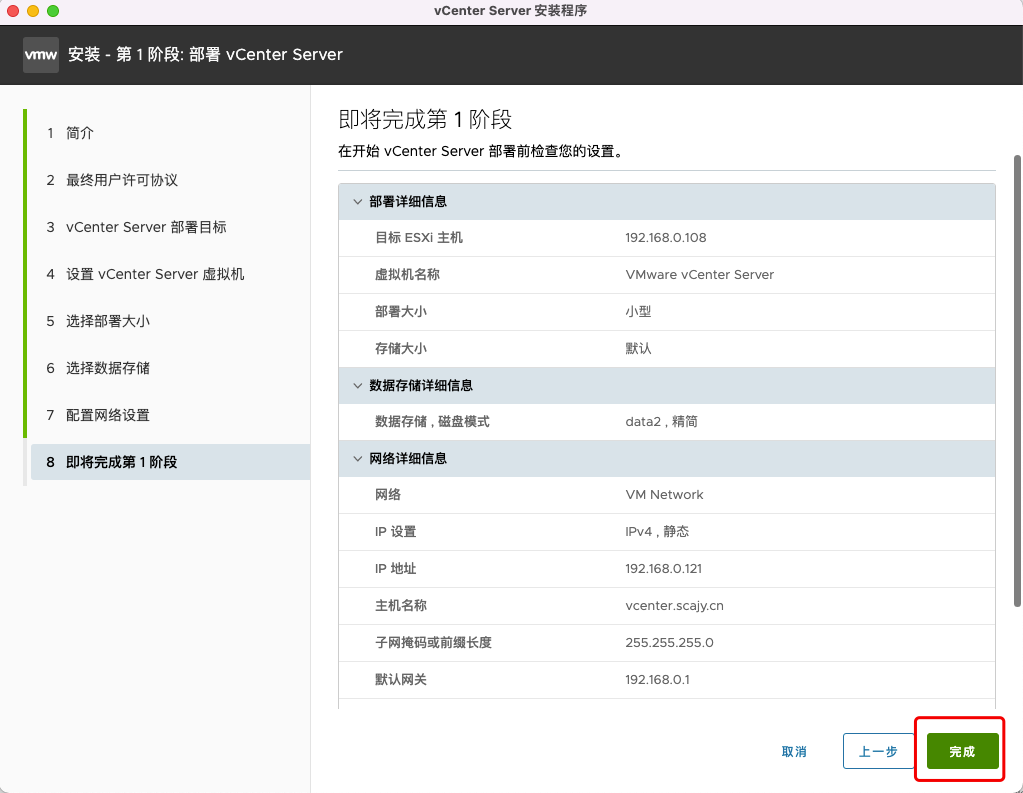
-
正在安装中,耐心等待一会儿
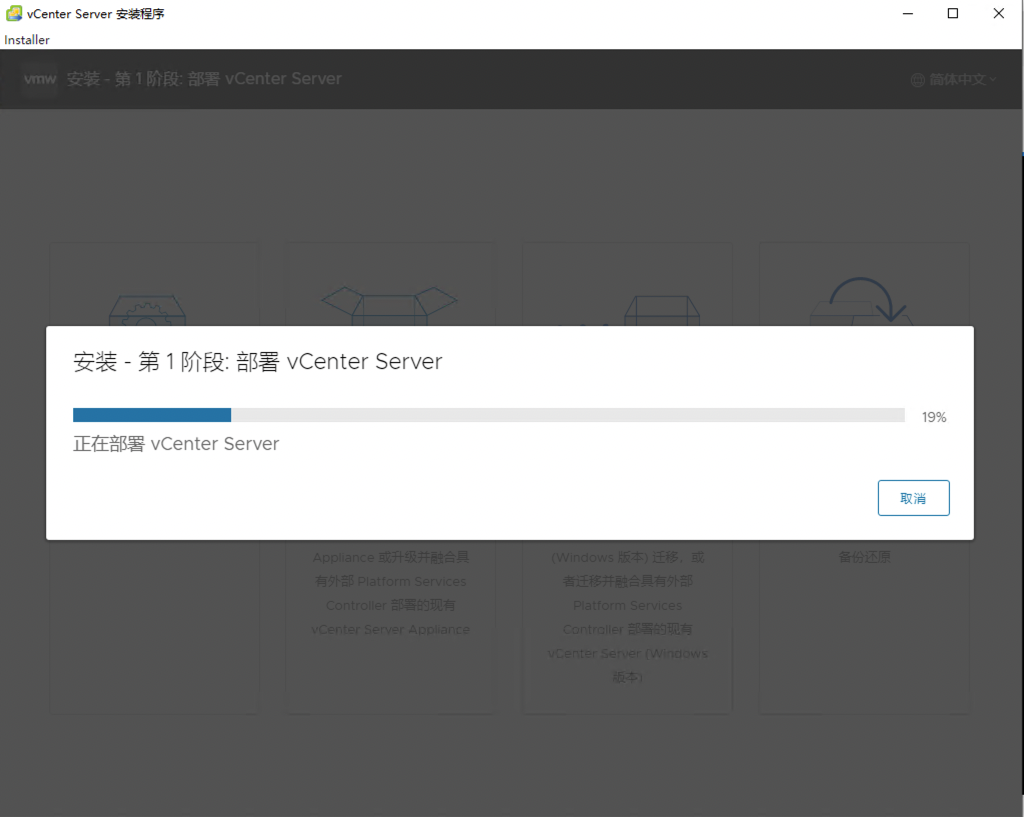
-
部署完成后,说明第一阶段完成,该执行第二阶段,点击继续,如果退出了,就访问https://ip:5480继续安装
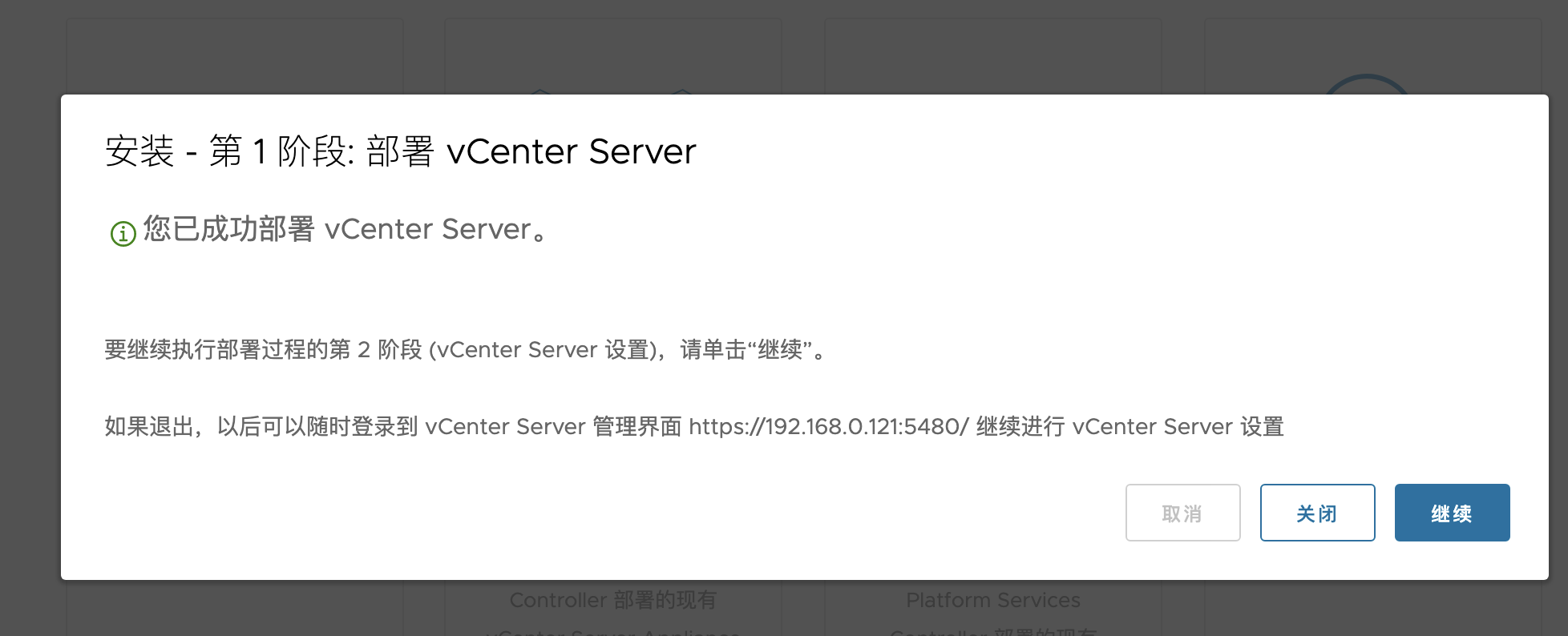
-
查看完简介后点击“下一步”
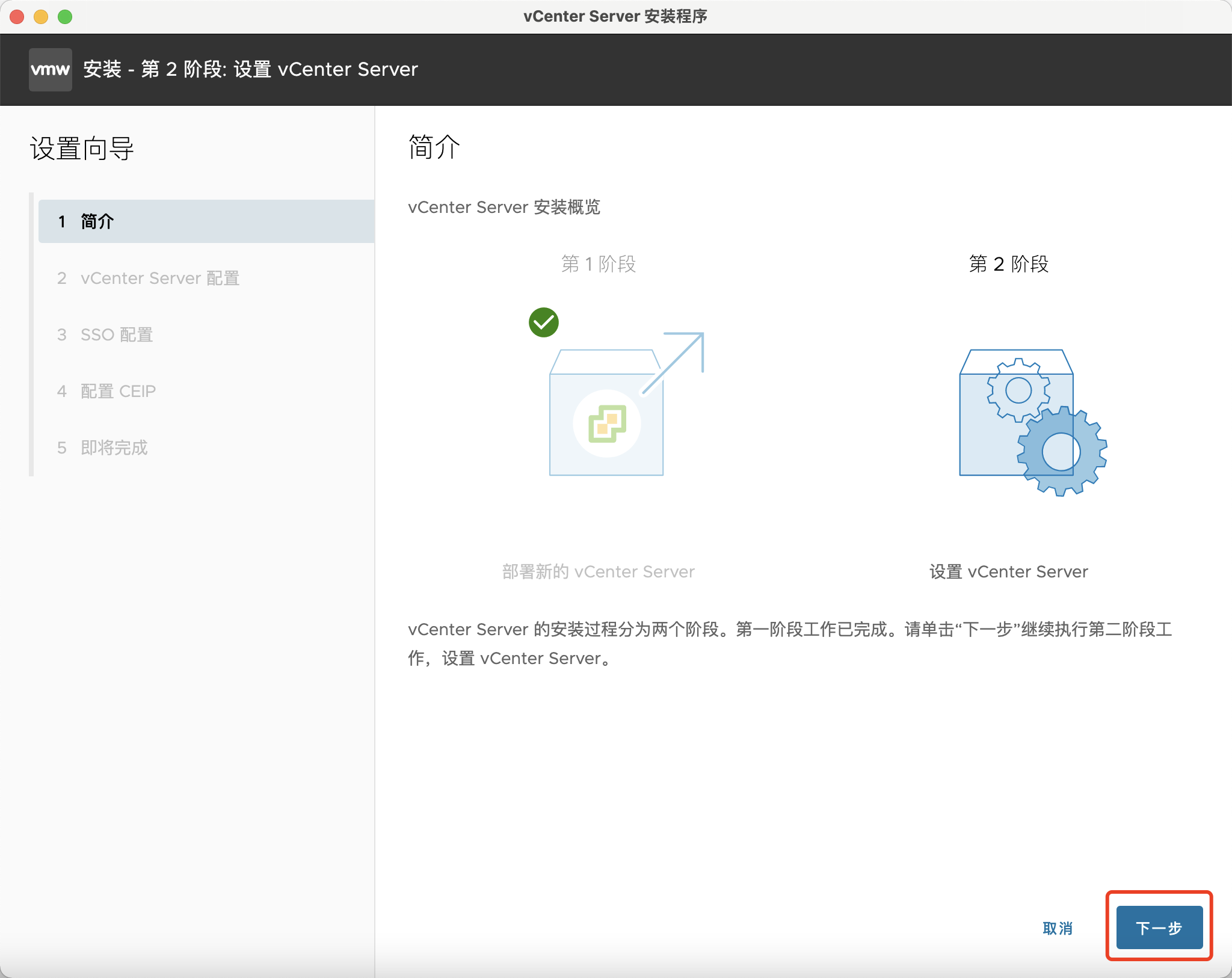
-
进行vcenter server配置,配置时间同步,在点击“下一步”
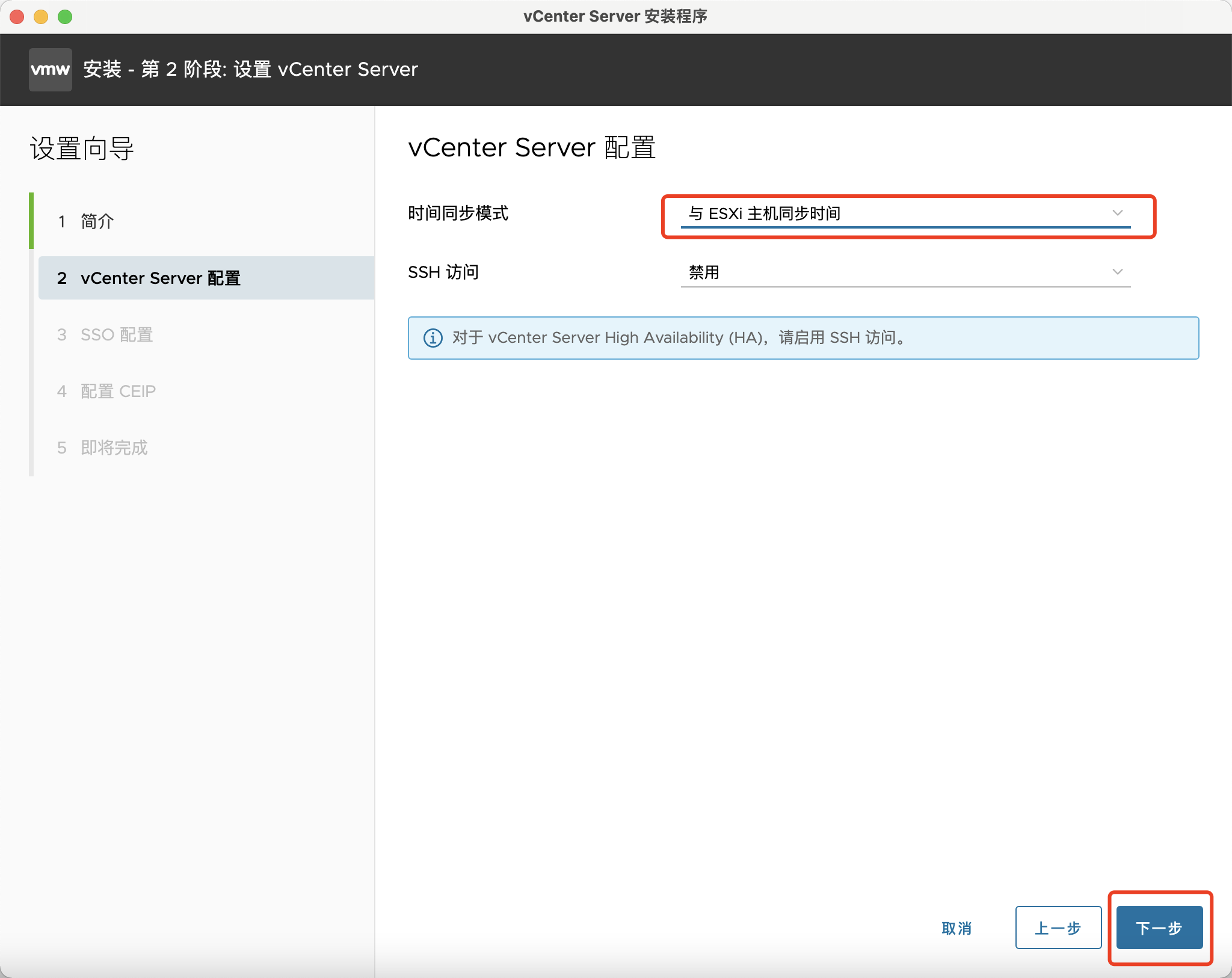
-
进行SSO配置,输入Single Sign-On的域名,管理员密码以及站点名称,输入完成后点击“下一步”
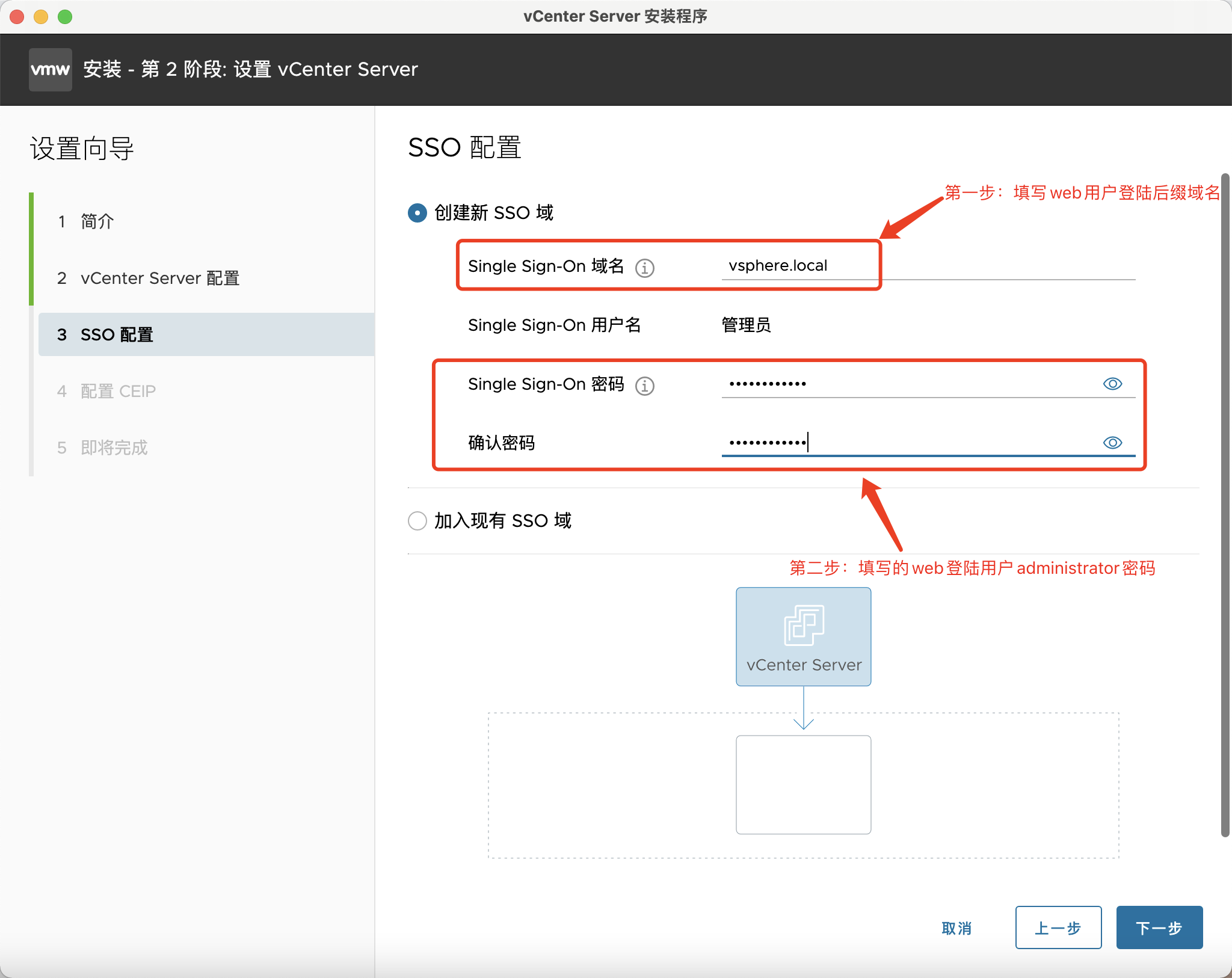
-
配置ceip,默认下一步
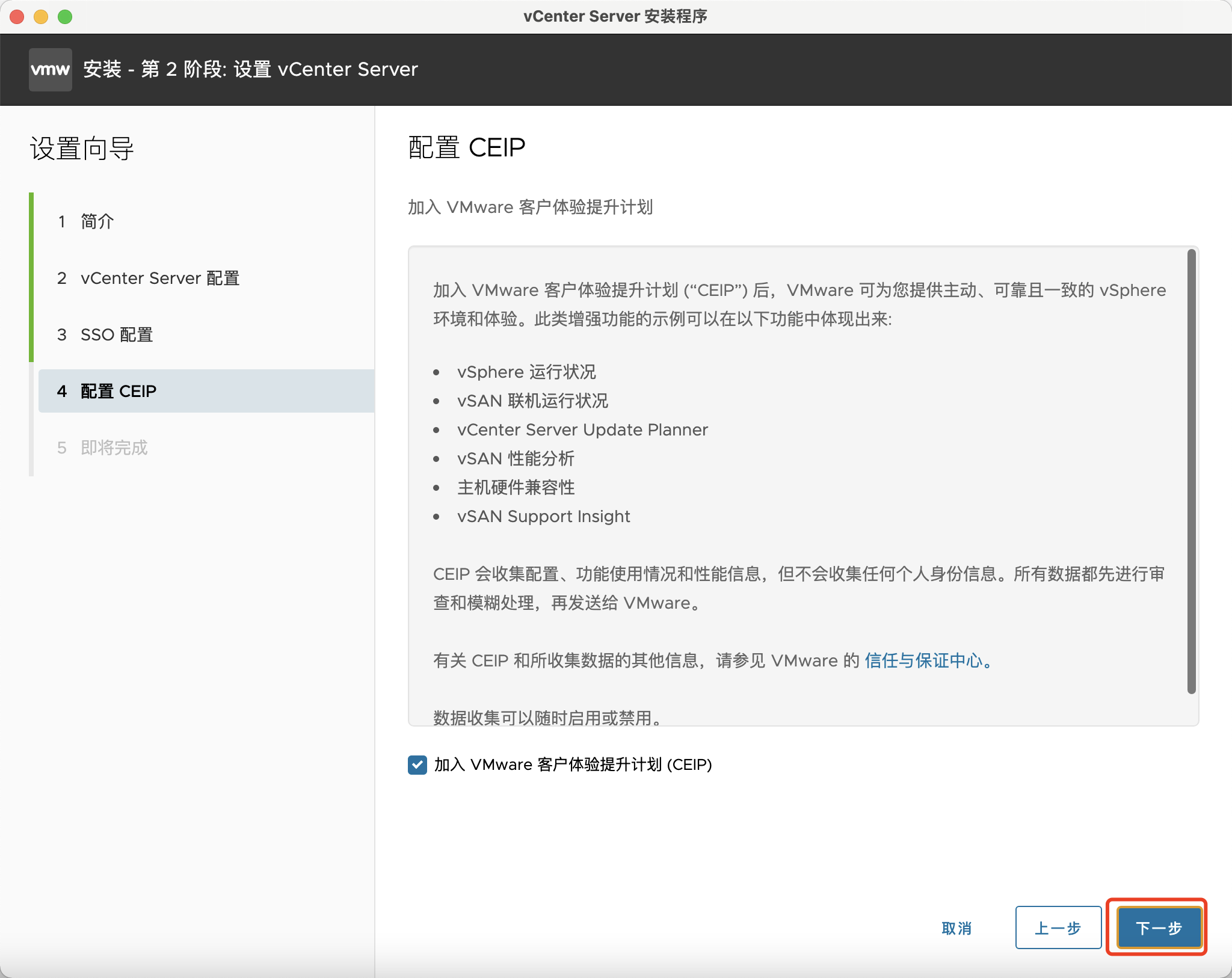
-
确认安装信息,无误点击”完成“
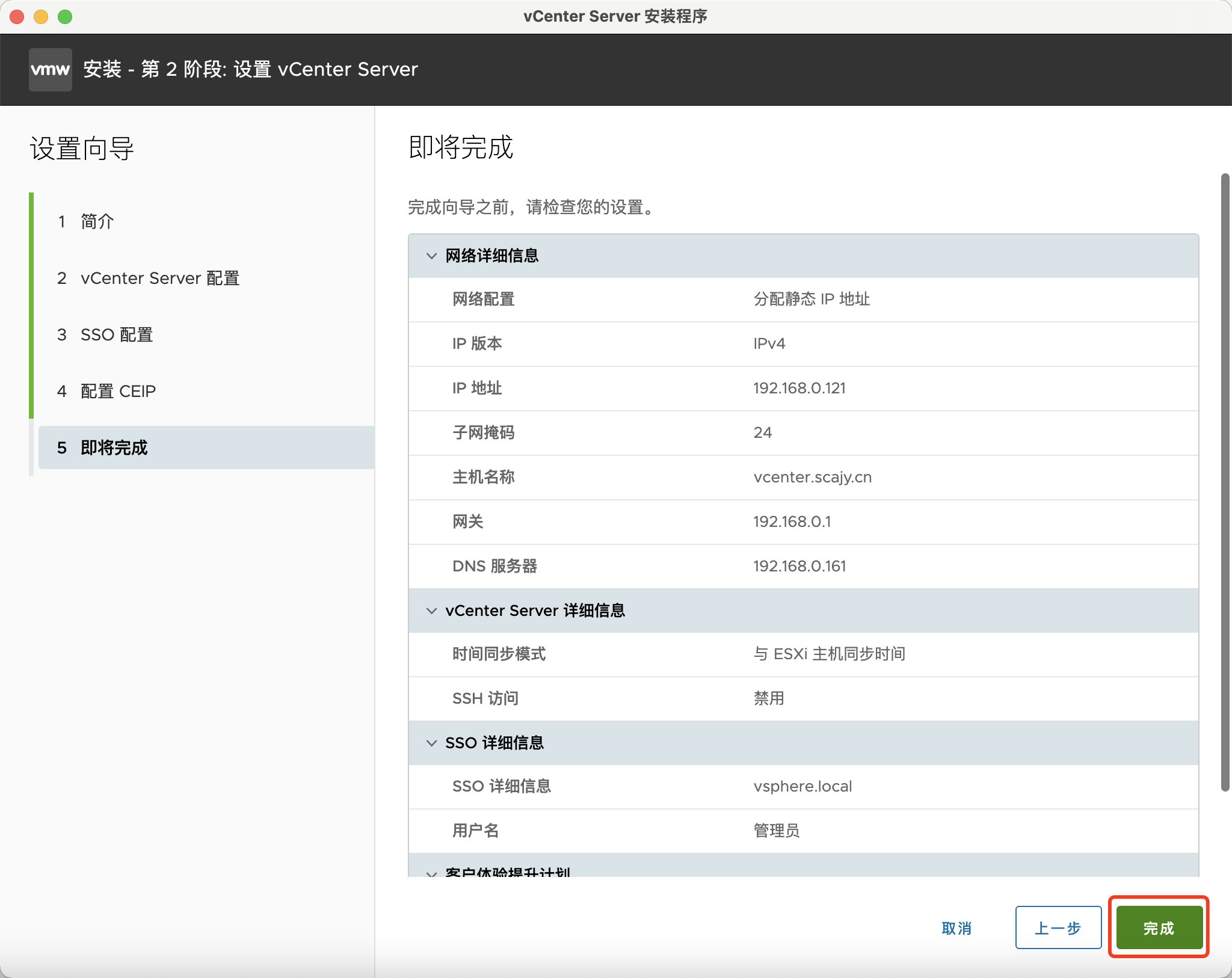
耐心等待,进行第二阶段安装
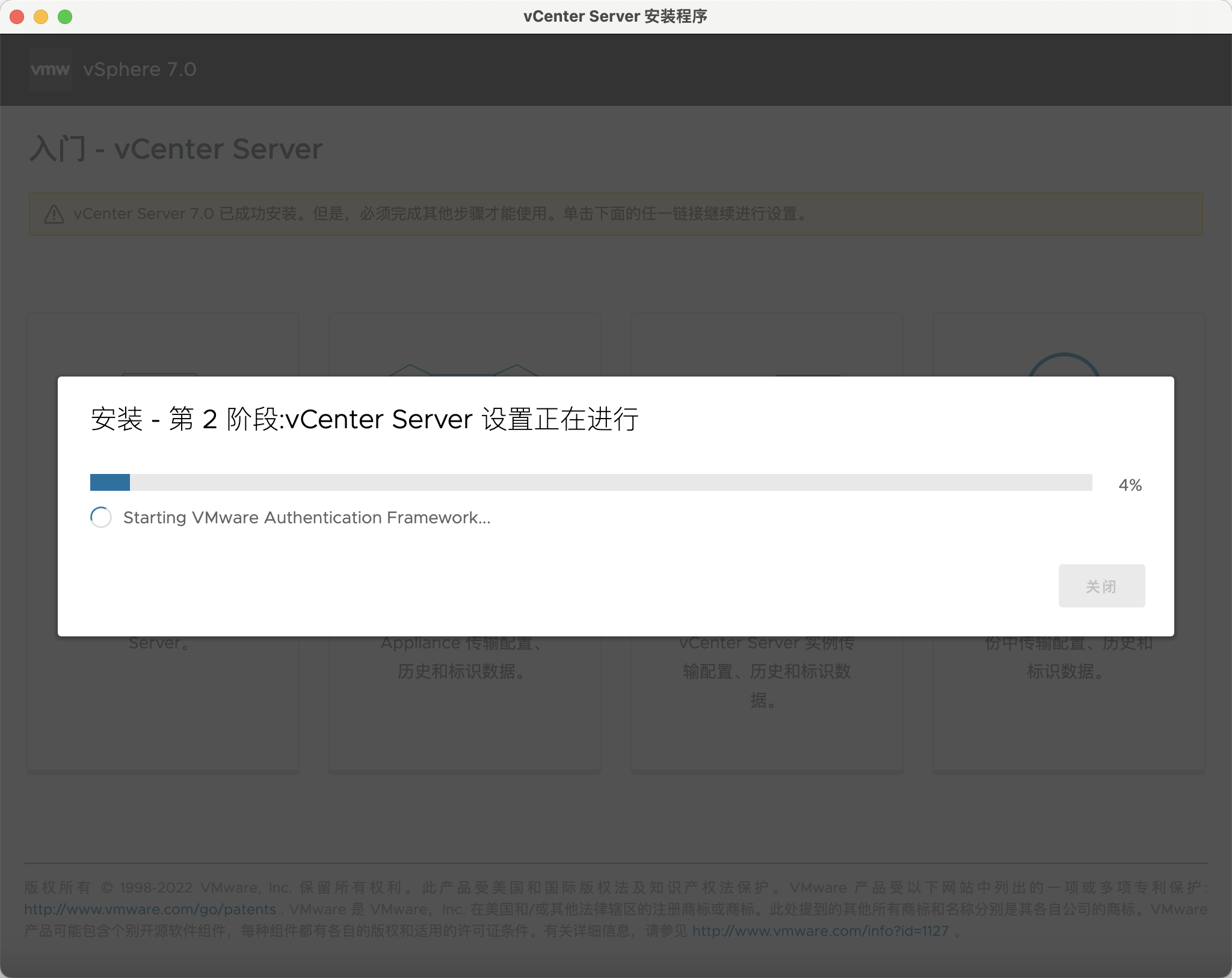
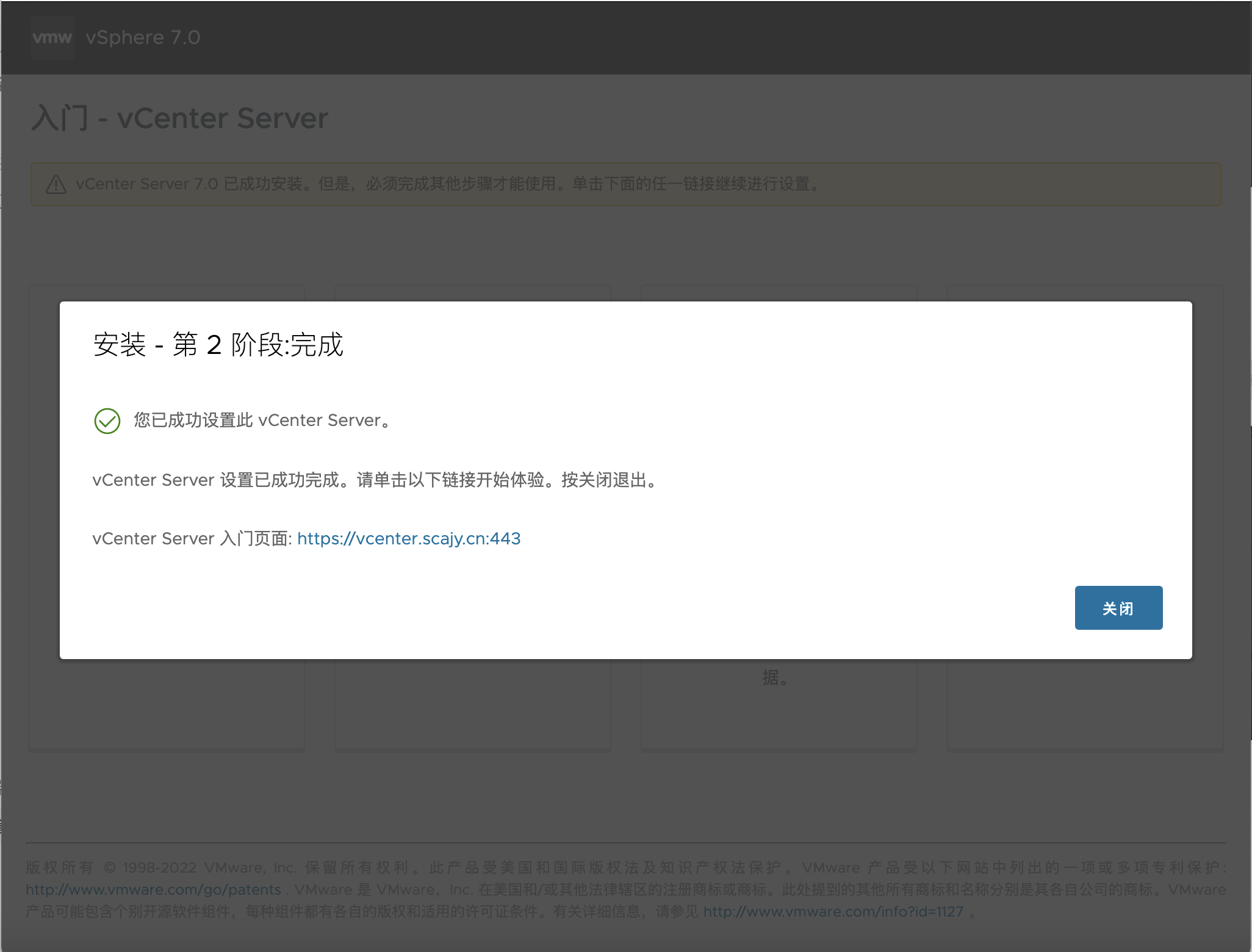
到此vcenter安装完成
-
通过浏览器访问:https://域名/
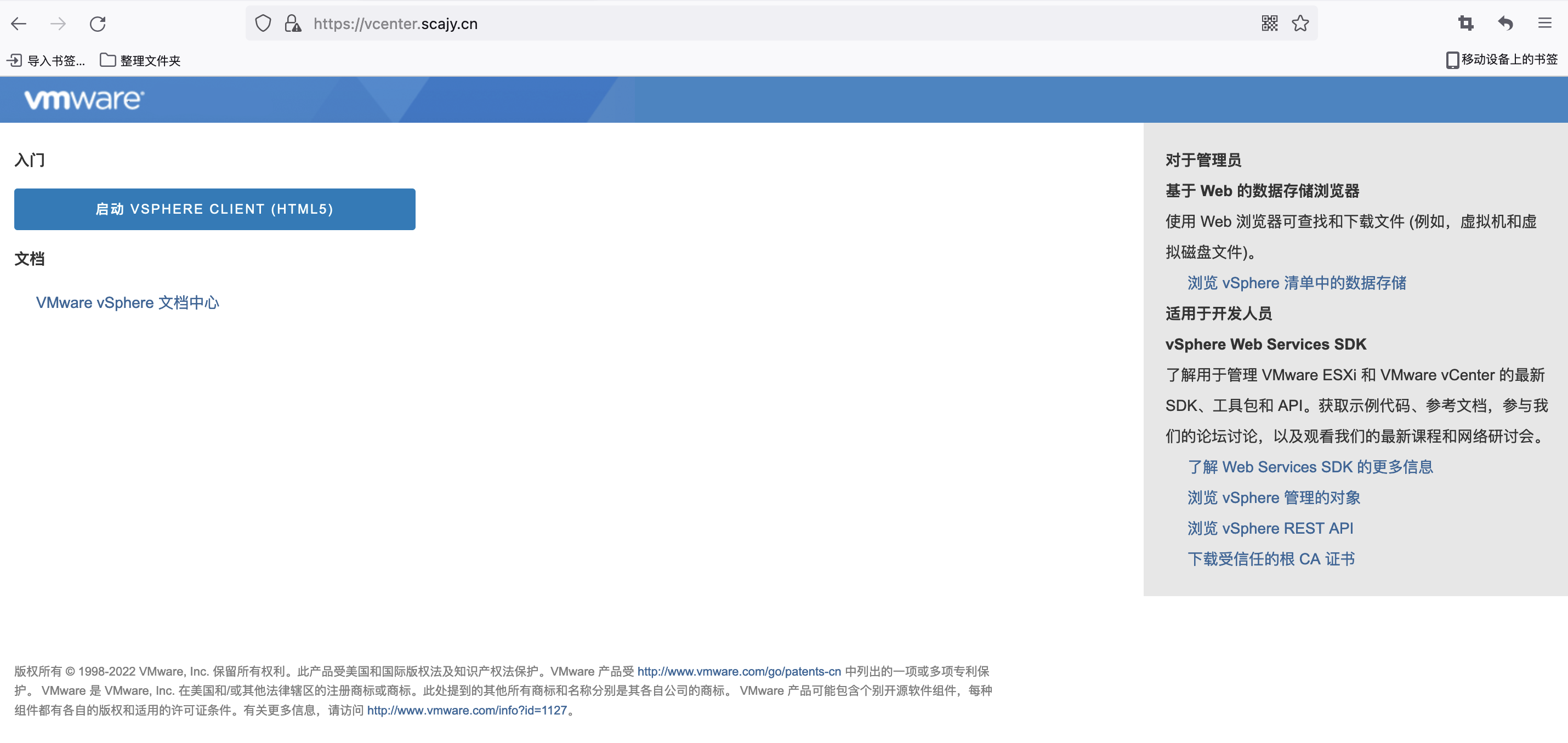
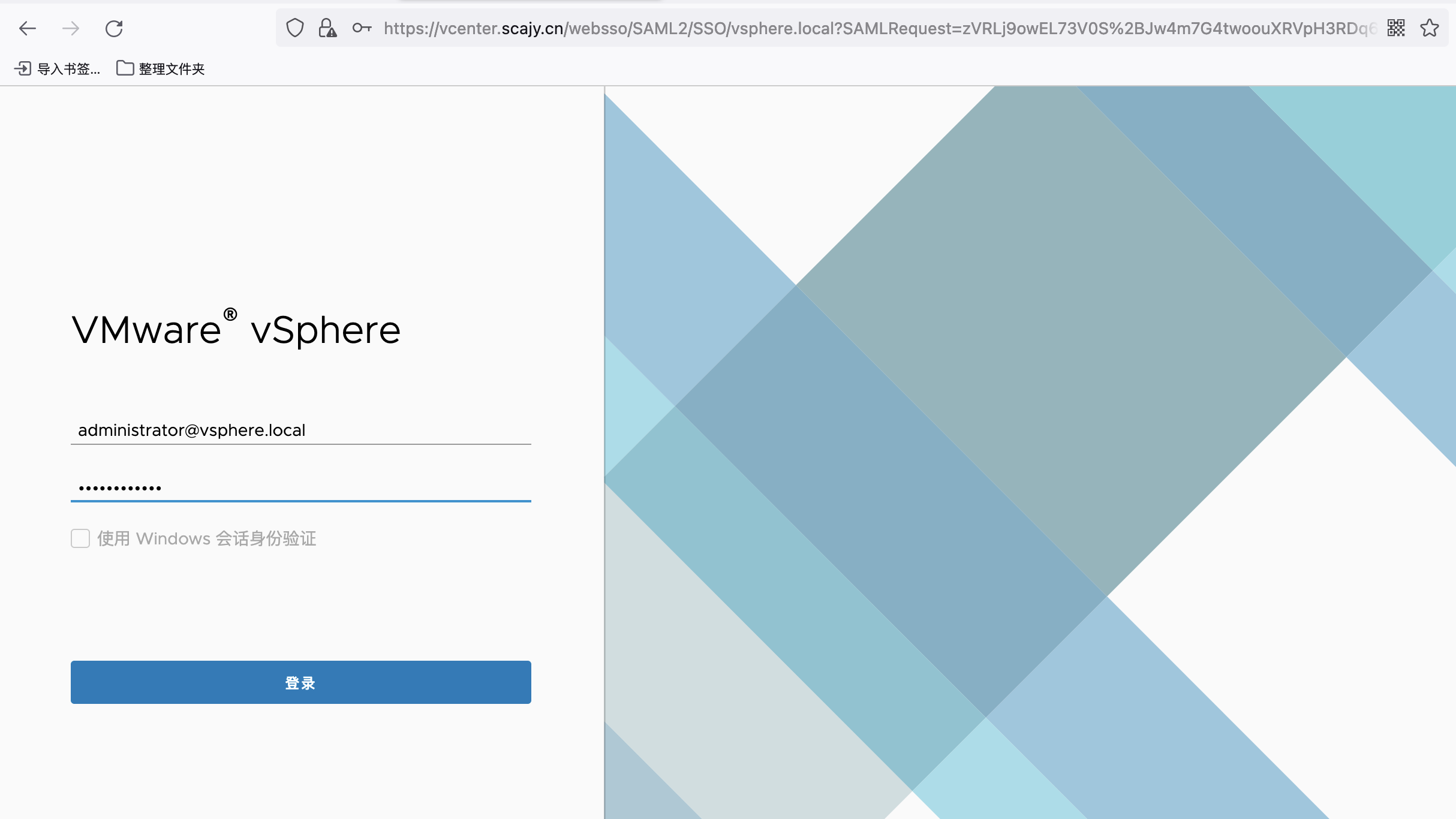
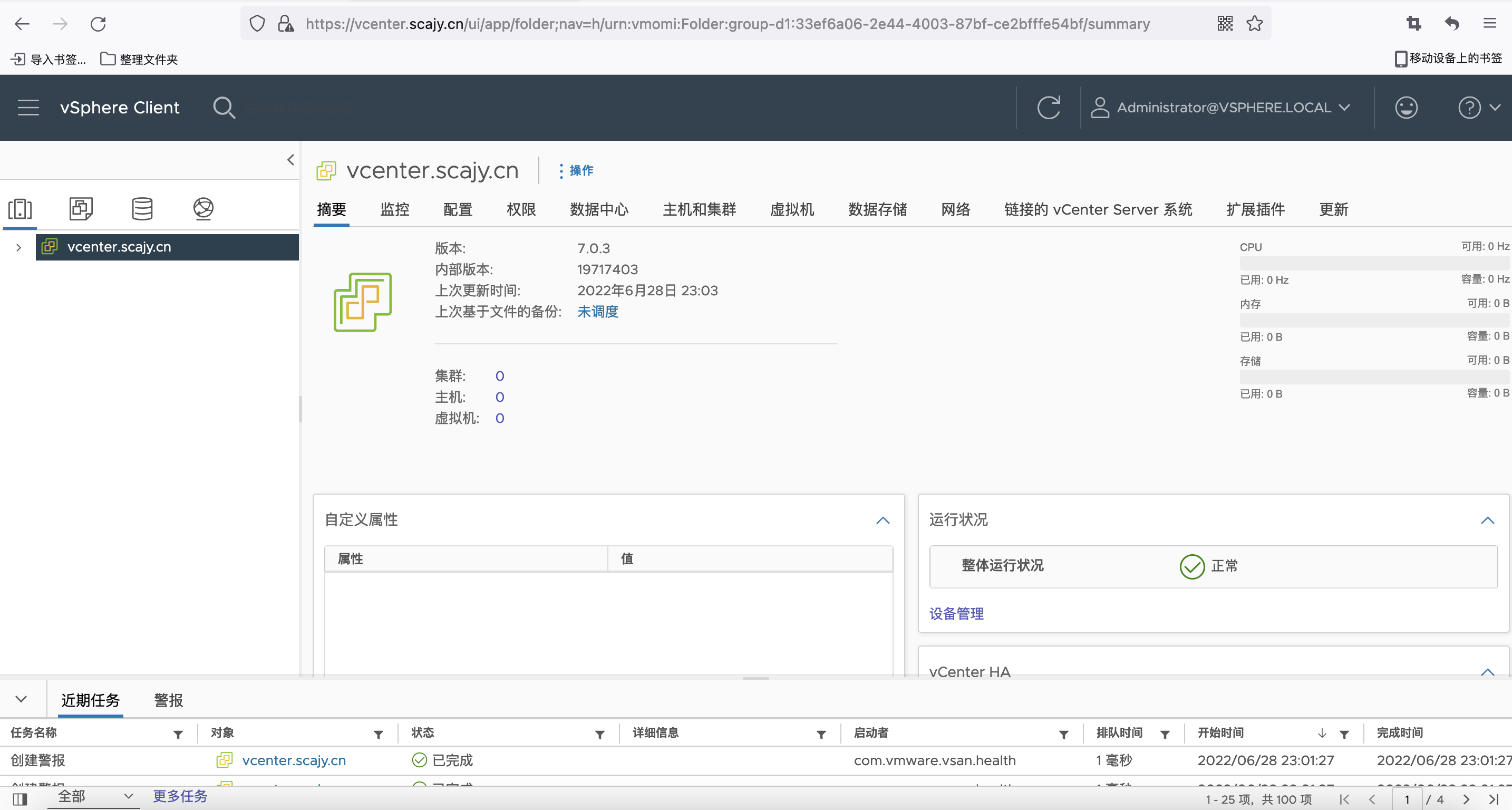
vcenter可以正式使用了




【推荐】国内首个AI IDE,深度理解中文开发场景,立即下载体验Trae
【推荐】编程新体验,更懂你的AI,立即体验豆包MarsCode编程助手
【推荐】抖音旗下AI助手豆包,你的智能百科全书,全免费不限次数
【推荐】轻量又高性能的 SSH 工具 IShell:AI 加持,快人一步
· 阿里最新开源QwQ-32B,效果媲美deepseek-r1满血版,部署成本又又又降低了!
· 开源Multi-agent AI智能体框架aevatar.ai,欢迎大家贡献代码
· Manus重磅发布:全球首款通用AI代理技术深度解析与实战指南
· 被坑几百块钱后,我竟然真的恢复了删除的微信聊天记录!
· AI技术革命,工作效率10个最佳AI工具