Windows系统下MySQL8
安装建议:尽量不要用.exe进行安装,用压缩包安装,对日后的卸载/版本升级更为方便
下载地址:https://dev.mysql.com/downloads/mysql/
1、点击上面的下载地址得到zip压缩包


2、解压到要安装的目录
我这里是E:\database\mysql8\mysql-8.0.21-winx64\bin
data 文件夹与 my.ini文件需手动创建出来

3、添加环境变量
我的电脑–>属性–>高级系统设置–>环境变量
选择path添加:mysql安装目录下的bin文件夹地址
这里需要注意是否以前有安装过老版本的Mysql,需要将其环境变量去掉
img alt="" width="525" height="559" src="//img.jbzj.com/file_images/article/202008/2020081310113453.png" />
4、添加mysql配置文件my.ini
在你的mysql安装目录下,新建my.ini文件,编辑 my.ini文件将Mysql相关配置写入(这里就根据实际情况可做不同的配置),注意替换安装路径
1 2 3 4 5 6 7 8 9 10 11 12 13 14 15 16 17 18 19 20 21 22 23 24 25 26 27 28 29 30 31 32 33 34 35 36 37 38 39 40 41 42 43 44 45 46 47 48 49 | [mysql]# 设置mysql客户端默认字符编码形式default-character-set=utf8mb4[mysqld]#设置端口号,默认3306port = 3306# 设置mysql的安装目录basedir=E:\database\mysql8\mysql-8.0.21-winx64\# 设置mysql数据库的数据存放目录datadir=E:\database\mysql8\mysql-8.0.21-winx64\data\# 设置最大连接数max_connections=200# 允许连接失败的次数max_connect_errors=10# 服务端使用的字符集默认为utf8mb4character-set-server=utf8mb4# 创建新表时将使用的默认存储引擎default-storage-engine=INNODB# 默认使用“mysql_native_password”插件认证#mysql_native_passworddefault_authentication_plugin=mysql_native_password[client]# 设置mysql客户端连接服务端时默认使用的端口port=3306default-character-set=utf8mb4 |
E:\database\mysql8\mysql-8.0.21-winx64 要换成自己的目录
5、安装mysql服务
启动管理员模式下的cmd,并将路径切换至mysql安装目录下的bin目录,输入以下命令
1 2 3 | cd \e E:\database\mysql8\mysql-8.0.21-winx64\bin mysqld –install |
注意:用管理员打开cmd
Windows10系统的开始菜单上,单击鼠标右键,这时候出现的菜单中,我们选择命令提示符(管理员)点击打开这样即可。


输入命令后报错:
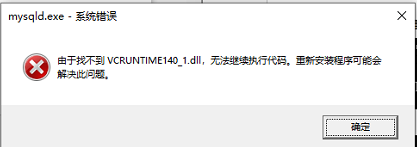
安装了以下运行库成功解决
![]()
链接:https://pan.baidu.com/s/1hrOiKNEegCsc0uAa5MFDgw
提取码:36ma
下载安装后继续执行安装服务命令:

提示服务已存在,因为之前有安装过5.7.26版本的mysql,没有卸载
这个时候重新以管理员身份打开cmd,输入命令sc query mysql 查看名为mysql的服务

输入命令sc delete mysql,删除老版mysql服务
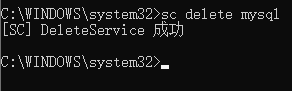
再次执行安装命令
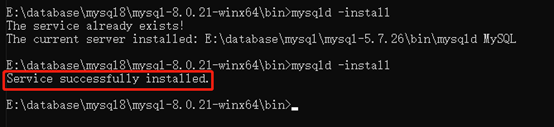
6、初始化数据文件
输入以下命令:mysqld --initialize-insecure --user=mysql

7、启动Mysql
|
1
|
net start mysql |

8、修改密码
|
1
|
mysql -u root –p |
让你输入密码时直接回车,然后可以进入到,mysql的管理界面
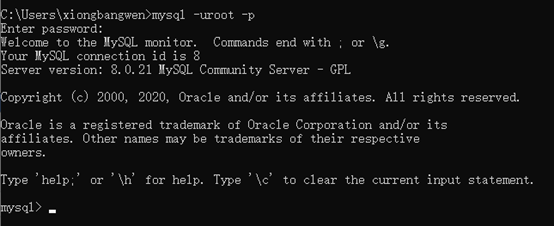
|
1
|
ALTER USER 'root'@'localhost' IDENTIFIED WITH mysql_native_password BY '你的密码'; |
如下所示:将密码修改为了root

9、重启mysql即可正常使用
这里重启要用以管理员身份运行的cmd
退出mysql管理界面
eixt
停止mysql服务
|
1
|
net stop mysql |
开始mysql服务
|
1
|
net start mysql |
![]()
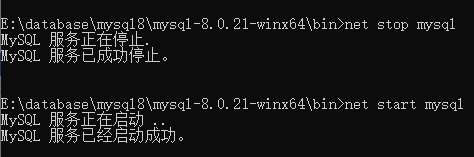
总结
到此这篇关于Windows系统下MySQL8安装教程的文章就介绍到这了





【推荐】国内首个AI IDE,深度理解中文开发场景,立即下载体验Trae
【推荐】编程新体验,更懂你的AI,立即体验豆包MarsCode编程助手
【推荐】抖音旗下AI助手豆包,你的智能百科全书,全免费不限次数
【推荐】轻量又高性能的 SSH 工具 IShell:AI 加持,快人一步
· DeepSeek 开源周回顾「GitHub 热点速览」
· 物流快递公司核心技术能力-地址解析分单基础技术分享
· .NET 10首个预览版发布:重大改进与新特性概览!
· AI与.NET技术实操系列(二):开始使用ML.NET
· 单线程的Redis速度为什么快?
2015-03-04 查看python selenium 的api