Docker对象存储MinIO入门简介
对象存储MinIO入门介绍
常见的对象存储方式对比
-
直接将图片保存到服务的硬盘
- 优点:开发便捷,成本低
- 缺点:扩容困难
-
使用分布式文件系统进行存储
- 优点:容易实现扩容
- 缺点:开发复杂度稍大(尤其是开发复杂的功能)
-
使用nfs做存储
- 优点:开发较为便捷
- 缺点:需要有一定的运维知识进行部署和维护
-
使用第三方的存储服务
- 优点:开发简单,拥有强大功能,免维护
- 缺点:付费
为何不采取FastDFs进行文件存储
我们前面使用分布式文件系统FastDFS简直不要太爽,但是有几个问题不知道大家发现没有
- 第一个就是FastDFS没有一个完善的官方文档,各种第三方文档满天飞。
- 第二个就是创建容器比较麻烦,要创建存储服务与跟踪服务.
- 第三个就是安全性问题
对象存储MinIO
MinIO是世界上最快的对象存储服务器,在标准硬件上,读写速度分贝为183GB/s 和 171GB/s,对象存储可以作为主要存储层,用于Spark,Presto,TensorFlow,H20.ai 以及替代产品等各种工作负载用于Hadoop HDFS
MinIO是一种高性能的分布式对象存储系统,它是软件定义的,可在行业标准硬件上运行,并且在Apache 2.0许可下,百分百开放源代码。
下载
我们使用的是Docker的方式安装MinIO,首先拉取对应的镜像
docker pull minio/minio
然后我们需要创建两个目录,用于保存我们的文件和配置
mkdir -p /home/minio/data
mkdir -p /home/minio/config
启动容器
然后我们启动我们的容器,后面有个目录,就是我们需要挂载的硬盘目录
docker run -p 9000:9000 --name minio \
-e "MINIO_ACCESS_KEY=mogu2018" \
--privileged=true \
-e "MINIO_SECRET_KEY=mogu2018" \
-v /home/minio/data:/data \
-v /home/minio/config:/root/.minio \
minio/minio server /data
上面的配置中,包含两个重要的信息【以后登录时会用到,可以修改成自己的】
- MINIO_ACCESS_KEY:公钥
- MINIO_SECRET_KEY:密钥
运行成功后,我们就能看到我们下面的提示信息
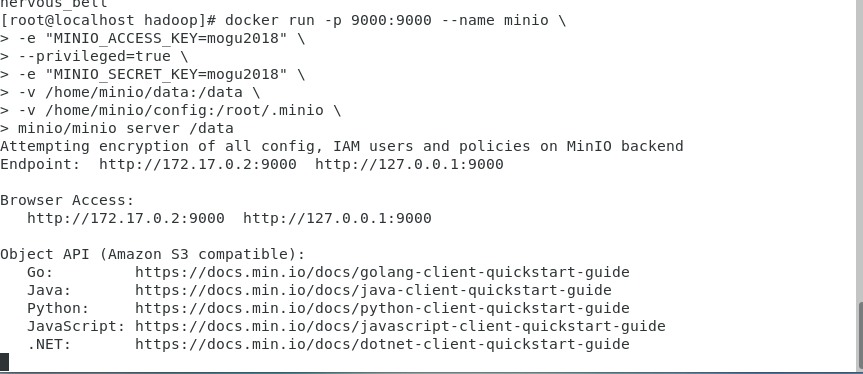
如果需要后台运行,使用这条语句
docker run --privileged -d -it -p 9000:9000 --name minio \
-e "MINIO_ACCESS_KEY=mogu2018" \
--privileged=true \
-e "MINIO_SECRET_KEY=mogu2018" \
-v /home/minio/data:/data \
-v /home/minio/config:/root/.minio \
minio/minio server /data
访问
我们只需要访问上面提到的ip地址,就能够进入到我们的页面了【部署云服务器,需要自行开启安全组!】
http://192.168.1.101:9000
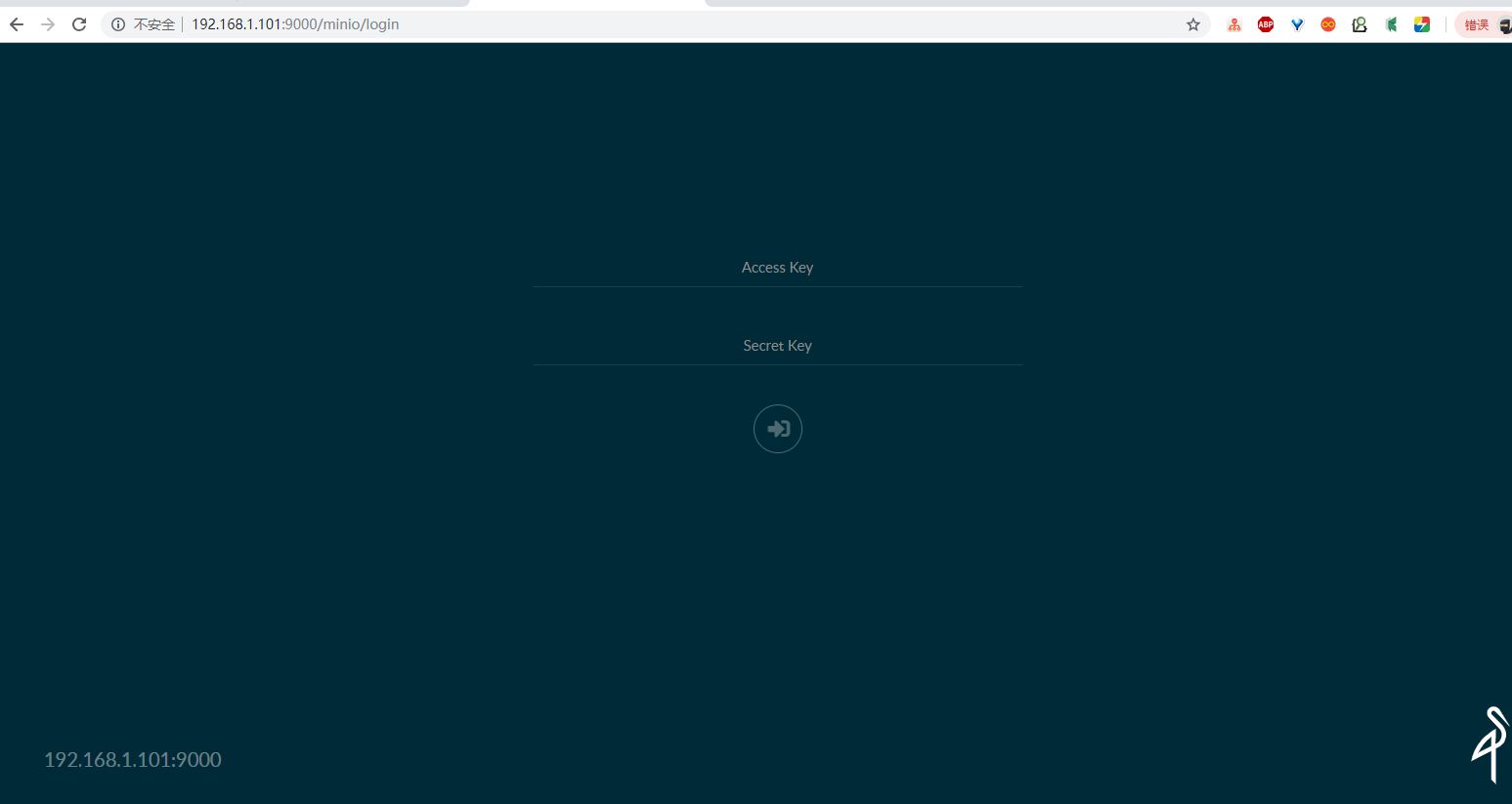
会有一个不错的登录页面,我们输入刚刚配置的账号和密码 mogu2018 mogu2018 即可进入
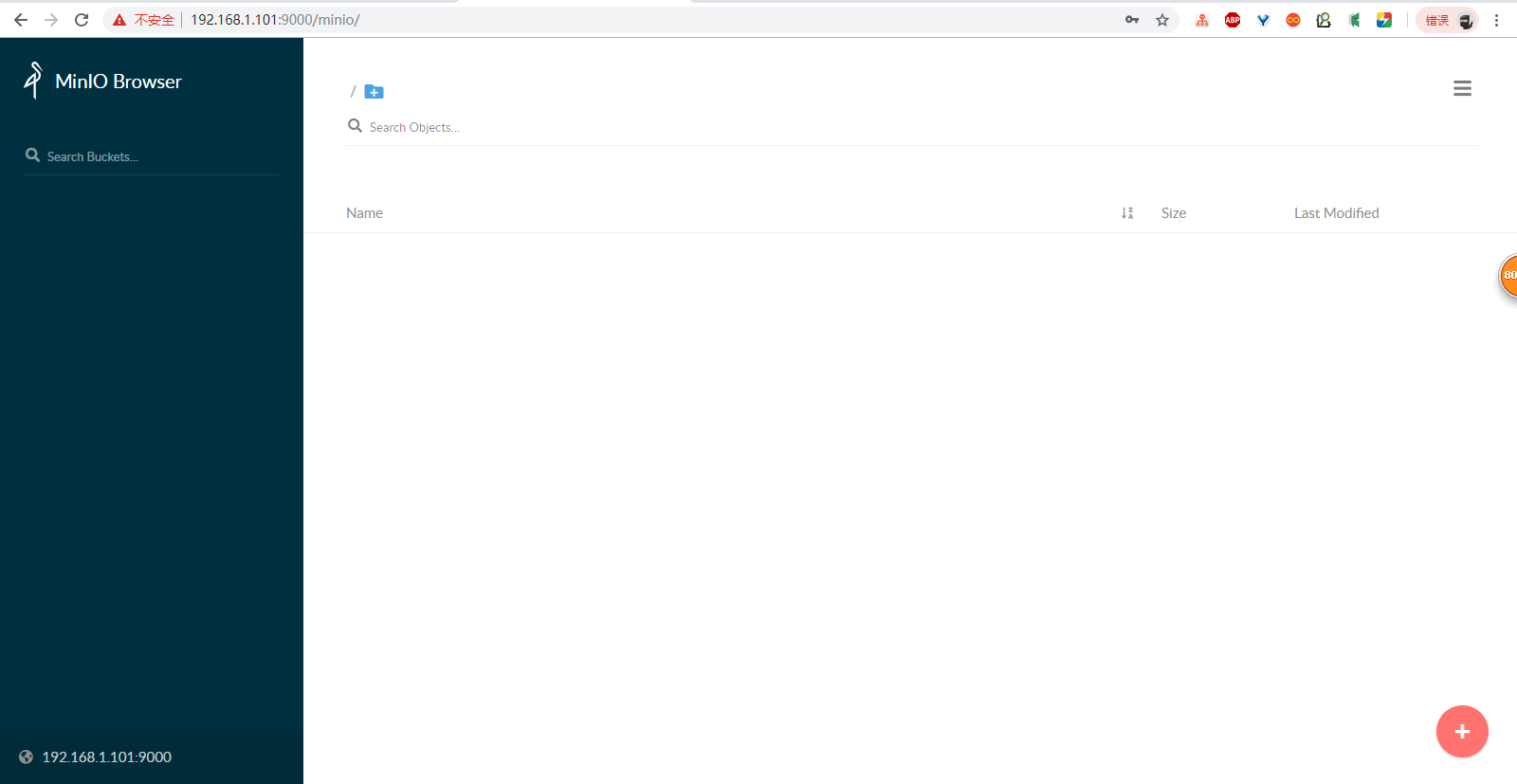
创建bucket
我们首先需要创建一个桶,可以当成是一个目录,点击我们的右下角 加号 按钮,选择 create bucket进行创建
我们创建一个叫 mogublog 的桶,创建完成后,在侧边栏就能够看到我们刚刚创建的了
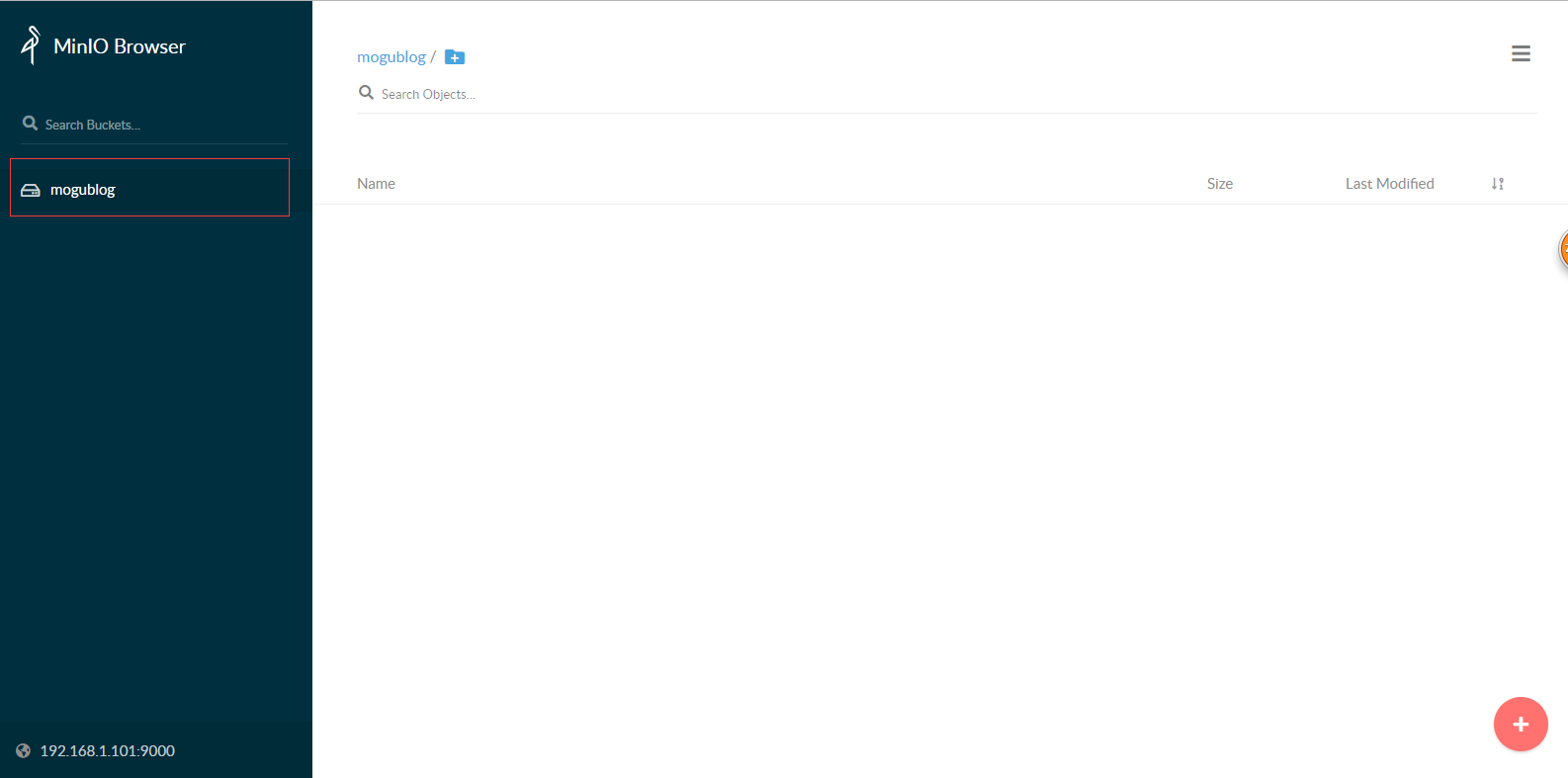
上传文件
然后我们选中我们的桶,在点击加号,选择 upload file进行文件上传
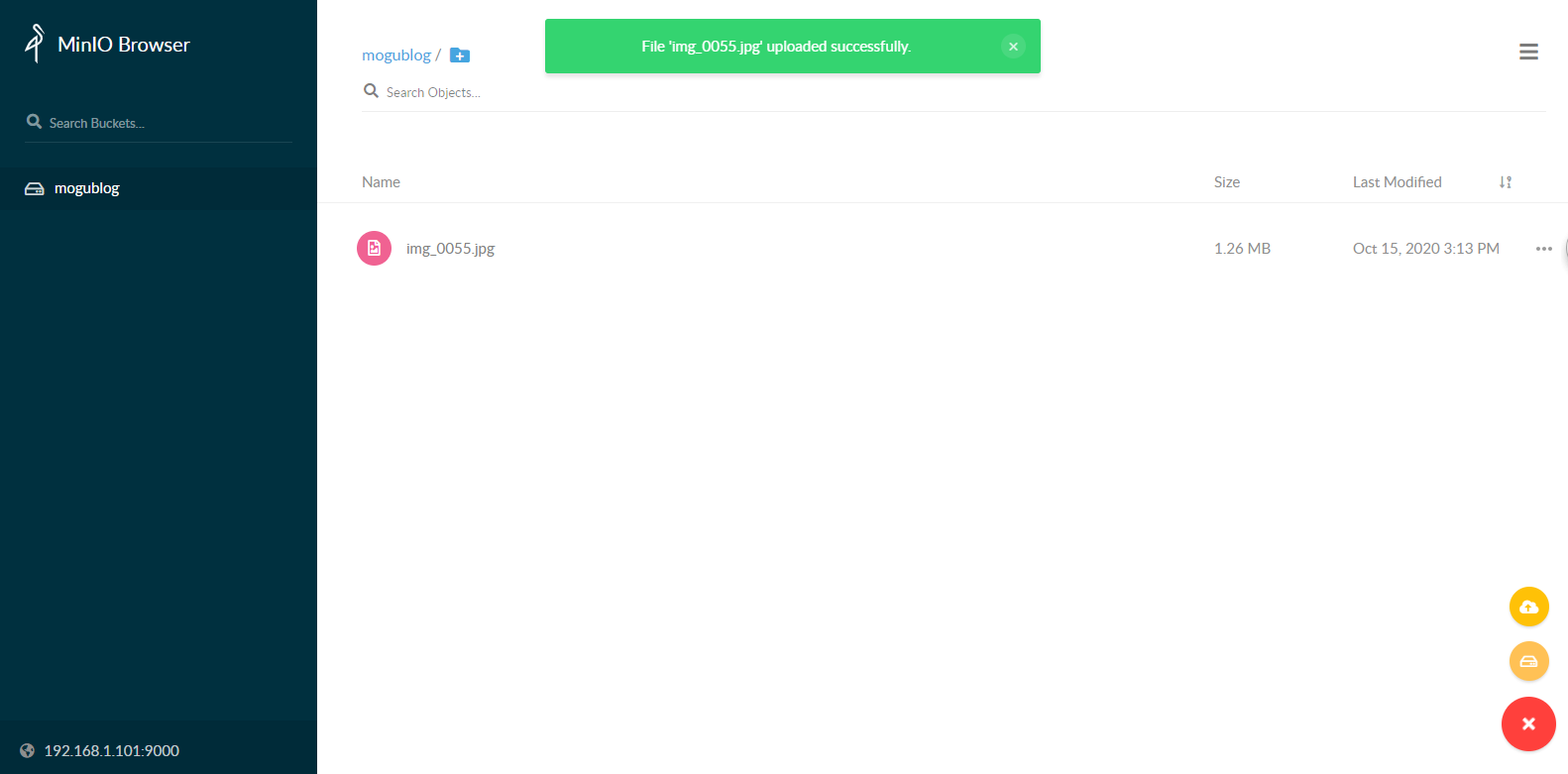
上传成功后,即可看到我们刚刚上传的文件列表了~
SpringBoot整合MinIO
参考文档:Java Client API文档
修改权限
如果要使用SDK,比如Java客户端来操作我们的minio的话,那么我们还需要修改一下我们的bucket权限
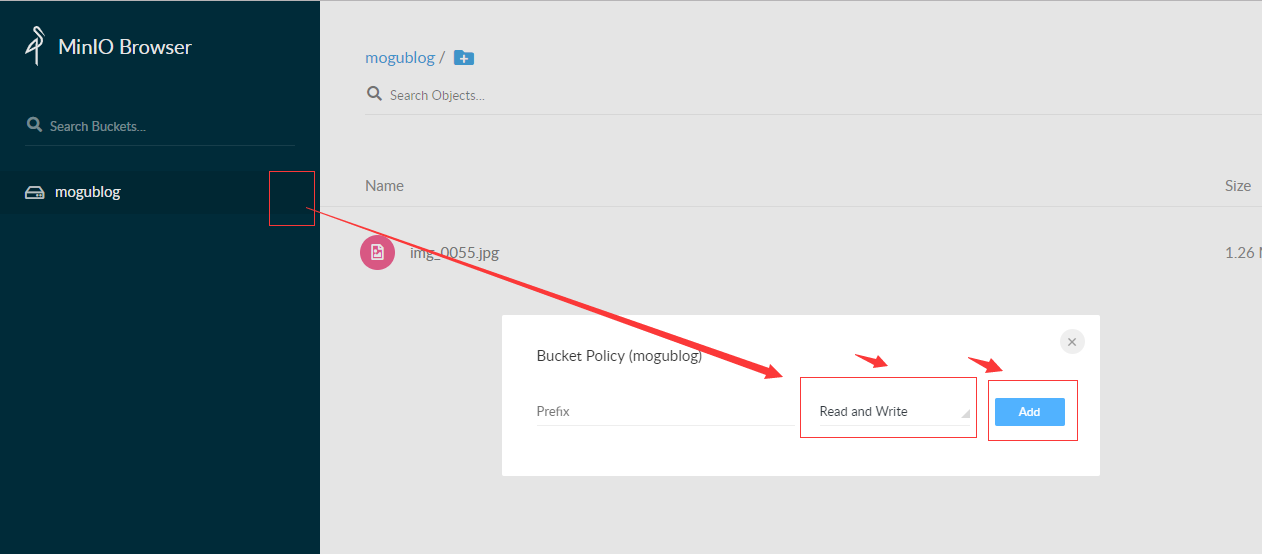
首先点击我们的mogublog的右边区域,点击Edit policy,然后添加我们的权限为 可读可写,保存即可
添加依赖
<dependency>
<groupId>io.minio</groupId>
<artifactId>minio</artifactId>
<version>7.0.2</version>
</dependency>
添加application.yml
server:
port: 9001
spring:
application:
name: minio-application
main:
allow-bean-definition-overriding: true
minio:
endpoint: http://192.168.1.101:9000
accessKey: mogu2018
secretKey: mogu2018
bucketImageName: mogublog
添加配置文件
然后我们需要编写配置文件,用于初始化配置 MinioClient装载到spring容器中
@Configuration
public class MinIoConfig {
@Value("${minio.endpoint}")
private String endpoint;
@Value("${minio.accessKey}")
private String accessKey;
@Value("${minio.secretKey}")
private String secretKey;
@Bean
public MinioClient minioClient() throws Exception{
// 使用MinIO服务的URL,端口,Access key和Secret key创建一个MinioClient对象
MinioClient minioClient = new MinioClient(endpoint, accessKey, secretKey);
return minioClient;
}
}
编写Controller
然后在写一个前端控制器
@RestController
public class MinIoController {
@Autowired
MinioClient minioClient;
@PostMapping("/upload")
public String upload(@RequestParam("data") MultipartFile data) throws Exception{
String fileName = data.getOriginalFilename();
InputStream inputStram = data.getInputStream();
minioClient.putObject(
PutObjectArgs.builder().bucket("mogublog").object(fileName).stream(
inputStram, data.getSize(), -1)
.contentType(data.getContentType())
.build());
return "上传成功";
}
@PostMapping("/download")
public String download(@RequestParam("fileName")String fileName) throws Exception{
String url = minioClient.presignedGetObject("mogublog", fileName, 60*60*24*7);
return url;
}
}
测试图片上传
下面我们就需要进行测试了,我们运行我们的项目,然后使用postman进行上传测试
首先我们在postman中添加我们的上传接口,然后在修改请求头中添加Content-Type
Content-Type multipart/form-data
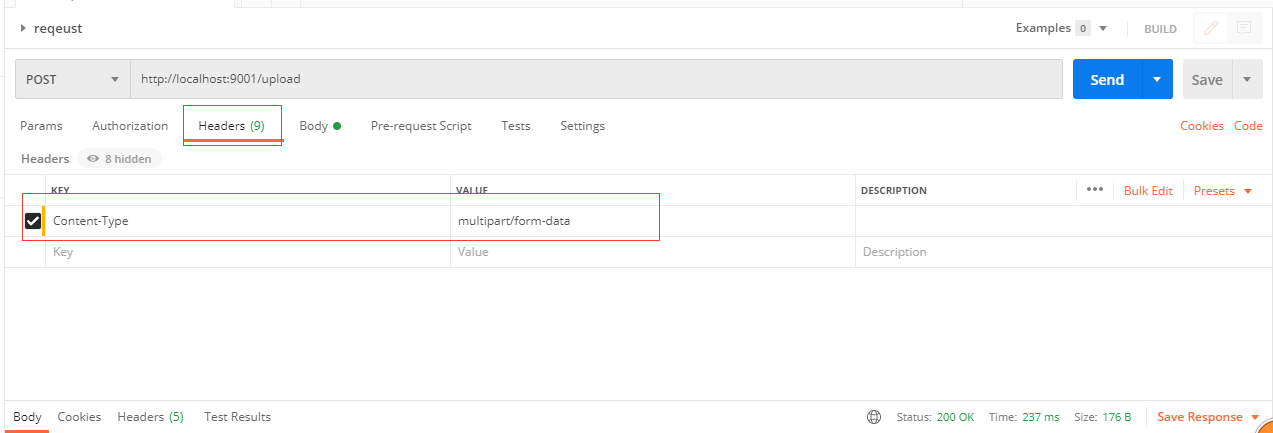
然后在选择我们的图片上传
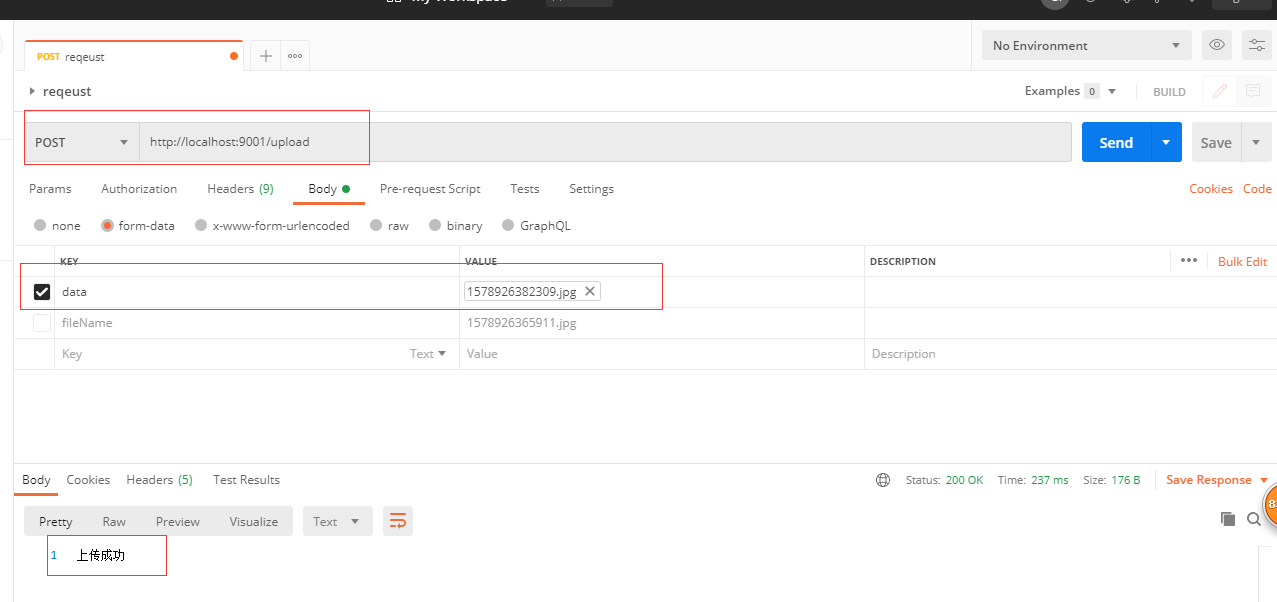
最后在刷新MinIO,就能够看到我们刚刚上传的文件了
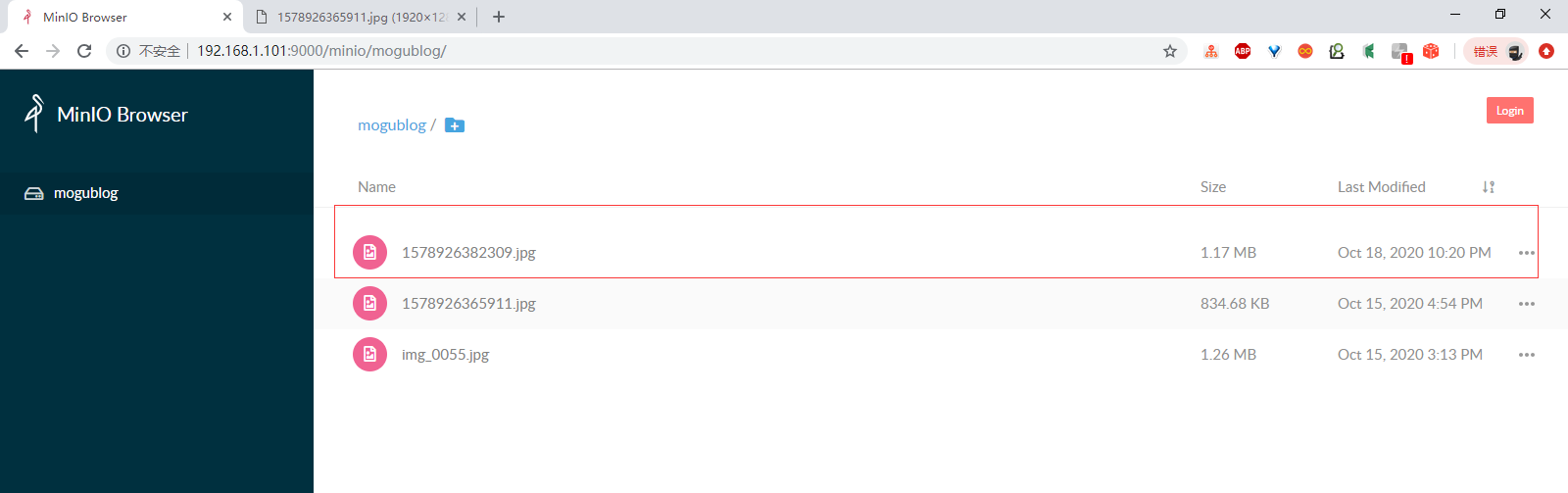
我们可以通过下面的地址直接访问我们的图片
http://192.168.1.101:9000/mogublog/1578926382309.jpg
蘑菇博客配置Minio
蘑菇博客已经集成了Minio对象存储服务,我们只需要在系统配置,找到我们的Minio对象存储
例如:我在上面已经部署了 http://101.132.122.175:8080 的Minio服务【按照你部署的ip和端口填写】
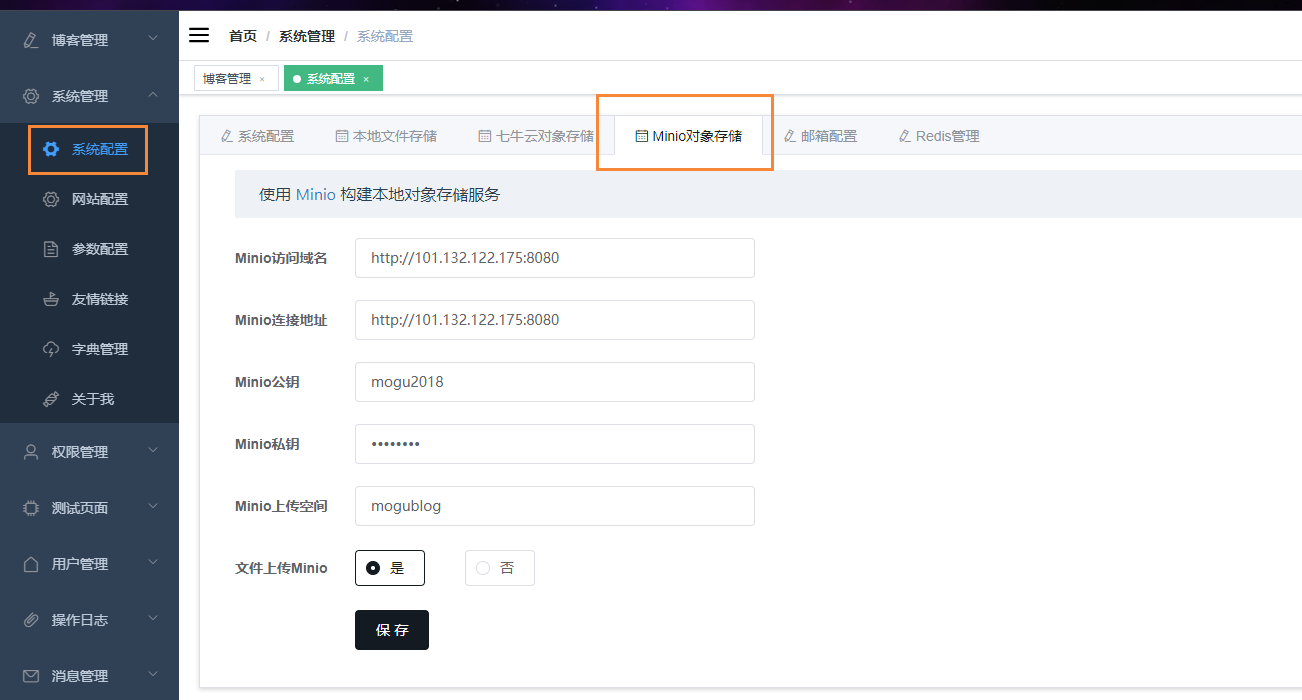
这里有5个内容需要我们填写的
- Minio访问域名:文件上传到Minio对象存储服务器后,通过哪个域名或者ip进行访问
- Minio连接地址:Minio的访问地址,也就是上面提到的EndPoint
- Minio公钥:创建Minio容器时的公钥
- Minio私钥:创建Minio容器时的私钥
- Minio上传空间:创建Minio时的bucket
配置完成后,我们就需要访问我们的Minio服务,然后创建对应的 Minio上传空间【Bucket】,访问Minio地址
http://101.132.122.175:8080
输入账号和密码,然后选择 Create Bucket
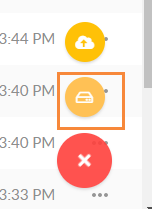
还需要修改一下我们的bucket权限,允许读写权限
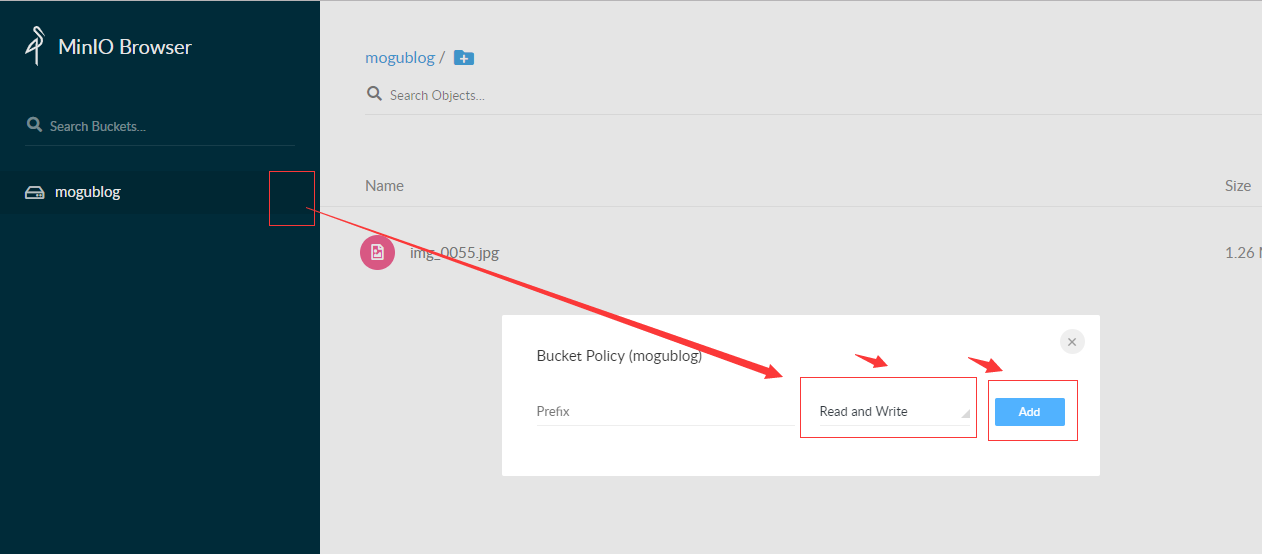
最后在回到我们的系统配置,开启Minio上传功能,同时在开启Minio的图片显示
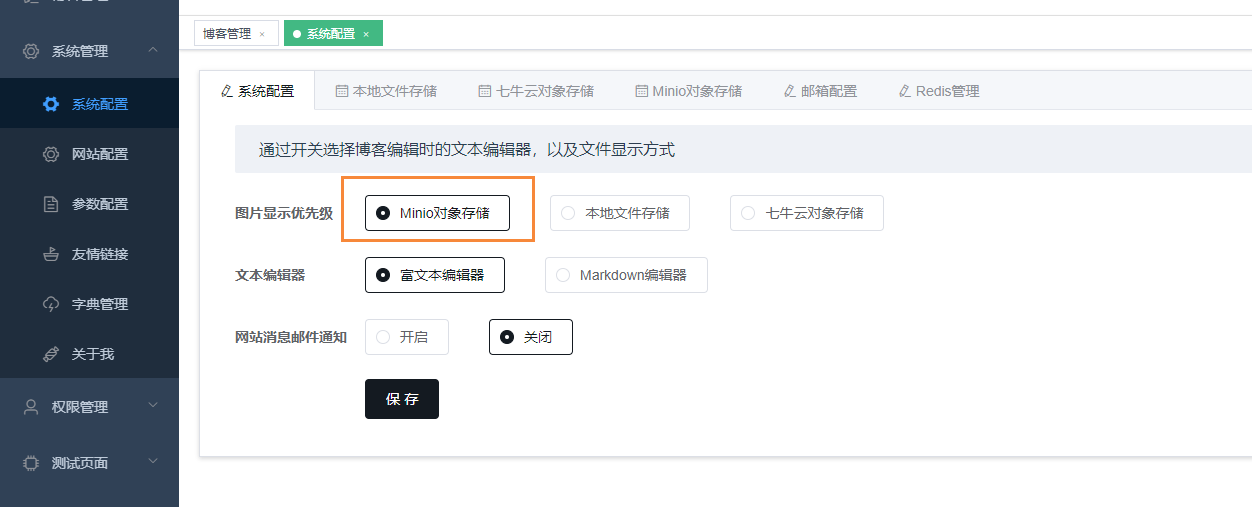
我们可以上传图片进行测试,打开博客管理,添加博客后进行图片上传测试
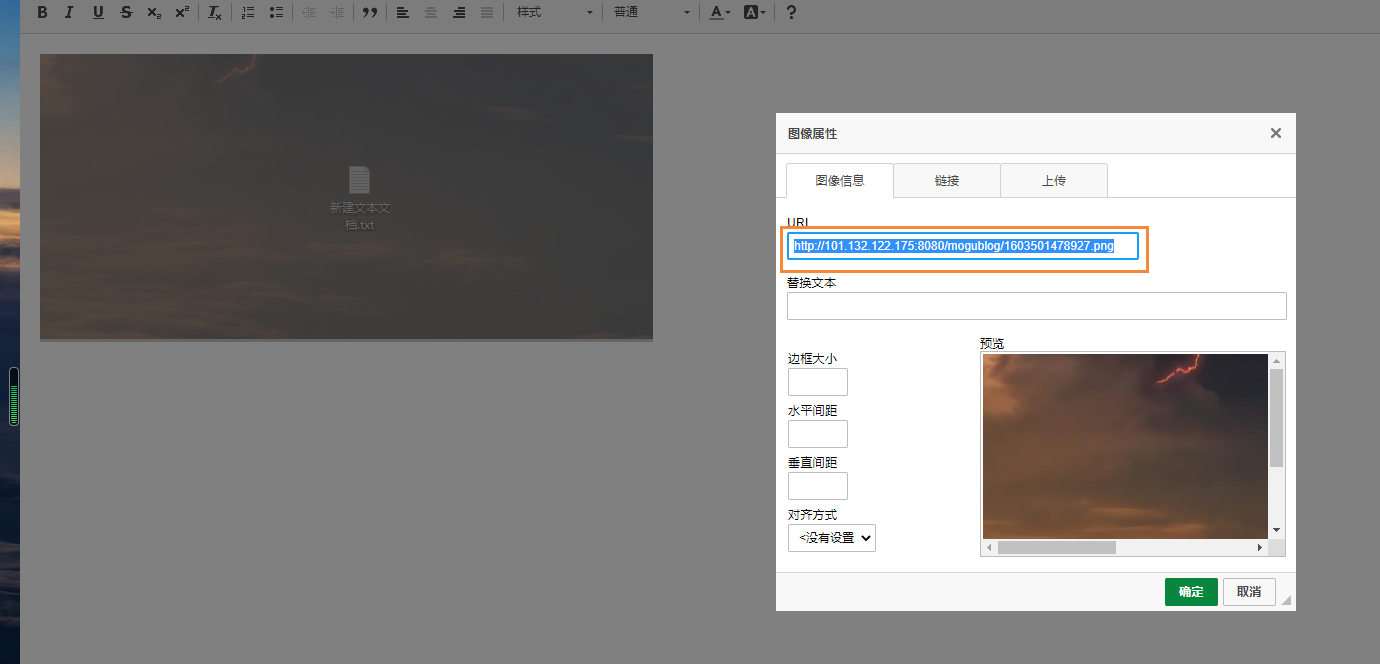
通过上图发现,能够成功的访问到我们的图片了~,我们再到 minio后台管理查看

也能够看到我们刚刚上传的文件了~
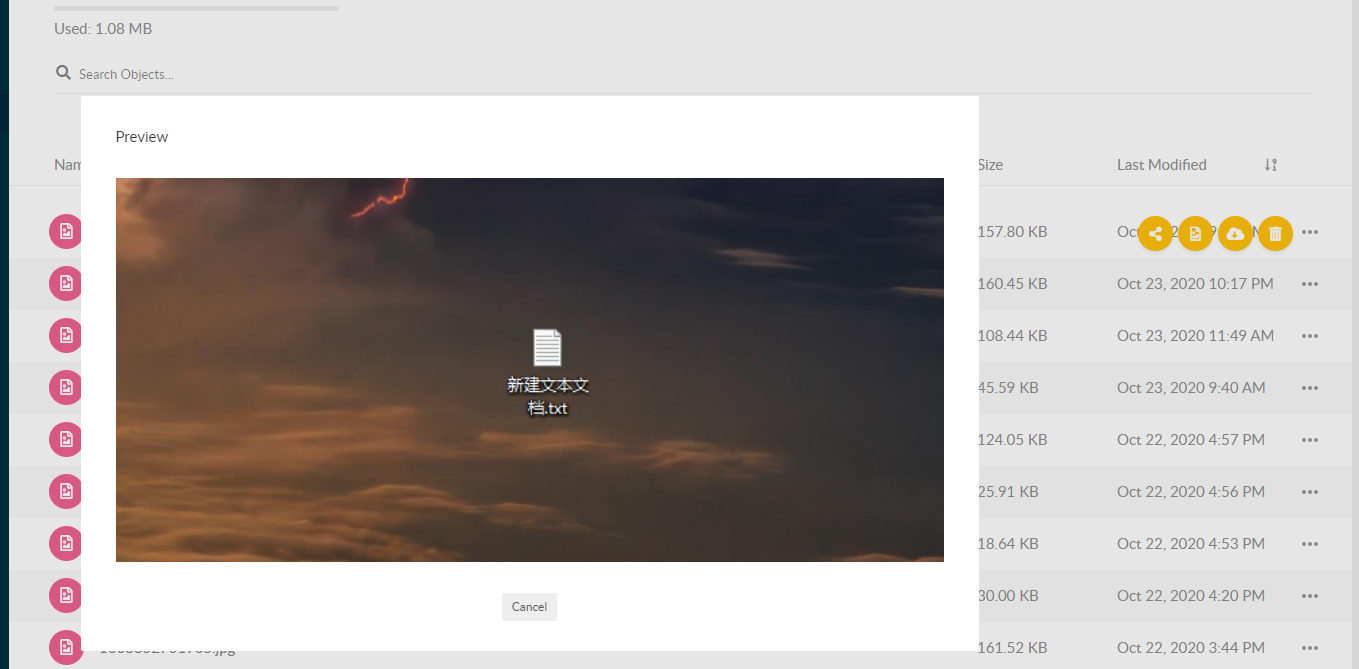



【推荐】国内首个AI IDE,深度理解中文开发场景,立即下载体验Trae
【推荐】编程新体验,更懂你的AI,立即体验豆包MarsCode编程助手
【推荐】抖音旗下AI助手豆包,你的智能百科全书,全免费不限次数
【推荐】轻量又高性能的 SSH 工具 IShell:AI 加持,快人一步
· DeepSeek 开源周回顾「GitHub 热点速览」
· 物流快递公司核心技术能力-地址解析分单基础技术分享
· .NET 10首个预览版发布:重大改进与新特性概览!
· AI与.NET技术实操系列(二):开始使用ML.NET
· .NET10 - 预览版1新功能体验(一)