How to Fix "We can't sign into your account" and 'You've been signed in with a temporary profile' Error in Windows 10(转载)
How to Fix "We can't sign into your account" and 'You've been signed in with a temporary profile' Error in Windows 10
A user profile is a collection of settings that make the computer look and work the way you want it to for a user account. It is stored in the user's C:\Users\<user name> profile folder, and contains the account's settings for desktop backgrounds, screen savers, pointer preferences, sound settings, and other features. User profiles ensure that your personal preferences are used whenever you sign in to Windows.
If a user signs in to their account and gets We can't sign into your account message and You've been signed in with a temporary profile notification message below, then that user has been signed in to a temporary profile (ex: C:\Users\TEMP ) instead of the profile from their C:\Users\<user name> profile folder. Any changes that the user makes to the temporary profile are lost after signing.
We can't sign into your account
This problem can often be fixed by signing out of your account and then signing back in. If you don't sign out now, any files you create or changes you make will be lost.
You've been signed in with a temporary profile.
You can't access your files, and files created in this profile will be deleted when you sign out. To fix this, sign out and try signing in later. Please see the event log for more details or contact your system administrator.
This tutorial will show you how to fix the "We can't sign into your account" and "You've been signed in with a temporary profile" error for a user account in Windows 10 and Windows 11.
 Note
Note
How to read event log details for User Profile Service error:
-
Open Event Viewer (eventvwr.msc), and expand open Windows Logs and Application in the left pane.
-
Right click or press and hold on Application in left pane, click/tap on Find, type 1511 for Event ID, and click/tap on Find Next.
-
Close the Find dialog, and view details. Repeat to view any other listed 1511 Event IDs if needed.
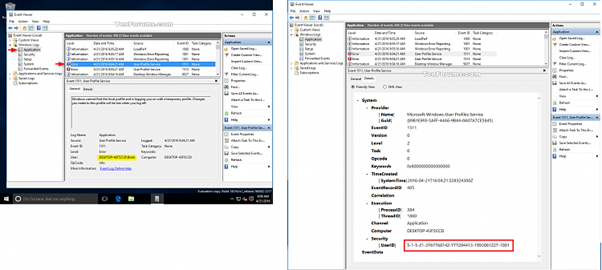
To be extra safe, it is recommended that you back up the contents of your "C:\Users\(user-name)" profile folder before doing the steps in this tutorial.
EXAMPLE: "We can't sign in to your account" and "You've been signed in with a temporary profile" notifications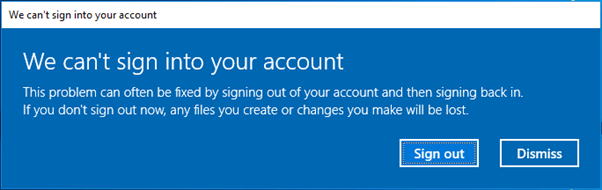
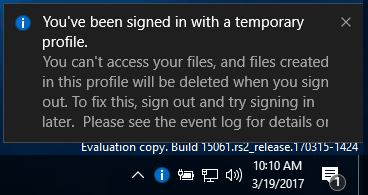
Here's How:
1 Restart the computer 4 times, each time letting your PC get to the Desktop before the next restart. This will often fix this issue a lot of the time. If not, then continue on to step 2.
2 While signed in to the account with the temporary profile, open a command prompt.
3 Enter the command below into the command prompt, and press Enter.
whoami /user
4 Make note of the SID (Security Identifier) for this current account. You will need to know the SID (ex: S-1-5-21-....-1001) for your account in the steps below. (see screenshot below)
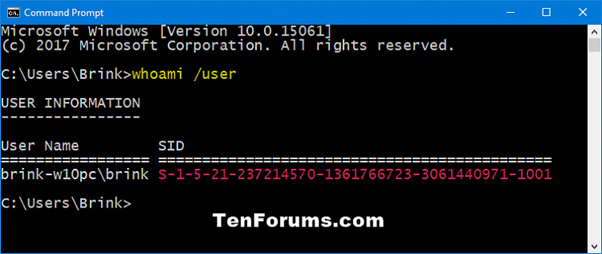
5 If this account is a standard user, then you will need to sign out and sign in to an administrator account to be able to continue on with the steps below.
If this account is an administrator, you will be able to continue on with the steps below.
If you do not have an administrator account available to sign in to, then you could boot into safe mode, enable the built-in Administrator system account, sign out, and sign in to the Administrator account.
6 Press the Win + R keys to open Run, type regedit into Run, and click/tap on OK to open Registry Editor.
7 If prompted by UAC, click/tap on Yes.
8 Navigate to the ProfileList key at the location below in the left pane of Registry Editor. (see screenshot below)
HKEY_LOCAL_MACHINE\SOFTWARE\Microsoft\Windows NT\CurrentVersion\ProfileList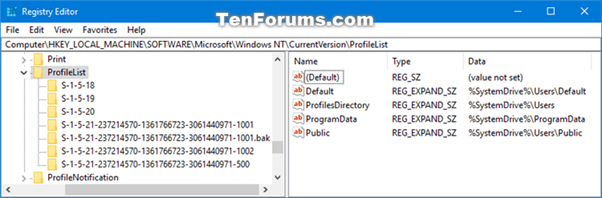
9 In the left pane under the expanded ProfileList key, look to see if the SID key from step 4 above is listed with (ex: S-1-5-21-....-1001.bak) and/or without (ex: S-1-5-21-....-1001) .bak at the end. (see screenshot above)
10 Do step 11 (Only SID without .bak), step 12 (Only SID with .bak), or step 13 (SID without and with .bak) below depending on what you see in step 9 above.
11 If the SID key is only listed without .bak at the end
A) In the right pane of the SID key (ex: S-1-5-21-....-1001), double click/tap on the ProfileImagePath value name to modify it. (see screenshot below)
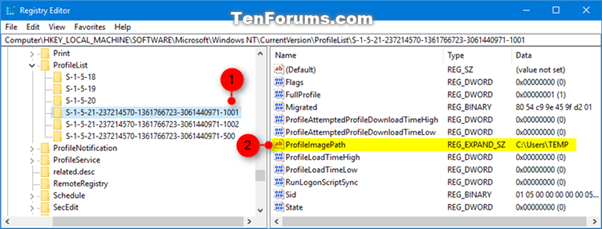
B) Enter the correct path (ex: C:\Users\Brink) of the user's profile folder, and click/tap on OK. (see screenshot below)
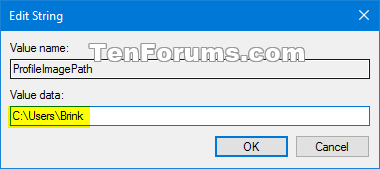
You can see the name of user profile folders in the C:\Users folder. Usually the user profile folder will have the same name as the account name.
If the user profile folder for the account no longer exists (ex: deleted), then you could delete the SID key instead to have a new profile folder created, and go to step 14 below. This new profile folder will be like starting with a new account though.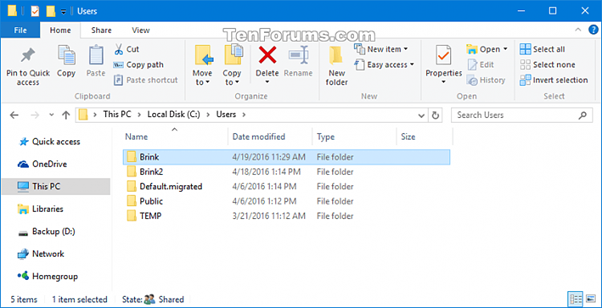
C) In the right pane of the SID key (ex: S-1-5-21-....-1001), verify that the State DWORD is set with a value data of 0 (number zero), and go to step 14 below. (see screenshot below step 11A)
If the State DWORD is not set to 0, then double click/tap on the State DWORD to modify it, change the value data to 0, and click/tap on OK.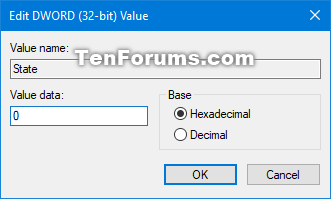
12 If the SID key is only listed with .bak at the end
A) Right click or press and hold on the SID key (ex: S-1-5-21-....-1001.bak), click/tap on Rename, and rename the SID key to only remove ".bak" (ex: S-1-5-21-....-1001) at the end of the key's name. (see screenshot below)
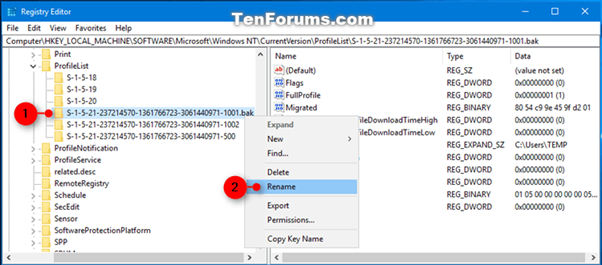
B) In the right pane of the SID key (ex: S-1-5-21-....-1001) now without .bak at the end, double click/tap on the ProfileImagePath value name to modify it. (see screenshot below)
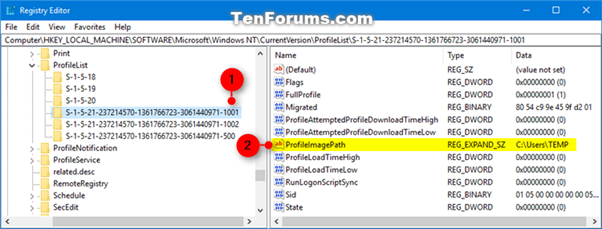
C) Enter the correct path (ex: C:\Users\Brink) of the user's profile folder, and click/tap on OK. (see screenshot below)
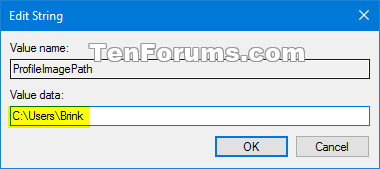
You can see the name of user profile folders in the C:\Users folder. Usually the user profile folder will have the same name as the account name.
If the user profile folder for the account no longer exists (ex: deleted), then you could delete the SID key instead to have a new profile folder created, and go to step 14 below. This new profile folder will be like starting with a new account though.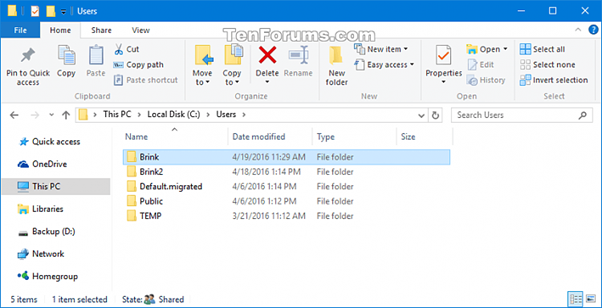
D) In the right pane of the SID key (ex: S-1-5-21-....-1001), verify that the State DWORD is set with a value data of 0 (number zero), and go to step 14 below. (see screenshot below step 12B)
If the State DWORD is not set to 0, then double click/tap on the State DWORD to modify it, change the value data to 0, and click/tap on OK.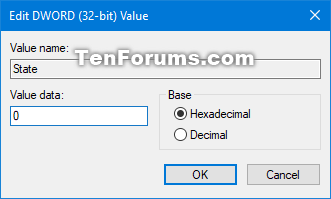
13 If the SID key is listed twice without and with .bak at the end
A) Right click or press and hold on the SID key without .bak (ex: S-1-5-21-....-1001), and click/tap on Delete. (see screenshot below)
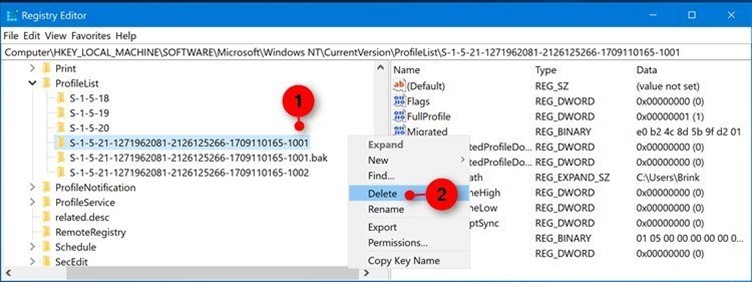
B) Click/tap on Yes to confirm. (see screenshot below)
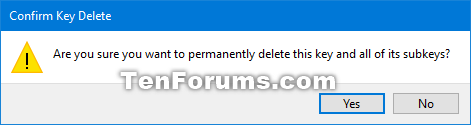
C) Right click or press and hold on the SID key with .bak (ex: S-1-5-21-....-1001.bak), click/tap on Rename, and rename the SID key to only remove ".bak" (ex: S-1-5-21-....-1001) at the end of the key's name. (see screenshot below)
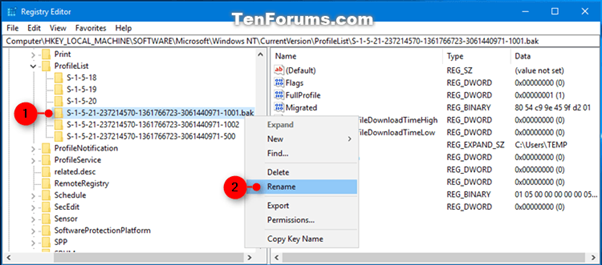
D) In the right pane of the SID key (ex: S-1-5-21-....-1001) now without .bak at the end, double click/tap on the ProfileImagePath value name to modify it. (see screenshot below)
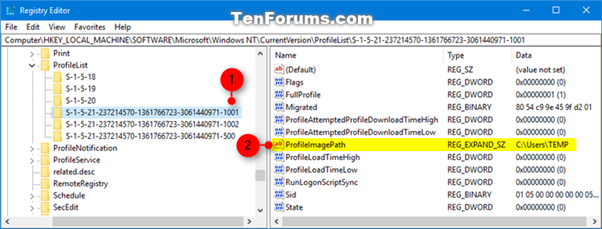
E) Enter the correct path (ex: C:\Users\Brink) of the user's profile folder, and click/tap on OK. (see screenshot below)
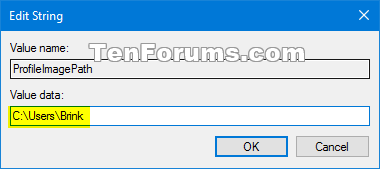
You can see the name of user profile folders in the C:\Users folder. Usually the user profile folder will have the same name as the account name.
If the user profile folder for the account no longer exists (ex: deleted), then you could delete the SID key instead to have a new profile folder created, and go to step 14 below. This new profile folder will be like starting with a new account though.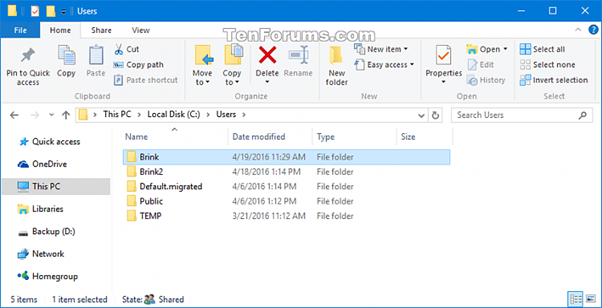
F) In the right pane of the SID key (ex: S-1-5-21-....-1001), verify that the State DWORD is set with a value data of 0 (number zero), and go to step 14 below. (see screenshot below step 13D)
If the State DWORD is not set to 0, then double click/tap on the State DWORD to modify it, change the value data to 0, and click/tap on OK.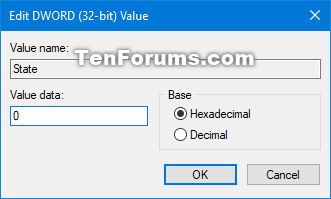
14 Close Registry Editor.
15 Restart the computer, and sign in to the account that got the temporary profile error to see if it is now fixed.
If the account's profile is still not fixed, then repeat the tutorial again making sure that the ProfileImagePath value has the correct path for the account's user profile folder (ex: C:\Users\Brink).
If the profile just cannot be fixed, then you can use option 2 here to create a new profile for the account, and copy over any files you want from the old profile folder to the new one afterwards.
转自:
https://www.tenforums.com/tutorials/48012-fix-youve-been-signed-temporary-profile-windows-10-a.html

