特色功能(锐捷云桌面篇)
大家好,我是小杜。转眼居家办公已经一周多了,有没有小伙伴和小杜一样,感觉还是在公司上班好,进入状态快呢。现在的主要精力是业务上,处理完对应业务后,就开始了“快乐”的学习了。还是相信之前纯粹的学习时光了哈。
自从学习云桌面以来,知道了设备如何登录、如何部署实施配置、如何使用Halo工具、如何运用云桌面的行为管控功能、如何进行第三方设备利旧。今天来学习云桌面一个有趣的功能—云坞。简单了解下锐捷云坞的使用吧。
云坞又称应用扩展坞,是采用虚拟化技术专为UOS/Kylin操作系统设计的一种应用扩展软件,解决UOS/Kylin操作系统未适配的应用系统的使用问题,提供一站式的连接。云坞方案无底层RainOS系统资源占用,宿主机为搭载UOS/Kylin操作系统的PC。

一、云坞服务端功能介绍
①创建云坞
具体操作配置,可查看以下用户手册,搜索“创建云坞”章节
②管理云坞主机
管理员可以为用户添加云坞主机、编辑云坞主机的外设策略、收集云坞主机的日志和编辑用户计算机的名称。
1、为用户添加云坞主机
【应用场景】 当未开启云坞的用户需要使用云坞或者需要修改现有的云应用策略时,管理员可以编辑用户的云坞配置,为用户启 用云坞。
【操作步骤】
(1) 点击[用户管理]>>[用户管理]菜单。
(2) 在目标用户组下,选择用户,右键鼠标,在弹出的下拉框选中<编辑云坞配置>按钮。
(3) 在[编辑云坞配置]界面,根据需要编辑相关配置,点击<确认>按钮。
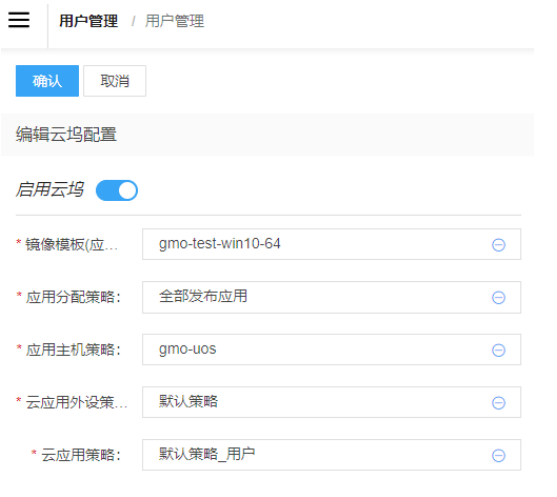
2、编辑云应用外设策略
【应用场景】 当云应用外设策略需要改变时,例如仅允许外设设备在云应用中使用,管理员可以使用此功能。 【操作步骤】
(1) 点击[云应用管理]>>[应用主机管理]菜单。
(2) 在需要变更外设策略的应用主机所在行,右键鼠标,点击<编辑云应用外设策略>。
(3) 在[编辑外设策略]页面,更换或创建所需外设策略后,点击<确认>后,重新登录或打开云应用后生效。
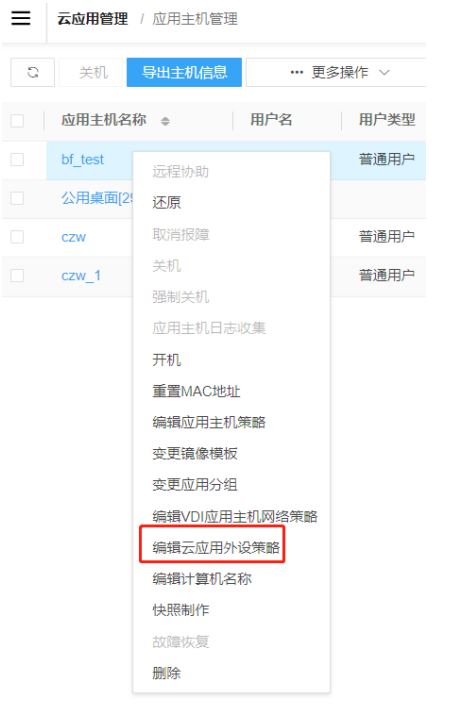
3、编辑计算机名称
【应用场景】在办公场景,管理员会维护大量云坞主机。为了方便区分用户的云坞主机,管理员可以修改计算机名称。
【操作步骤】
(1) 点击[云应用管理]>>[应用主机管理]菜单。
(2) 在需要变更计算机名称的应用主机所在行,右键鼠标,点击<编辑计算机名称>。
(3) 在[编辑计算机名称]页面,修改计算机名称,点击<确认>按钮。
4、 收集云坞主机的日志
【应用场景】 当用户在使用云坞过程中遇到问题,管理员可以收集状态为“运行中”云坞主机的日志,帮助研发定位问题。
【操作步骤】
(1) 点击[云应用管理]>>[应用主机管理]菜单。
(2) 在需要收集日志的应用主机所在行,右键鼠标,点击<应用主机日志收集>。
(3) 点击弹窗中“日志名称文件”即可下载日志文件。
5、还原云坞主机
【应用场景】 当管理员需要用户使用服务器上的最新应用主机,或者应用主机出现卡顿、死机的情况,管理员可以选择还原应用 主机功能。还原应用主机后,应用主机上所有的个人数据(包括个人安装发布的应用等)会被清空,本地应用镜像将更新成在服务器上的最新版本。
【操作步骤】
(1) 进入[终端管理]>>[云坞客户端]页面。
(2) 选择目标用户的云坞客户端,右键鼠标,点击<还原应用主机>按钮。
(3) 在弹出的提示弹窗中,点击<确认>按钮。
(4) 在弹出的密码提示弹窗中,输入管理员密码再次确认才能完成还原操作。 重启云坞客户端,云坞将同步服务器上最新的云应用。
③管理云坞客户端
当用户登录云坞客户端,云坞客户端成功连上服务器时,[终端管理]>>[云坞客户端]页面将显示此云坞客户端信息。
1、修改云坞客户端名称/分组
【应用场景】 当用户所属的云坞分组改变时,例如用户调岗等原因,管理员可以修改用户的云坞客户端分组便于统一管理;为了 区分不同用户的云坞客户端,管理员可以修改云坞客户端的名称用于辨识用户。
【操作步骤】
(1) 进入[终端管理]>>[云坞客户端]页面。
(2) 单个修改分组:选择目标用户的云坞客户端,右键鼠标,点击<编辑>按钮。 批量修改分组:勾选云坞客户端,点击列表上方<移动分组>按钮。
(3) 在[编辑终端]页面,修改终端所属分组和名称后(终端离线或升级中无法修改终端名称),点击<确认>。 修改后立即生效,点击对应终端组,若在列表中存在刚修改的终端,说明修改成功。
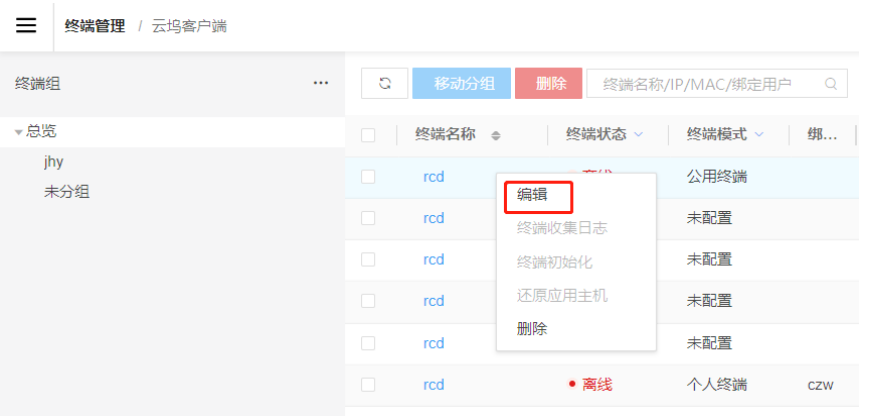
2、初始化云坞客户端
【应用场景】 当使用云坞的用户改变时,例如用户离职,PC和云坞客户端转给其他人使用的情况,管理员可以初始化云坞客户 端。终端初始化会使云坞客户端上所有的用户数据丢失,终端需要重新部署,重新下载安装镜像。 【操作步骤】
(1) 进入[终端管理]>>[云坞客户端]页面。
(2) 选择目标用户的云坞客户端,右键鼠标,点击<终端初始化>按钮。
(3) 在弹出的提示弹窗中,点击<确认>按钮。
(4) 在弹出的密码提示弹窗中,输入管理员密码再次确认才能完成终端初始化操作。 如果终端还在云桌面操作的话,终端用户需要退出云桌面,重启终端。重启后终端会弹出提示窗口,在提示弹窗中, 点击<确认>按钮,完成终端初始化。
3、收集云坞客户端日志
【应用场景】 当用户在使用云坞户端过程中出现问题,管理员可以收集云坞客户端的日志,方便管理员或研发定位问题。
【操作步骤】
(1) 进入[终端管理]>>[云坞客户端]页面。
(2) 选择目标用户的云坞客户端,右键鼠标,点击<终端收集日志>按钮。
4、删除云坞客户端
【应用场景】 当管理员无需管理用户云坞客户端时,可以删除云坞客户端。
【操作步骤】
(1) 进入[终端管理]>>[云坞客户端]页面。
(2) 单个删除:选择无需管理的云坞客户端,右键鼠标,点击<删除>按钮。
批量删除:勾选云坞客户端,点击列表上方<删除>按钮。 删除后,管理员无法管理此云坞客户端,但是用户仍可以使用云坞客户端。当云坞客户端重新连上服务器时,此云 坞客户端数据会重新显示在[终端管理]>>[云坞客户端]页面的列表中。
5、下载云坞镜像模板
【应用场景】 云坞客户端支持用户从U盘或本地磁盘导入云坞镜像,无需从服务器上下载镜像,适用于用户网络环境较差的场景。
【操作步骤】
(1) 点击[镜像管理]>>[应用镜像模板]菜单。
(2) 选择已发布的云坞镜像,点击[下载]按钮下载到U盘。下载完成后,会存在两个镜像文件,分别是基础镜像文件和差分镜像文件。
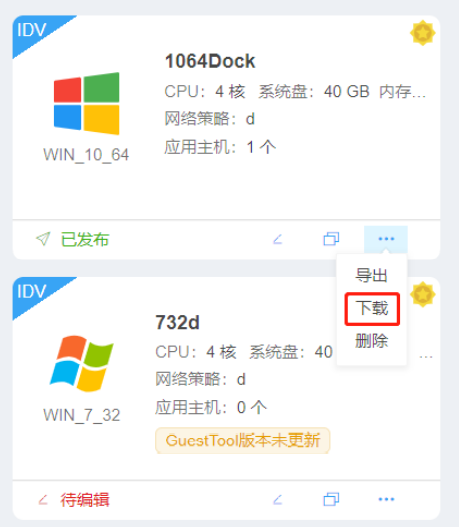
(3) 在云坞客户端的终端上,部署云坞时,插入U盘,找到对应基础镜像和差分镜像所在的文件夹选择导入,等待 镜像导入完成
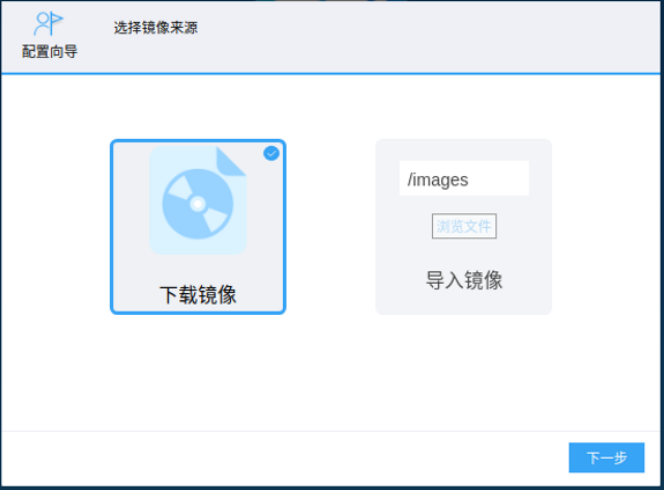
二、云坞客户端功能介绍
1、安装云坞客户端
在UOS/Kylin系统的计算机安装云坞客户端,用户通过该软件可以在UOS/Kylin系统上使用或者自发布Windows虚机内的应用。以下操作步骤的截图以UOS系统为例,Kylin系统安装云坞客户端步骤类似。
【前置条件】
a、装有UOS/Kylin系统的计算机。
b、计算机的系统盘预留1GB以上的空闲空间(建议安装在系统盘)。
【操作步骤】
(1) 在云办公管理平台首页,点击右下角的“云坞客户端”,下载对应操作系统的云坞客户端安装包。
(2) 解压zip包到当前目录,双击运行云坞客户端安装包,在弹出框中点击<安装>按钮。
(3) 在弹出的提示框中输入用户密码并点击<确定>按钮。
(4) 待安装完成,点击<完成>按钮后会在系统桌面和左下角启动器的菜单中生成“锐捷云坞”图标。
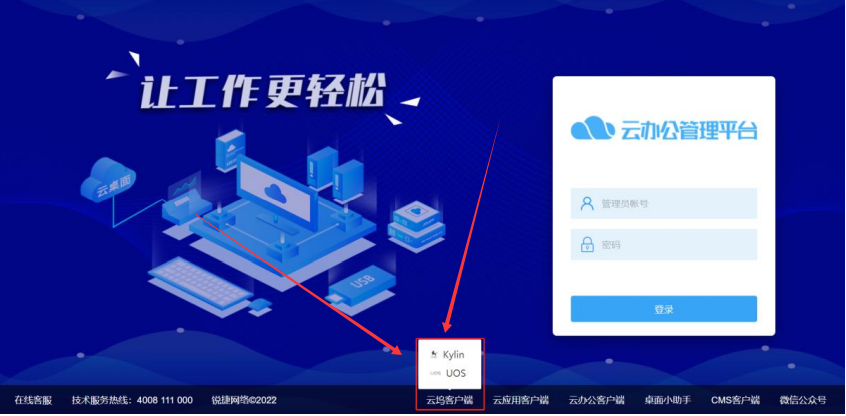
2、 卸载云坞户端
当不需要UOS/Kylin云坞客户端时,可以卸载该软件。
以下操作步骤的截图以UOS系统为例,Kylin系统卸载云坞客 户端步骤类似。
【操作步骤】
(1) 在系统左下角启动器的菜单栏中,选中“锐捷云坞”并右键选择<卸载>。
(2) 在弹出的提示框中输入用户密码并点击<确定>按钮。
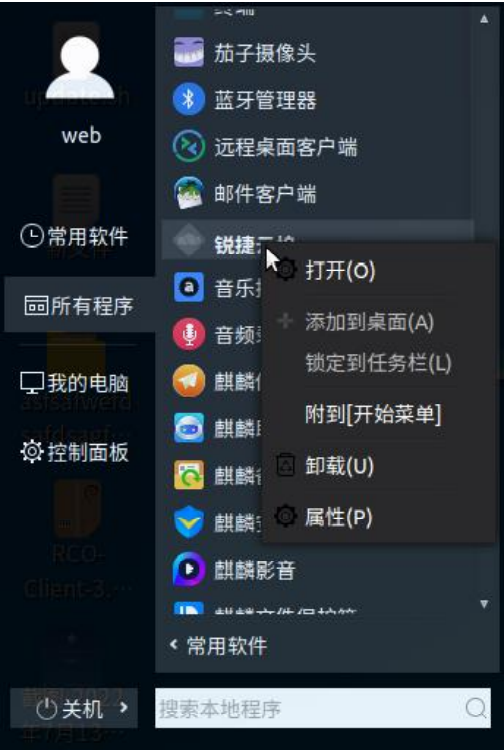
3、 云坞客户端配置向导
云坞客户端首次使用需要完成配置向导相关操作的步骤,才可以启动云坞主机。
【前置条件】
a、UOS/Kylin系统的PC已安装云坞客户端
b、部署云坞客户端的PC环境最低配置要求为:CPU4核、内存8G和开启BIOS虚拟化设置,环境检测不符合要求 时需要用户根据不符合项修改终端设置,通过环境检测。
若PC未开启BIOS虚拟化设置,请按以下步骤开启:
(1) 重启计算机,按键进入BIOS设置界面(不同设备的快捷键不同,请以实际为准)。
(2) 通过键盘方向键选择[高级]>>[虚拟化配置]菜单,按键进入。
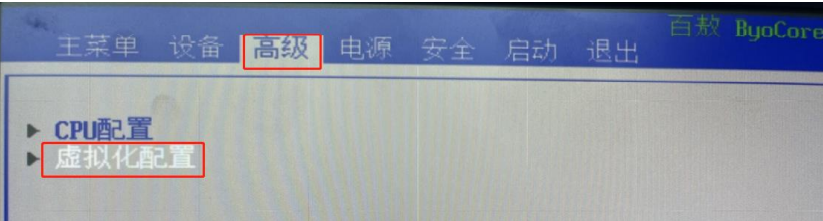
(3) 将“启用IOV支持”设置为打开,保存并退出BIOS设置界面。
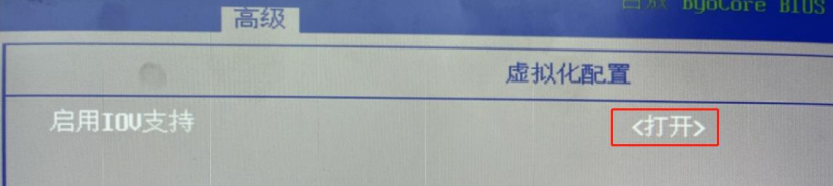
【操作步骤】
(1) 双击“锐捷云坞”客户端,首次运行云坞,系统将自动检测用户的终端环境并展示配置信息,符合要求之后才 能进行下一步操作。环境最低配置要求为:CPU4核,内存8G,开启BIOS虚拟化设置,环境检测不符合要求 时需要用户根据不符合项修改终端设置,通过环境检测。
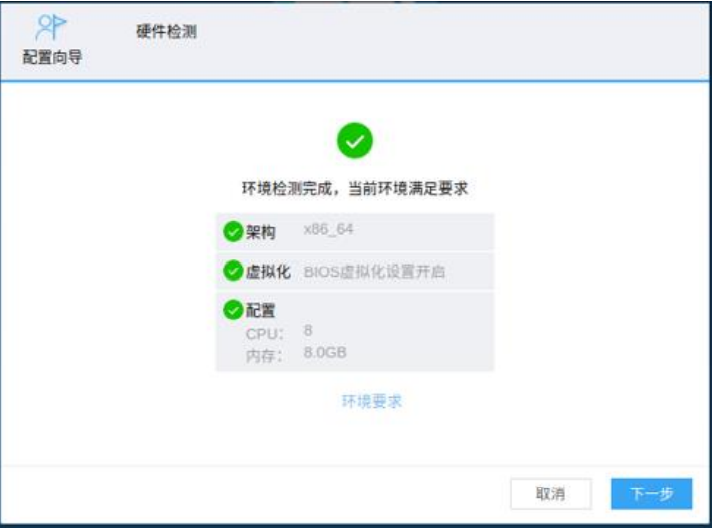
(2) 环境检测通过后,点击<开始部署>。
(3) 选择桌面类型,分为个人模式和终端模式:
a、个人模式:需要帐号密码认证后才能登录云坞主机,适用于个人办公场景。
b、终端模式:无需帐号密码,系统自动登录云坞主机,适用于图书馆等公用场景。
(4) 若选择“个人模式”,则需要输入用户帐号,系统会根据绑定用户的云坞配置信息配置云坞客户端。
若选择“终端模式”,则需要选择终端组,系统会根据绑定终端组的云坞配置信息配置云坞客户端。
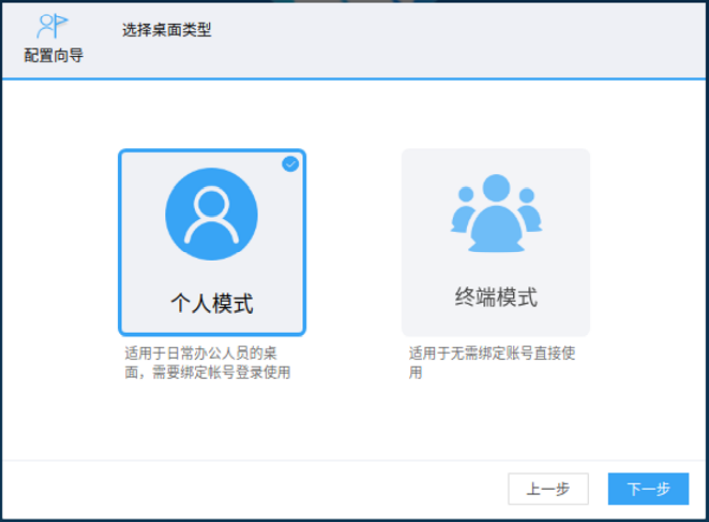
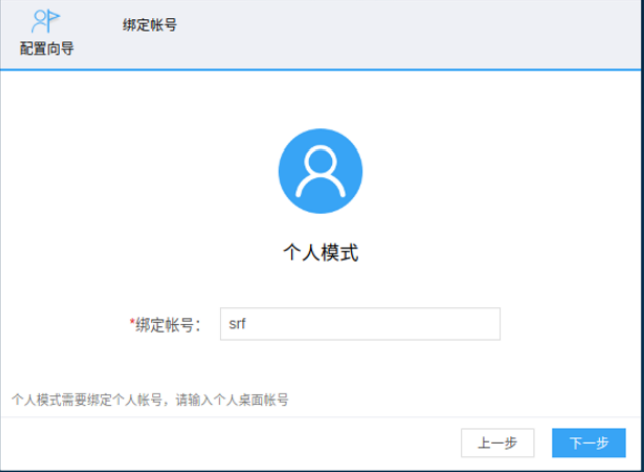
(5) 选择镜像来源,分为下载镜像和导入镜像:
a、下载镜像:从服务器端下载镜像,等待镜像下载完成;
b、导入镜像:用户网络环境较差时,部署人员可以从云办公管理平台[镜像管理]>>[应用镜像模板]菜单下载 云坞镜像到U盘或本地磁盘。找到对应基础镜像和差分镜像所在的文件夹选择导入,等待镜像导入完成。
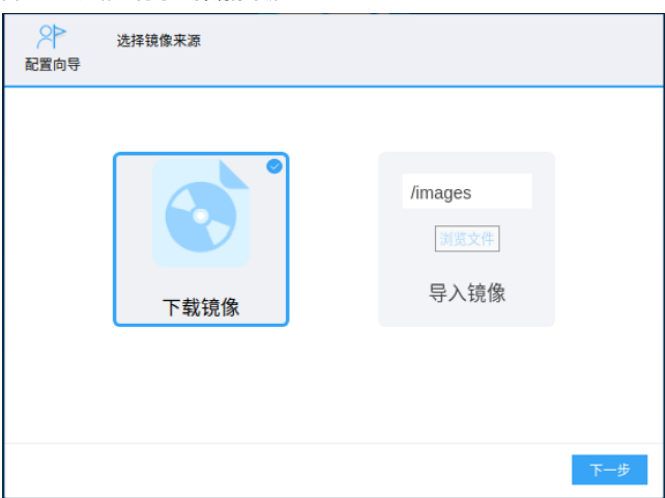
(6) 在如下界面,用户可勾选“立即启动”和“开启自启”,点击<完成>即为完成配置向导。
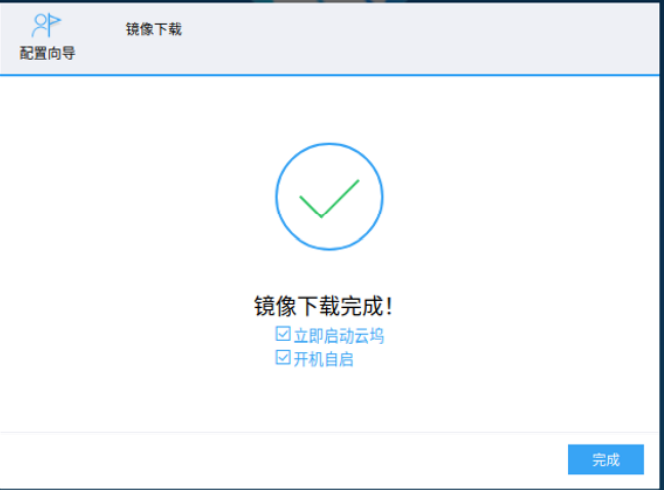
4、登录云坞客户端
云坞客户端个人模式下需要登录才能启动云坞主机。
【前置条件】
a、UOS/Kylin操作系统的计算机。
b、已安装云坞客户端。
【操作步骤】
(1) 双击“锐捷云坞”客户端,个人模式输入用户名及密码和登录启动云坞主机,终端模式无需用户名和密码,将 自动启动云坞主机。用户登录成功后,会在桌面上刷新出当前应用主机已发布的带有“v”字的应用图标。
(2) 启动远程应用。用户双击应用图标时,会先判断应用主机是否已经启动。
若应用主机未启动会提示“资源申请中请稍候…”,等待应用主机启动。
若应用主机已经启动,双击应用,则提示“应用启动中请稍后…”,直到应用成功打开。
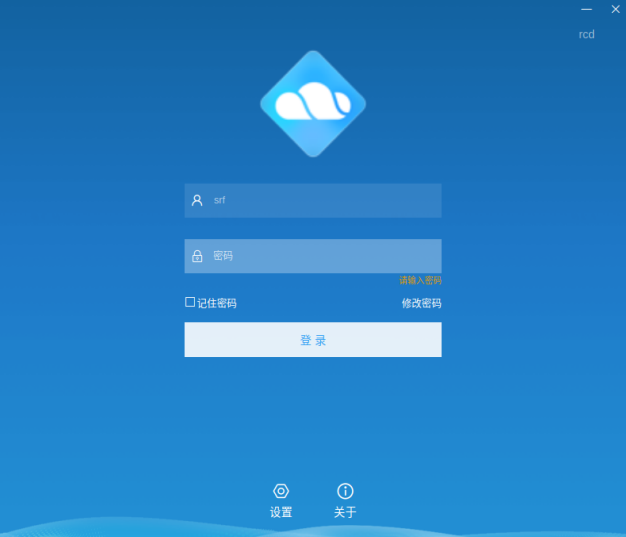
5、管理云应用
【应用场景】 当管理员安装的云应用无法满足用户的需求时,云坞用户可以自行安装和发布所需应用。
【前置条件】 UOS/Kylin操作系统上已安装云坞客户端。若未下载云坞客户端,可以在云办公管理平台登录页下载。云坞主机启动后会在桌面右下角新建托盘图标,右键托盘图标可以执行设备管理、设置、关于、刷新应用列表、云 应用管理和退出操作。
(1)发布应用
【操作步骤】
1) 在Kylin/UOS桌面,打开浏览器,输入软件名称,并下载Windows版本的安装包(以微信为例)。
2) 下载完成后,找到此安装包,双击安装包,开始安装。
3) 安装完成后,桌面会显示刚安装的应用,用户可以双击此应用开始使用。
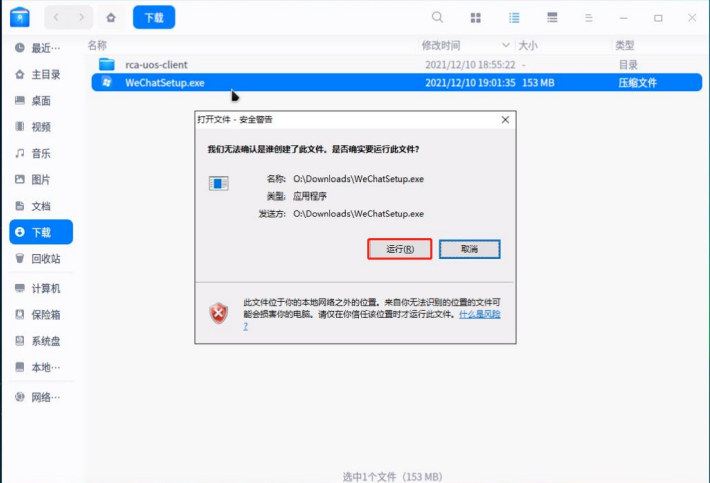
(2)下架自发布应用
【操作步骤】
1) 在Kylin/UOS桌面上双击“应用发布”图标。
2) 在弹出的[发布云应用]窗口中,在需要下架的处于“自发布”状态的应用,点击<下架>按钮。
支持批量下架:勾选需下架的处于“自发布”状态的应用,点击列表上方的<下架>按钮。应用下架成功后状态更新为“已安装”。
3) 在弹出的提示框中,点击<确定>按钮。 下架应用后,桌面上此云应用图标消失。
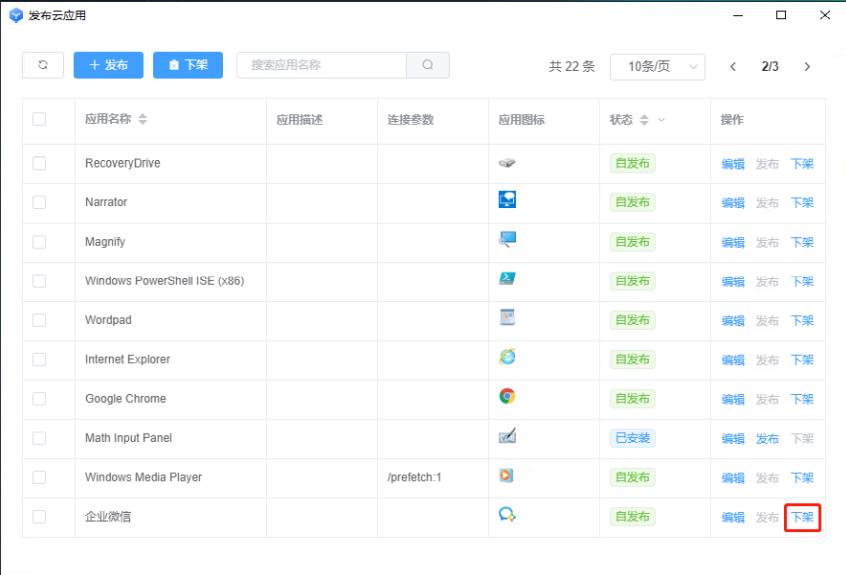
6、其他功能
(1)刷新应用列表
【应用场景】 当桌面上未显示已发布应用时,用户可以刷新应用列表。
【操作步骤】 右键底部任务栏的云坞客户端托盘,点击<刷新应用列表>按钮。刷新后,当前用户已发布应用会显示在桌面。
(2)重定向外设设备
【应用场景】 当用户需要控制外设设备的使用方式时,可以选择外设设备在本地桌面使用、在云应用使用或在本地桌面和云应用 中使用这三种方式。目前支持外设有U盘、Ukey、打印机和高拍仪等。
【操作步骤】
1) 在底部任务栏,右键云坞托盘图标,在列表中选择“设备管理”。
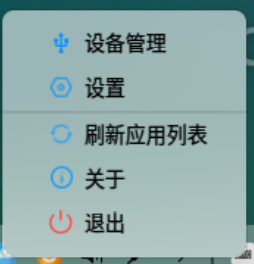
2) 在列表中选择USB设备的使用模式。
当选择“共享访问”,表示USB外设可以在云应用和本地桌面中同时使用。目前,仅存储设备和打印机支 持共享访问模式。
当选择“云应用”,表示USB外设只在云应用中使用。
当选择“本地桌面”,表示USB外设只在本地桌面中使用。
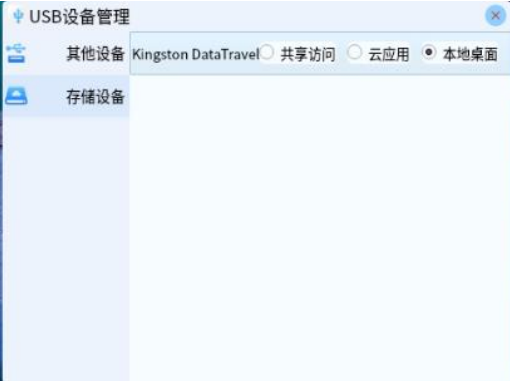
(3)重启应用主机
【应用场景】 当云坞主机出现卡顿或者无响应时,用户可以重启云坞主机。
【操作步骤】
1) 右键底部任务栏的云坞托盘,点击<设置>按钮
2) 在[应用主机]页签中,点击<重启主机>按钮。
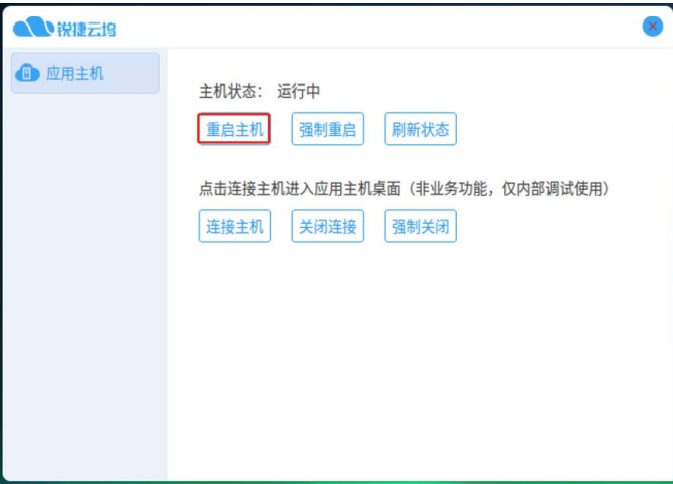
(4)查看云坞客户端版本号
右键底部任务栏的云坞客户端的托盘,点击<关于>按钮查看当前客户端版本号和运行平台信息。
(5)修改服务器地址
【应用场景】 为了管理员区分用户的云坞终端,用户可以自定义终端名称;当由于机房迁址等因素,云服务器地址变更时,用户 需要修改云坞客户端连接的服务器地址,才能被统一纳管。
【操作步骤】
1) 个人模式下在登录页面、公共模式下在启动云坞主机页面点击下方<设置>按钮。
2) 在[设置]>>[基本配置]页面中修改终端名称、云服务器地址和开机自启的设置。
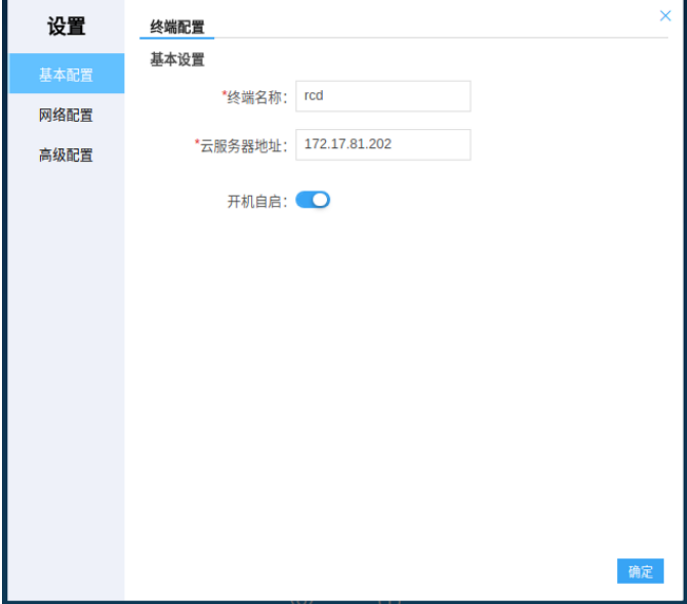
(6) 配置云坞的网络模式和 IP 地址
【应用场景】 当云坞主机的IP地址和用户网络IP地址冲突时,用户可以手动修改云坞主机的IP地址。当用户需要变更网络模式时, 可以根据实际情况选择NAT模式或者桥接模式。
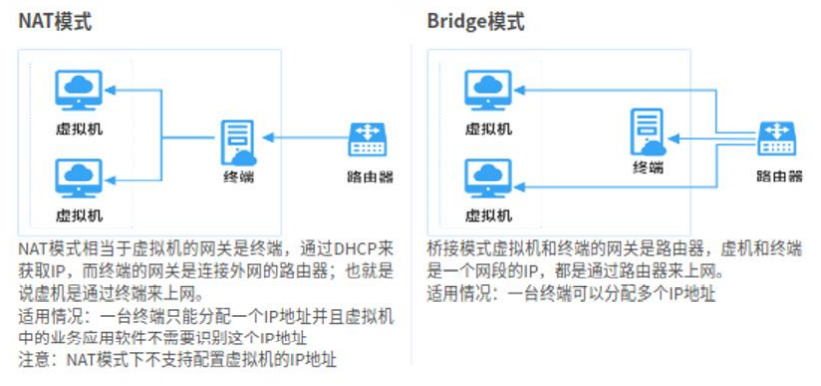
【操作步骤】
1) 个人模式下在登录页面、公共模式下在启动云坞主机页面点击下方<设置>按钮。
2) 在[设置]>>[网络配置]页面,修改云坞的网络模式和云坞主机IP地址。
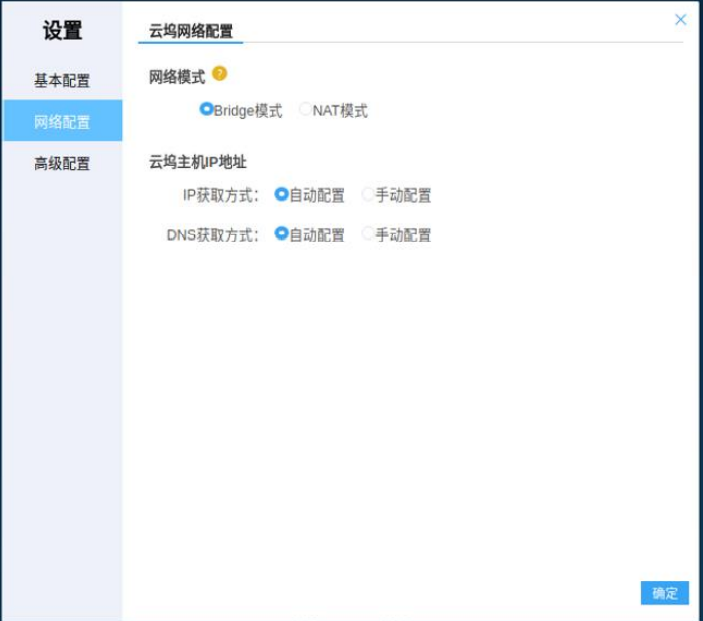
(7)开启镜像分发和制作镜像
【应用场景】 当用户网络环境较差时,可以先在一台终端上下载镜像,再开启镜像分发功能,局域网内的其他未部署终端可以下 载此终端的镜像文件,提高终端下载镜像的效率。 医疗等生产业务场景,在制作镜像时,需要在各个设备安装外设驱动(如打印机驱动),制作比较困难。云坞支持制作镜像并回传到服务器,可以解决镜像制作和验证困难的问题。在终端上完成镜像编辑修改,并将镜像上传回服 务器,更新镜像模板。
【操作步骤】
1) 个人模式下在登录页面、公共模式下在启动云坞主机页面点击下方<设置>按钮。
2) 在[设置]>>[高级配置]页面,分发镜像和提取镜像。
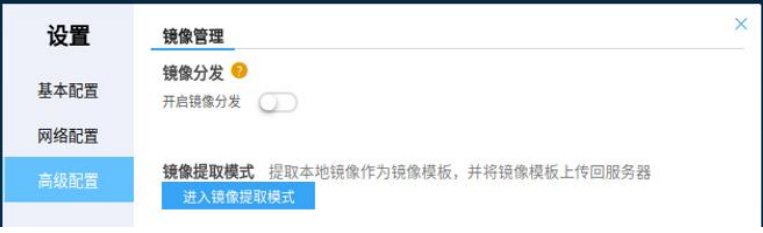
(8)退出云坞
右键底部任务栏的云坞客户端托盘,点击<退出>按钮。当用户需要使用云应用时,需先双击桌面上的云坞客户端 图标登录。
更多UOS/Kylin操作系统使用云坞的方法,请详见以下2份用户手册
这个功能很全面、很强大啊,不错、不错,功能越多运维的难度就会越小,这个我喜欢。今天就分享到这了哈。




