Linux小白入门教程(超详细):包含安装镜像,可视化界面工具及网络配置-CentOS 7
一.引言
起因:最近我一直在学习linux,遇到许许多多的问题,最近也没了思绪,就想记录下来慢慢理清问题点,并找到解决方案去解决它,本文可能会更新很慢,
想学习linux的话,希望先把基础巩固一下,一些基本命令还是需要了解的,等这周周末吧,我把linux常用指令整理一下供大家学习参考,指令真的很重要,
学习linux刚开始可能会有些烦,这属于正常现象,大家要学着去克服,因为天天对着cmd窗口,什么都看不到敲敲敲,和学习前端搭建环境是一个意思的,
若是求解决方案的话,可以去翻阅其他技术大牛的技术文章(刚开始的内容可能有些乱,随后我自己的.net core项目成功在linux发布之后我会及时整理的)
其中部分步骤引用其他博主的内容,有需要的话可以去详细看一下
二.小白入门第一步(准备工作)
1.安装Linux系统第一次安装的同学,可能会遇到这个问题,安装好VMware Workstation后
VMware Workstation下载地址:
官网:https://www.vmware.com/cn/products/workstation-pro/workstation-pro-evaluation.html
下载linux镜像(CentOS 7):
国内清华大学开源镜像地址:https://mirrors.tuna.tsinghua.edu.cn/centos/7/isos/x86_64/
安装步骤:
安装步骤详解(无可视化界面,cmd窗口):
https://www.cnblogs.com/knightysa/p/9110021.html
安装成功之后,第一次启动虚拟机,电脑无端崩溃(常见的微软蓝屏界面)
针对以上问题解决方案是(是因为你在windows系统下未安装linux服务):
微软小娜搜索框搜索控制面板->程序->程序和功能
分别启动"Windows虚拟机监控程序平台"和"虚拟机平台"服务
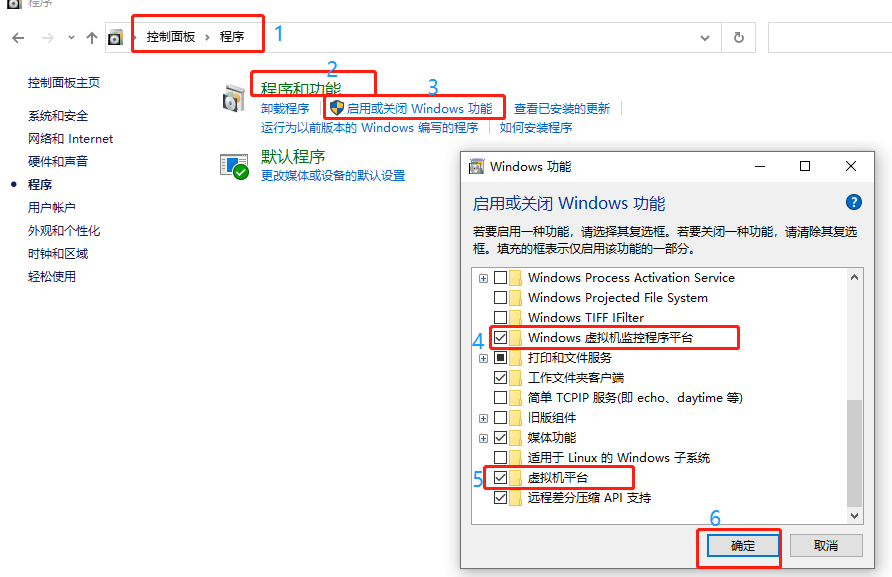
随后安装即可,问题成功解决
进入下一步之前,要保证前面所有的资源及配置都正确执行!!!!!!有任何不懂的评论区留言啊,我会及时回复的
三.VMware安装linux可视化界面及网络配置(一切的开始)
1.首先点开我们已经安装好的VMware 程序,左上角有文件菜单->新建虚拟机 弹出如下界面
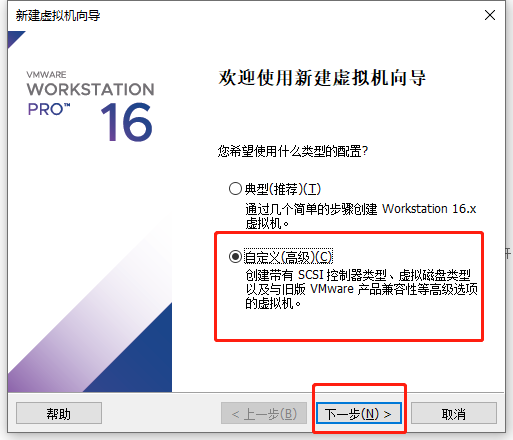
选择自定义,点击下一步
2.这里不做修改,继续点击下一步

3.这一步选择对应的镜像文件夹路径(无须解压切记,直接选择压缩包)(这里安装的CentOS 7版本)
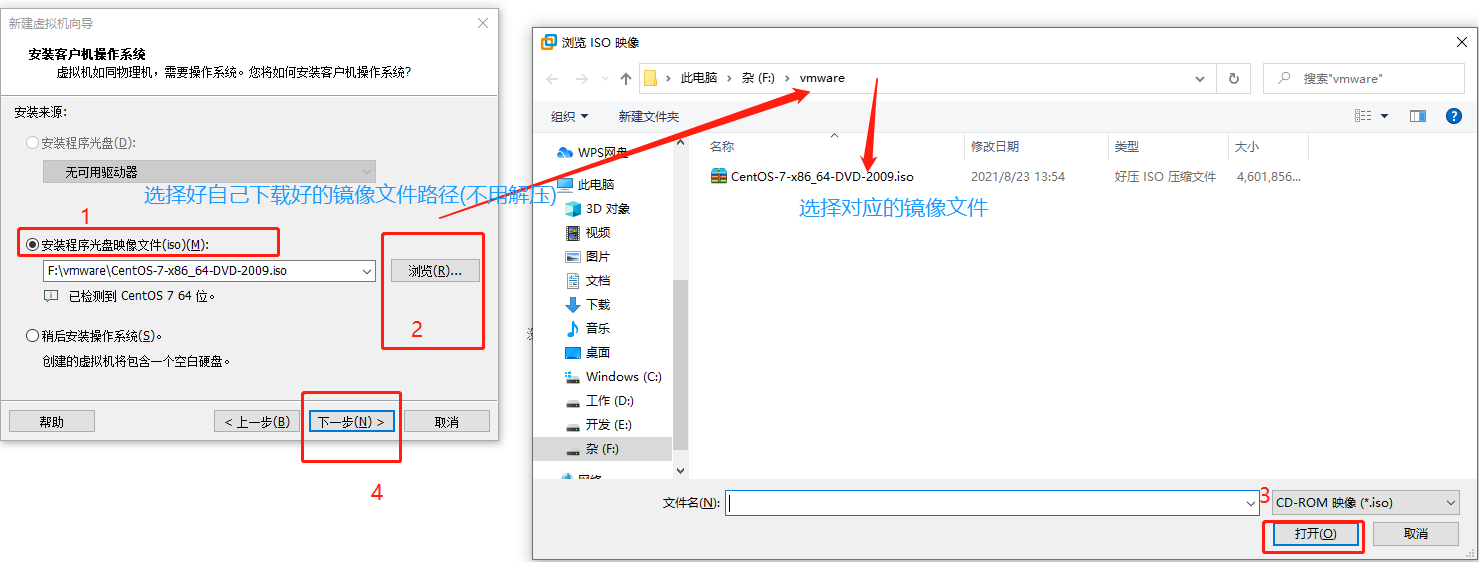
如果文件正常的话(无损坏的情况下),会看到下面有一行小字,已检测到.....点击下一步
4.更改虚拟机名称,选择对应的保存的位置(你虚拟机内所有的文件都会生成在这个位置下),点击下一步

5.配置处理器数量及内核数量,再次点击下一步
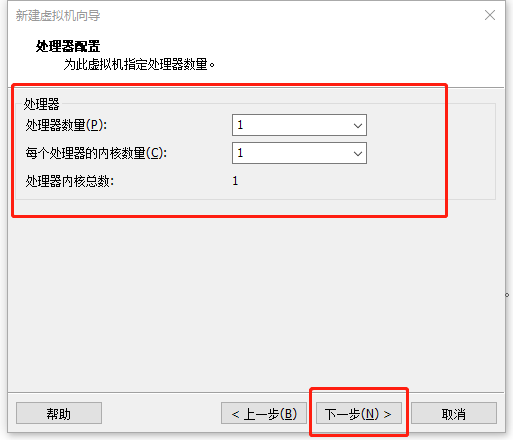
6.这一步是系统推介你配置给虚拟机的内存是多大,我这里只做测试,所有就选择1024mb
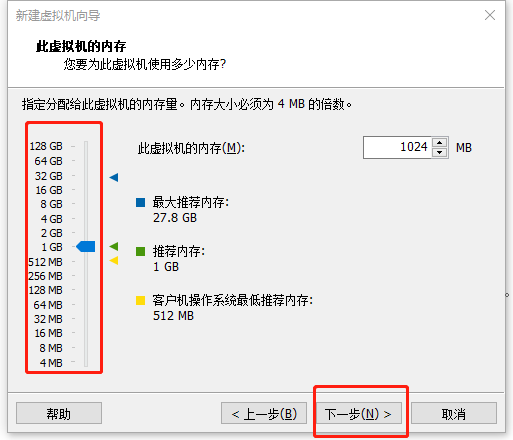
7.这里是配置虚拟机的网络类型(为了能让我们的虚拟机linux系统连接上网络),我们这里先选择最简单的一种类型(NAT类型),剩下的有时间的话会再为大家解释一下,继续点击下一步
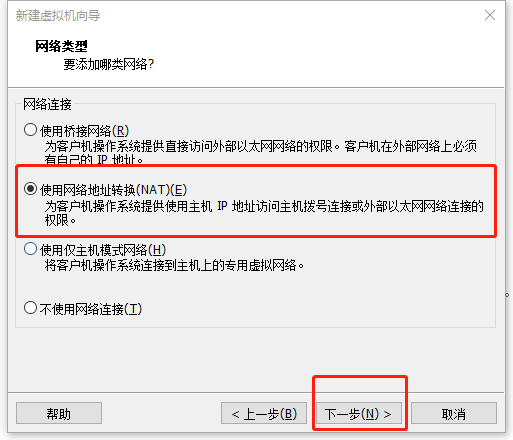
8.这里就合并成一步了,因为都是选择系统推介的,连续点击两次下一步
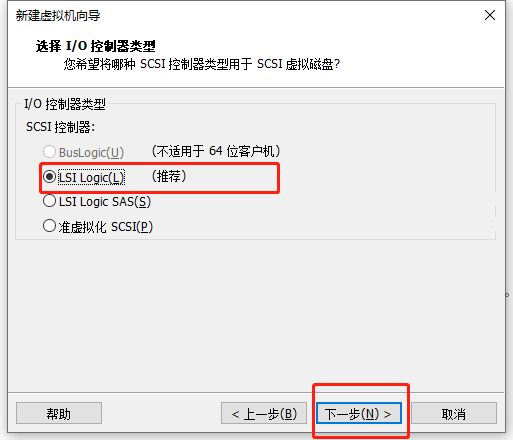
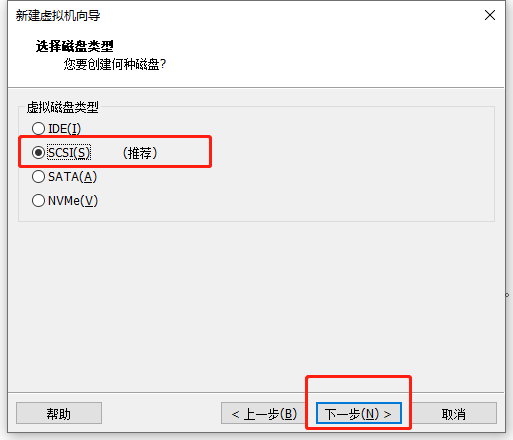
9.选择创建新虚拟磁盘
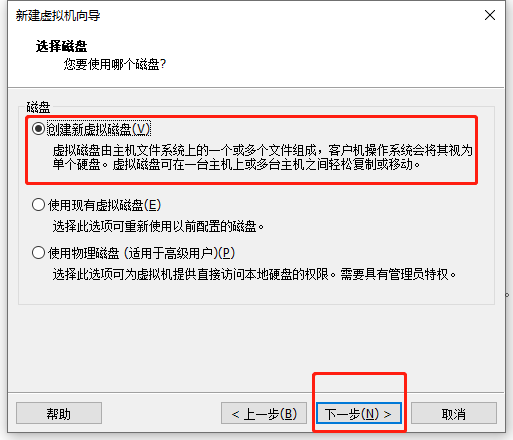
点击下一步
10.选择虚拟磁盘存储为单个文件,设置你需要的磁盘大小,就是硬盘大小,继续点击下一步
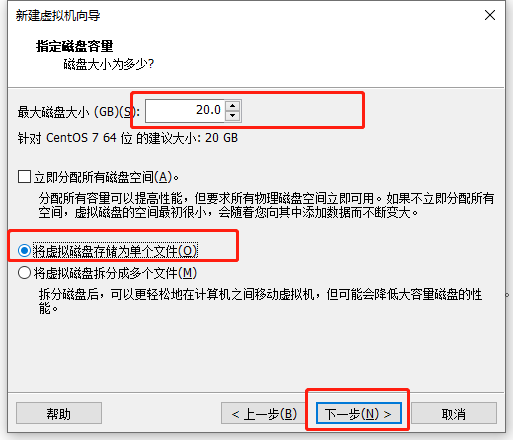
11.点击下一步
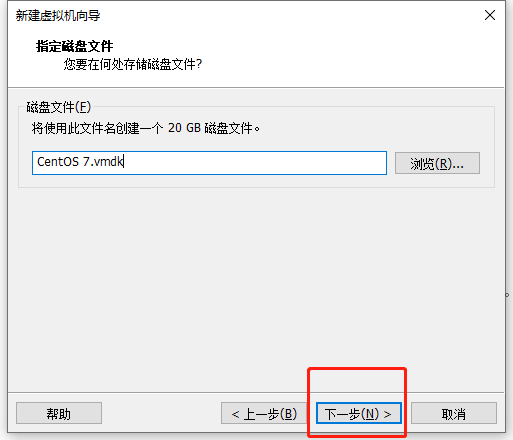
12.点击完成(也可以点击自定义硬件,把没配置上的设备重新添加一下或者修改一下)
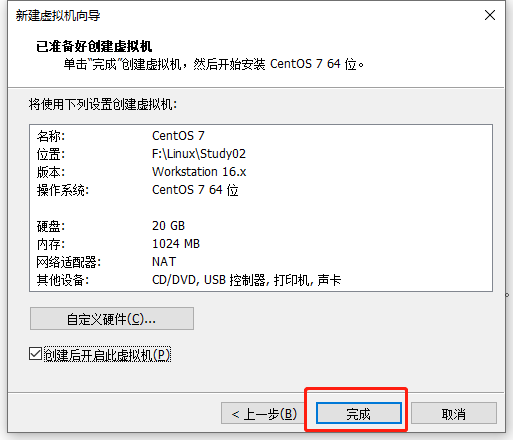
13.点击我框起来的那一个

安装CentOS 7稍等大约二十秒到一分钟,
14.刚开始安装之后的界面可能是英文,切换语言选择中文,再选择简体中文(本人英文不是很好,英文好的朋友也可以选择英文)
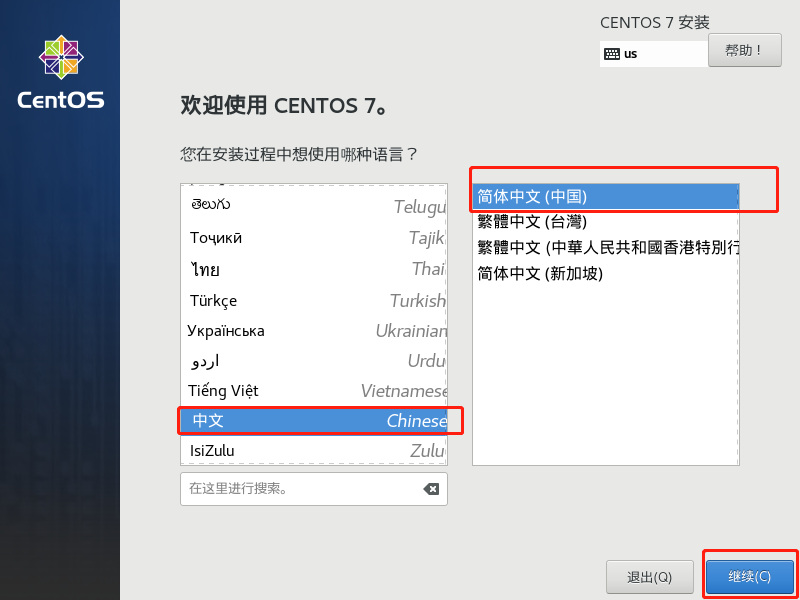
点击继续
15.选择软件选择(安装可视化工具软件)
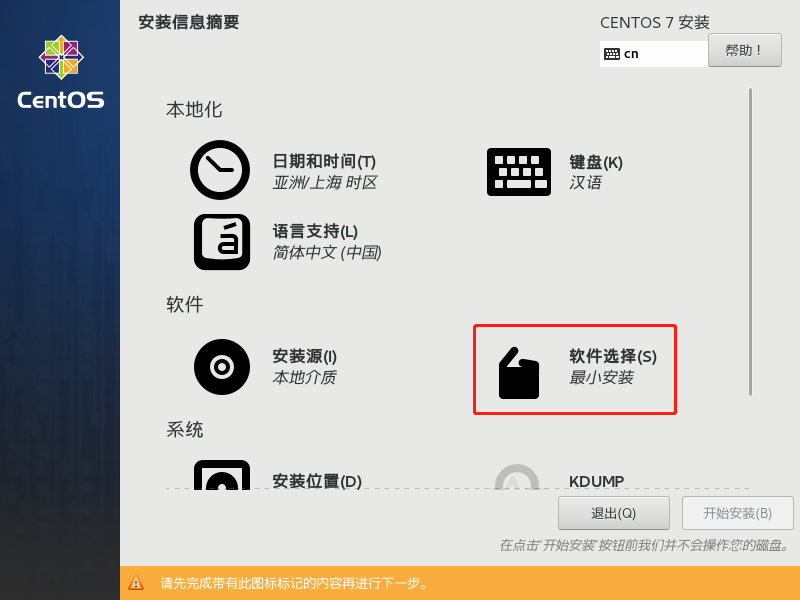
16.选择带GUI的服务器,选择完成
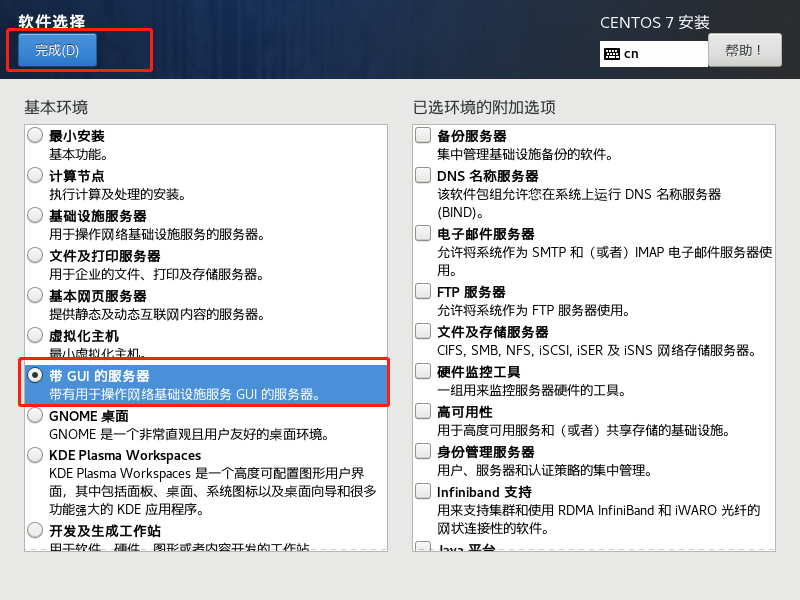
系统->安装位置->完成(这步我就省略了,也可以切换位置,看个人)
17.选择网络和主机名
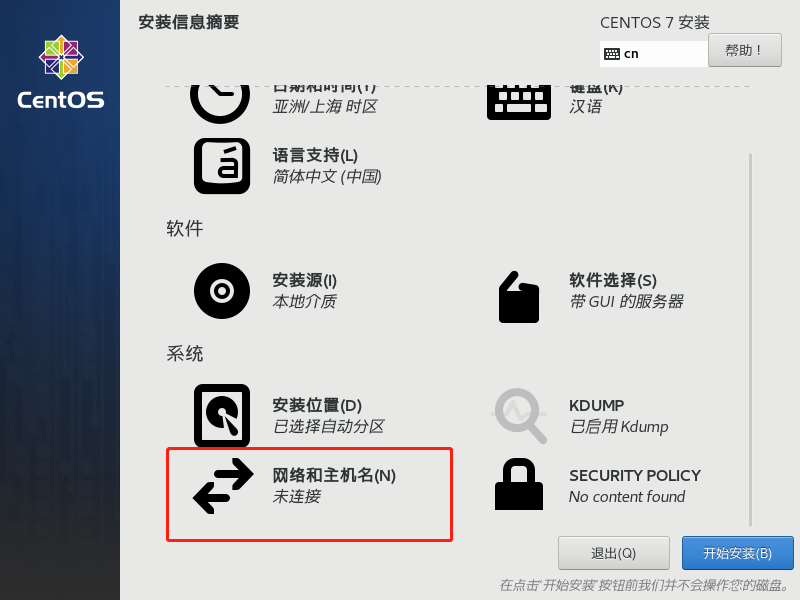
18.缺一个重要关键步骤:VMware左上角菜单栏编辑->虚拟网络编辑器
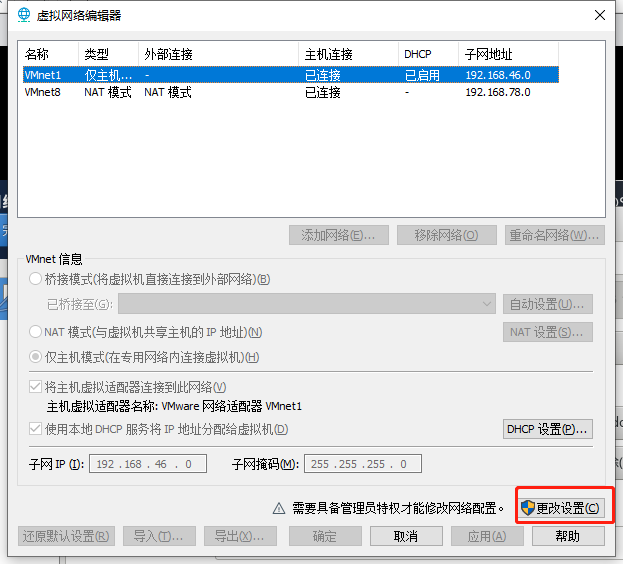
点击更改配置->windows会弹框,选择是
累了吧,坚持一下
19.选择NAT设置
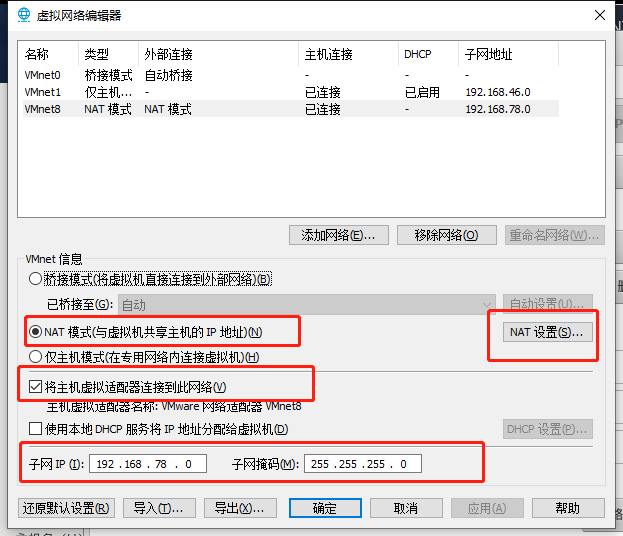
20.配置网关,点击确定
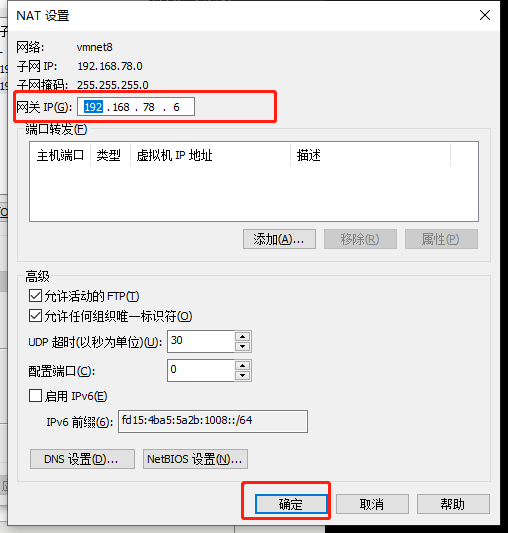
21.配置完之后,先点击应用,再点击确定
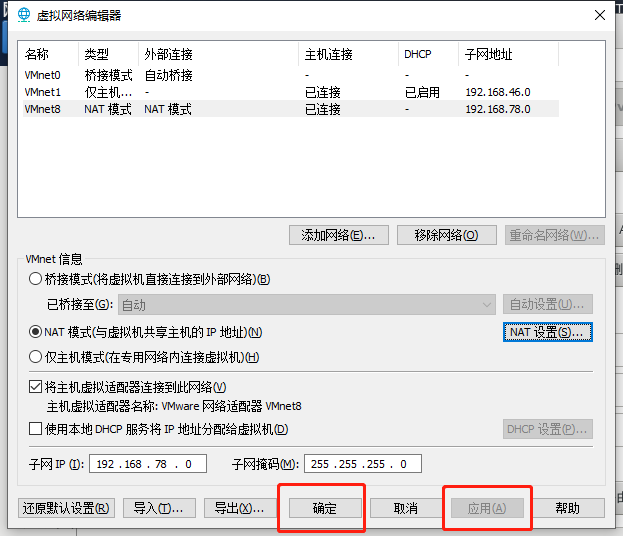
22.上面IP,掩码,网关界面先不要关闭
下面开始配置windows网络配置
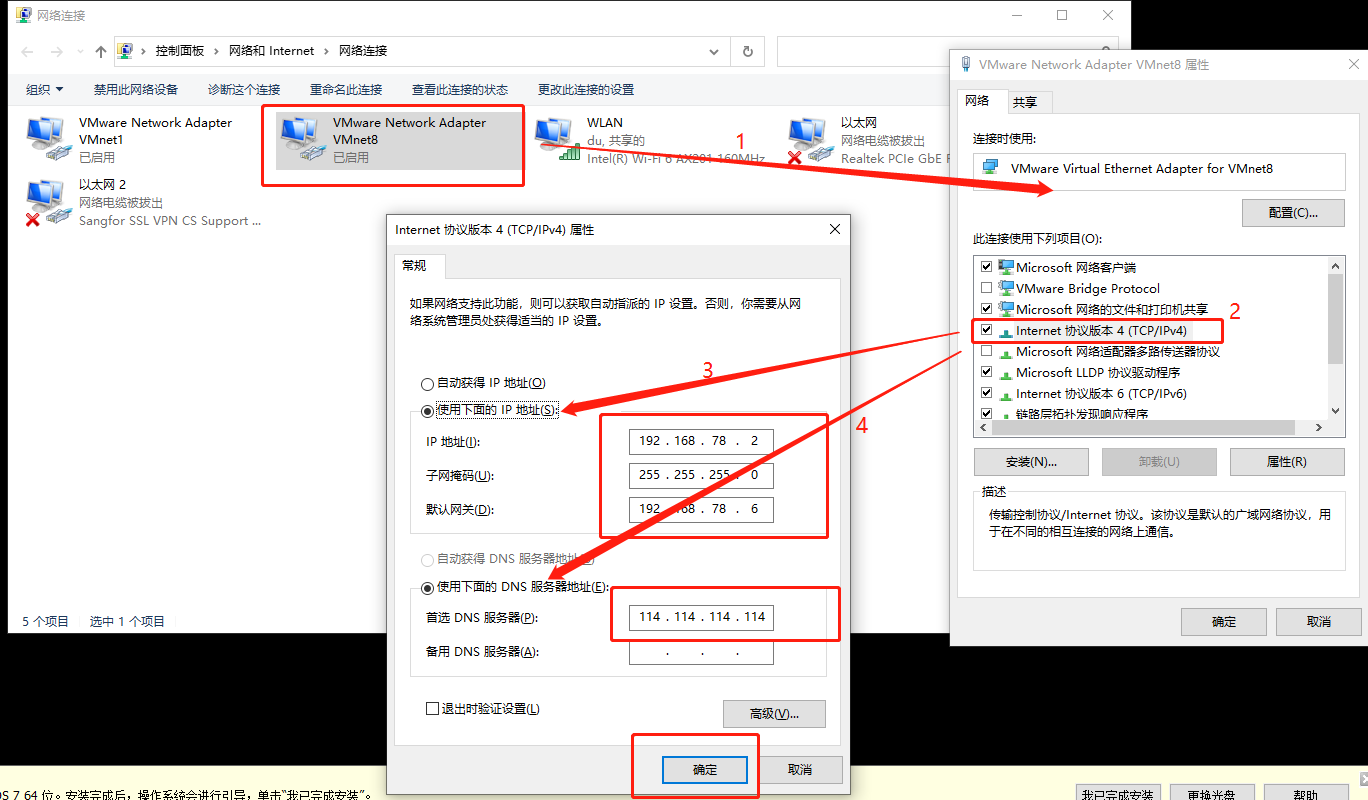
点击确定
再坚持一下相信自己
23.请看图,不懂请问
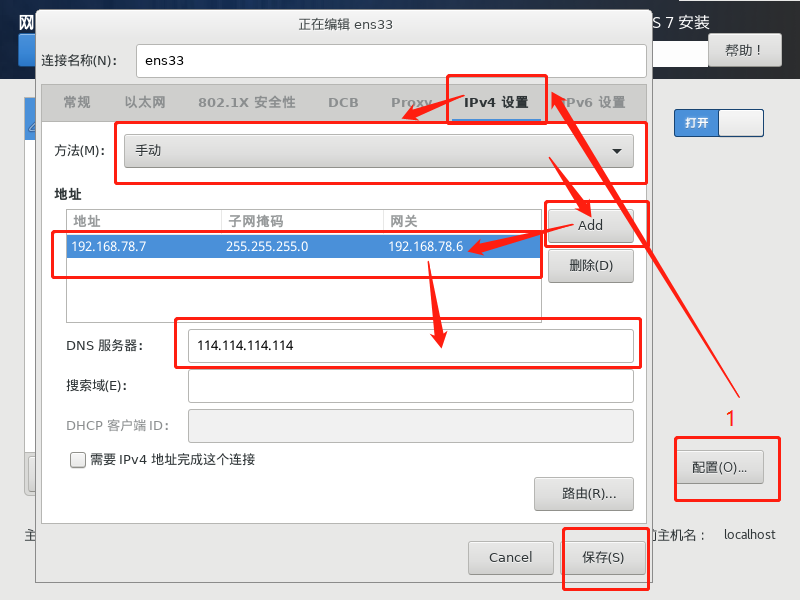
点击保存
24.可以修改一下主机名点击应用->点击完成
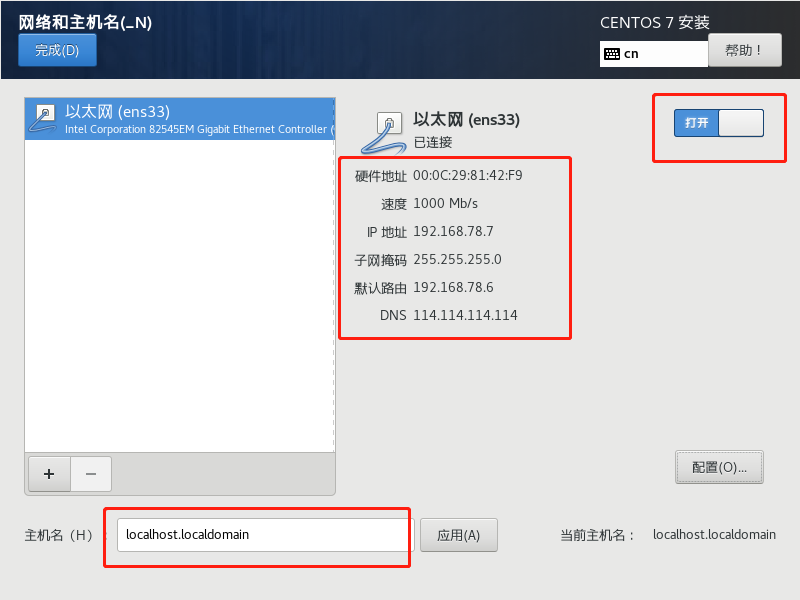
25.点击开始安装

26.设置一下Root密码及创建用户,这里就不过多介绍了,再静等两三分钟就大功告成了,哈哈哈,坚持下来了,给自己一个鼓励,又进步了一点点,技术又精进了一点点
27.点击重启
28.点击进去,同意一下许可证
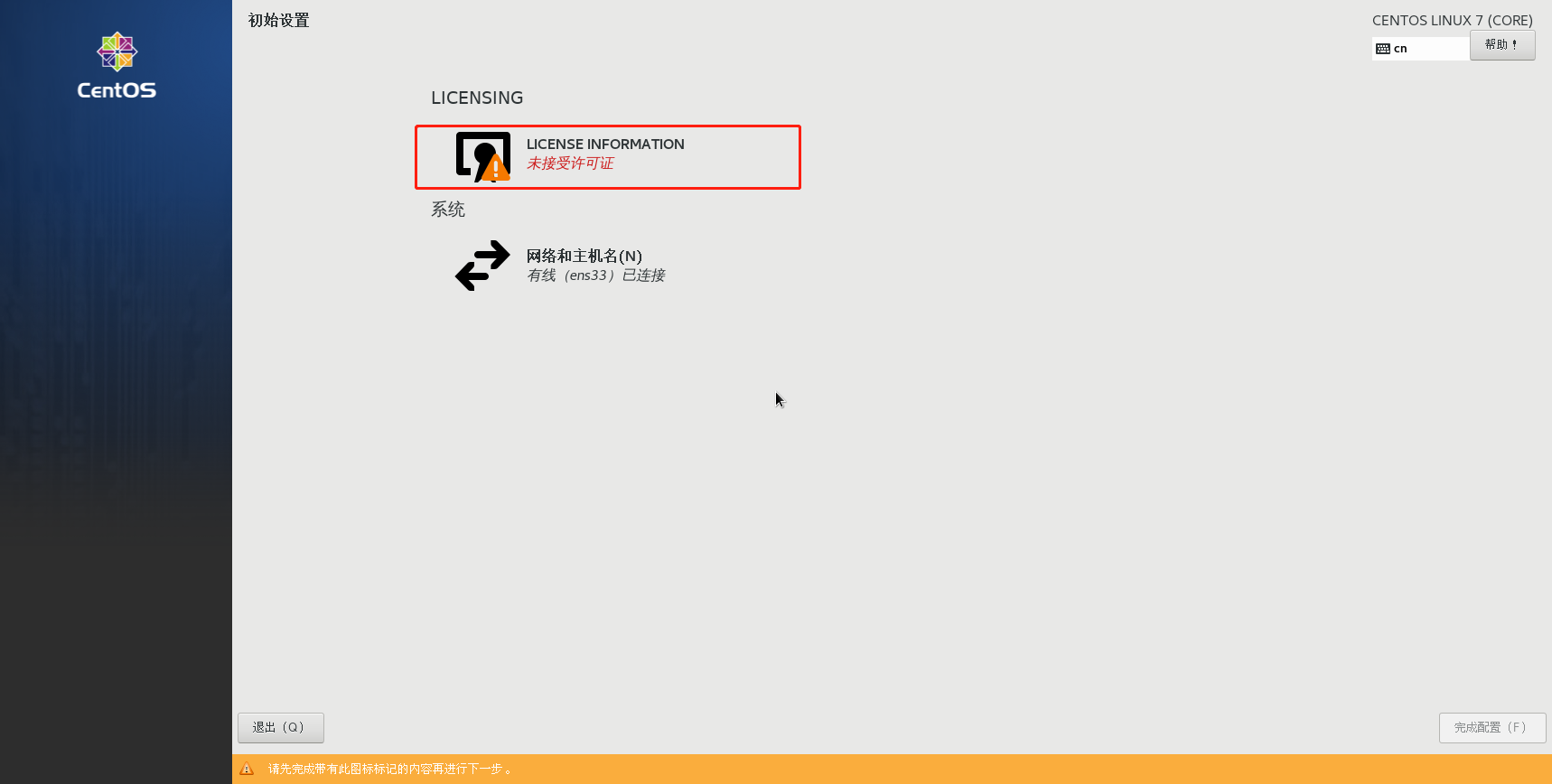
29.同意协议->完成->完成配置
接下来就可以看到界面了,输入你刚刚设置好的账户以及密码
选择语言及输入法,然后点击跳过
在桌面上右键,打开终端,cmd程序,输入ping www.baidu.com
出现如下界面代表成功
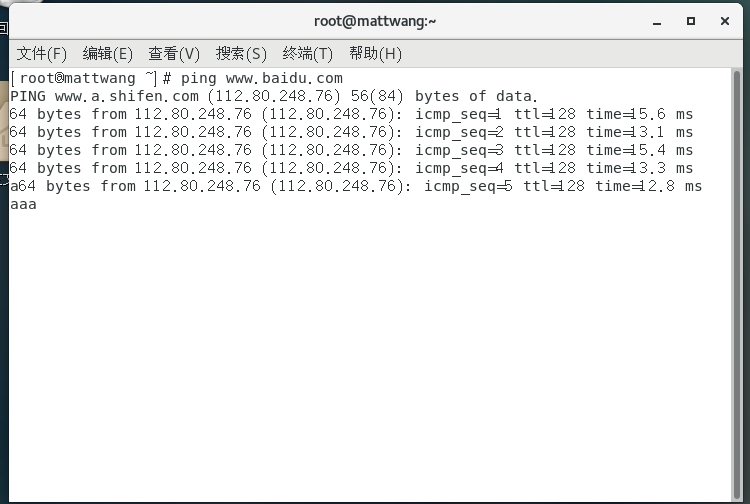
恭喜你自己又上升了一个台阶,明天我会学习一下如何配置yum源后续会更新如何在linux上发布.net core项目,充实的一天
部分可能借鉴了其他前辈的经验,忘记附上原文链接了,如果原博主看到了,可以私聊我,我附上原博主链接
创作不易,还希望如果转载的话附上原文链接,十分感谢



