简单记录搭建Harbor私服仓库
一、本机环境
①系统镜像:CentOS7
②Docker:Docker version 19.03.5
③Docker-compose:docker-compose
二、Docker安装
参考官网安装即可:https://docs.docker.com/install/linux/docker-ce/centos/
1、卸载旧版本
$ sudo yum remove docker \ docker-client \ docker-client-latest \ docker-common \ docker-latest \ docker-latest-logrotate \ docker-logrotate \ docker-engine
2、安装依赖包
sudo yum install -y yum-utils \ device-mapper-persistent-data \ lvm2
3、配置仓库
sudo yum-config-manager \ --add-repo \ https://download.docker.com/linux/centos/docker-ce.repo
4、安装社区版Docker
sudo yum install docker-ce docker-ce-cli containerd.io
5、启动docker
sudo systemctl start docker
6、运行hello-world
sudo docker run hello-world
三、Docker Compose安装
参考官网安装:https://docs.docker.com/compose/install/
1、下载compose
sudo curl -L "https://github.com/docker/compose/releases/download/1.25.0/docker-compose-$(uname -s)-$(uname -m)" -o /usr/local/bin/docker-compose
2、授权
sudo chmod +x /usr/local/bin/docker-compose
3、查看docker-compose版本号
docker-compose -version
4、出现以下截图说明安装成功
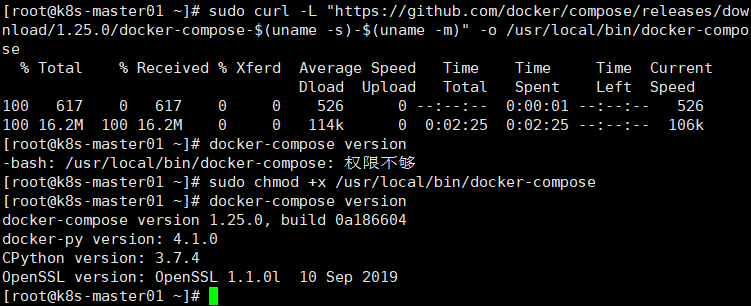
以上安装较慢,以下方式也可行:
①cd /usr/local/bin/
②wget https://github.com/docker/compose/releases/download/1.14.0-rc2/docker-compose-Linux-x86_64
③rename docker-compose-Linux-x86_64 docker-compose docker-compose-Linux-x86_64
④chmod +x /usr/local/bin/docker-compose
⑤docker-compose -version
四、Harbor安装
官方GIthub地址:https://github.com/goharbor/harbor/releases(分为离线安装、在线安装,我这里采用离线安装)
1、下载Harbor并上传至服务器

2、解压
tar -zxvf harbor-offline-installer-v1.2.0.tgz
3、移动至/usr/local目录
mv harbor /usr/local/
4、创建https证书以及配置相关目录权限
①创建2048位证书密码
openssl genrsa -des3 -out server.key 2048
②创建证书请求
openssl req -new -key server.key -out server.csr
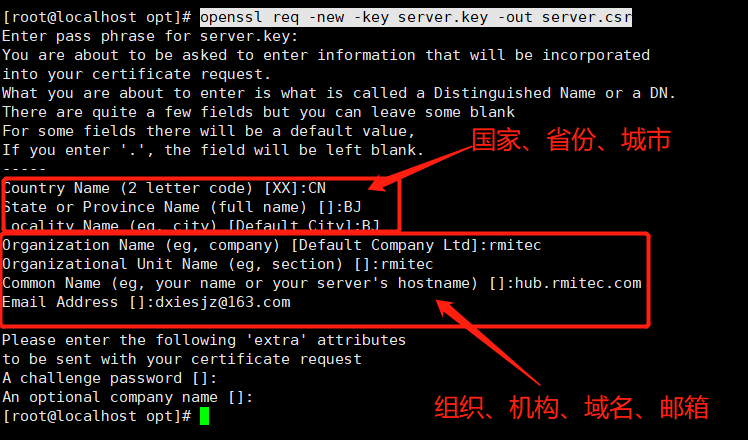
③备份证书
cp server.key server.key.org
④退秘钥(防止nginx启动报错)
openssl rsa -in server.key.org -out server.key
⑤创建证书
openssl x509 -req -days 365 -in server.csr -signkey server.key -out server.crt
⑥创建目录并拷贝证书
mkdir -p /data/cert
mv server.* /data/cert/
⑦授权
chmod -R 777 /data/cert
5、进入harbor目录
①cd /usr/local

②修改harbor配置文件:vim harbor.cfg(24行、25行有证书相关配置)
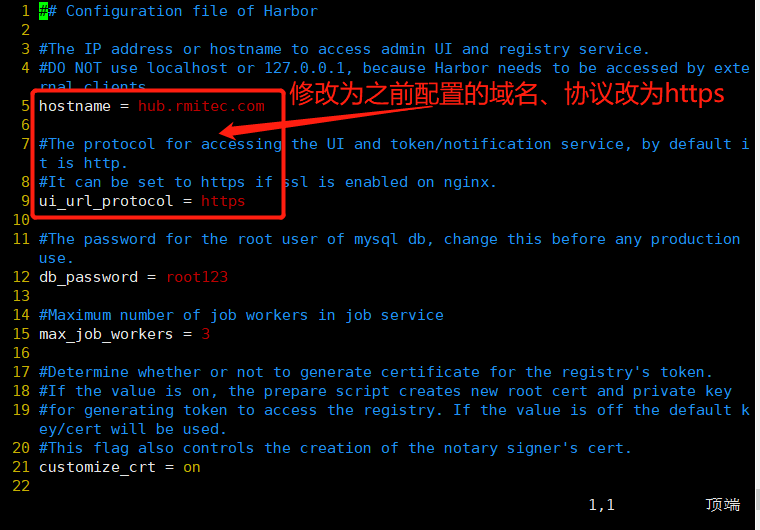
③执行安装脚本:./install.sh,静静等等安装即可。

④docker ps -a查看
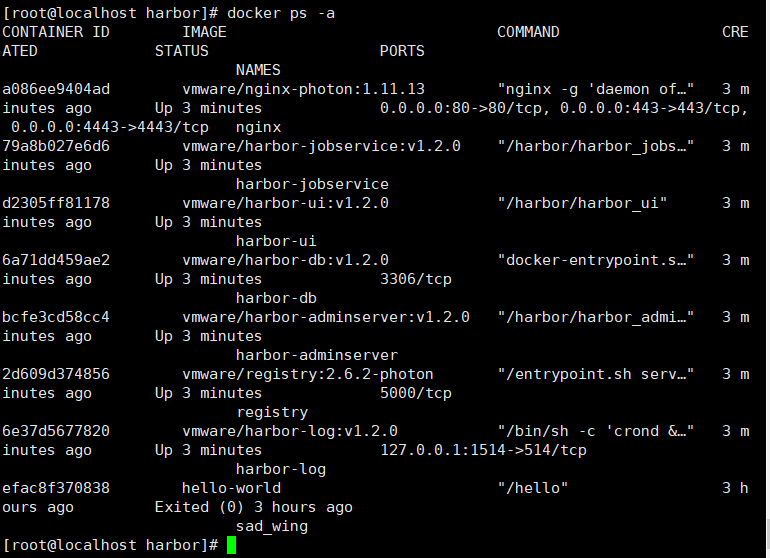
核心组件:
①Proxy:nginx前端代理,代理Harbor的registry,UI,Token等服务
②jobservice:负责镜像复制
③ui:提供图形化界面
④db:负责存储用户权限、审计日志等数据
⑤adminserver:jobservice和ui启动时候需要加载其中的配置
⑥registry:镜像仓库(Docker官方)
⑦log:负责收集其他组件的log
⑤修改本地hosts文件解析域名(C:\Windows\System32\drivers\etc\hosts)
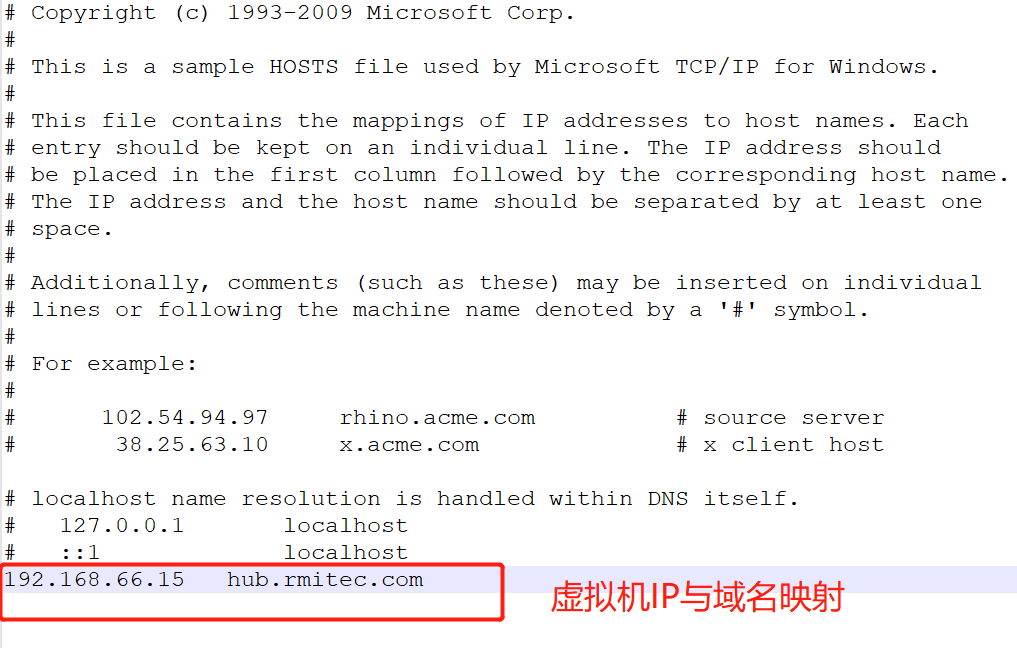
⑥浏览器访问:https://hub.rmitec.com/
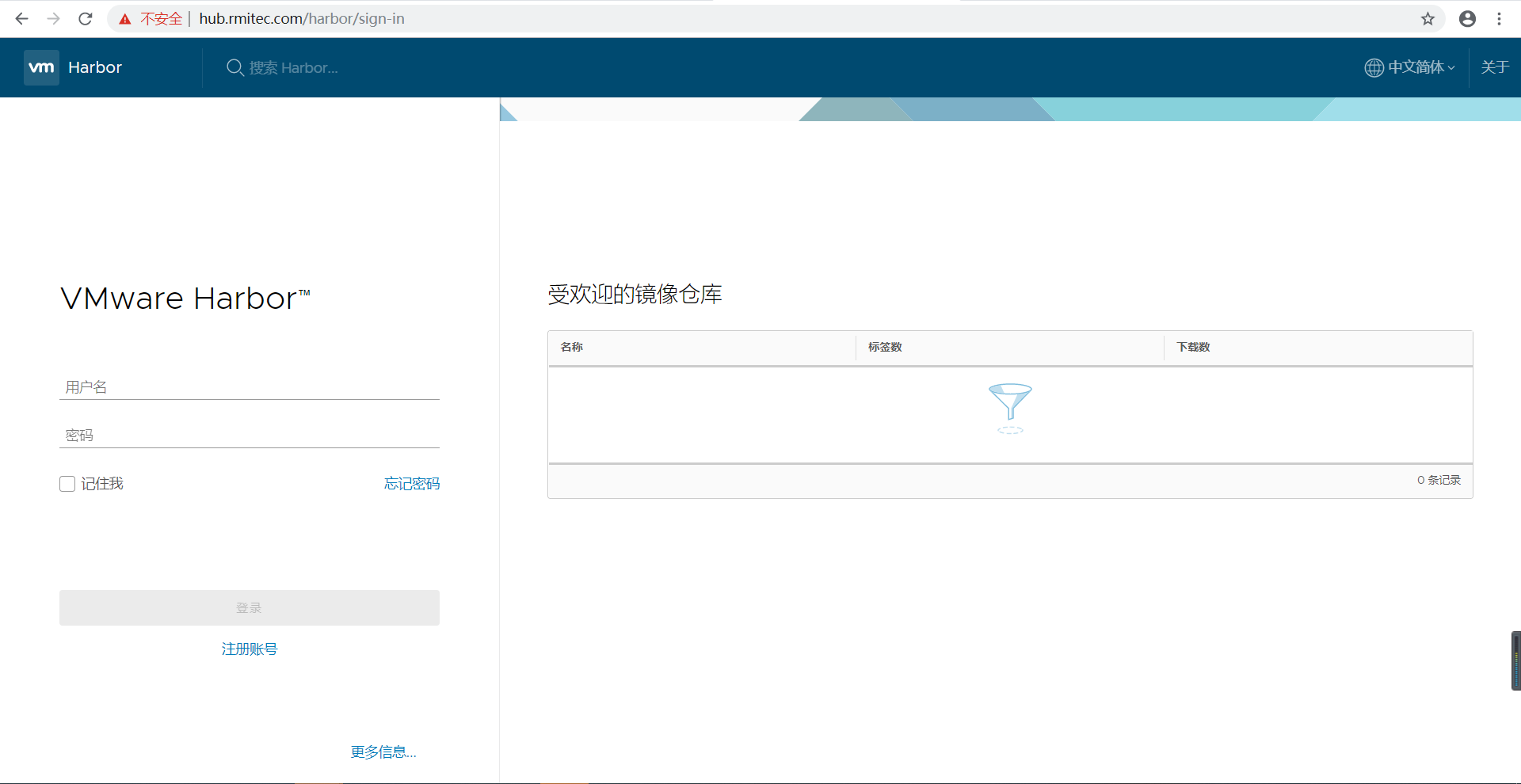
⑦登录系统,用户名:admin,密码:Harbor12345
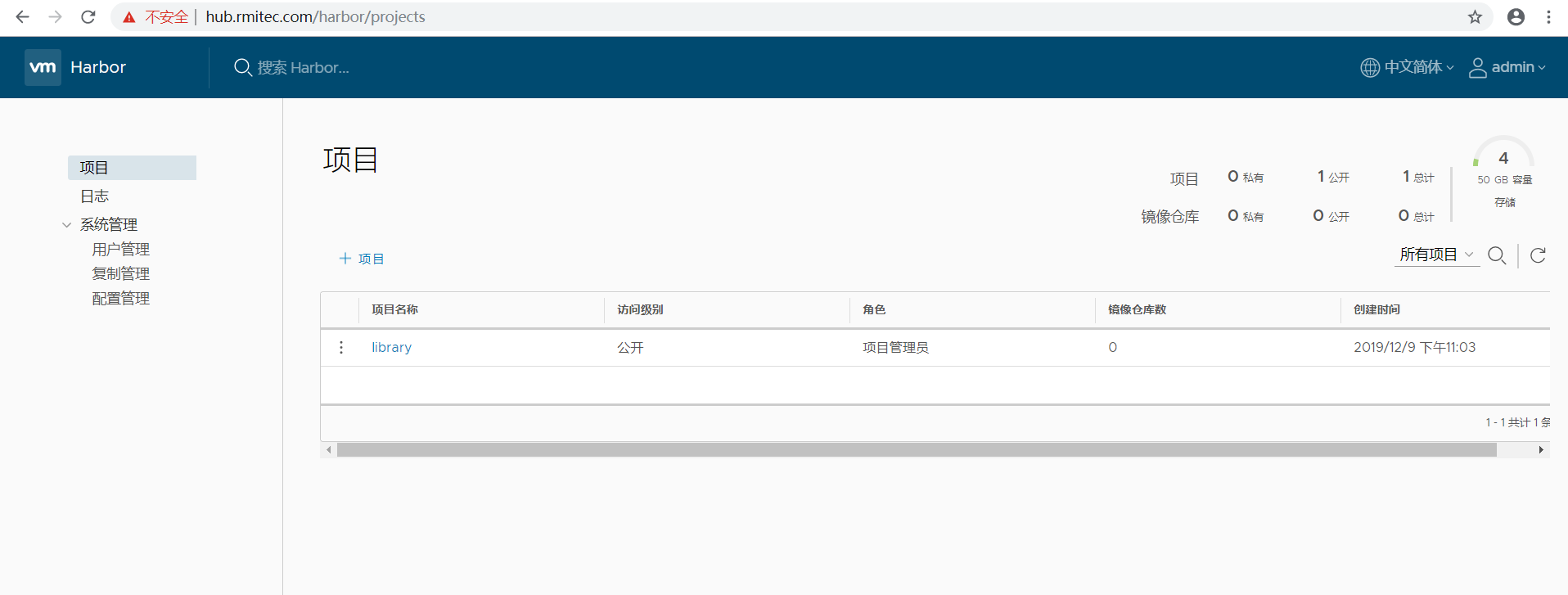
⑧创建一个用户:zs,并使用zs用户创建一个私有项目(创建用户过程略)
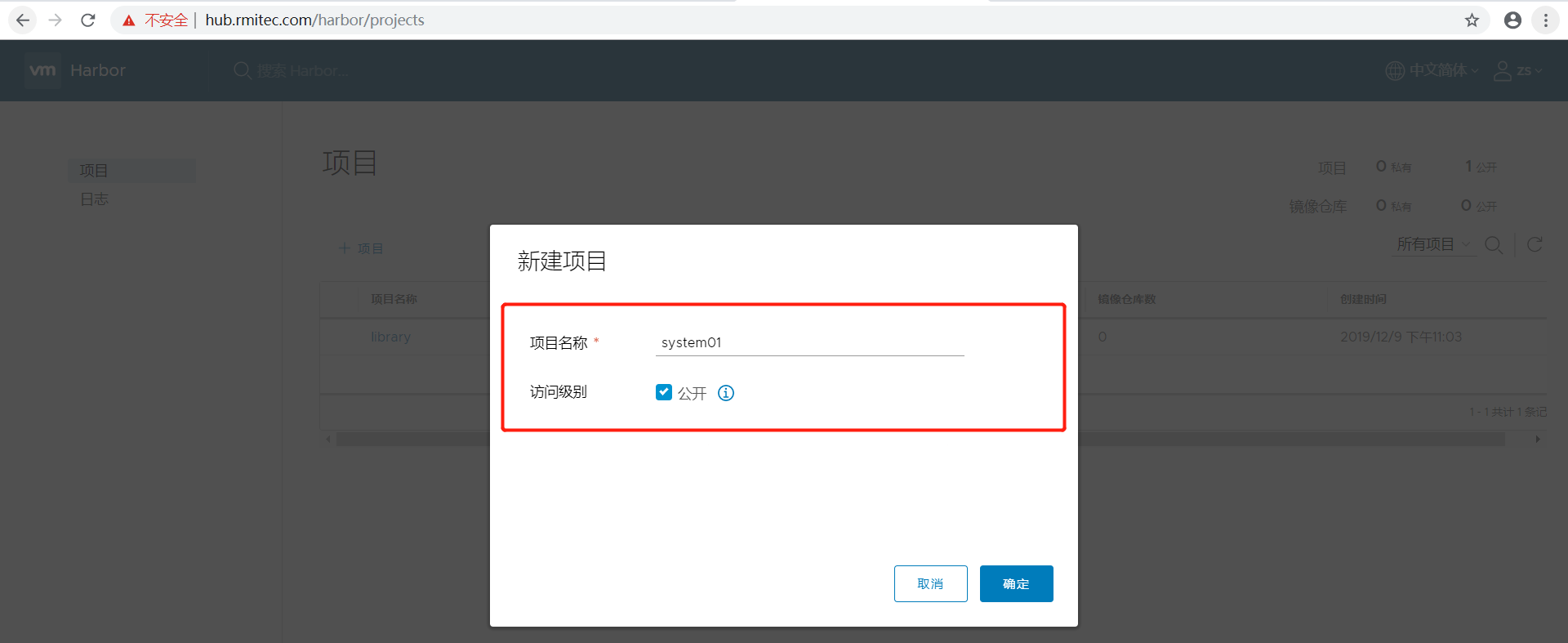
⑨在此可以查看到镜像推送命令提示

注:此时是无法通过该命令推送的,原因是这个仓库是属于zs用户,不做认证是无法推送镜像的。
10、上传镜像进行上传测试
10.1指定镜像仓库地址
vim/etc/docker/daemon.json
添加以下内容:

{"insecure-registries": ["serverip"] }
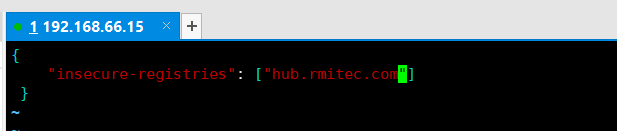
同样记得修改本地hosts文件映射(当然上一步可以直接配置IP)

10.2 重启docker--systemctl restart docker
10.3下载测试镜像:docker pull tomcat
10.4给镜像重新打标签:docker tag tomcat hub.rmitec.com/system01/tomcat:v1.0
10.5推送镜像至私有仓库
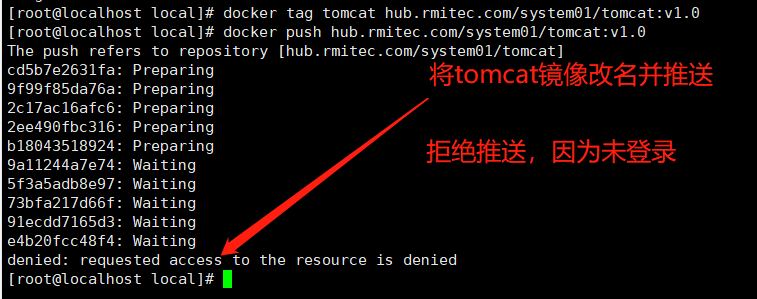
10.6登陆私服,再次推送成功
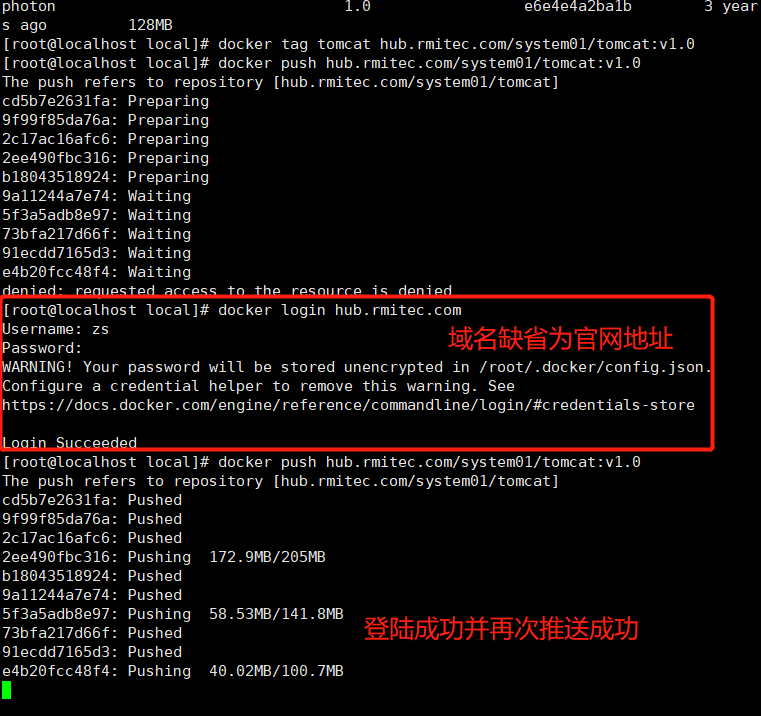
10.7通过管理页面查看,镜像已经推送成功
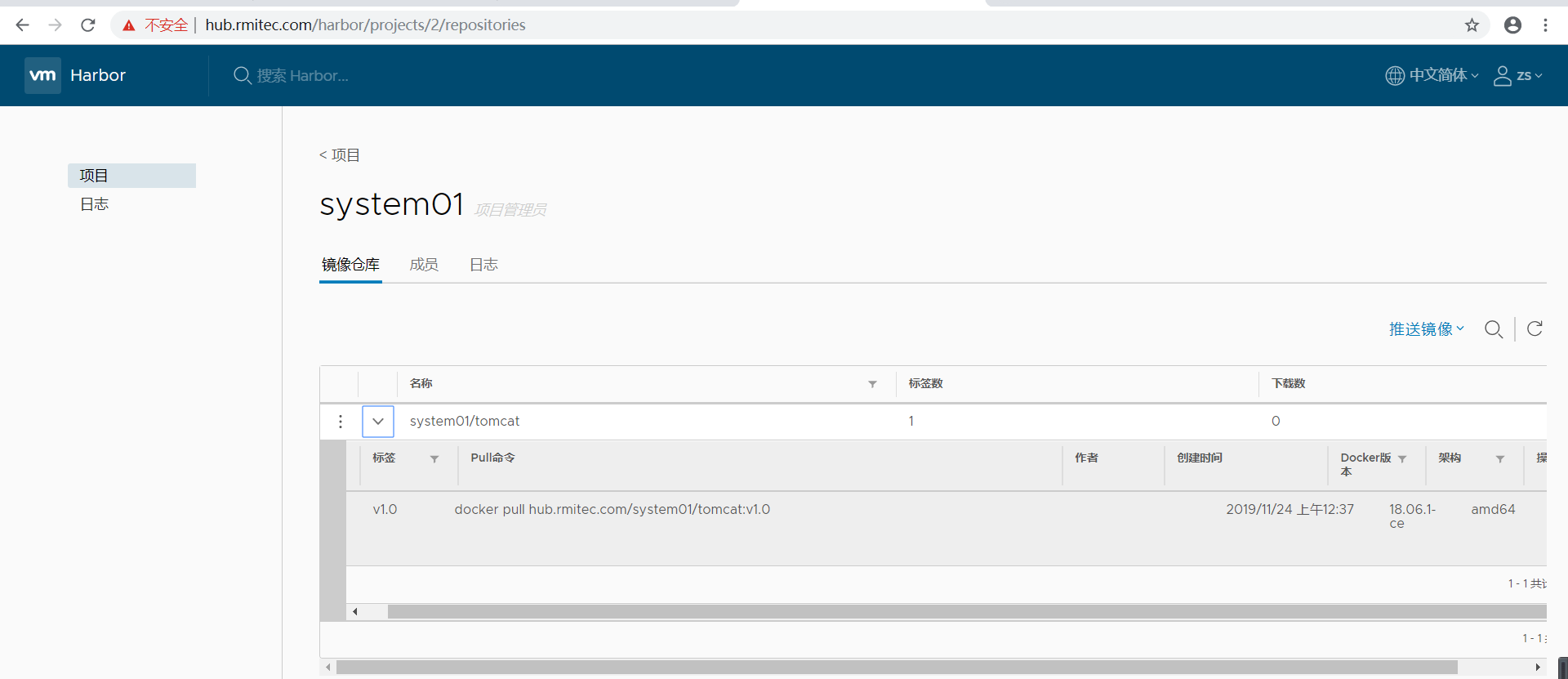
11、客户端测试(另一台机器)
11.1 指定仓库地址:vim /etc/docker/daemon.json
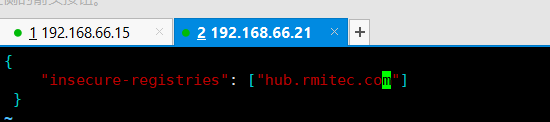
配置本地hosts文件
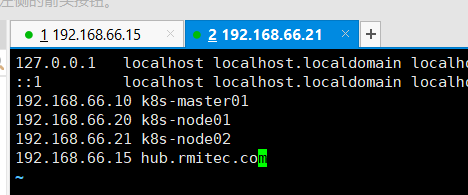
11.2重启docker:systemctl restart docker
11.3拉取镜像:docker pull hub.rmitec.com/system01/tomcat:v1.0
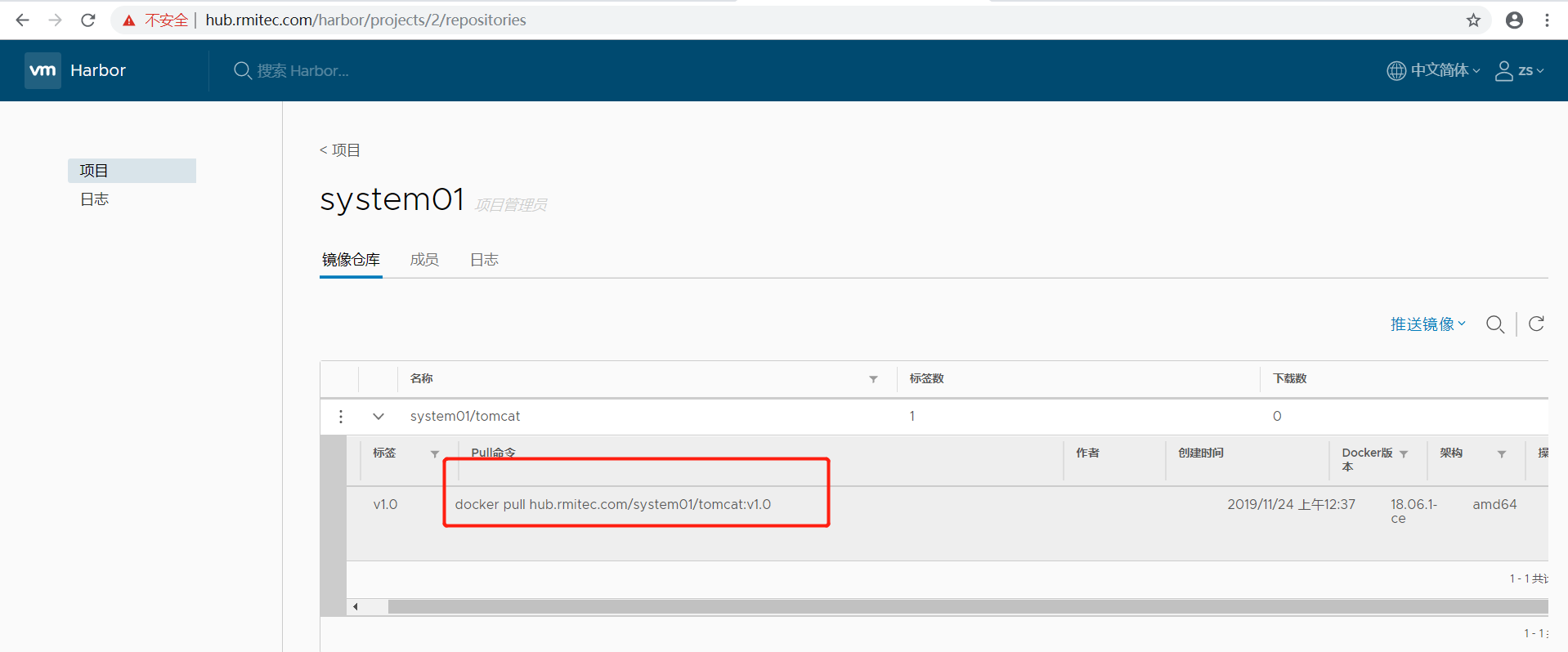
拉取失败,这里需要身份认证
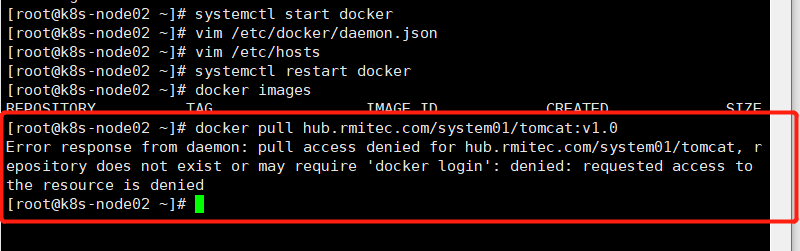
11.4登陆用户认证,再次拉取镜像
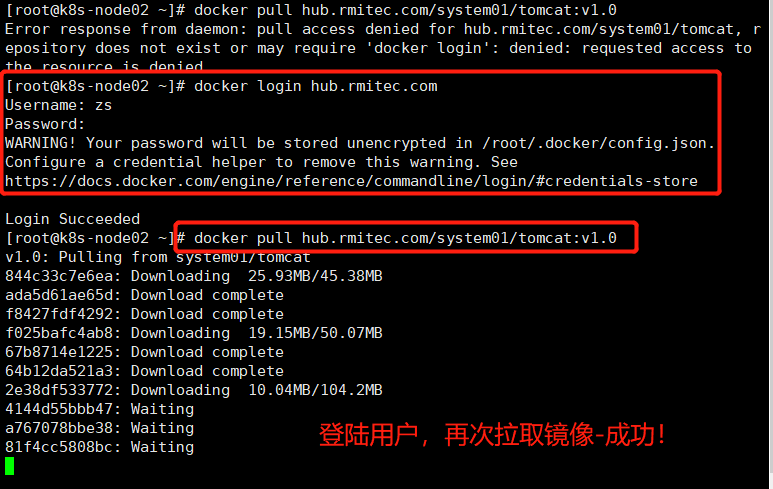
11.5运行从Harbor拉取的tomcat镜像:docker run --name tomcat -p 80:8080 -d 6408fdc94212
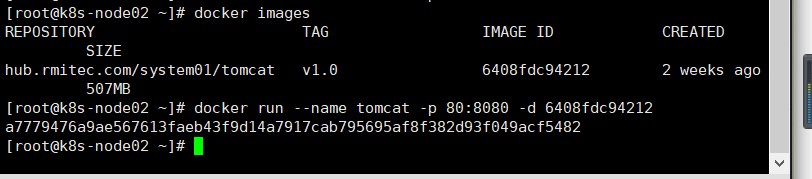
11.6浏览器访问:http://192.168.66.21/,可以看到通过拉取的tomcat:v1.0镜像运行的容器成功。ps:久违的三只脚猫咪~~~
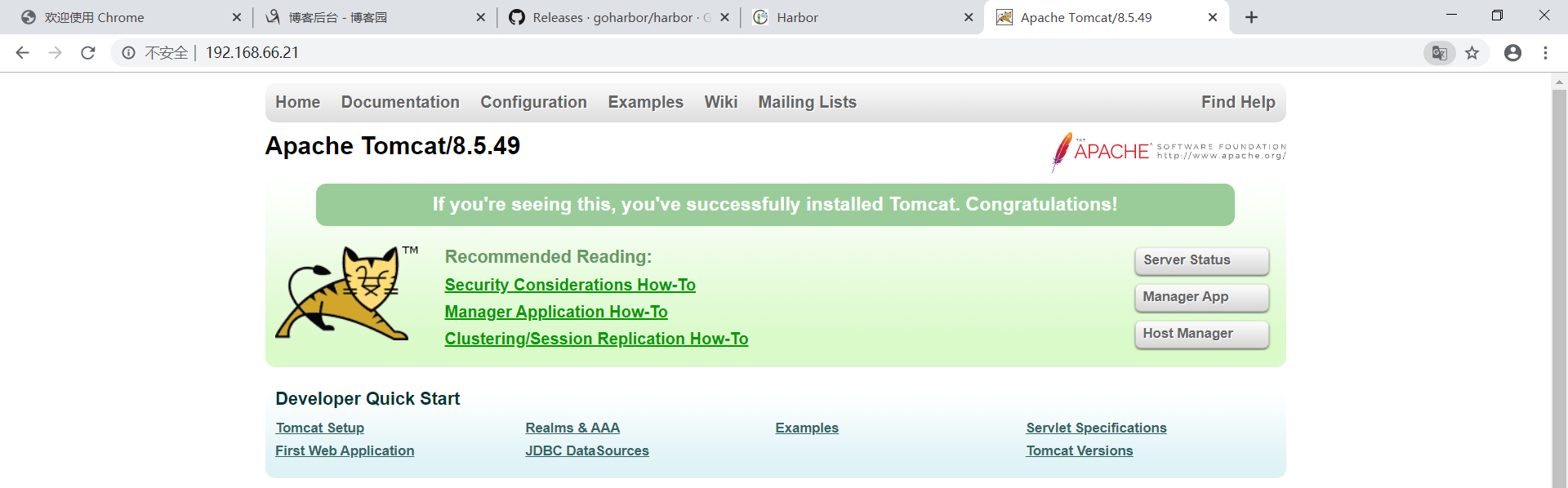
至此已经搭建完成Harbor私服,如有不正,欢迎指正!欢迎留言讨论问题,说不定你正在走的坑就是我走过的坑。哈哈~~~~



