java web开发环境与搭建
Java web 环境开发与搭建
一、jdk的下载与安装
学习JAVA,必须得安装一下JDK(java development kit java开发工具包),配置一下环境就可以学习JAVA了,下面是下载和安装JDK的教程:
1.JDK下载地址:
http://www.oracle.com/technetwork/java/javase/downloads/index.html
2.安装完成后,需要进行环境变量的配置
右键我的电脑—属性—-高级系统设置就会看到下面的界面
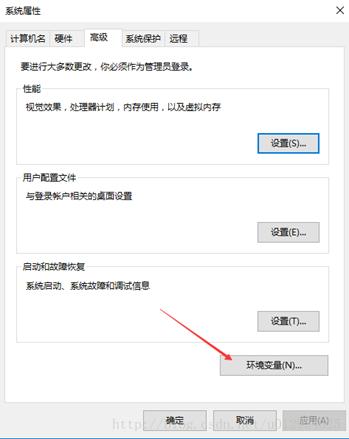
(1)点击系统变量下面的新建按钮,变量名JAVA_HOME(代表你的JDK安装路径),值对应的是你的JDK的安装路径。

(2)继续在系统变量里面新建一个CLASSPATH变量,其变量值如下图所示:

此处需要注意:最前面有一个英文状态下的小圆点。。。。很多初学者在配置环境变量的时候就会跌倒在这个坑里。
(3)在你的系统变量里面找一个变量名是PATH的变量,需要在它的值域里面追加一段如下的代码:
%JAVA_HOME%\bin;%JAVA_HOME%\jre\bin;
此时你应该在你原有的值域后面追加,记得在原有的值域后面记得添加一个英文状态下的分号。最后点击确定,此时JDK的环境变量配置就完成了。
二、Eclipse下载与使用
Eclipse下载:
我们可以在http://www.eclipse.org/官网下载Eclipse,它属于绿色软件,即下载后不用安装,解压即可用。
进入官网后点击DownLoad,进入下面界面

如果需要下载最新版本的点击红线上的Download 64 bit 即可下载,如果下载之前版本的点击Download packages

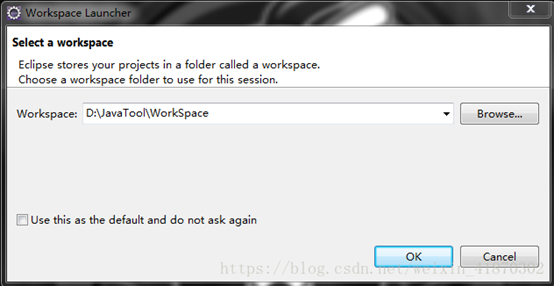
在右边有版本的显示,可以选择下载自己需要的版本,下载好后解压即可使用。
在打开Eclipse时会弹出WorkSpace对话框,这里选择的是你的代码存放路径,自己找一个空间比较大的位置存放,点击确定即可。
Eclipse的使用:
- 开始使用你的eclipse,双击eclipse.exe文件,启动你的eclipse。程序会显示一个工作空间的对话框,工作空间用来存放你的项目文件,你可以使用程序默认的,点击确定即可,你也可以重新选择一个文件夹来存放你的文件,那点击浏览,重新指定你的项目文件存放的目录:
- 进入eclipse了。打开文件|新建|新建java项目,然后在项目名称一栏填写你的项目名称:
- 创建一个java类:文件菜单下打开“新建”,打开“新建类”,有两个地方需要填写,一是选择源文件夹,就是刚才你创建的hello world项目,点击浏览,选择hello world项目下的src,确定。第二处就是类名,输入你的类的名称,点击完成:
三、MySQL安装与使用
下载地址:
http://dev.mysql.com/downloads/
下载版本:Windows (x86, 32-bit), MSI Installer
安装:

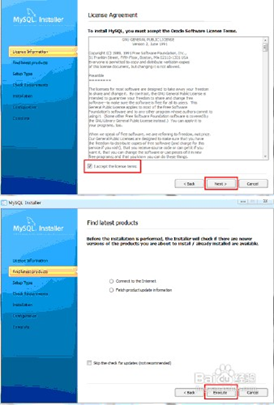

注1:安装类型设置
Developer Default 默认安装类型 Server only 仅作为服务器 Client only 仅作为客户端
Full 完全安装类型
Custom 用户自定义安装类型
Installation Path 应用程序安装路径 Data Path 数据库数据文件的路径

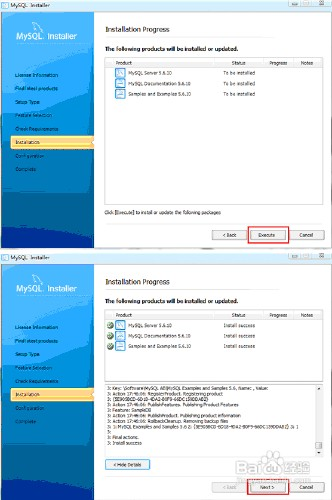

注2:服务器配置
1、Server Configuration Type
Config Type 下拉列表项用来配置当前服务器的类型。选择哪种服务器将影响到MySQL Configuration Wizard(配置向导)对内存、硬盘和过程或使用的决策,可以选择如下所示的
3种服务器类型:
(1)Developer Machine(开发机器):该选项代表典型个人用桌面工作站。假定机器上运行着多个桌面应用程序。将MySQL服务器配置成使用最少的系统资源。 (2)Server Machine(服务器):该选项代表服务器,MySQL服务器可以同其它应用程序一起运行,例如FTP、email和web服务器。MySQL服务器配置成使用适当比例的系统资源。 (3)Dedicated MySQL Server Machine(专用MySQL服务器):该选项代表只运行MySQL服务的服务器。假定运行没有运行其它应用程序。MySQL服务器配置成使用所有可用系统资源。
四、Tomcat的下载和使用
Tomcat的下载:
- Tomcat8.0是Apache软件基金会开发的一个免费,性能先进的服务器软件。其下载地址为:http://tomcat.apache.org/download-80.cgi,点击即可免费下载。本文主要讲解下载及安装过程。本软件安装之前需要安装JDK,可以参考如下链接。
- 此处我们以windows32位版本为例,点击上图中所示的链接,即可开始下载。可以看到,此软件比较小,只有9M多。下载好之后点击next按钮:
- 下一步,点击I agree按钮:
- 在这一步里,出现的最下面的两个复选框默认是没有打钩的,这两项对我们开发不是特别重要,不过最好选上,以备需要:
- 在接下来弹出的安装步骤里,第一个红色箭头所指处为端口号,我们可以更改这个吨口号,不过最好采用默认的,以防止端口号冲突。第二个和第三个箭头分别代表Tomcat登陆管理员名字和密码,这个根据需要填写,例如我将管理员名字设置为admin,密码根据需要袭击填写。然后点击下一步。
- 这一步是Tomcat运行所需要的运行环境,如果你的电脑已经安装JDK,这里会自动检测到运行环境,如果没有安装JDK,则不能安装。请参考如下链接安装JDK。
- 点击下一步,出现的是Tomcat8.0的安装目录对话框,这里可以自定义,也可以采用默认安装目录。选择好目录以后点击Install按钮即可完成安装。由于Tomcat8.0能自动完成环境变量的配置,所以我们就无需再配置了,安装好之后就可以直接使用了。
Tomcat的使用:
1.windows
%CATALINA_HOME%\bin\startup.bat
或者
C:\apache-tomcat-5.5.29\bin\startup.bat
2.Linux
$CATALINA_HOME/bin/startup.sh
或者
/usr/local/apache-tomcat-5.5.29/bin/startup.sh
- 成功启动Tomcat后,通过访问http://localhost:8080/
便可以使用Tomcat自带的一些web应用了。假如一切顺利的话,您应该能够看到以下的页面:
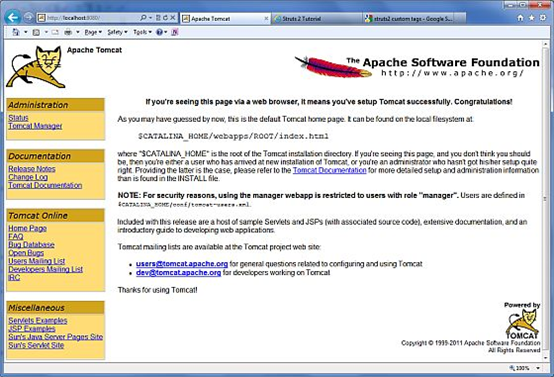
TomcatHomePage.jpg



