Git Bash 使用心得
1:下载Git Git for Windows
2:点击安装,依次默认下一步
3:安装完成
4:设置SSH建立计算机与Github的链接
4.1 点击开始菜单找到Git Bash,并点击:
4.2 运行命令 cd ~/.ssh 检查自己的电脑上是否存在ssh keys
如果显示No such file or directory 则需要去创建一个新的ssh keys
4.3 创建新的ssh keys
运行命令:$ ssh-keygen -t rsa -C "your_email@youremail.com"点击回车
点击回车
输入你的passphrase(密码),并重新输入确认
注:在Enter passphrase 的时候,输入的密码是看不到的,其实已经输入了,输完后点击回车就可以了
这样一个新的keys就创建完成了,上面代码显示,密匙位置放在了C:/Users/用户名/.ssh/文件夹中。(.ssh文件夹可能是隐藏的,需要查看隐藏文件)
4.4 将你新生成的ssh keys 添加到github中
在 GitHub 网站点击“Account Settings” > 点击 “SSH Public Keys”> 点击 “Add another public key”
在本机找到你创建的密匙文件id_rsa.pub,使用记事本打开,复制里面所有的内容,粘贴到网站key的文本框中,点击Add Key 保存
5:测试一下我们的设置是否正确
输入命令:$ ssh -T git@github.com
输入yes
我本机显示连接关闭,然后我继续执行上诉命令,提示输入passphrase(密码),输入前面自己设置的passphrase。回车登录成功!
如果不成功,检测一下:输入命令:$ ssh -Tv git@github.com
出现问题:
GitHub 连接问题,使用ssh -T git@github.com , Permisson denied (publickey)
6:在本地设置Git信息
6.1设置用户名和邮箱
$ git config --global user.name"Firstname Lastname"
$ git config --global user.email"your_email@youremail.com"
此处用户名为自己的实际姓名(自定义的),而非登录用户名
1:点击 New repository
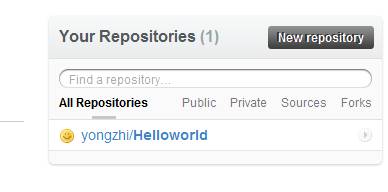
2:输入库的相关信息,然后点击Create Repository
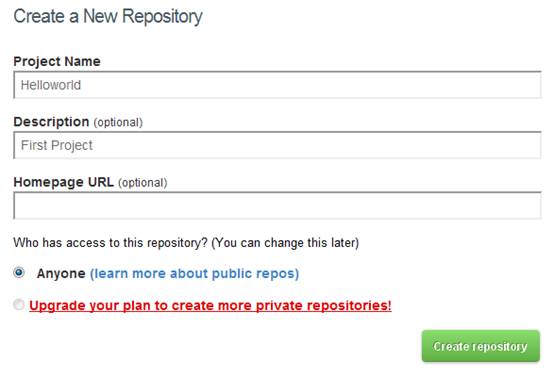
3:上传一个文件
3.1首先在本地创建一个目录(这个目录名需要和上一步创建的项目名相同):依次执行下列命令行
mkdir Helloworld cd Helloworld git init touch README git add README
git commit -m 'first commit'
3.2:打开本机的c:/User/用户名/Helloworld文件夹中的readme文件(使用记事本)编辑内容,保存。
3.3:将文件提交到github中的库中,执行下列命令行
git remote add origin git@github.com:github用户名/Helloworld.git
git push -u origin master
4:这样我们就已经把一个文件上传到了githb代码库中了。


