记Centos下安装JDK与MySQL
简介
由于我比较喜欢使用压缩包来安装,因此此处的示例都是以压缩包来示例的。同理,这并不是一篇正式的文章,所以措辞会显得有点随意且不专业。
准备
-
到此处选择下图中标注的 JDK 版本:

这里需要注意,因为我的服务器是64位的,所以选择图中所标注的那个版本,如果你的系统是32位的,那么选择相应的x86版本下载即可; -
到此处下载MySQL,按下图所示选择版本:
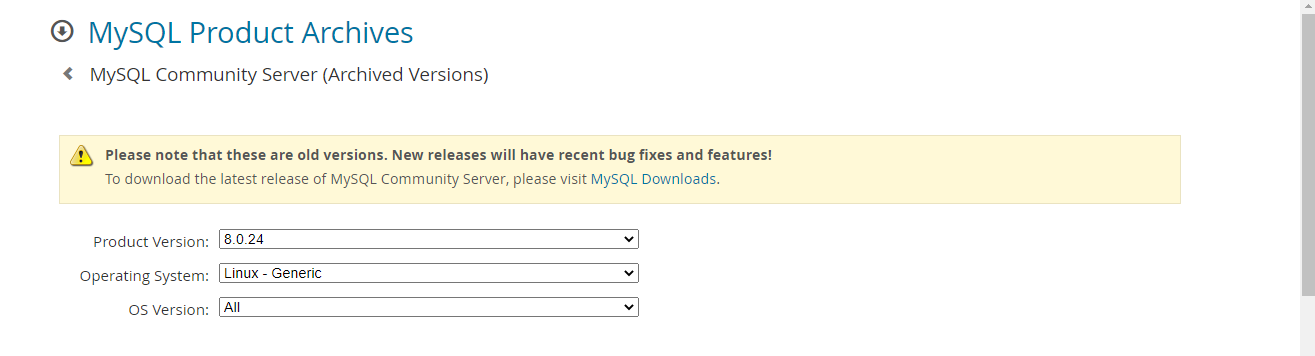
之后拉到下面选择如下图所示的版本:
这里看起来似乎并没有限制是64位还是32位,所以直接下载即可; -
最后一步,是将上面两步下载的JDK压缩包和MySQL压缩包上传到服务器。不管以何种方式,只要上传到服务器即可,我这里采用的办法是使用 wget 命令,如下所示:
-
wget https://downloads.mysql.com/archives/get/p/23/file/mysql-8.0.24-linux-glibc2.12-x86_64.tar
注:这个命令下载的是我们刚刚选择的那个MySQL版本,也就是图中标注的MySQL版本;wget命令会默认将这个压缩包下载到当前目录; -
然后JDK压缩包的话,我本来也打算这样搞的,无奈因为Oracle需要登陆,也可能是我太菜了吧,获取不到有效的下载路径,所以我只能先下载到本地,再用 pscp 将它上传到服务器;命令格式如下:
pscp D:\jdk-8u291-linux-x64.tar.gz root@127.0,0.1:/jdk
其中,D:\jdk-8u291-linux-x64.tar.gz是刚刚下载好的JDK压缩包所在目录,root是服务器上的一个用户,127.0.0.1表示你服务器的IP地址,后面的 /jdk 是你要将这个压缩包上传到服务器的哪个位置。
开始安装啦
JDK安装
先从简单的开始,我们先假设JDK压缩包在服务器上的目录是/jdk,那么我们只要执行以下命令即可:
-
cd /jdk (打开JDK压缩包所在目录)
-
tar -zxvf jdk-8u291-linux-x64.tar.gz (解压缩JDK压缩包)
-
mv jdk1.8.0_291 jdk8 (重命名解压后的JDK压缩包,可忽略,主要是为了方便记住这个目录,因为这个目录就是你的jdk安装目录)
-
vim /etc/profile (配置jdk环境变量)
-
之后在打开的文件末尾添加以下内容:
export JAVA_HOME=/jdk/jdk8 (注意这里的/jdk/jdk8是你的jdk安装目录)
export PATH=$PATH:${JAVA_HOME}/bin
保存并离开(ESC + :wq) -
source /etc/profile (使修改生效,即完成jdk环境变量的配置)
到这里为止,jdk已经安装完成,我们可以使用 java -version 命令来确认jdk是否已经成功安装,如果成功则命令执行结果如下图所示:

MySQL 安装
我一直都觉得MySQL安装超级麻烦,今天我才发现其实是我太菜了。废话少说,我们开始吧。
解压缩
假设我们刚刚将MySQL的压缩包下载在 /root/mysql 目录下,那么我们执行以下命令:
-
cd /root/mysql (打开MySQL压缩包所在目录)
-
tar -xvf mysql-8.0.24-linux-glibc2.12-x86_64.tar.xz (解压缩)
-
cp -r mysql-8.0.24-linux-glibc2.12-x86_64 /usr/local/mysql (将解压缩后的MySQL目录复制到/usr/local/mysql目录下)
新建用户组
之后,我们需要建立一个mysql用户组和用户,具体用途暂不清楚,如果有知道的朋友,欢迎留言不吝赐教,我将感激不尽。让我们回到正文,新建用户组和用户的命令如下:
-
groupadd mysql (新建mysql用户组)
-
useradd -r -g mysql mysql (往新建的mysql用户组新增一个mysql用户)
给mysql用户赋予MySQL安装目录的处理权限
命令如下:
-
cd /root/local/mysql (打开MySQL安装目录)
-
chown -R mysql:mysql . (给mysql用户赋予MySQL目录下所有文件的处理权限,注意后面有个点,表示当前目录)
给MySQL配置环境变量
配置完环境变量之后,我们就可以在任意目录下使用mysql,当然也可以跳过此步,但是这样子的话就不能在任意位置访问mysql命令,因此建议执行一下这一步骤。命令如下:
-
vim /etc/profile
- 打开此文件后在此文件末尾加入以下内容:
export MYSQL_HOME=/usr/local/mysql (MySQL所在目录)
保存离开后,执行以下命令使修改生效:
export PATH=$PATH:${MYSQL_HOME}/bin -
source /etc/profile
初始化MySQL
命令如下:
-
bin/mysqld --initialize --user=mysql (这里可以不用指定 --basedir 和 --datadir,因为它们默认就是在当前这个目录下)
此命令执行后的结果如下图所示,其初始化密码在红框所标志的地方,注意前面的空格不算,从第一个字符开始到最后一个字符才是密码,这个密码我们将在登陆MySQL时用到。

注册服务以及令MySQL开机自启
为了使用 service 命令来管理MySQL以及令MySQL开机自启,我们需要执行命令:
-
cd /usr/local/mysql (进入MySQL安装目录)
-
cp support-file/mysql.server /etc/init.d/mysqld (将MySQL安装目录下的这个文件复制到系统开启时初始化目录(应该是,但是我也不是很清楚))
-
chmod -x /etc/init.d/mysqld (给这个文件添加可执行权限)
-
chkconfig --add mysqld (注册启动服务)
-
chkconfig --list (看看是否添加成功,如果成功将如下图红框所示)
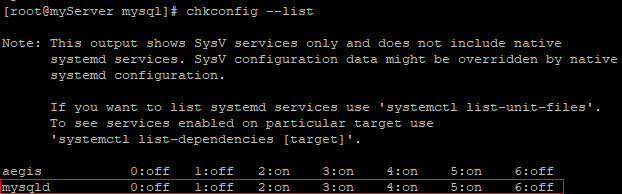
如果添加成功,我们就进入下一步了。
启动MySQL服务
执行以下命令启动MySQL服务:
-
service mysqld start (注意这里的mysqld与注册时名称一致)
服务成功启动后如下图所示:

登陆MySQL并修改密码
-
执行以下命令登陆MySQL:
-
mysql -uroot -p (mysql登陆命令)
之后会要求输入密码,密码就是我们在初始化步骤时生成的密码(红框标注处),我们把它输入后确认,成功的话就会进入如下图所示的界面:
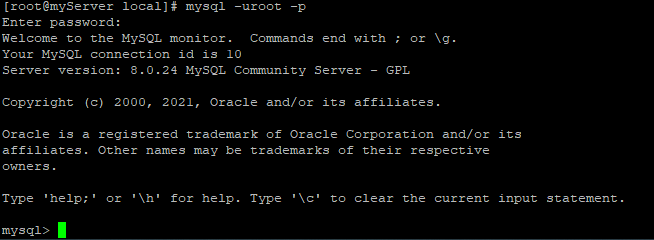
-
-
修改密码
初始化时随机生成的密码其实也是可以直接拿来用的,但是它太随机了,不方便记忆也基本不会有人这样干,所以我们需要将登陆密码修改成一个更方便或者更安全的密码,操作命令如下-
alter user 'root'@'localhost' identified by 'your password'; (your password 改成你自己的密码)
命令执行结果如下,注意这个命令是在成功登陆后执行的:

修改完密码之后,下次我们登陆的时候就可以使用这个新的密码登陆,如果按捺不住,想尝试一下,可以输入 exit 命令离开mysql控制台,然后重新执行登陆步骤; -
设置数据库远程连接
在这里我们新建一个数据库用户user并允许这个用户被远程连接,执行以下命令:
-
create user 'user'@'%' identified with mysql_native_password by 'your password'; (your password改成你自己的密码)
上面命令中的mysql_native_password是为了防止远程登陆时使用密码登陆时被拒绝或者错误,因为这个版本的MySQL默认是使用caching_sha2_password;
-
grant all privileges on *.* to 'user'@'%' with grant option; (授予这个用户访问所有数据库的所有权限)
这里还需要注意,如果远程连接要成功的话需要保证MySQL服务的运行端口是开放的。
结束语
这篇文章主要是我自己做个记录,所以总是不能够做到完美无缺,如果这篇文章对您有帮助,我也很高兴,如果命令执行过程中出现了无法预测的错误,也请多多包含,问题总会有的,也总是能够解决的。非常感谢您肯花费时间来阅读!如果感兴趣还可以看看记Centos下安装Redis和Tomcat。






【推荐】国内首个AI IDE,深度理解中文开发场景,立即下载体验Trae
【推荐】编程新体验,更懂你的AI,立即体验豆包MarsCode编程助手
【推荐】抖音旗下AI助手豆包,你的智能百科全书,全免费不限次数
【推荐】轻量又高性能的 SSH 工具 IShell:AI 加持,快人一步
· AI与.NET技术实操系列:向量存储与相似性搜索在 .NET 中的实现
· 基于Microsoft.Extensions.AI核心库实现RAG应用
· Linux系列:如何用heaptrack跟踪.NET程序的非托管内存泄露
· 开发者必知的日志记录最佳实践
· SQL Server 2025 AI相关能力初探
· winform 绘制太阳,地球,月球 运作规律
· AI与.NET技术实操系列(五):向量存储与相似性搜索在 .NET 中的实现
· 超详细:普通电脑也行Windows部署deepseek R1训练数据并当服务器共享给他人
· 【硬核科普】Trae如何「偷看」你的代码?零基础破解AI编程运行原理
· 上周热点回顾(3.3-3.9)