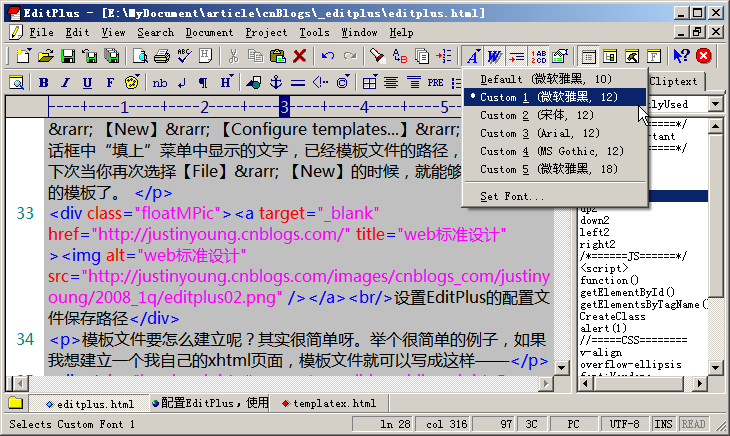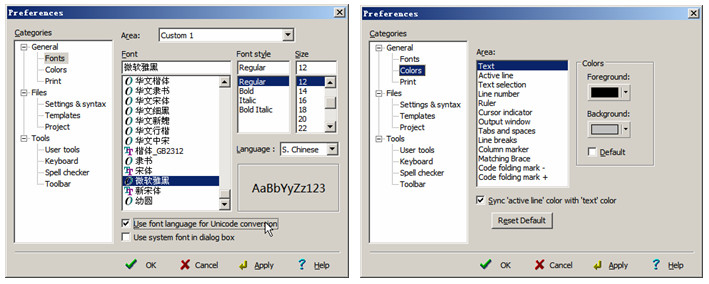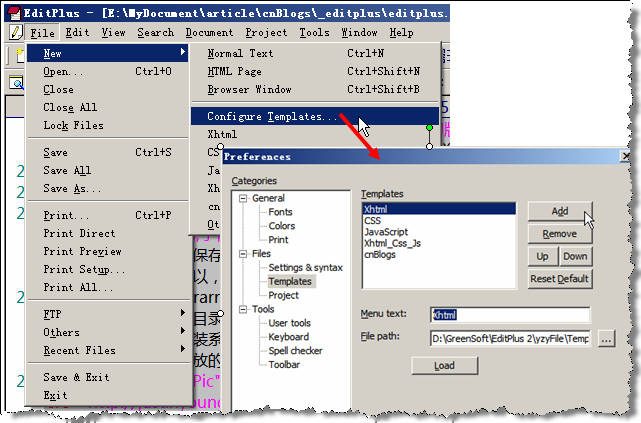使用EditPlus技巧,提高工作效率(附英文版、自动完成文件、语法文件下载)
除了windows操作系统,EditPlus可以说是我最经常使用的软件了。无论是编写xhtml页面,还是css、js文件,甚至随笔记记这样的事情,我都会使用EditPlus(现在使用的是EditPlus2.31英文版),感觉它不仅功能强大,更难得的是:绿色、轻量级、启动速度快、稳定性高……反正,我个人是爱死她了!
在使用中,我个人也总结了一些使用经验。可能作为高手的你,看来只是“相当肤浅”,但是没有关系,因为我相信,只要把知识共享出来,总能帮助到一些还在进步中的朋友。下面就让我们来开始配置出符合你自己使用习惯的EditPlus吧!
2008-05-08补充:同时推荐大家阅读这篇《“阿一web标准学堂”选修课:EditPlus高级使用技巧(附视频、课件、代码下载)》,有视频哦。
一边阅读,一边动手吧!
为了达到更好的效果,请你先下载我打包的这个 EditPlus压缩包文件(压缩包文件为绿色的EditPlus2.31英文版,含自动完成文件,高亮语法文件和剪切板代码片断文件,这些文件在解压目录下的"yzyFile"目录下),这样就可以一边看着这篇文章,一边亲自动手,从而达到更好的效果了。
设置EditPlus的配置文件路径
因为EditPlus是可以绿色使用的(直接解压那个EditPlus压缩包文件即可直接使用,不用安装),所以,当我们对EditPlus进行一系列的配置以后,保存下这些配置文件。以后当我们重装系统,或者换台电脑使用的时候,只要重新加载一下那些配置文件,以前的配置就都重新回来了,很是方便。所以,在讲其他配置和技巧之前,我们先设置好EditPlus的配置文件路径。
打开EditPlus → 【Tools】→ 【INI File Directory...】 → 在弹出的对话框中设置配置文件的保存位置(压缩包内的配置保存文件在解压目录下的"yzyFile\INIFiles"目录下)。这里你可能要重新设置一下目录,因为,我喜欢把EditPlus放在"D:\GreenSoft\EditPlus 2"下(把所有的绿色软件装在一个目录下,每次重装系统的时候,可以直接把绿色软件拷回去,就能直接使用了,从而避免了每次都安装那么多软件)。所以,就请你重新设置一下,根据你的习惯,把配置文件存放在某个目录下吧。
保护视力,从EditPlus做起
“最近眼睛好痛呀!”、“靠~眼睛简直要瞎了!”……不知道作为程序员的你是否也经常抱怨这样的事情,每天对着电脑看,的确对视力的伤害很大,所以能不能采取一些措施来为眼睛减减压呢?我在EditPlus里面是这样做的(因为EditPlus是我最长使用的工具,所以以EditPlus为例)——编辑区的背景设为灰色而不是默认的白色,使用较大字号的字体。效果如下图所示:
你可以这样设置EditPlus编辑环境的背景颜色和字体。菜单【Tools】→ 【Preperences】→ 【General】→ 【fonts】和【colors】。需要说明一下的是:可以设置多种fonts,这样就可以很方便地切换fonts了(参看图2所示),这招对日企这样的朋友很方便哦。中文的字体设置几个,日文的字体设置几个,出现乱码的时候,切换一下字体就可以了。
配置文件模板,告别重复的体力劳动
设置好EditPlus的配置文件,就让我们开始EditPlus的使用技巧吧。第一个技巧当然就是和“新建”有关的啦。如果我们经常建立一种文件,而这种文件总会包含一些重复的文字或者代码的话,我们就可以建立模板,然后通过模板建立文件。从而摆脱每次都要重复的体力劳动。
我们就从建立一个属于自己的xhtml文件开始吧。菜单【File】→ 【New】→ 【Configure templates...】→ 在打开的对话框中“填上”菜单中显示的文字,已经模板文件的路径,就可以了。下次当你再次选择【File】→ 【New】的时候,就能够看到你建立的模板了。
模板文件要怎么建立呢?其实很简单呀。举个很简单的例子,如果我想建立一个我自己的xhtml页面,模板文件就可以写成这样——