SQL Server 2005详细安装过程及配置
说明:个人感觉SQL Server 2005是目前所有的SQL Server版本当中比较好用的一个版本了,原因就是这个版本比起其它版本来说要安装简单,操作简便,只可惜这个版本只能在Windows 7或者低版本的操作系统里面正常安装和使用,在Windows 8或者更高版本的系统里面安装了以后用不了(没有SQL Server Management Studio这个组件),或者是需要经过复杂的设置了以后才可以使用,所以使用Windows 8或者更高版本的操作系统的朋友,建议使用SQL Server 2008或者更高版本的软件来代替吧。
——————————————————分割线——————————————————
1、安装过程
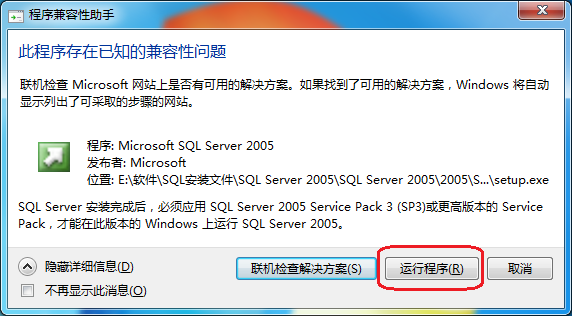
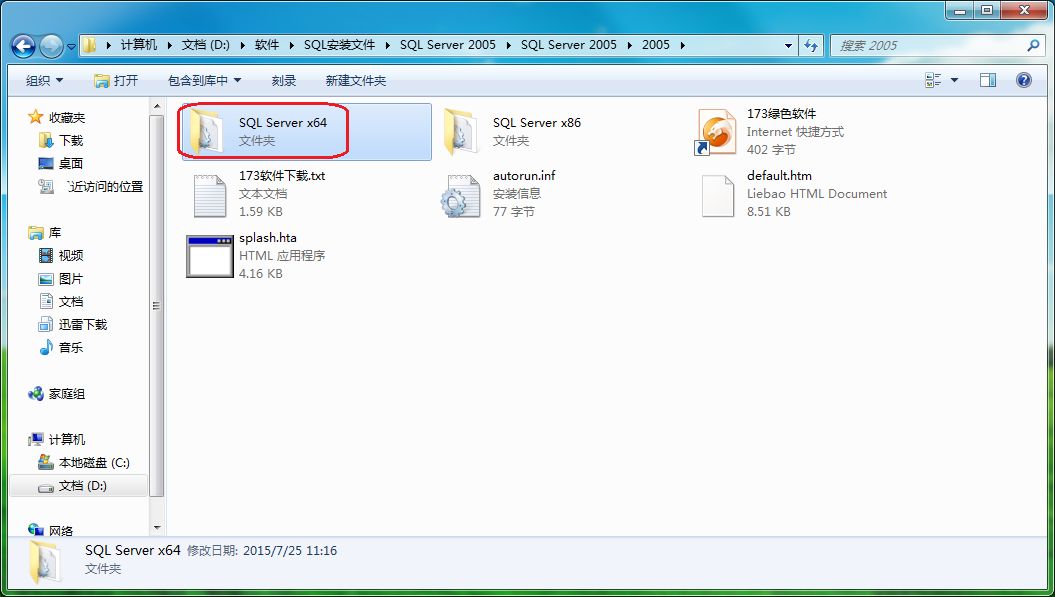
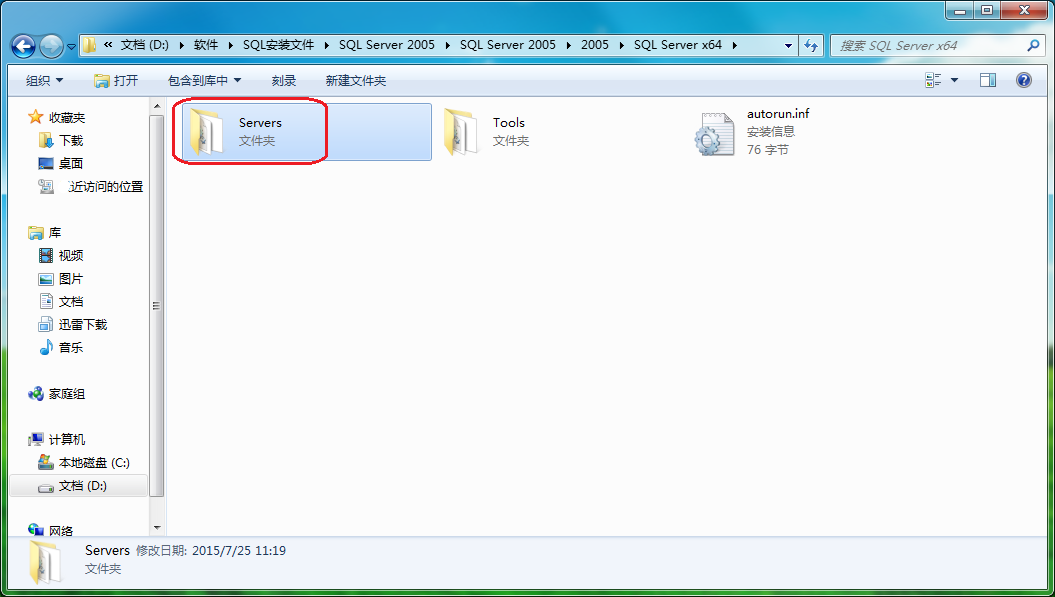
双击运行里面的setup.exe文件:
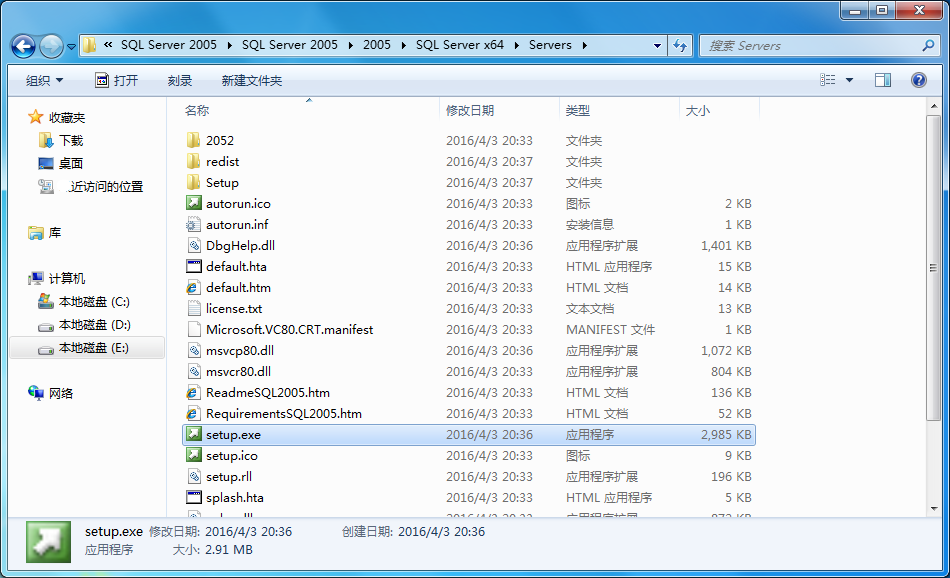
选中“我接受许可条款和条件”,并点击下一步:
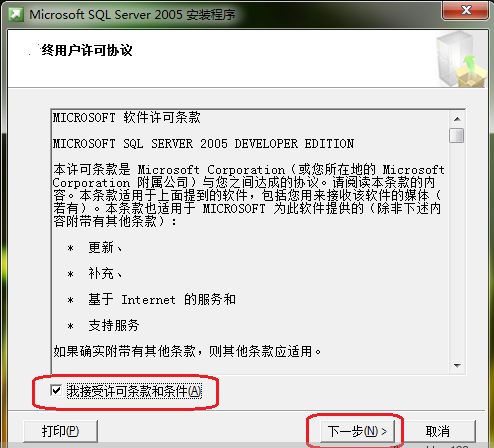
点击“安装”按钮:

点击“下一步”按钮:
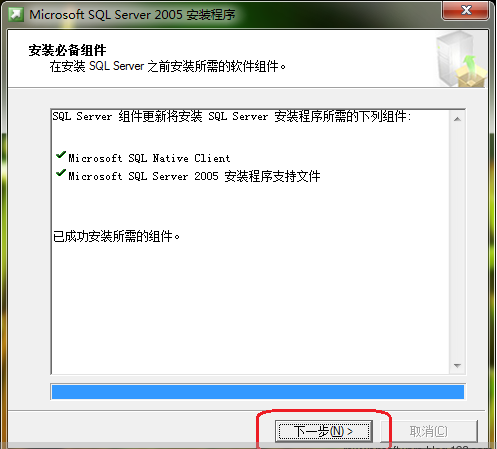
点击“下一步”按钮:
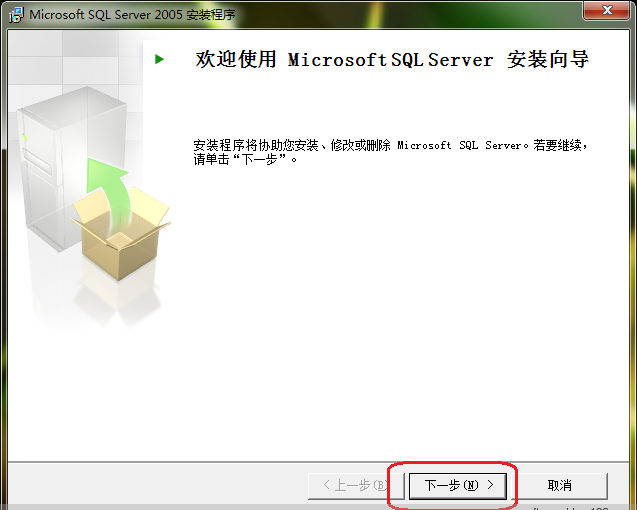
等待检查完成后,点击“下一步”(注意:如果此处有错误的话,就需要先把错误解决了才能继续下面的安装,否则的话可能会导致后面的安装失败,那个IIS功能要求可以不用管):
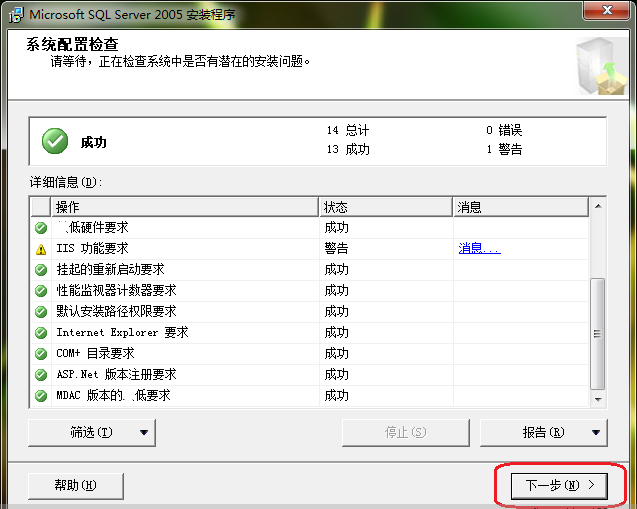
等待:
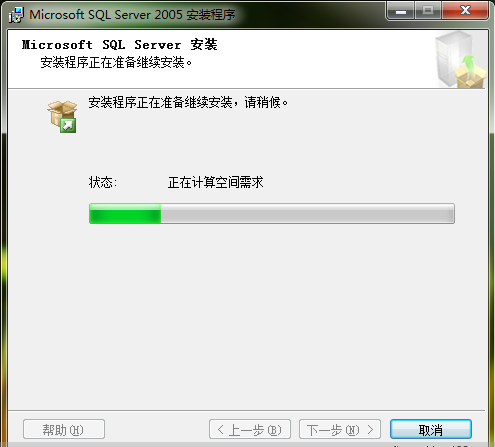
输入“姓名”和“公司”(可不填),然后点击下一步:
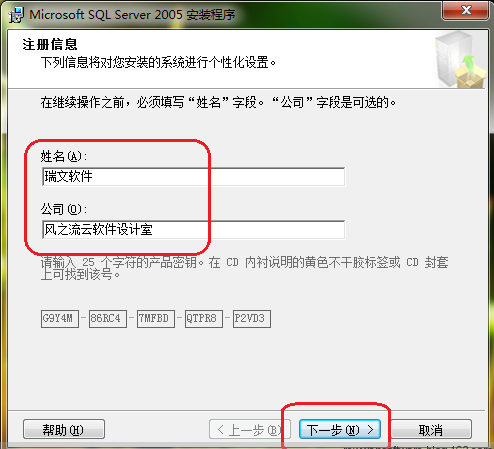
将左边对应的地方打钩,点击下一步:
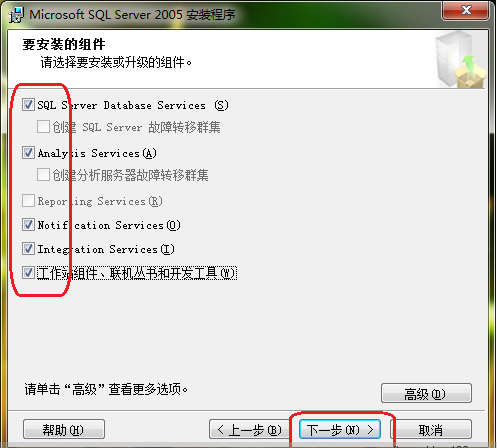
点击“下一步”:
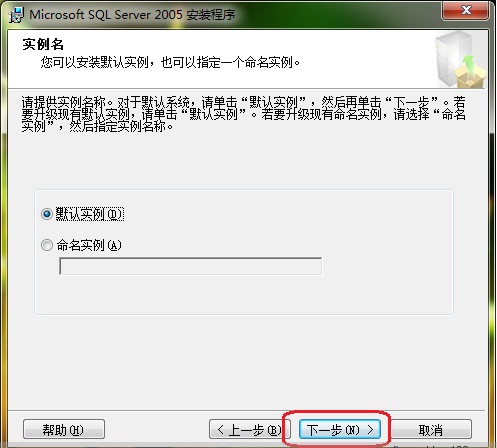
选择“使用内置系统账户”,然后一直点击下一步:
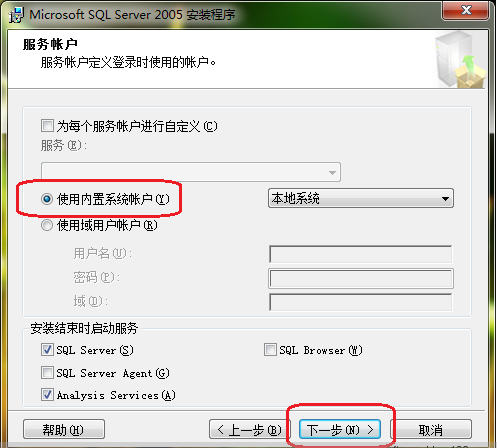
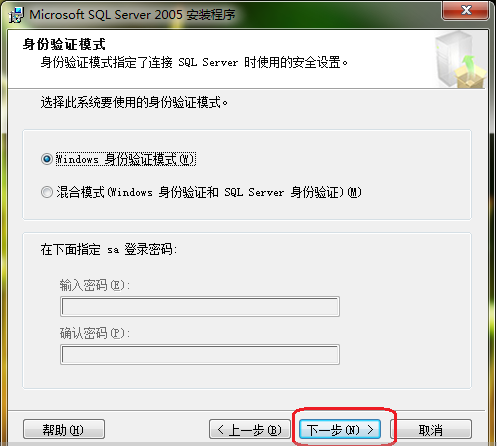
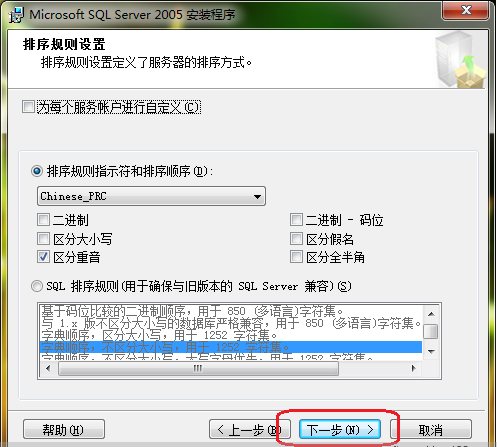
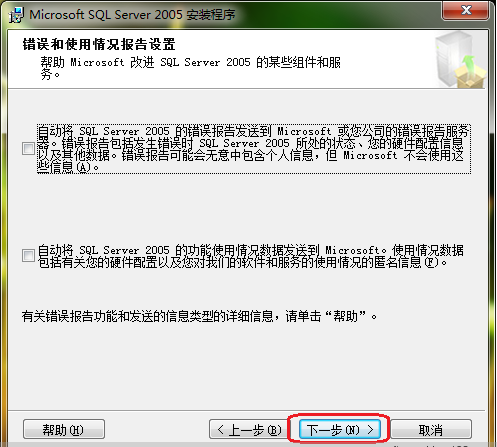
点击“安装”按钮:
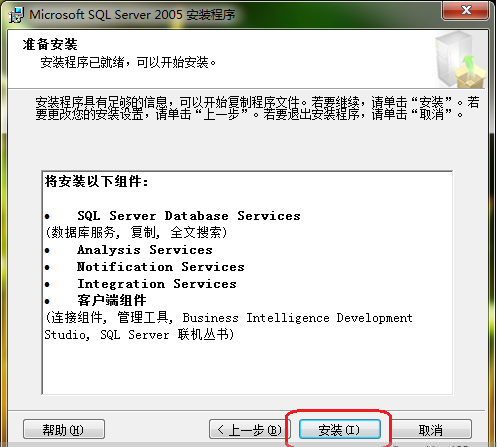
等待安装:
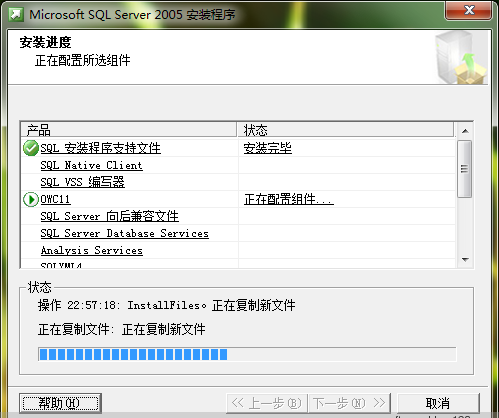
安装完成后,点击下一步:
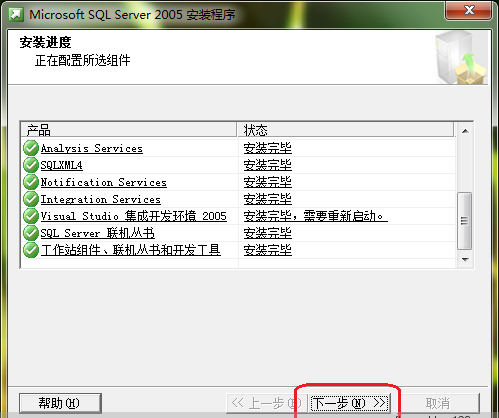
点击“完成”,这样SQL Server 2005就安装好了:
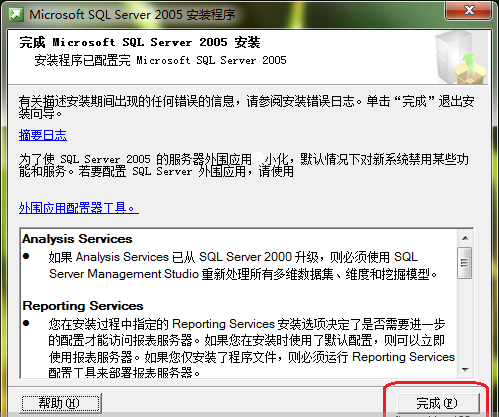
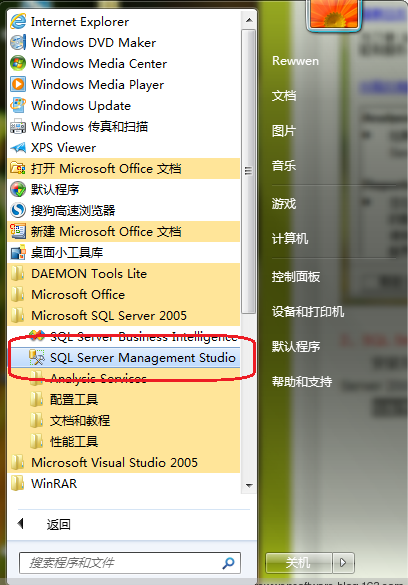
打开了SQL Server以后,如果电脑上是低一次安装SQL Server软件,则“服务器名称”那里是空的,如图所示:
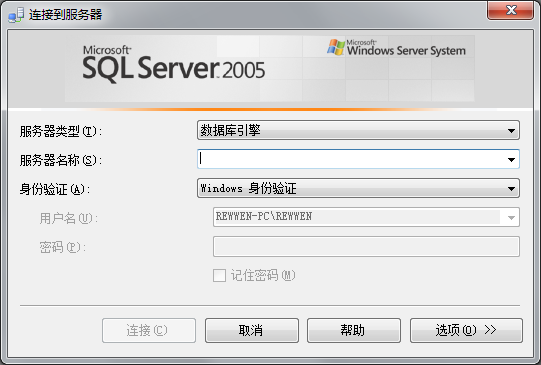
此时点击“服务器名称”右边组合框的下拉箭头,选择“<浏览更多...>”,如图所示:
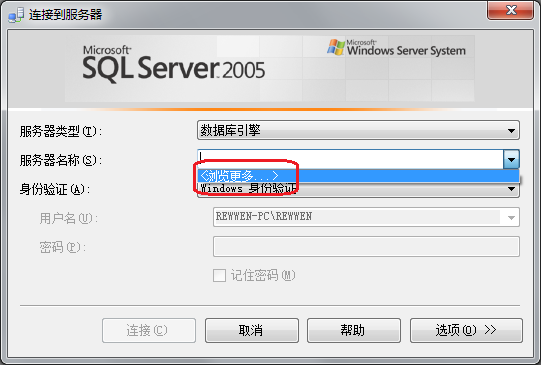
然后在打开的“查找服务器”窗体里面,展开醉后一项“Integration Services”,就可以看到一个服务器名称,选中它,然后点击“确定”按钮,如图所示:
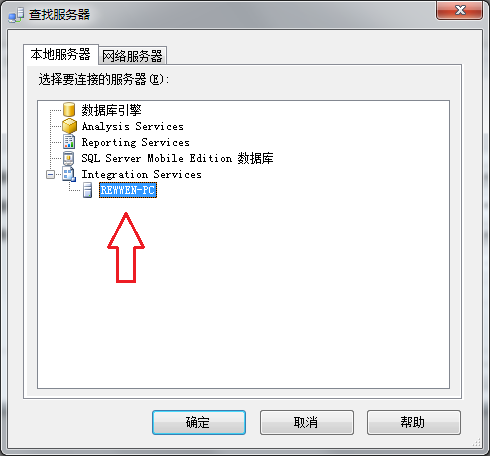
在返回的窗体里面“服务器类型”那里选择“数据库引擎”,然后点击“连接”按钮,如图所示:
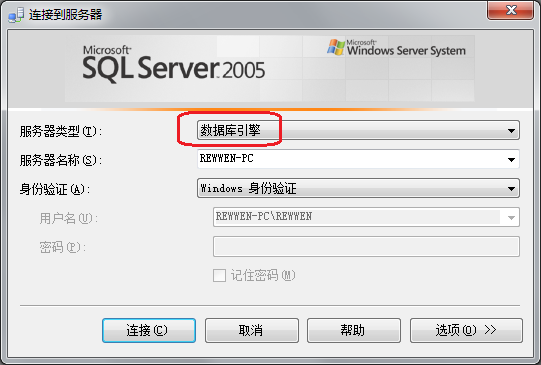
然后依次展开左边的树形框,在安全性——登录名——sa那里右键点击,选择“属性”:
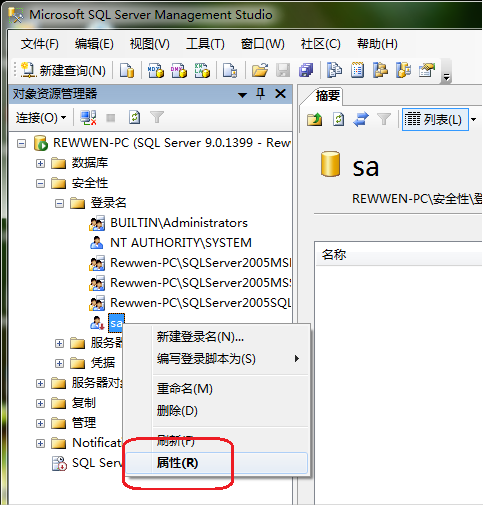
在打开的窗体当中将“强制实施密码策略”前面的钩去掉,并且输入密码和确认密码均为sa(也可以指定更加复杂的密码),如图所示:
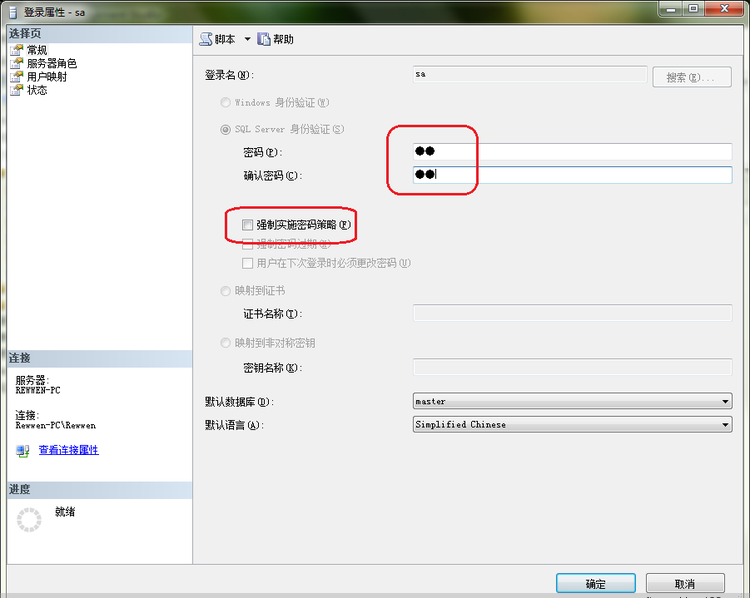
然后点击左上角的“状态”选项,在“登录”那里选择“启用”,然后点击“确定”按钮,如图所示:
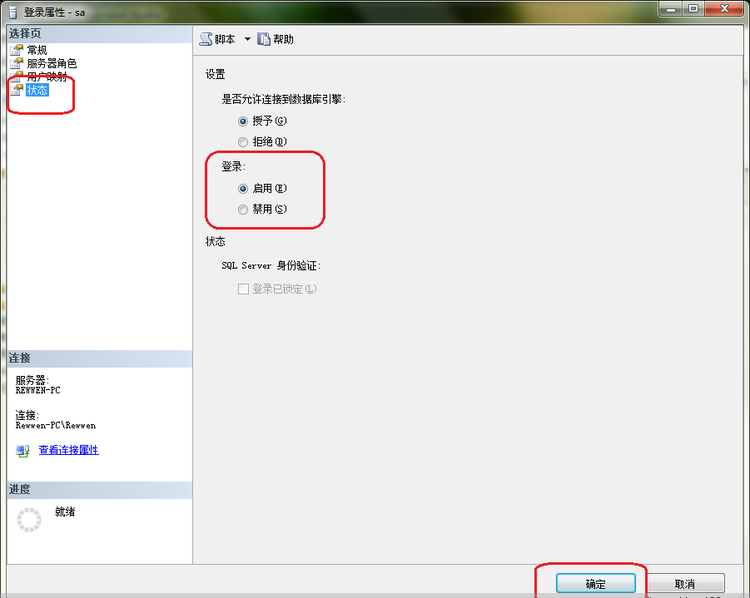
然后在左边树形框服务器名称那里右键点击,选择“属性”:
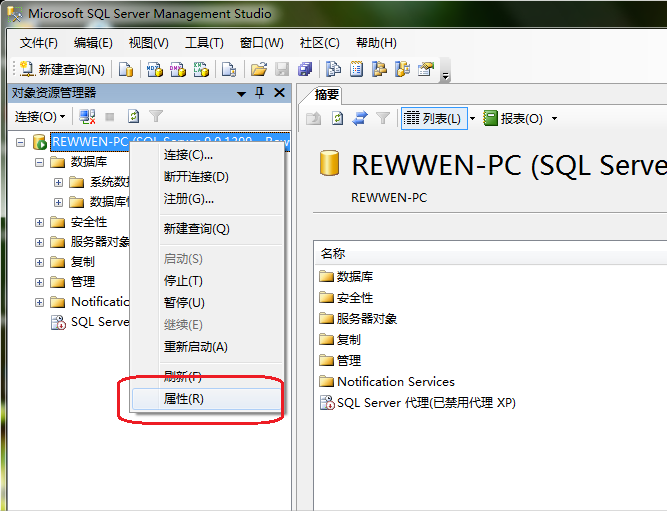
在打开的窗体里面点击左边的“安全性”选项,然后在右边选中“SQL Server 和 Windows 身份验证模式”,然后点击确定按钮:
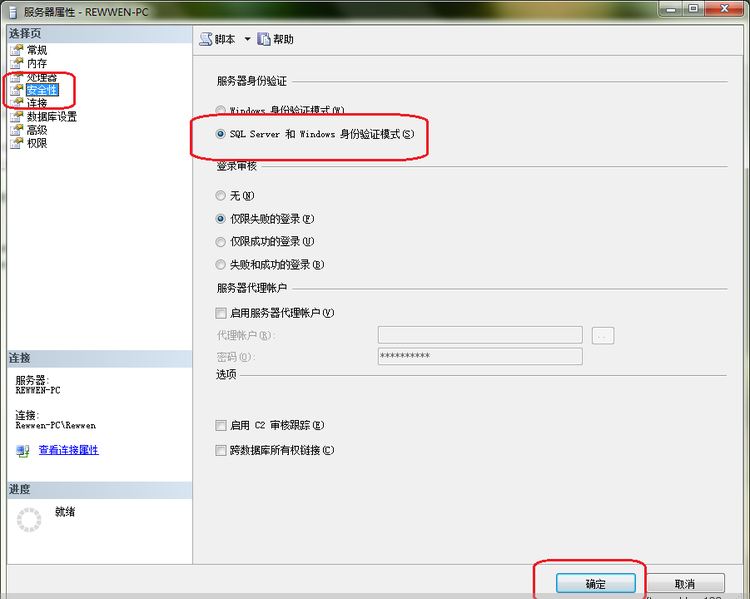
在弹出的对话框中点击“确定”:
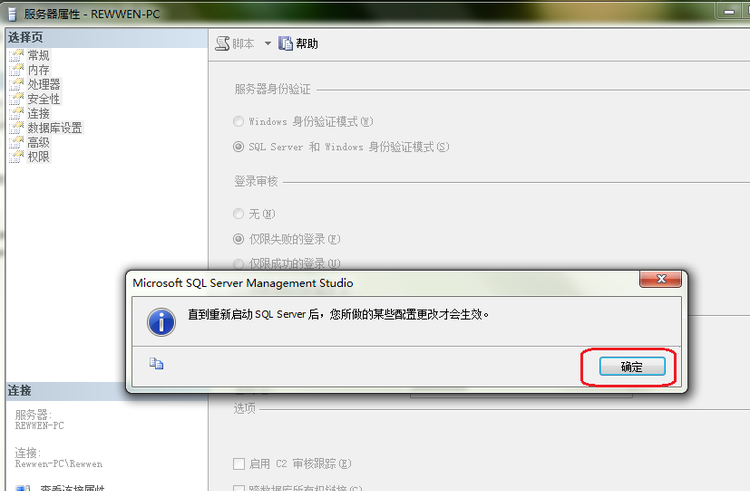
然后右键点击服务器名称那里,选择“重新启动”,这样就完成了SQL Server 2005的配置:
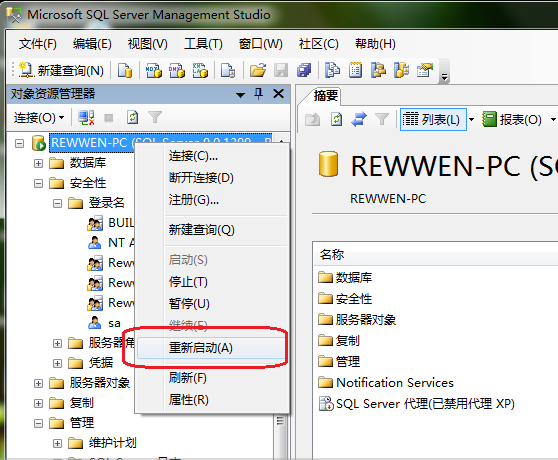
原创性声明:
此文章实属原创,目前仅在本站和瑞文软件的官方网站(地址:https://www.rwrjhao.com/details?article_id=40)发布,请转载的朋友一定要注明本网站本文章的地址或是“瑞文软件”的字样,否则一律按侵权处理,谢谢合作!





【推荐】国内首个AI IDE,深度理解中文开发场景,立即下载体验Trae
【推荐】编程新体验,更懂你的AI,立即体验豆包MarsCode编程助手
【推荐】抖音旗下AI助手豆包,你的智能百科全书,全免费不限次数
【推荐】轻量又高性能的 SSH 工具 IShell:AI 加持,快人一步
· .NET Core 中如何实现缓存的预热?
· 从 HTTP 原因短语缺失研究 HTTP/2 和 HTTP/3 的设计差异
· AI与.NET技术实操系列:向量存储与相似性搜索在 .NET 中的实现
· 基于Microsoft.Extensions.AI核心库实现RAG应用
· Linux系列:如何用heaptrack跟踪.NET程序的非托管内存泄露
· TypeScript + Deepseek 打造卜卦网站:技术与玄学的结合
· 阿里巴巴 QwQ-32B真的超越了 DeepSeek R-1吗?
· 【译】Visual Studio 中新的强大生产力特性
· 10年+ .NET Coder 心语 ── 封装的思维:从隐藏、稳定开始理解其本质意义
· 【设计模式】告别冗长if-else语句:使用策略模式优化代码结构