Fabric.js的使用
最近项目有一个绘制的功能,搜了一圈发现fabric.js口碑不错,但是文档稀缺,于是东看看西搜搜的把项目的需求都给实现了,想分享一下。
篇幅有点长,但看完后可以轻松驾驭fabric。我的项目是基于VUE+webpack的。
先来看一下整体效果
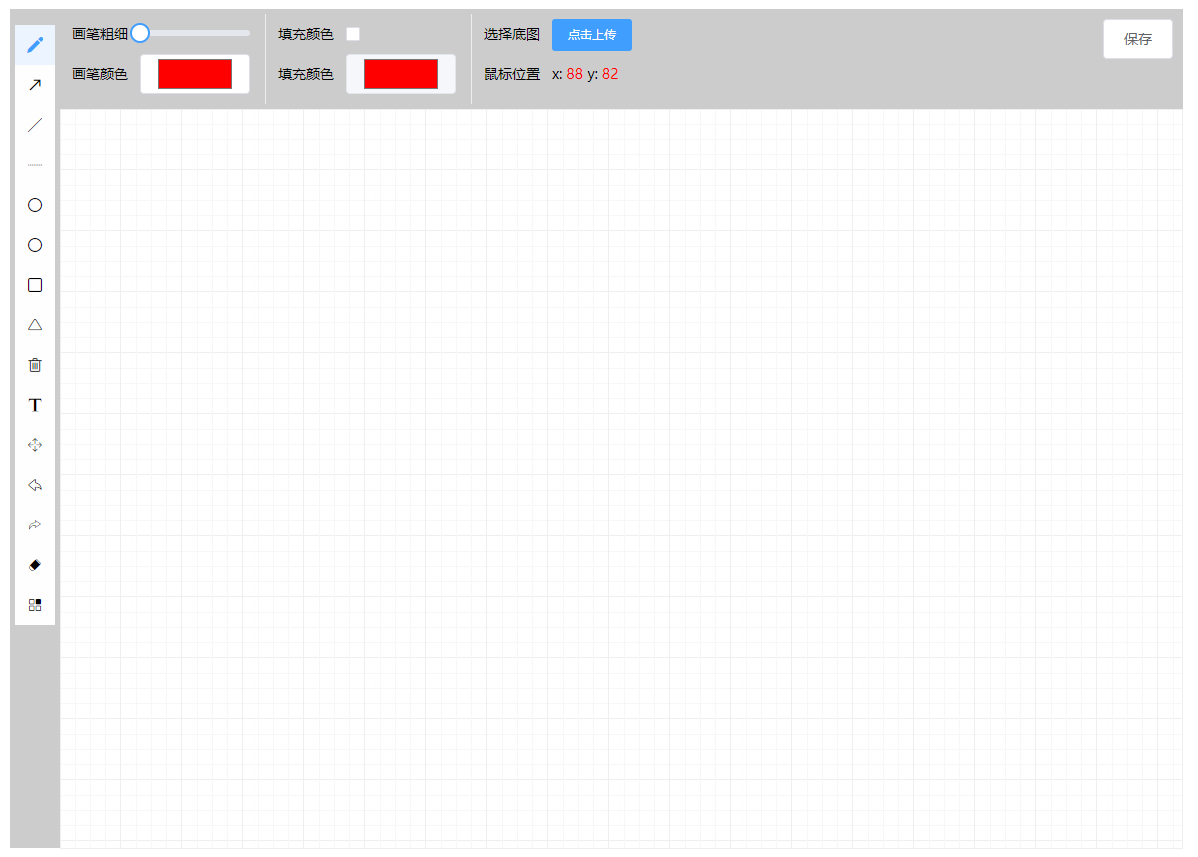
1.安装fabric
在node环境下安装fabric.js需要先安装 jsdom 和canvas
①安装jsdom依赖
npm install jsdom --save-dev
②安装canvas依赖
npm install canvas --save-dev
③安装fabric.js
npm install fabricjs --save-dev
安装完成后 npm run dev启动你的项目就可以,无需更改其他配置
2.使用fabric
fabric.js是基于canvas的一款强大的绘制插件,我的项目里主要包括功能如下
`铅笔 箭头 直线 虚线 圆 椭圆 矩形 三角形 输入文字 移动 清空 撤回 前进 绘制图片 上传背景图`
使用之前你需要在你使用的vue页面导入fabric
import { fabric } from 'fabric'
①初始化
你的html需要有一个canvas标签: <canvas id="canvas"></canvas>
初始化:
let _this = this //下面得用
this.canvasObj = new fabric.Canvas('canvas', { isDrawingMode: true, //设置是否可以绘制 selectable: false, //设置是否可以选中拖动 fabric提供的 selection: false })
this.canvasObj.setWidth(this.canvasWidth) //设置画布的宽度
this.canvasObj.setHeight(this.canvasHeight) //设置画布的高度
/* this.canvasWidth 和 this.canvasHeight 是我在 computed 里定义的 */
//绑定画板时间 fabric为我们提供了一些事件
this.canvasObj.on({
'mouse:down': (o) => {
//鼠标在画布上按下事件(起点)
//mouseFrom.x 和 mouseFrom.y 是在data中定义的数据 可以打印这个o看看
this.mouseFrom.x = o.pointer.x //鼠标按下的X的起点
this.mouseFrom.y = o.pointer.y //鼠标按下的y的起点
this.doDrawing = true //绘制设为true
},
'mouse:up': (o) => {
//鼠标抬起的事件(终点)
//mouseTo.x 和 mouseTo.y 也是在data中定义的数据
this.mouseTo.x = o.pointer.x
this.mouseTo.y = o.pointer.y
this.drawingObject = null
this.doDrawing = false //停止绘制
},
'mouse:move': (o) => {
//鼠标在移动中的事件
this.offsetX = o.pointer.x.toFixed(0) //因为是小数,所以我给取整
this.offsetY = o.pointer.y.toFixed(0)
if(!_this.doDrawing){
return
}
this.mouseTo.x = o.pointer.x
this.mouseTo.y = o.pointer.y
if(this.sineNum === 1){ //这个if是我的项目里有自定义图片的功能
this.drawing()
}else if(this.sineNum === 2){
this.diy()
}
},
'object:move': (e) => {
e.target.opacity = 0.5 //你绘画在画布上对象,移动它们的时候,让它们的透明度变成0.5
},
'object:added': (e) => {
if(!this.controlFlag){
this.redo = [] //撤回用的
}
this.controlFlag = false
},
'object:modified': (e) => {
e.target.opacity = 1
}
})
初始化就这样完成了!
②点击不同形状的icon绘制不同的图形(左边那一列是写在data里的数据,然后通过v-for加载出来的)
toolsArr: [
{
name: 'pencil',
icon: 'iconpen',
label: '铅笔'
},
]
格式就是这样的。
然后我们给每个li添加一个名叫 handleTools的事件
handleTools (tools, idx) {
//tools是item,idx是index this.sineNum = 1 //把sineNum设置为1 就会去加载drawing方法 console.log(tools) this.initIdx = idx //这是给li绑定的高亮的样式 this.$store.commit('TOOGLE_TOOLS', tools.name) //把我们点击的图形保存到vuex里 if (tools.name === 'delete') { //清空单独处理 this.resetObj() //重置的方法 this.canvasObj.clear() //清空画布 this.canvasObj.renderAll() //重新渲染 } else if (tools.name === 'text') { //文字也单独处理 因为在选择到文字的时候 有一个改变文字大小的range this.canvasObj.isDrawingMode = true this.drawing() this.choseItem = true //文字大小range是否显示 是 } else { this.drawing() //调用drawing方法 this.choseItem = false //否 } }
之前存到vuex里的数据,现在我们要拿出来:
watch: { '$store.state.drawType': function () { this.currentTool = this.$store.state.drawType } }
接下来先看看resetObj方法:
resetObj () { this.canvasObj.isDrawingMode = false this.canvasObj.selectable = false this.canvasObj.selection = false this.canvasObj.skipTargetFind = true }
然后是drawing方法:(重点)------用到一个switch case
drawing () { if (this.drawingObject) { this.canvasObj.remove(this.drawingObject) } let canvasObject = null switch (this.currentTool) { case 'pencil': //name为铅笔时 this.resetObj() this.canvasObj.isDrawingMode = true this.canvasObj.freeDrawingBrush.color = this.strokeColor //画笔颜色 this.canvasObj.freeDrawingBrush.width = this.strokeWidths //画笔宽度 break case 'line': //name为直线 this.resetObj() canvasObject = new fabric.Line([this.mouseFrom.x, this.mouseFrom.y, this.mouseTo.x, this.mouseTo.y], {
//fabric.Line是fabric封装的方法 直接用就好了 stroke: this.strokeColor, //画笔颜色 strokeWidth: this.strokeWidths //画笔宽度 }) console.log(canvasObject) break case 'arrow': this.resetObj()
//isFill 是用来判断是否要填充颜色 if (this.isFill === false) { this.fillColor = '' } else { this.fillColor = this.strokeInnerColor } canvasObject = new fabric.Path(this.drawArrow(this.mouseFrom.x, this.mouseFrom.y, this.mouseTo.x, this.mouseTo.y, 17.5, 17.5), { stroke: this.strokeColor, fill: this.fillColor, strokeWidth: this.strokeWidths }) break case 'xuxian': this.resetObj() canvasObject = new fabric.Line([this.mouseFrom.x, this.mouseFrom.y, this.mouseTo.x, this.mouseTo.y], { strokeDashArray: [3, 3], //[3,3]是每个3个像素,间隔3个像素 后面的参数是间隔数 stroke: this.strokeColor, strokeWidth: this.strokeWidths }) break case 'juxing': this.resetObj() if (this.isFill === false) { this.fillColor = '' } else { this.fillColor = this.strokeInnerColor } canvasObject = new fabric.Rect({ left: this.mouseFrom.x, top: this.mouseFrom.y, width: this.mouseTo.x - this.mouseFrom.x, height: this.mouseTo.y - this.mouseFrom.y, stroke: this.strokeColor, fill: this.fillColor }) console.log(canvasObject) break case 'circle': this.resetObj() if (this.isFill === false) { this.fillColor = '' } else { this.fillColor = this.strokeInnerColor } let radius = Math.sqrt((this.mouseTo.x - this.mouseFrom.x) * (this.mouseTo.x - this.mouseFrom.x) + (this.mouseTo.y - this.mouseFrom.y) * (this.mouseTo.y - this.mouseFrom.y)) / 2; //Math.sqrt 这个方法是返回平方根 计算圆的半径时用的是勾股定理
canvasObject = new fabric.Circle({ left: this.mouseFrom.x, top: this.mouseFrom.y, radius: radius, //圆的半径 stroke: this.strokeColor, strokeWidth: this.strokeWidths, fill: this.fillColor }) console.log(canvasObject) break case 'ellipse': //椭圆 this.resetObj() let left = this.mouseFrom.x let top = this.mouseFrom.y if (this.isFill === false) { this.fillColor = '' } else { this.fillColor = this.strokeInnerColor } let ellipse = Math.sqrt((this.mouseTo.x - left) * (this.mouseTo.x - left) + (this.mouseTo.y - top) * (this.mouseTo.y - top)) / 2 canvasObject = new fabric.Ellipse({ left: left, top: top, fill: this.fillColor, originX: 'center', //从X轴中心点绘制 originY: 'center', //从Y轴中心点绘制 rx: Math.abs(left - this.mouseTo.x), //x轴半径 ry: Math.abs(top - this.mouseTo.y), //y轴半径 math.abs返回绝对值 stroke: this.strokeColor, strokeWidth: this.strokeWidths }) break case 'equilateral': this.resetObj() if (this.isFill === false) { this.fillColor = '' } else { this.fillColor = this.strokeInnerColor } let height = this.mouseTo.y - this.mouseFrom.y canvasObject = new fabric.Triangle({ top: this.mouseFrom.y, left: this.mouseFrom.x, width: Math.sqrt(Math.pow(height, 2) + Math.pow(height / 2.0, 2)), height: height, stroke: this.strokeColor, strokeWidth: this.strokeWidths, fill: this.fillColor }) break case 'text': this.resetObj() let textbox = new fabric.Textbox('', { left: this.mouseFrom.x, top: this.mouseFrom.y, width: 150, fontSize: this.fontSizes, fill: this.strokeColor, hasControls: false }) this.canvasObj.add(textbox) textbox.enterEditing() console.log(textbox) console.log(this.canvasObj) break case 'draggle': //移动 this.canvasObj.isDrawingMode = false this.canvasObj.skipTargetFind = false this.canvasObj.selectable = true this.canvasObj.selection = true break case 'undo': //撤回 this.resetObj() if (this.canvasObj._objects.length > 0) { this.redo.push(this.canvasObj._objects.pop()) this.canvasObj.renderAll() } break case 'redo': //前进 this.resetObj() if (this.redo.length > 0) { this.controlFlag = true this.canvasObj.add(this.redo.pop()) this.canvasObj.renderAll() } break case 'eraser': //橡皮擦功能还在研究中心0.0 console.log('擦掉') this.resetObj() //this.canvasObj.clearRect(12, 12, 20, 20) //canvasObject = new fabric.clear() break default: break } if (canvasObject) { this.canvasObj.add(canvasObject) //把要绘制的内容添加到画布中 this.canvasObj.renderAll() this.drawingObject = canvasObject } },
这样你就可以在页面上绘制大多数图形了 其中有个橡皮擦功能还在研究中。。。
③设置背景图片:
正上方有个点击上传 用el-upload做的
fabric.Image.fromURL(imgUrl, (img) => {
//imgUrl接收路径和base64 这里你上传的照片 肯定是用base64 img是固定写法 console.log(img) this.bgcW = img.width this.bgcH = img.height img.set({ width: img.width, height: img.height }) this.canvasObj.setBackgroundImage(img, this.canvasObj.renderAll.bind(this.canvasObj)) this.canvasObj.renderAll() })
④至于在桌面上绘制图片,有的需求里没有 但我这里有 前面我们设置了sineNum=1 加载drawing这个方法 当sineName=2的时候 我们加载diy() 这个方法

点击这个图标的时候,弹出popover 这里面的图片是通过接口加载出来的 当点击里面的图片的时候 在点击画布 画布上就会加载刚刚我点击的图片
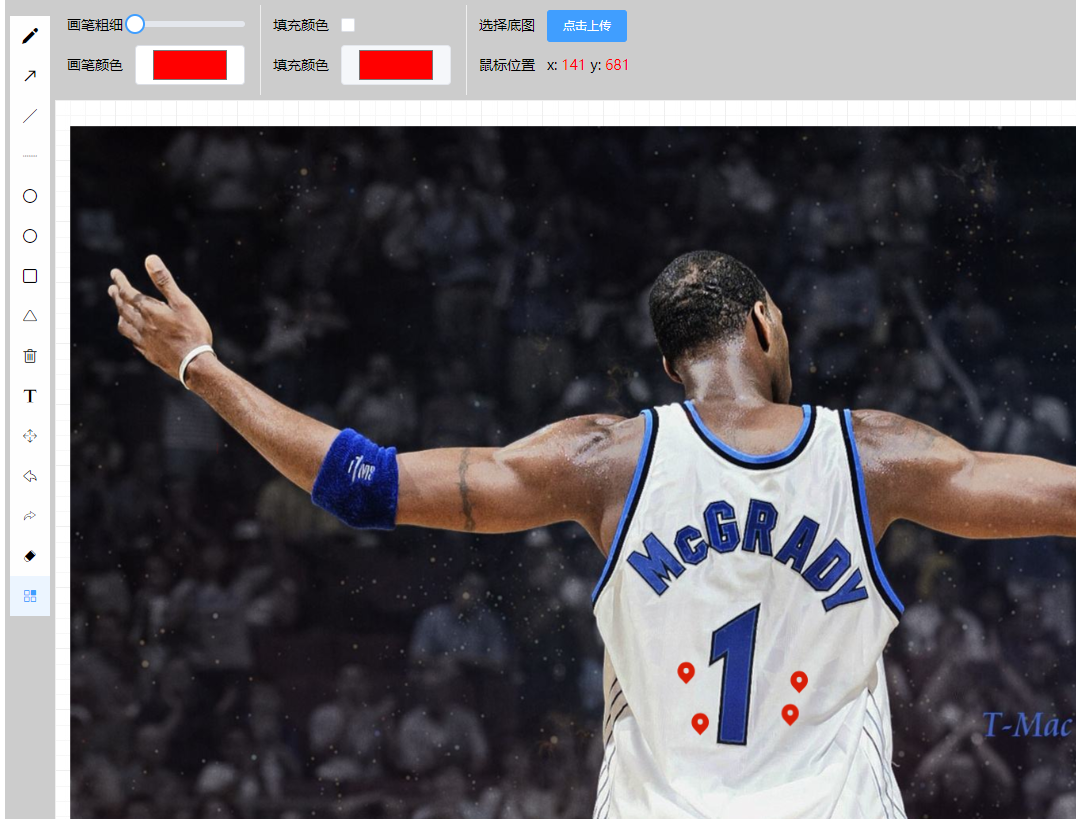
这个地方的实现跟设置背景图片差不多,代码如下:
diy () { if (this.drawingObject) { this.canvasObj.remove(this.drawingObject) } let canvasObject = null console.log(this.diyImage) this.resetObj() canvasObject = fabric.Image.fromURL(this.diyImage, (img) => { console.log(img) img.set({ left: this.mouseFrom.x, top: this.mouseFrom.y, fill: '' }) this.canvasObj.add(img) }) if (canvasObject) { this.canvasObj.add(canvasObject) this.drawingObject = canvasObject } },
然后可以把当前画好的访问后台接口保存起来。因为我的项目里有一些其他功能,这里就不把全部代码贴出来了。
fabric一些常用的方法都在这儿了,如果有什么错误,还望指教,互相探讨。
================================分割线 2019/12/20========================================
箭头的实现方法:
/*箭头的方法*/
drawArrow (fromX, fromY, toX, toY, theta, headlen) {
theta = typeof theta !== 'undefined' ? theta : 30
headlen = typeof theta !== 'undefined' ? headlen : 10
// 计算各角度和对应的P2,P3坐标
let angle = Math.atan2(fromY - toY, fromX - toX) * 180 / Math.PI,
angle1 = (angle + theta) * Math.PI / 180,
angle2 = (angle - theta) * Math.PI / 180,
topX = headlen * Math.cos(angle1),
topY = headlen * Math.sin(angle1),
botX = headlen * Math.cos(angle2),
botY = headlen * Math.sin(angle2)
let arrowX = fromX - topX,
arrowY = fromY - topY
let path = ' M ' + fromX + ' ' + fromY
path += ' L ' + toX + ' ' + toY
arrowX = toX + topX
arrowY = toY + topY
path += ' M ' + arrowX + ' ' + arrowY
path += ' L ' + toX + ' ' + toY
arrowX = toX + botX
arrowY = toY + botY
path += ' L ' + arrowX + ' ' + arrowY
return path
}






【推荐】国内首个AI IDE,深度理解中文开发场景,立即下载体验Trae
【推荐】编程新体验,更懂你的AI,立即体验豆包MarsCode编程助手
【推荐】抖音旗下AI助手豆包,你的智能百科全书,全免费不限次数
【推荐】轻量又高性能的 SSH 工具 IShell:AI 加持,快人一步
· 从 HTTP 原因短语缺失研究 HTTP/2 和 HTTP/3 的设计差异
· AI与.NET技术实操系列:向量存储与相似性搜索在 .NET 中的实现
· 基于Microsoft.Extensions.AI核心库实现RAG应用
· Linux系列:如何用heaptrack跟踪.NET程序的非托管内存泄露
· 开发者必知的日志记录最佳实践
· winform 绘制太阳,地球,月球 运作规律
· AI与.NET技术实操系列(五):向量存储与相似性搜索在 .NET 中的实现
· 超详细:普通电脑也行Windows部署deepseek R1训练数据并当服务器共享给他人
· 【硬核科普】Trae如何「偷看」你的代码?零基础破解AI编程运行原理
· 上周热点回顾(3.3-3.9)