JDK(java development kit java开发工具包)的安装
想要进行Java开发工作,首先我们得进行JDK的下载、安装、配置、测试,如果是新手,我们不妨新建一个文件夹,在文件夹下面新建".java"文件,用记事本打开,写一段简单的java入门语句,用DOS命令运行,在看文件夹下面的文件,有助于我们对java运行原理的理解。
第一步:下载
1.点击链接http://www.oracle.com/technetwork/java/javase/downloads/index.html,显示如下界面
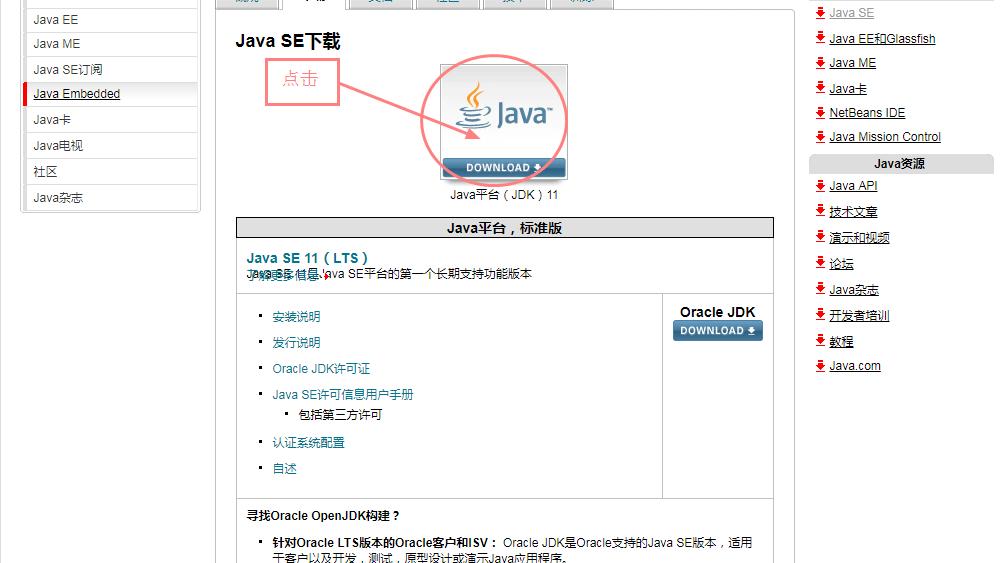
2.点击上图中箭头所指的地方,会出现下面的这个界面,此时你需要首先接收协议,然后根据你的电脑系统来进行对应的版本,如下图所示:
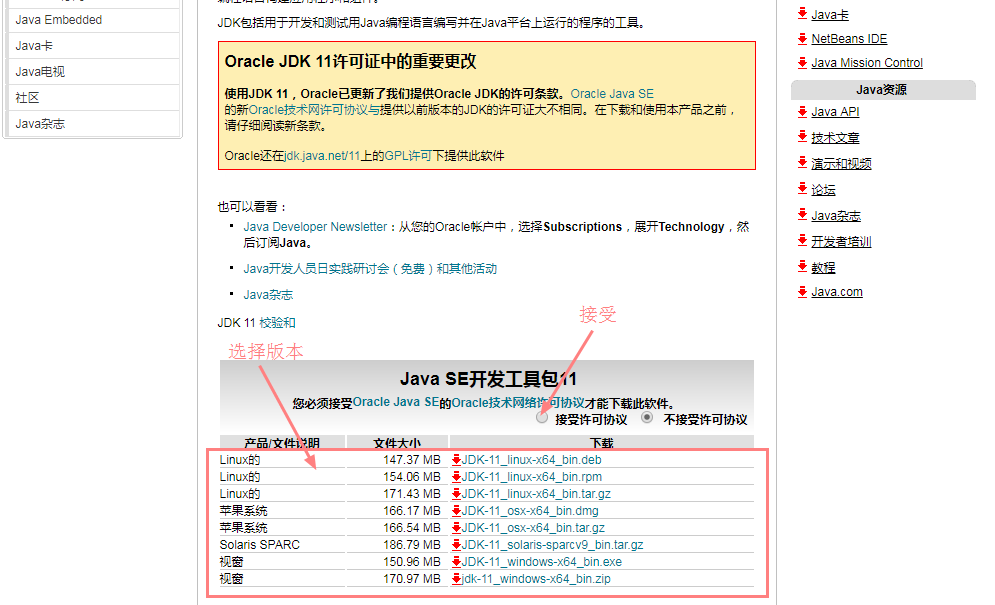
第二步:安装
1.双击JDK进行安装,如下图(来源网络)
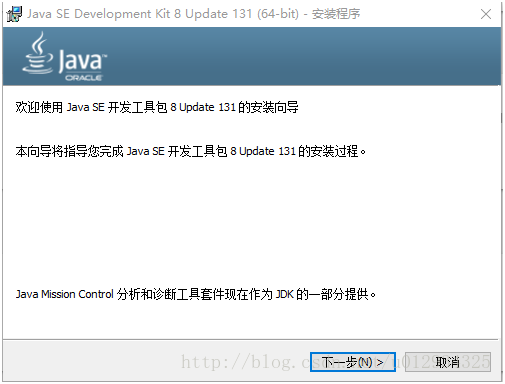
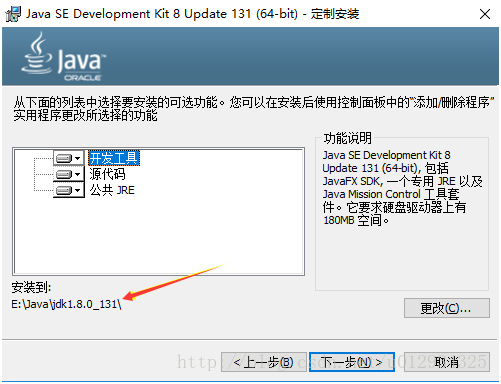
在上图箭头处选择安装路径,默认C盘。
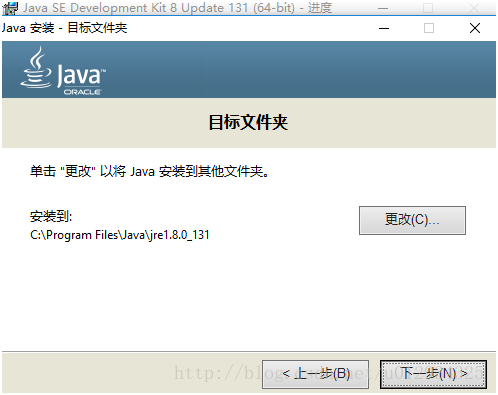
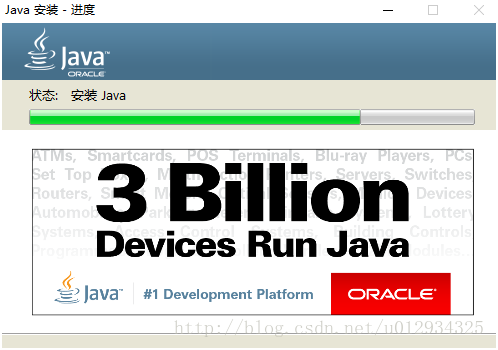
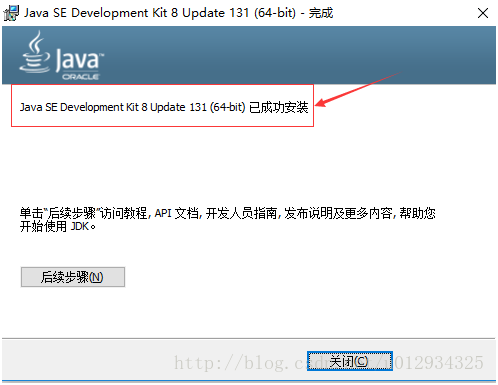
注意:如无特殊要求,一般使用自带jre。无需另行安装,忽略jre安装步骤。
第三步:配置环境
右击,我的“我的电脑”,点击“属性“”,依次点击“高级系统设置”>"环境变量",在弹出的窗口里进行配置。(我的JDK装在D盘)
1.点击系统变量下面的新建按钮,变量名JAVA_HOME(代表你的JDK安装路径),值对应的是你的JDK的安装路径。
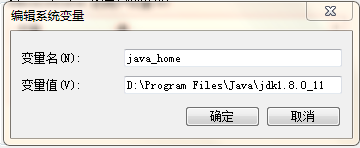
2.继续在系统变量里面新建一个CLASSPATH变量,其变量值如下图所
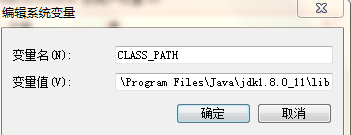
或
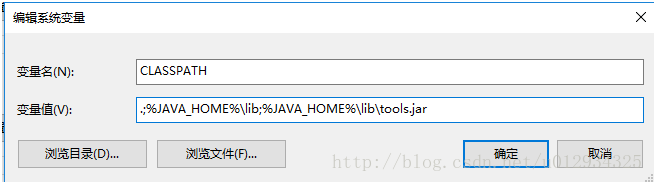
此处需要注意:最前面有一个英文状态下的小圆点“.”很多初学者在配置环境变量的时候就会跌倒在这个坑里。
3.在你的系统变量里面找一个变量名是PATH的变量,需要在它的值域里面追加一段如下的代码:
;%JAVA_HOME%\bin;%JAVA_HOME%\jre\bin;或者D:\Program Files\Java\jdk1.8.0_11\bin
此时你应该在你原有的值域后面追加,记得在原有的值域后面记得添加一个英文状态下的分号。
最后点击确定,此时JDK的环境变量配置就完成了。
第四步:测试自己所配置的环境变量是否正确
1.WINDOWS+R键,输入cmd,进入命令行界面,如下所示:

2.输入javac命令可以出现如下的提示: (如果提示不是内部命令,请检查path配置)
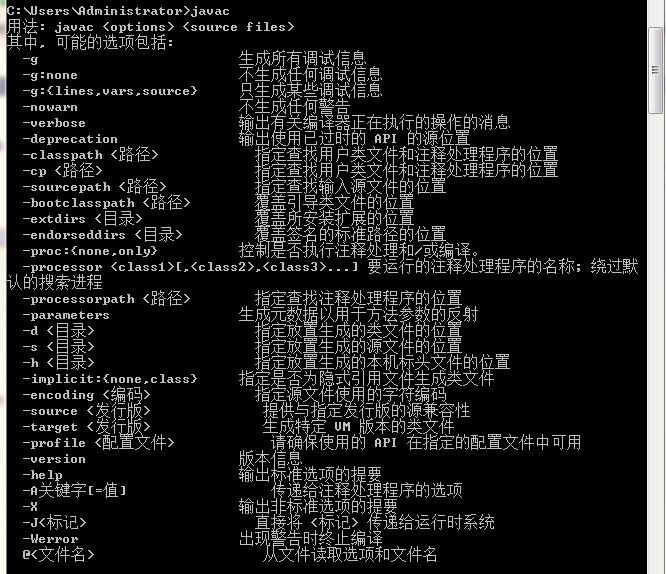
3.输入java命令就会出现如下图所示的结果
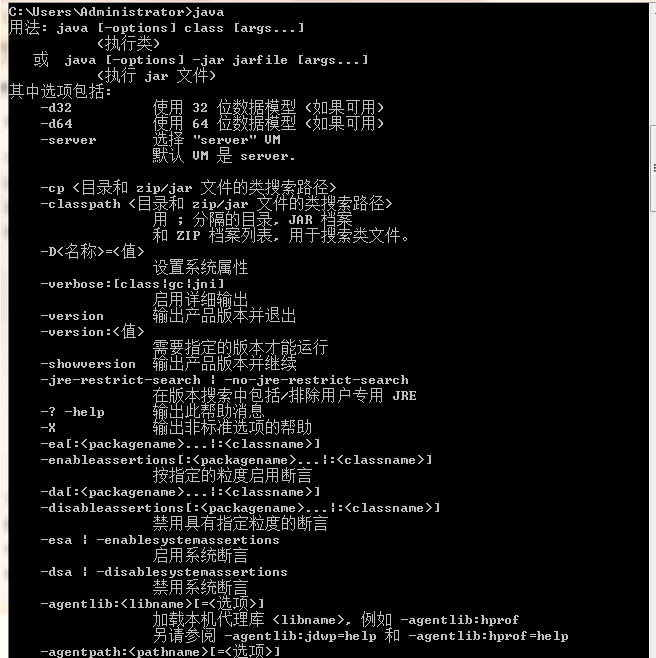
第五步:验证(可忽略)
1.我在D盘新建了一个文件夹叫javafile,在里面新建一个Java文件,名字叫TestJava.java,此时需要注意,你的文件名字后缀一定是.java
2.你需要在你的文件里面写下面的代码:
public class TestJava{
public static void main(String[] args){
System.out.println("I am a java new learner!");
}
}
3.你需要首先进入你java文件所在的目录,然后分别使用javac命令对你的java文件进行编译,然后使用java命令来解析你的javac命令编译的结果,就会如下图所示这样:
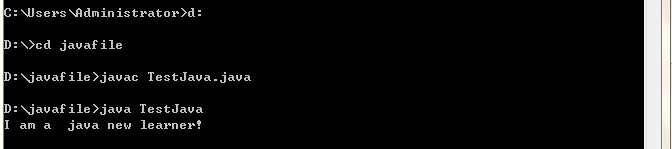
此处一定要注意:必须进入文件所在的目录;其次使用javac命令 文件的名字的后面一定要跟着.java的文件后缀;使用java命令时.java后缀可以不用写。
当你执行完javac命令如果没有错误提示,说明通过了编译,就会在你的文件目录下生成一个同名的.class文件。

如果你完成了以上的所有,并且结果显示正确,那么说明你的JDK安装和环境配置都很成功。
注:实际上环境变量的配置
JAVA_HOME 文件路径
Path bin路径
CLASSPATH lib的路径


