(九)Jmeter系列之---负载场景设计和监控
在做性能测试的时候,首先做的就是负载测试,用于测试出被测系统的最大负载数和最佳负载区间。如果使用LoadRunner就有一个场景设计的功能,能够持续加压。
jmeter只有线程组可以使用,只能每次压测后,停止,加线程数继续压,非常不方便,那么jmeter能不能像LoadRunner一样,可以持续加压呢。
这时就需要用到jmeter的插件了。
一、插件安装
jmeter插件下载地址:
链接:https://pan.baidu.com/s/1sqP4E2hvD68h2n7zE-Nrtw
提取码:ec6n
下载后,解压出来,把插件下的bin 和 lib 目录复制到jmeter的安装目录下。
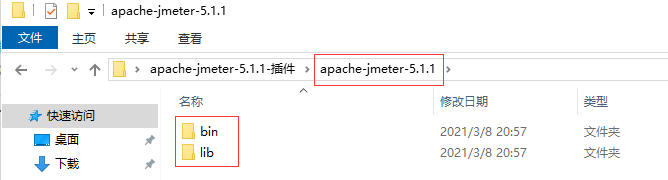
复制到jmeter安装目录下:

然后重启jmeter。
在右击测试计划->添加->线程(用户)->能看到有jp@gc开头的元件,就说明插件已经安装成功了。
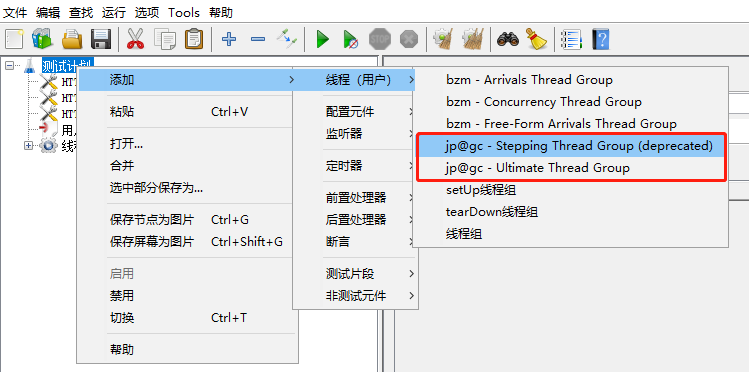
二、负载场景设计
右击测试计划->添加->线程(用户)->jp@gc - Stepping Thread Group (deprecated)
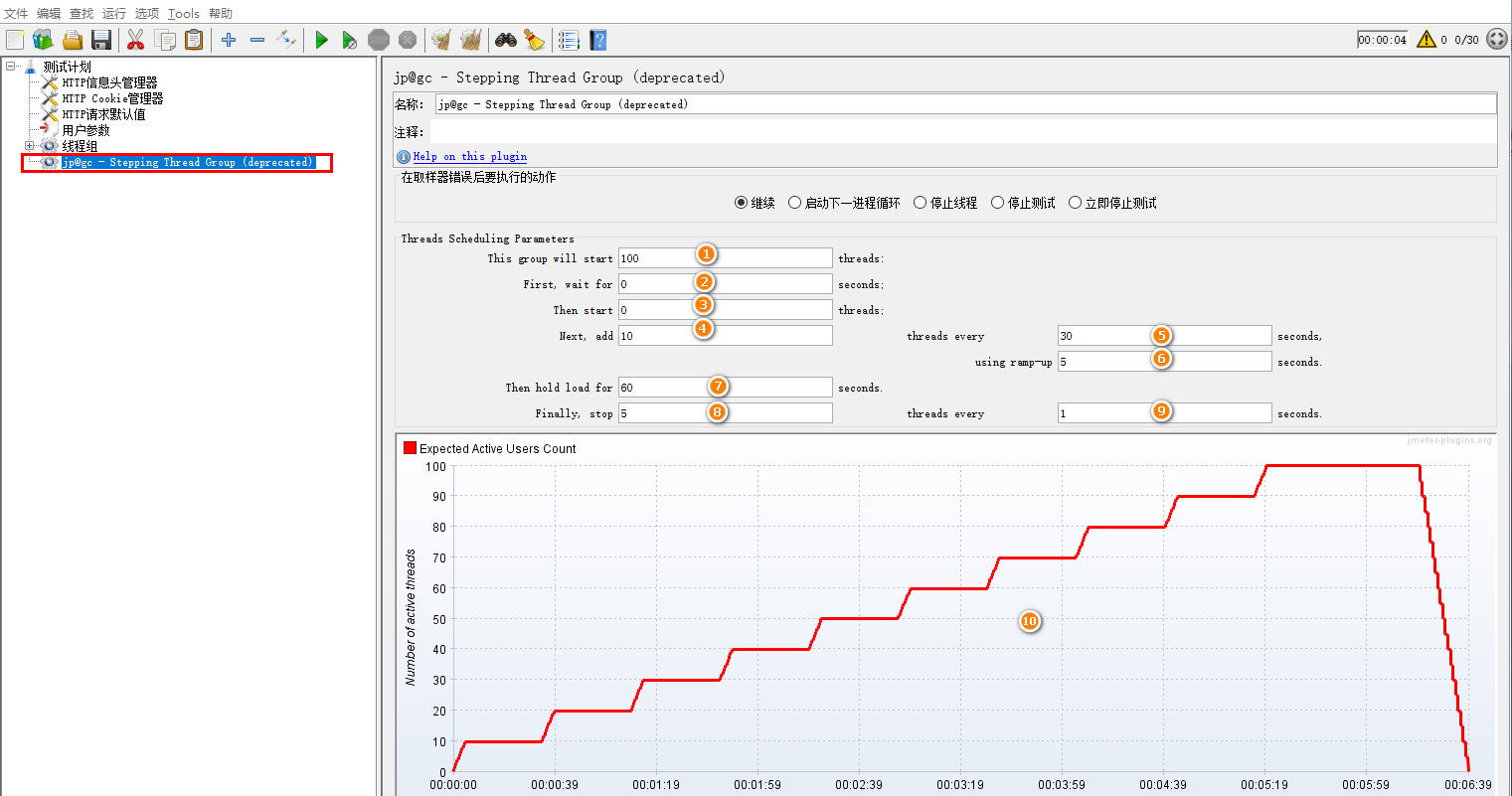
看到上面这幅图,是不是很像LoadRunner的场景设计。
1.接下来我们就来了解一下jmeter的负载场景设计。也就是我们进阶版的线程组配置。
参数解释:
①:线程组最大用户数:100个
②:初次加载用户前等待时间:0秒,此时没有用户进入
③:第一次加载用户数:0个用户开始
④和⑤:每隔30秒加10个用户
⑥:ramp-up在5秒内启动这10个线程组
⑦:线程组全部加载完成后,持续压测60秒,一分钟
⑧和⑨:退出用户,每1秒停止5个线程组用户
⑩:上面各种参数设置后所形成的的图形表
2.介绍完了场景设计插件后,就需要开始进行我们的压测了。
首先把我们的脚本复制到jp@gc - Stepping Thread Group (deprecated)下面,把原来的线程组禁用。
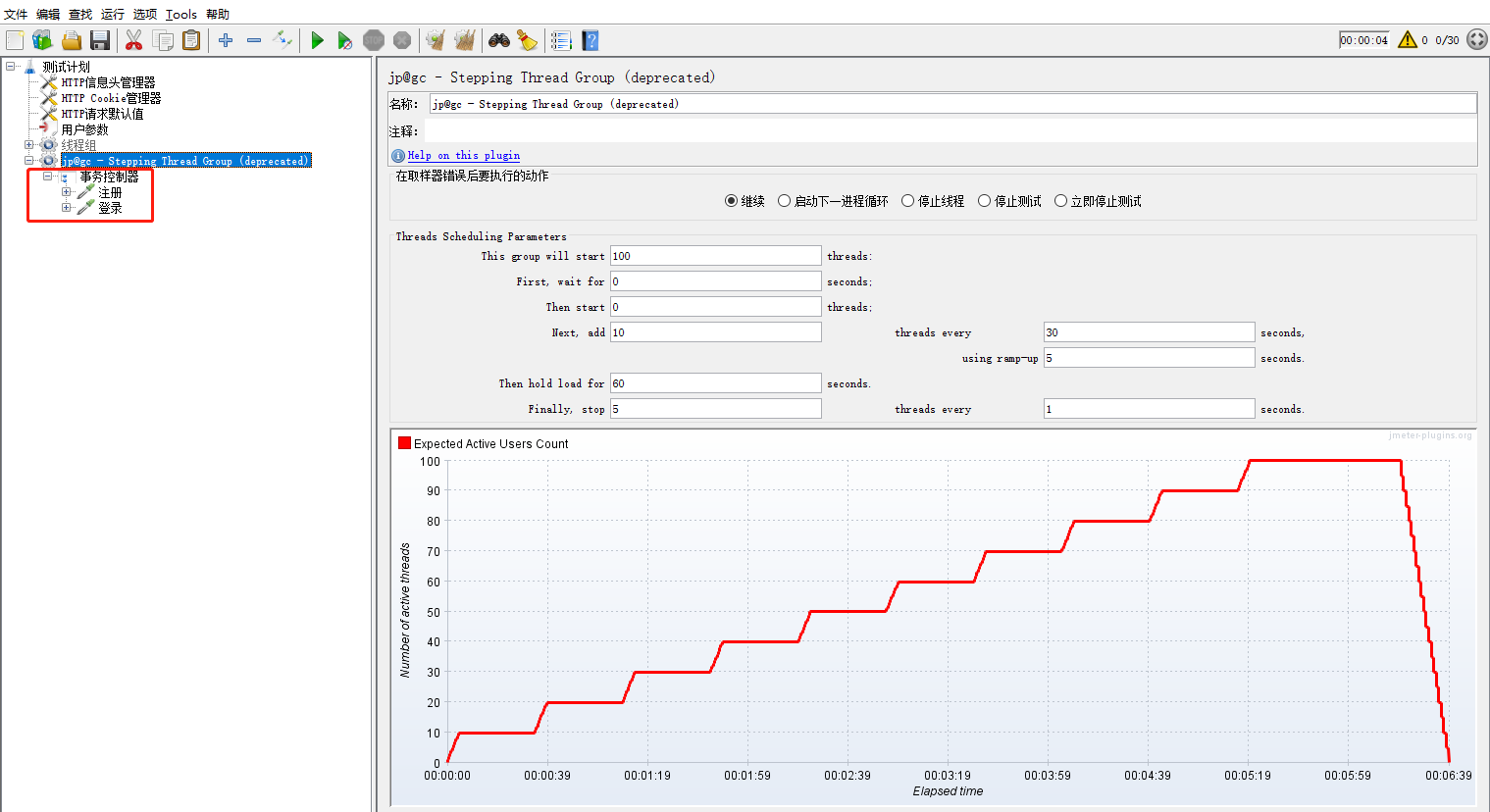
3.加上聚合报告、察看结果树和我们之前添加的监听器插件jp@gc - PerfMon Metrics Collector、jp@gc - Active Threads Over Time、jp@gc - Transactions per Second、jp@gc - Response Times Over Time。
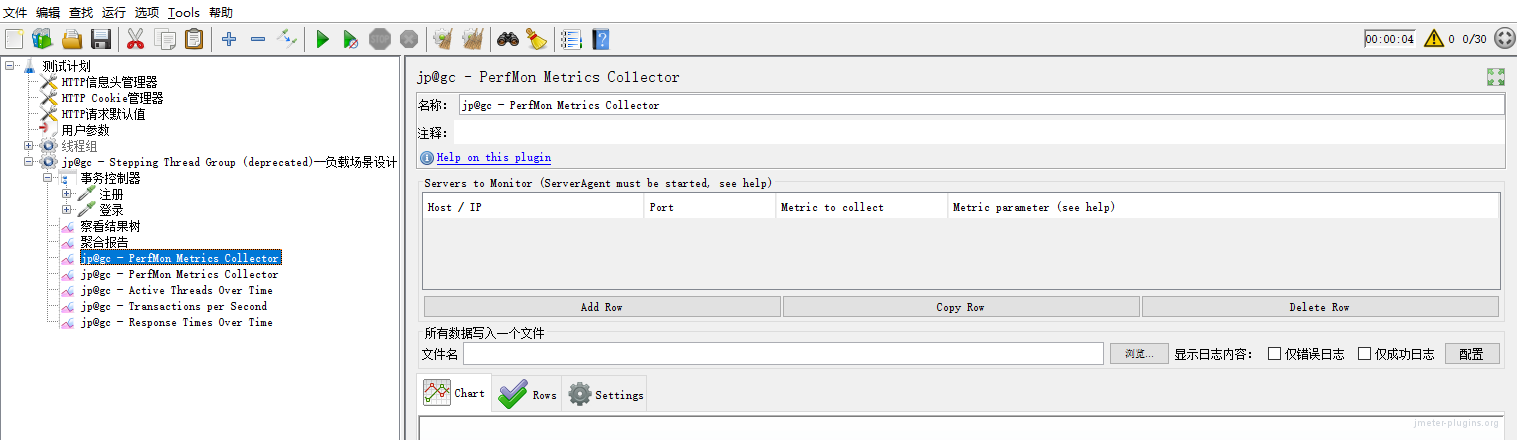
jp@gc - PerfMon Metrics Collector元件是用来监控服务器的cpu、内存等参数的。
4.要想监控服务器的CPU、内存等参数,还需要在服务器里安装启动监控软件ServerAgent。
ServerAgent下载地址:
链接:https://pan.baidu.com/s/1WEacuNMo5lVsilD6oLFVsw
提取码:t61g
Windows安装启动:
下载后解压出来,直接启动startAgent.bat
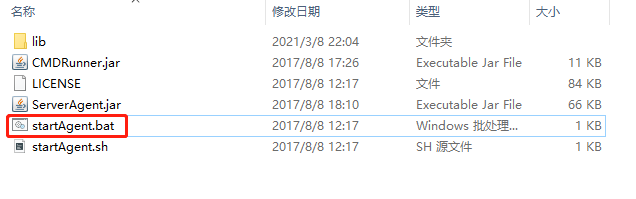

Linux安装启动:
下载后,上传到Linux服务器,然后通过unzip ServerAgent-2.2.3.zip 命令解压出来。
解压后进入到ServerAgent-2.2.3目录下,运行./startAgent.sh --udp-port 0 --tcp-port 5959 命令启动。
--udp-port 0 表示禁用udp协议
--tcp-port 5959 表示启用tcp协议,端口号是5959(端口号可以随便填写,只要不跟服务器其他端口冲突)

安装启动完成服务器监控软件后,回到我们的jmeter中,进行服务器监控的配置。
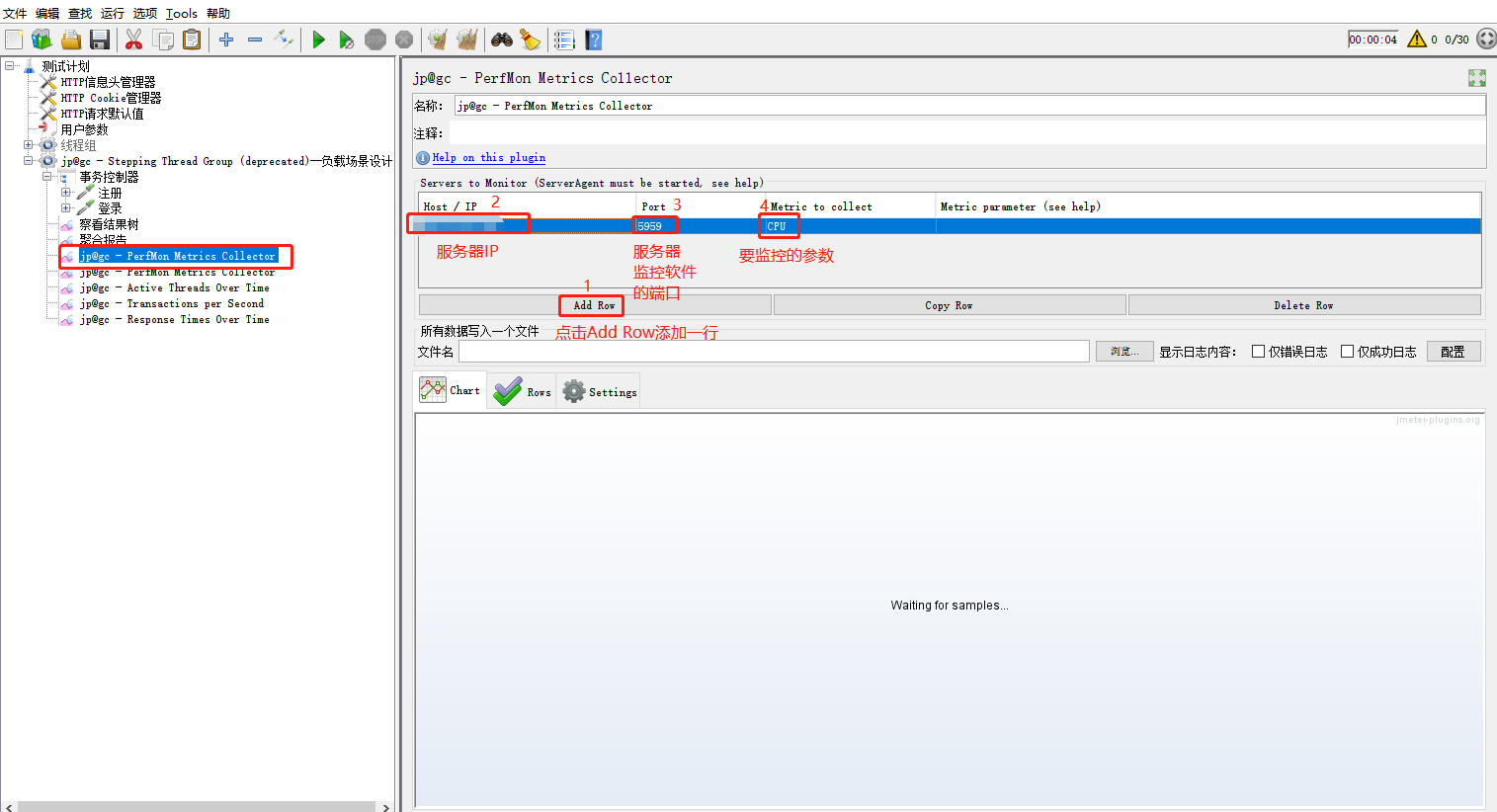
然后我们在添加一个 jp@gc - PerfMon Metrics Collector元件,用来监控内存。
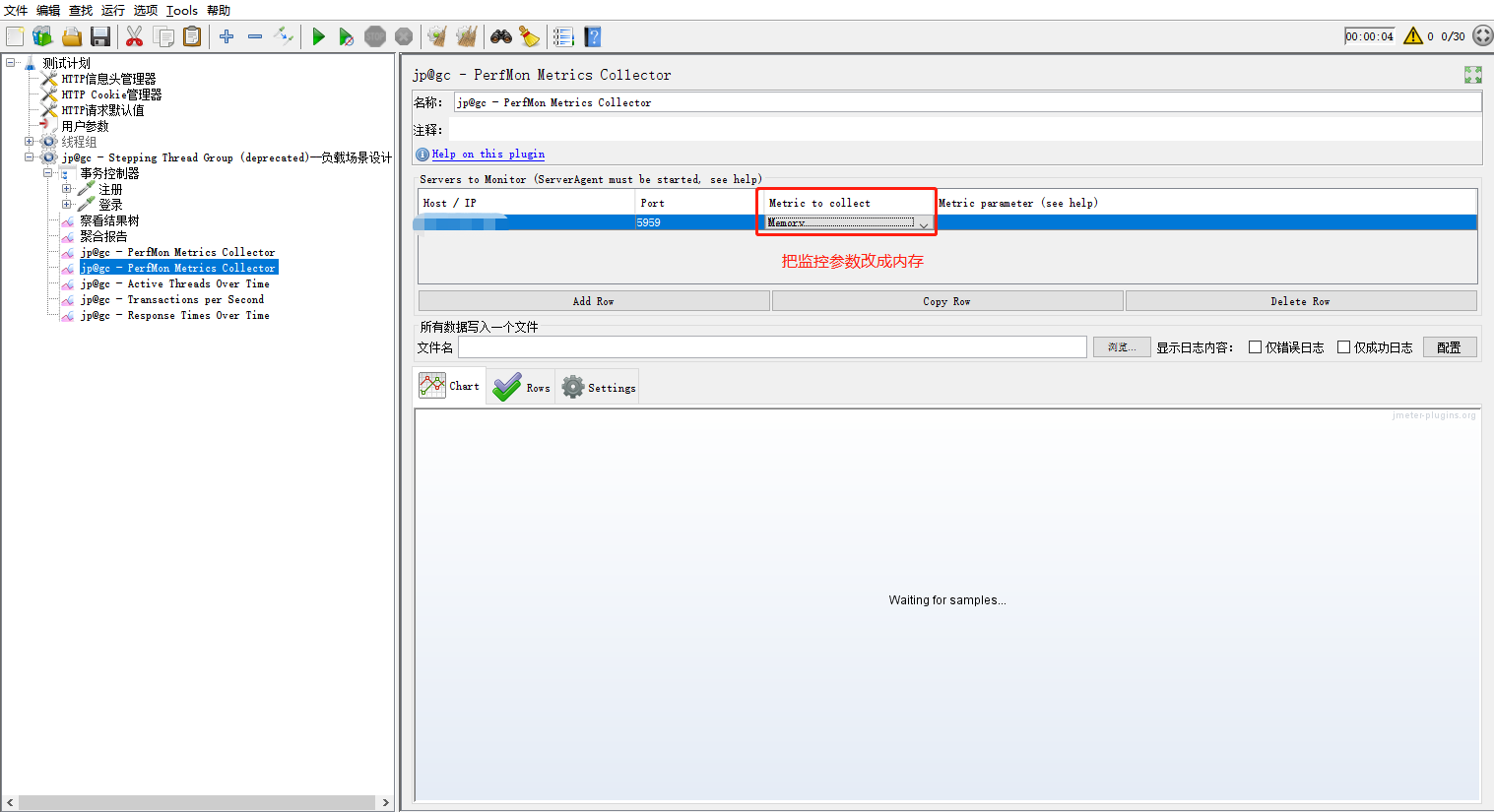
jp@gc - Active Threads Over Time元件是监控随时间变化,用户数量的变化趋势图。
jp@gc - Transactions per Second元件是监控tps的,也就是吞吐量。
jp@gc - Response Times Over Time元件是监控响应时间。
5.接下来就直接运行我们的脚本,查看监控。
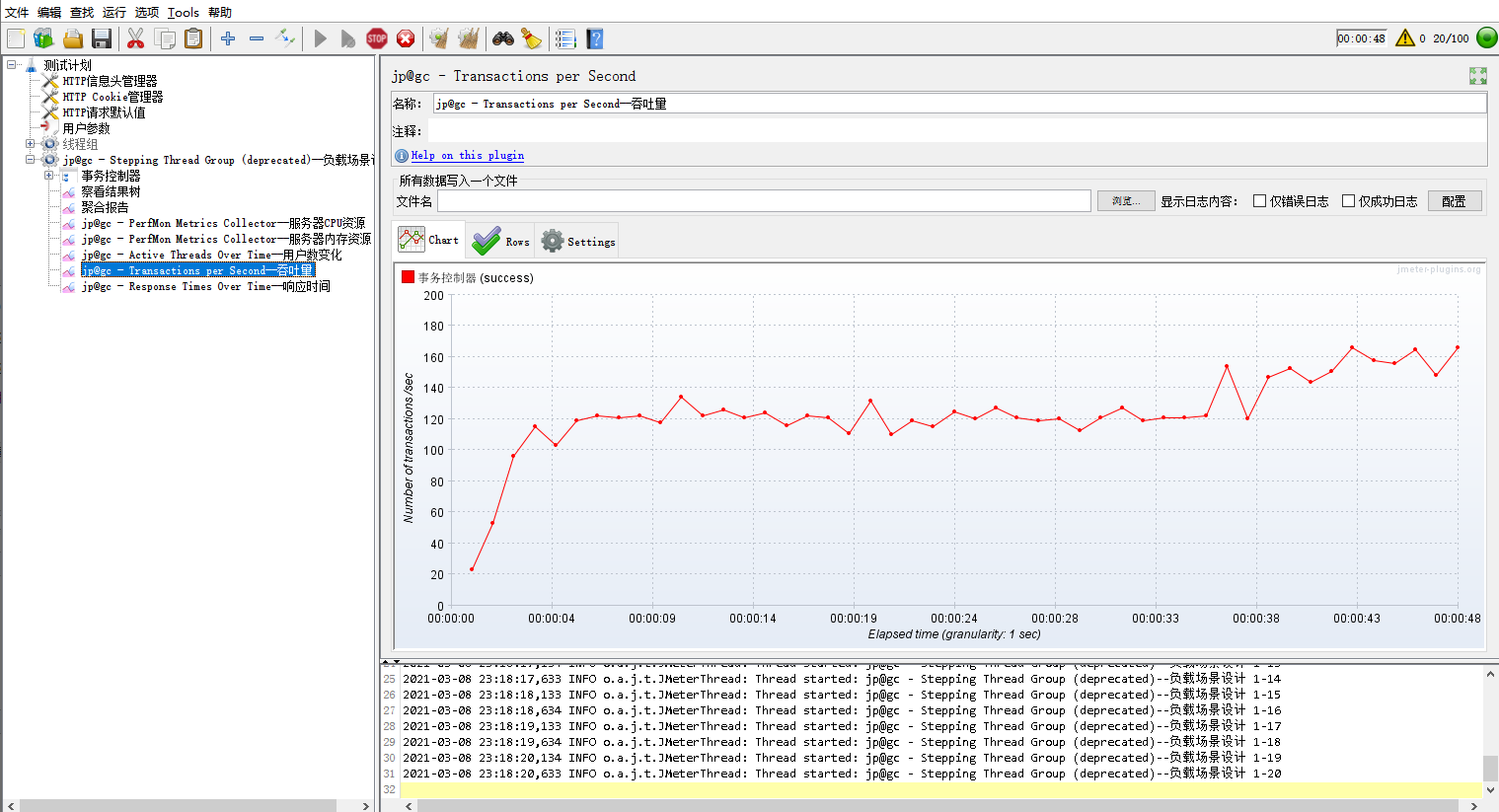

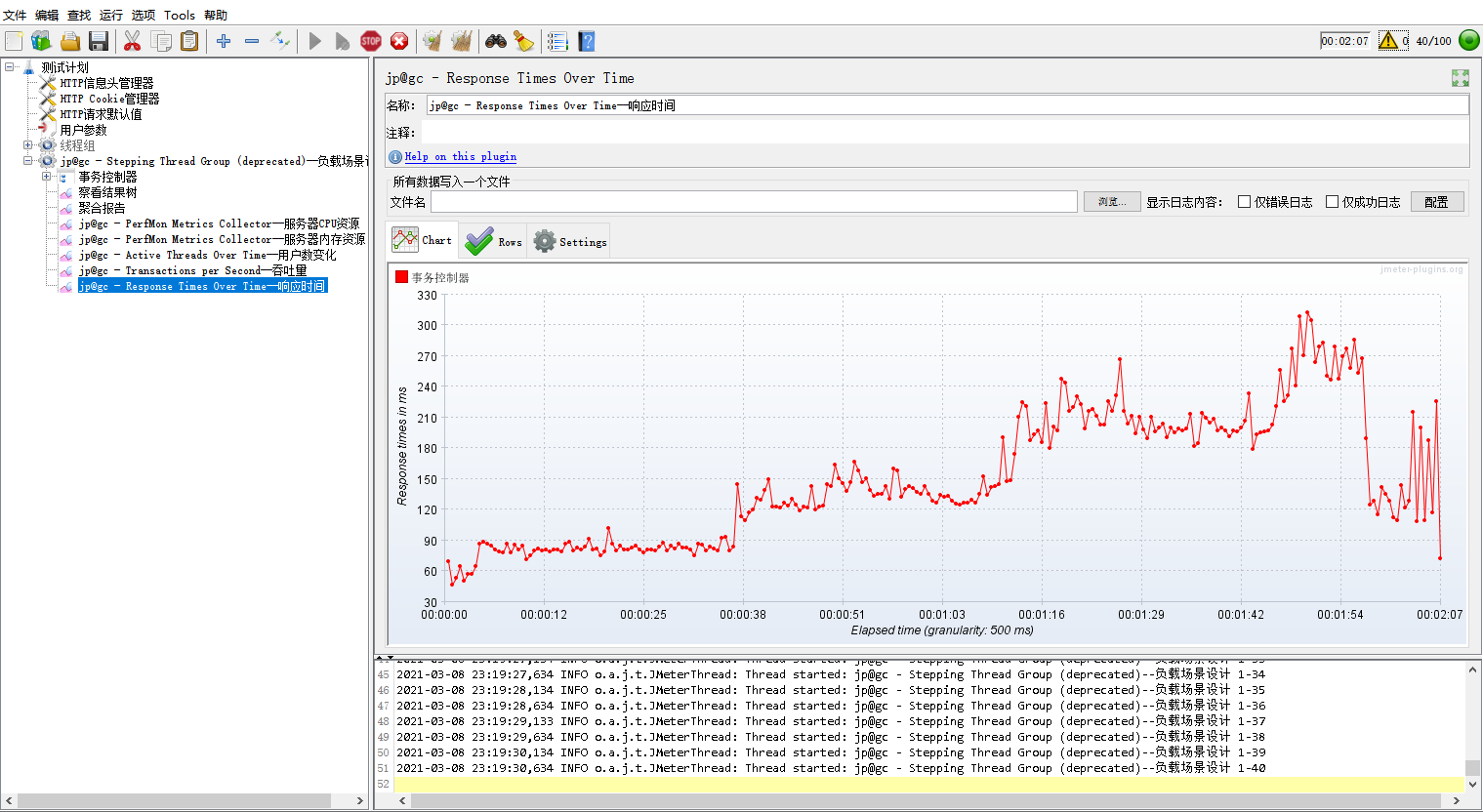
通过我们的监控插件,就可以很直观明了的监控在持续加压的情况下,服务器的tps、响应时间等信息。
posted on 2021-03-08 23:21 Test-Admin 阅读(340) 评论(0) 收藏 举报


 浙公网安备 33010602011771号
浙公网安备 33010602011771号