CentOS 7.2系统安装步骤
CentOS 7.2系统安装步骤
1、把系统U盘插到服务器上,然后启动服务器进入BIOS界面选择U盘启动。
根据服务器的不同,进入BIOS界面的按钮也不一样,主流的有F10、F11、F12、F2、ESC、delete等。
2、成功引导系统后,会出现下面的界面,如下图所示:
界面说明:
Install CentOS 7 #安装CentOS 7
Test this media & install CentOS 7 #测试安装文件并安装CentOS 7
Troubleshooting #修复故障
一般建议直接安装centos系统。

系统进入设置,选择“中文”设置,点击“继续”,接下来将配置安装系统:
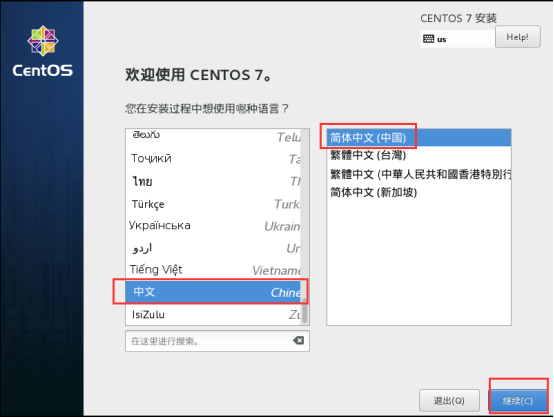
1、在安装信息摘要中,选择安装位置,选择安装的硬盘,点击完成,如下图:


2、点击网络和主机名,开启网络(服务器要有接网络),点击完成,如下图:
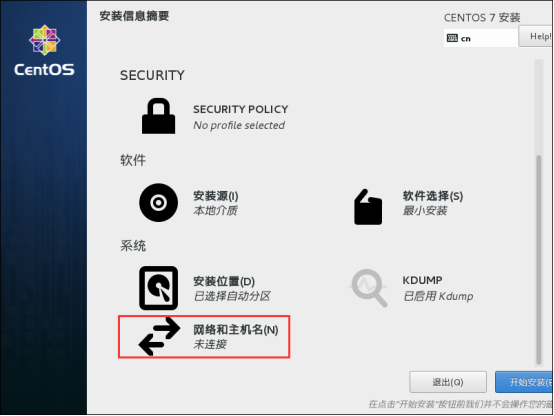
开启网络,不开启也无关紧要。
3、点击软件选择,选择GNOME桌面,然后点击完成,如下图:

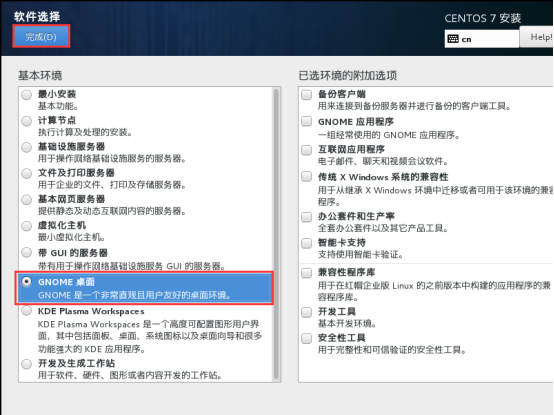
4、都配置好之后,点击开始安装,如下图:
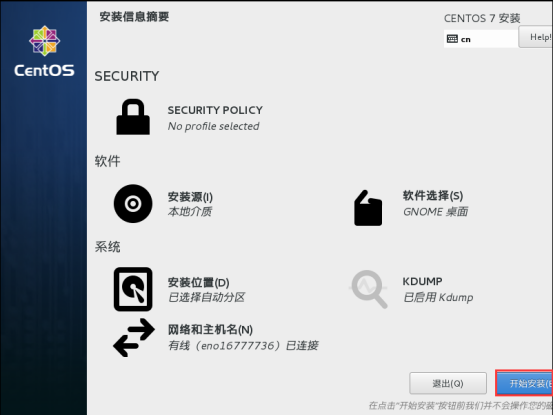
5、在安装页面点击ROOT密码,进行设置密码,设置后点击完成即可,如下图:

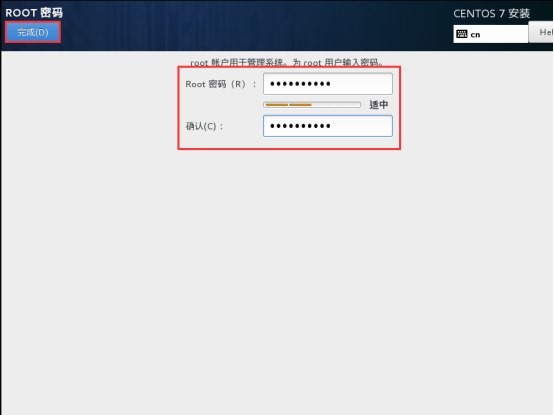
6、接下来就是漫长的等待系统安装完成……,如下图:
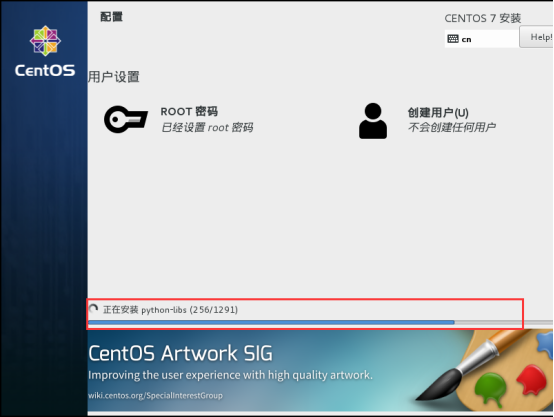
7、安装完成后,点击重启按钮,如下图:
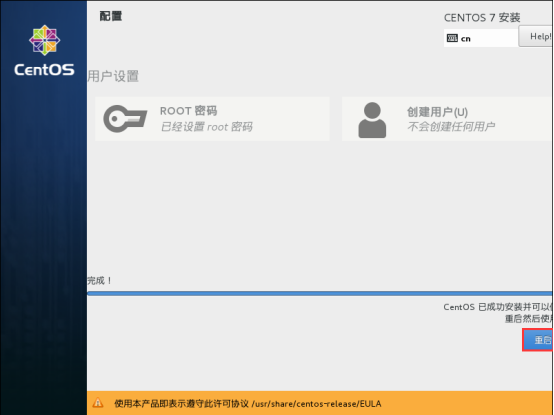
8、重启过后,将会出现下面界面,选择1(允许许可说明),2是创建新用户。

9、然后选择2,确定许可。1是阅读许可说明。

10、然后选择c(继续),q是退出,r是刷新。
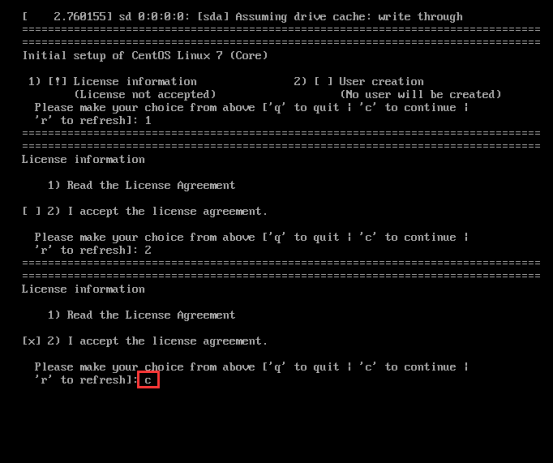
11、确定之后,将会出现配置页面,选择汉语,点击前进按钮,如下图:
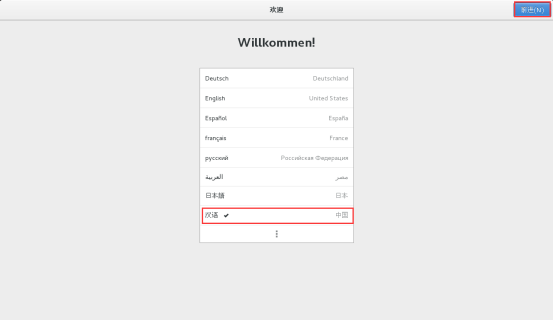
12、键盘选择汉语,再次点击前进按钮,如下图:
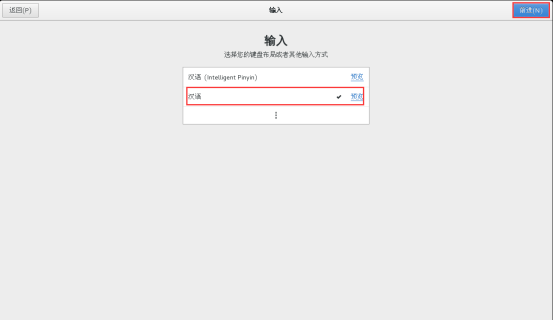
13、选择时区,再次点击前进,如下图:

14、设置一个用户名,点击前进,如下图:
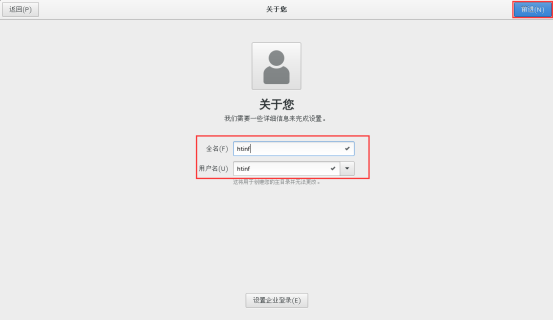
15、全部配置完成之后,就会出现系统的界面,此时系统安装全部完成。
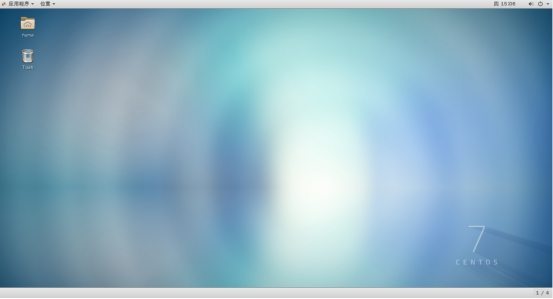
Centos安装遇到的问题
【问题】:dracut_initqueue[599]: Warning: Could not boot 或者是,卡住很久,然后 dracut-initqueue timeout,
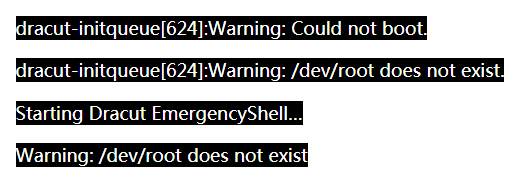
这就是一个问题。
问题的原因就是:不能根据上面启动的路径找到U盘,也就找不到要加载的CentOS镜像。也就是不能找到正确的U盘的位置
解决方法:
重启,到上面这一步,然后看到上面的提示:

可以按 e 去编辑要选择的项,
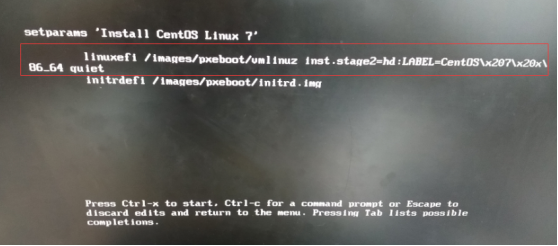
把上面这个,修改为下面这个,功能是 用来查出来 CentOS系统镜像文件写在的U盘到底是sda还是sdb还是sdc
【一般U盘作为插入磁盘,顺序是比较靠后的,可能是sdc4】
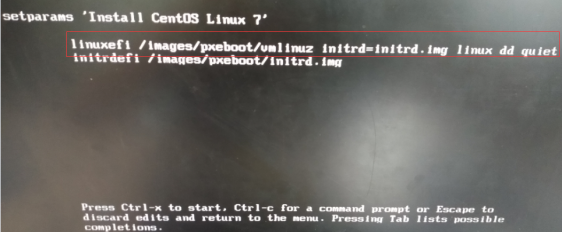
根据上面的提示,按下【Ctrl+X】开始启动,结果如下:
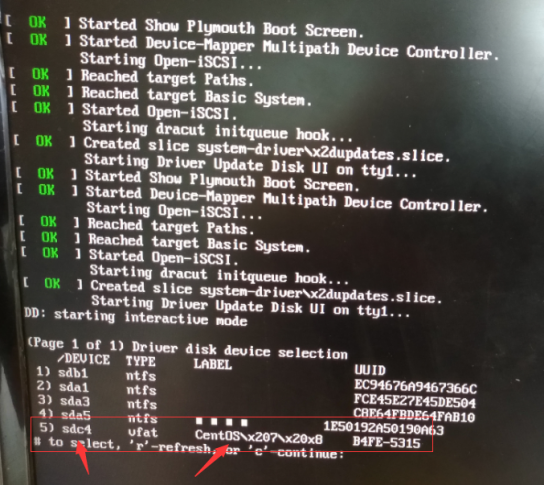
可以准确的找到这个CentOS镜像文件是存在于sdc4的。
然后重启电脑,
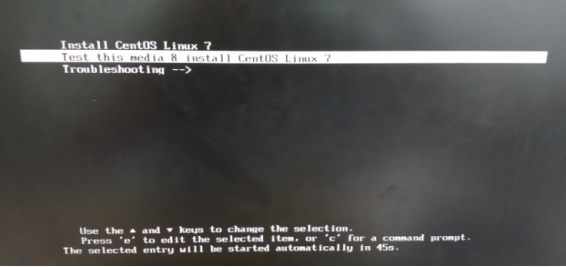
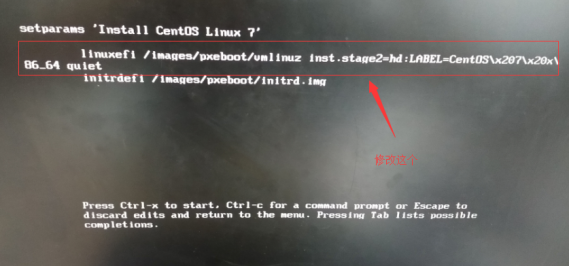
修改成下面这个,然后Ctrl+X启动

现在启动成功,可以成功找到U盘,找到CentOS镜像文件
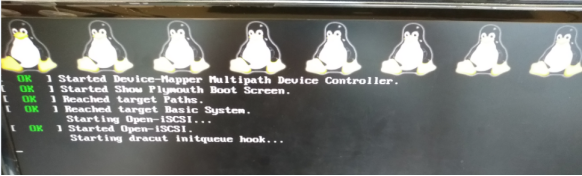
使用U盘启动安装centos 7 出现 i8042 no controller found
- 在出现i8042的错误页面,继续等待,一直到滚动错误提示停止,进入一个命令行输入界面;
2.在命令行输入界面,输入
ls /dev/sd*
列出当前系统所有的存储设备,找到你的U盘启动盘的路径;
如 /dev/sda2
3.确认U盘启动盘路径后,输入Reboot重启系统,重新进入安装列表界面;
4.选中install centos 7 列表,按 e 键,进入编辑界面;
5.找到
inst.stage2=hd:LABEL=CentOS\x207\x20x86_64 rd.live.check quiet
把这行修改为:
vmlinuz initrd=initrd.img inst.stage2=hd:/dev/sda2:/ quiet
就是将hd:和quiet之间的内容修改为U盘的路径,注意要写成/dev/sda2:/
6.修改之后,直接按Ctrl + X,进入安装界面;如果仍出现上述错误,则说明U盘路径错误,重新确定U盘路径。
posted on 2019-06-26 17:27 Test-Admin 阅读(5947) 评论(0) 编辑 收藏 举报


