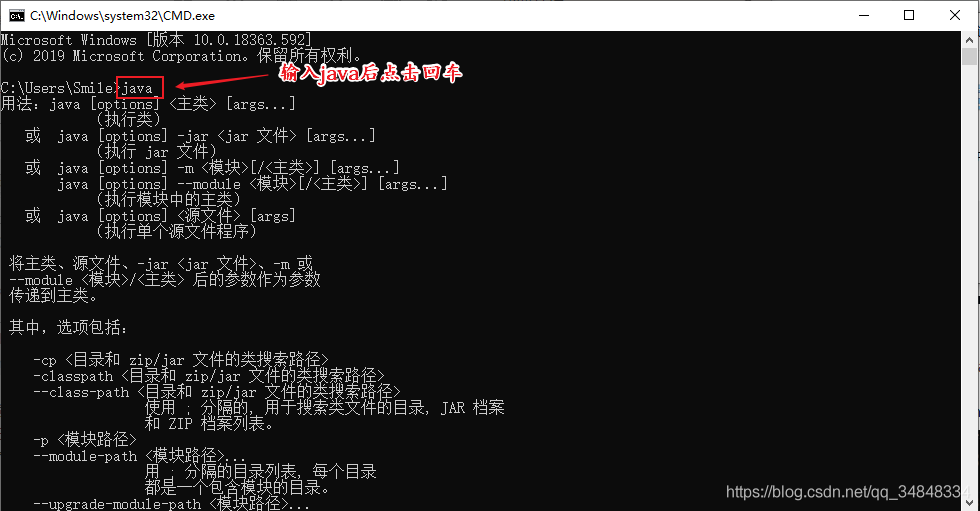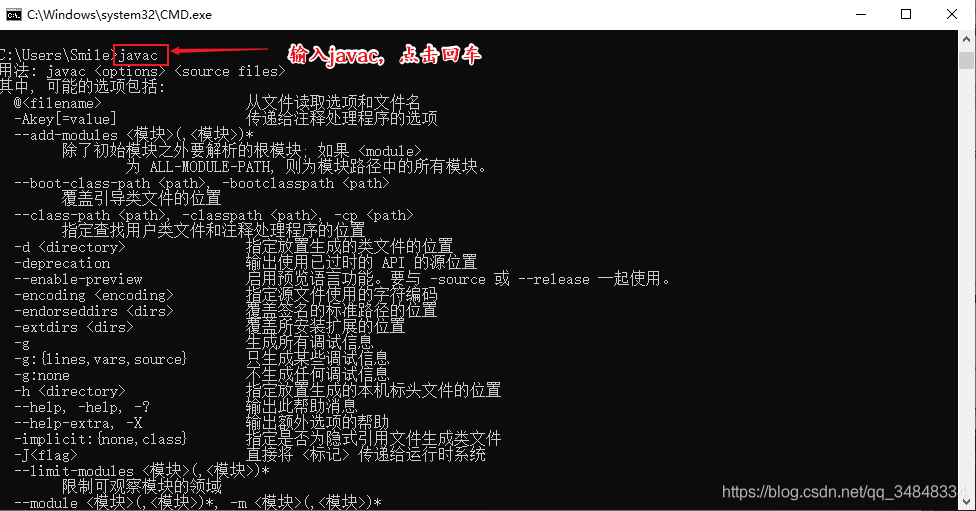JAVA安装详细教程
一、下载JAVA安装包并安装JAVA
二、电脑环境设置
三、验证Java是否安装成功。
一、下载JAVA安装包并安装JAVA
1.首先去官网现在JAVA安装包
JAVA安装包下载地址:https://www.oracle.com/technetwork/java/javase/downloads/index.html(官网地址),打开链接后,如下图:
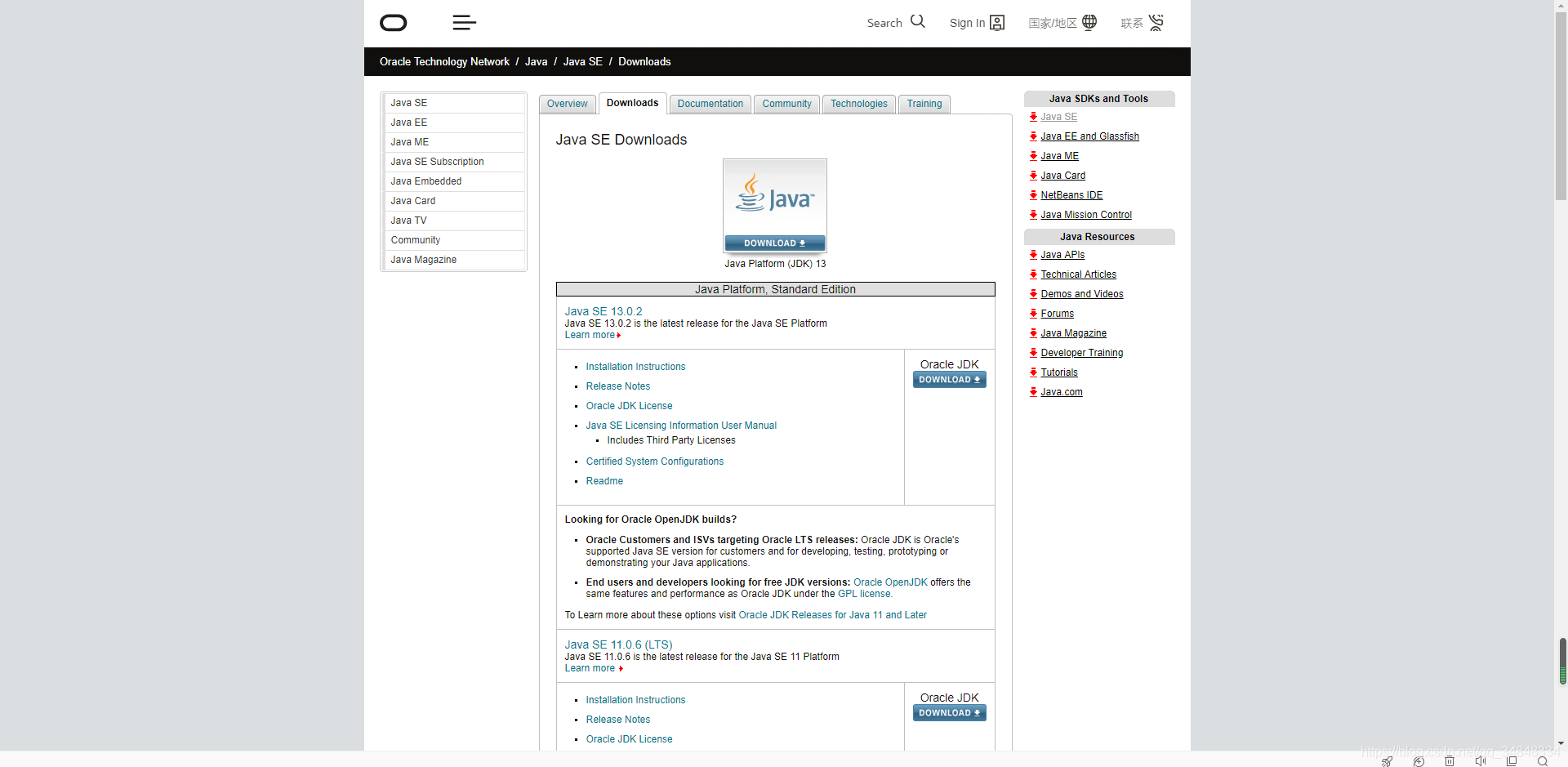
2.点击下面椭圆圈起来的“Download”按钮。
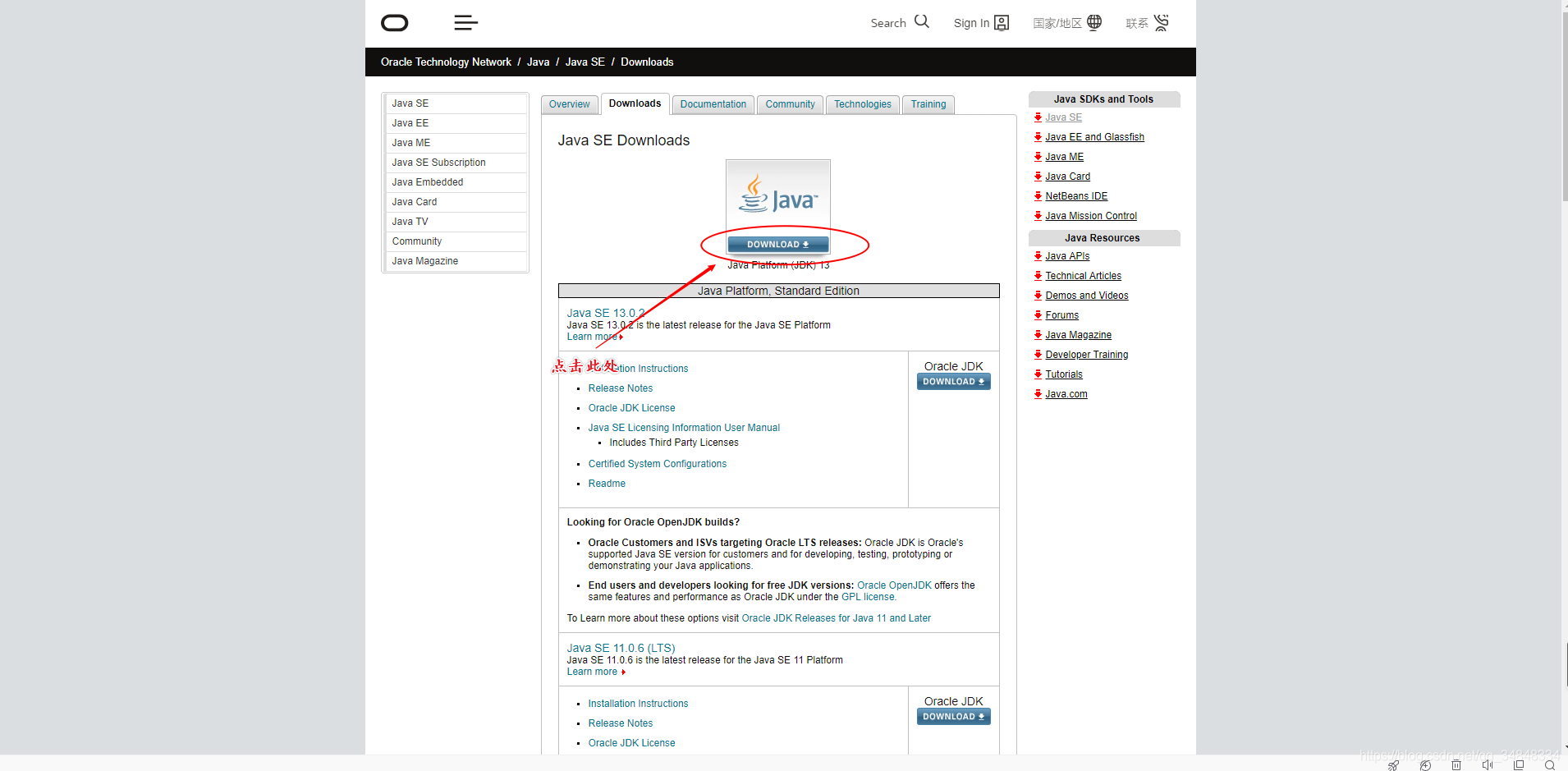
3.跳转到另一个界面。如下图:
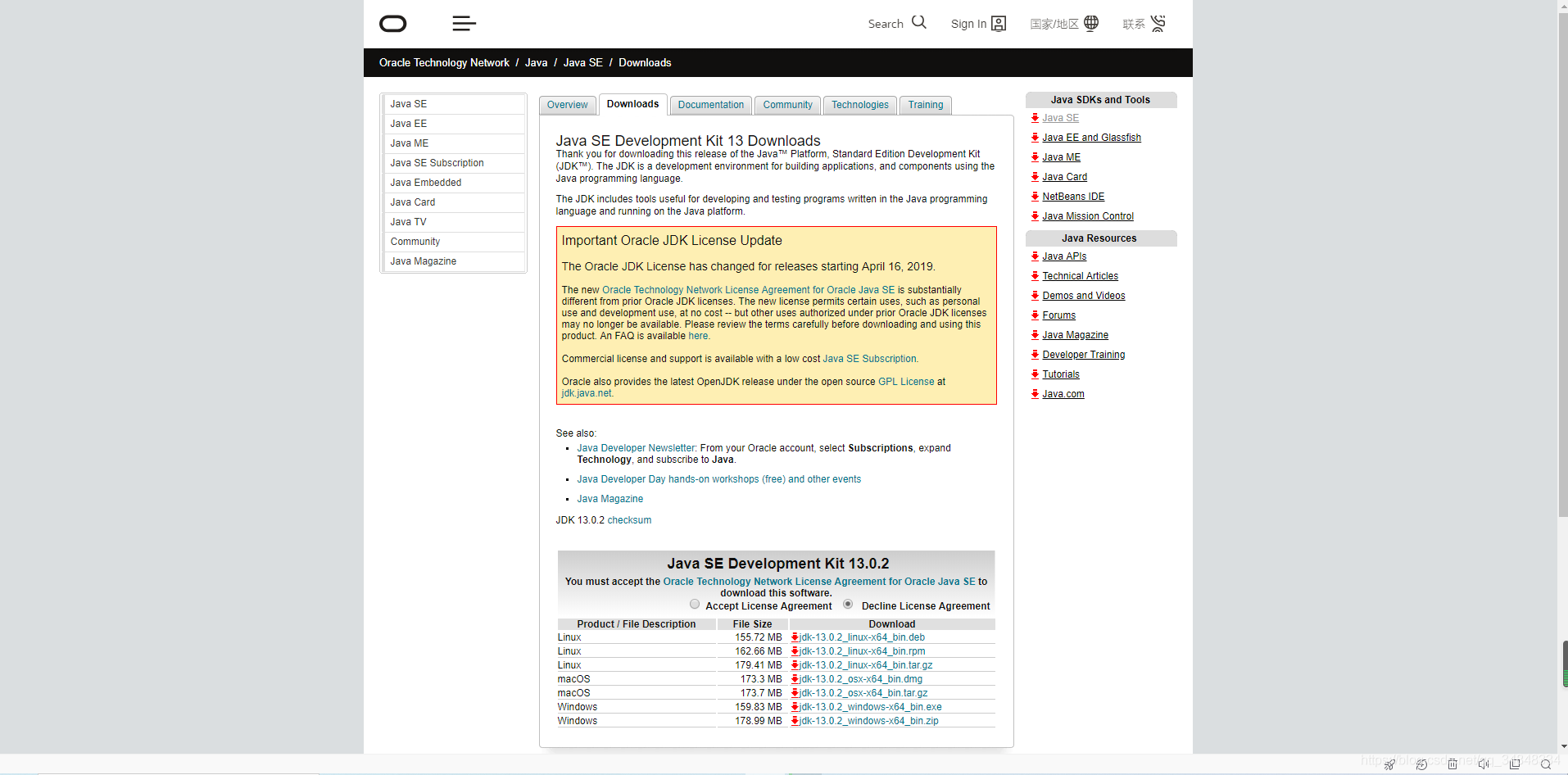
4.跳转到该页面后,第一步先点击椭圆框中的 “Accept License Agreement” ,如下图:
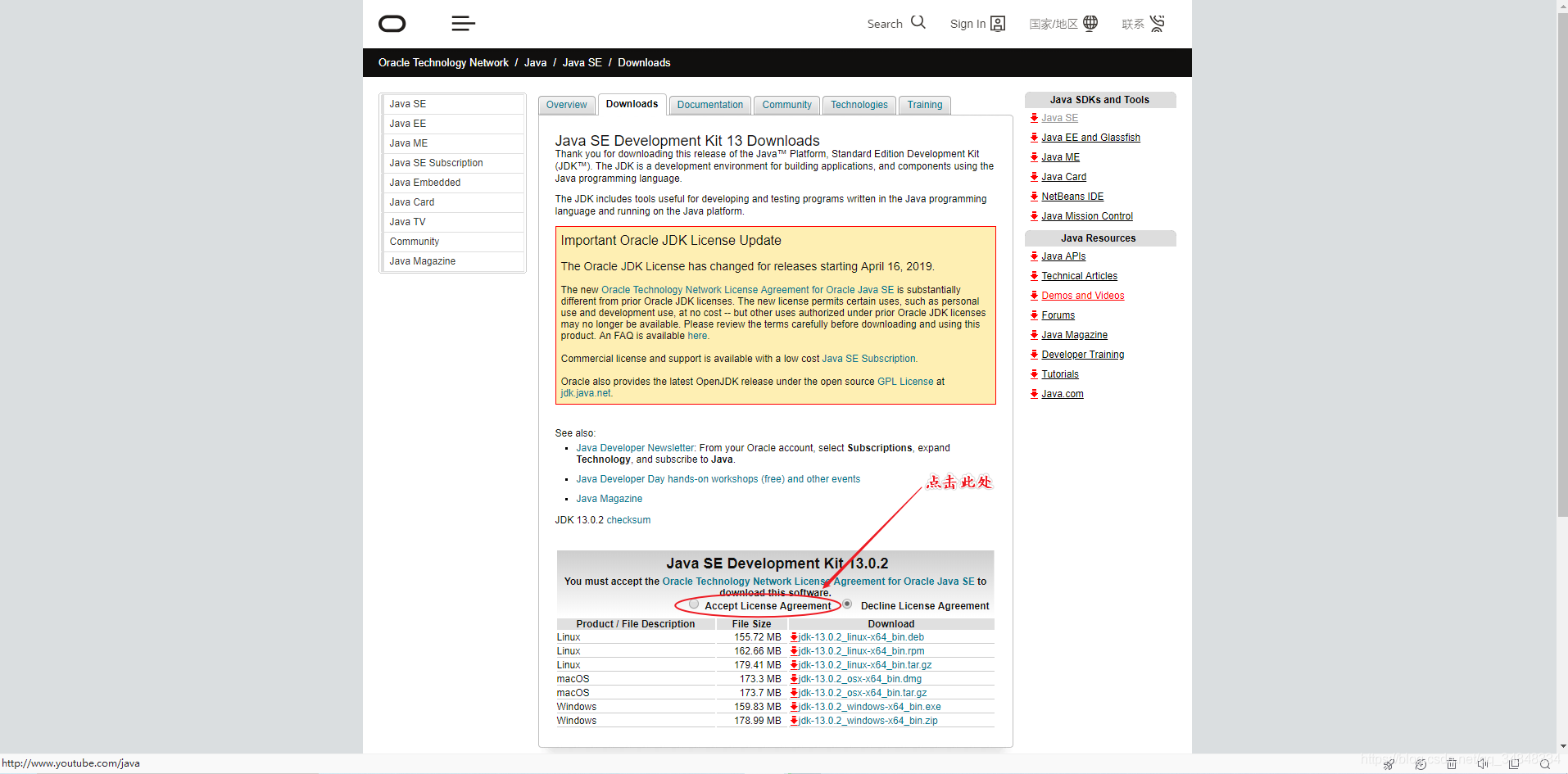
5.之后,点击椭圆框中的内容(说明:本文选择的是windows64位的,如果你的电脑是其他操作系统,即选择相应的操作系统和位数。)
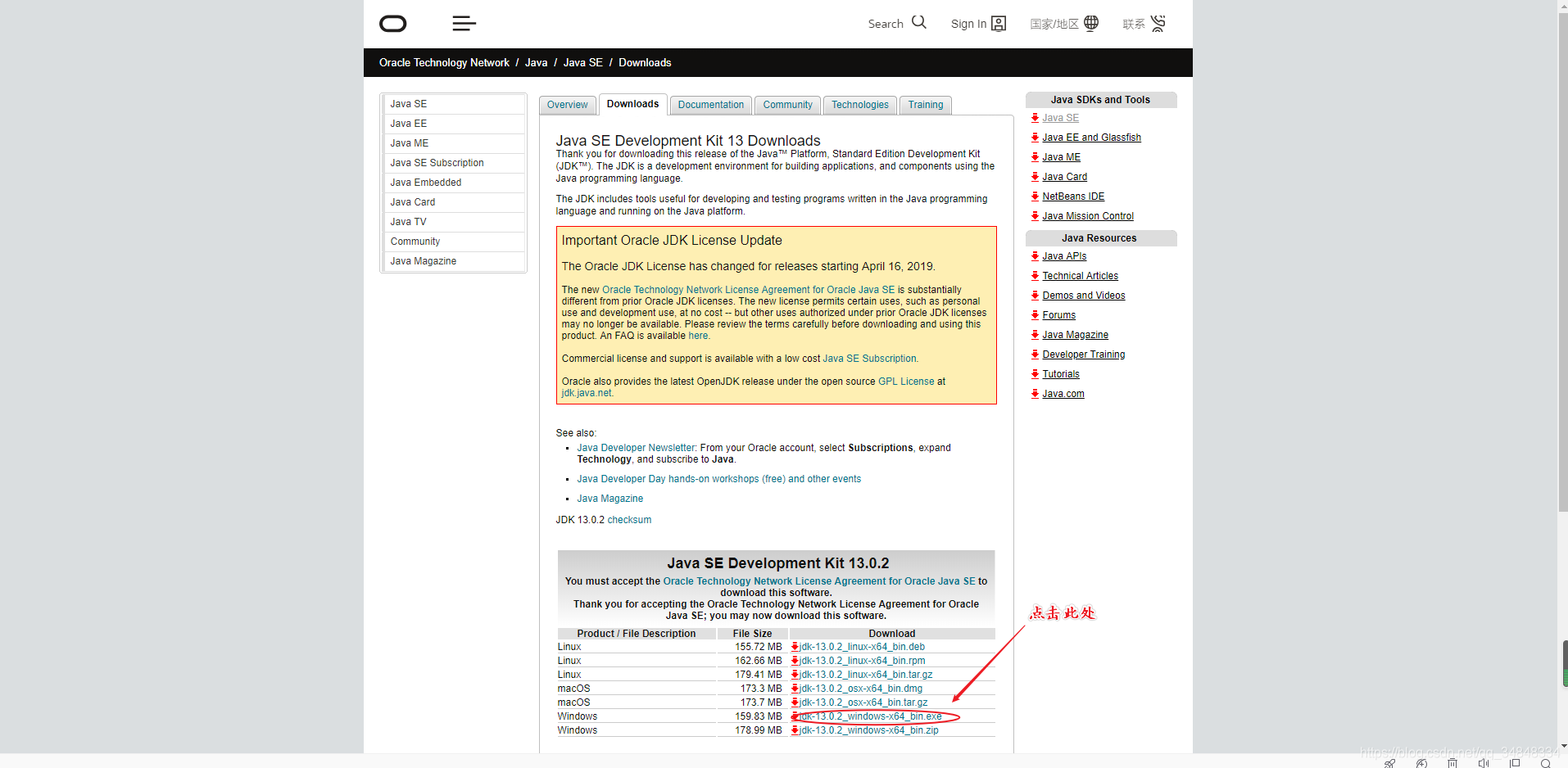
6.对于初学者,JAVA的下载和安装选择默认路径就行,一般默认会默认下载和安装路径是C盘,下载完成之后。打开JAVA安装包。如下图:
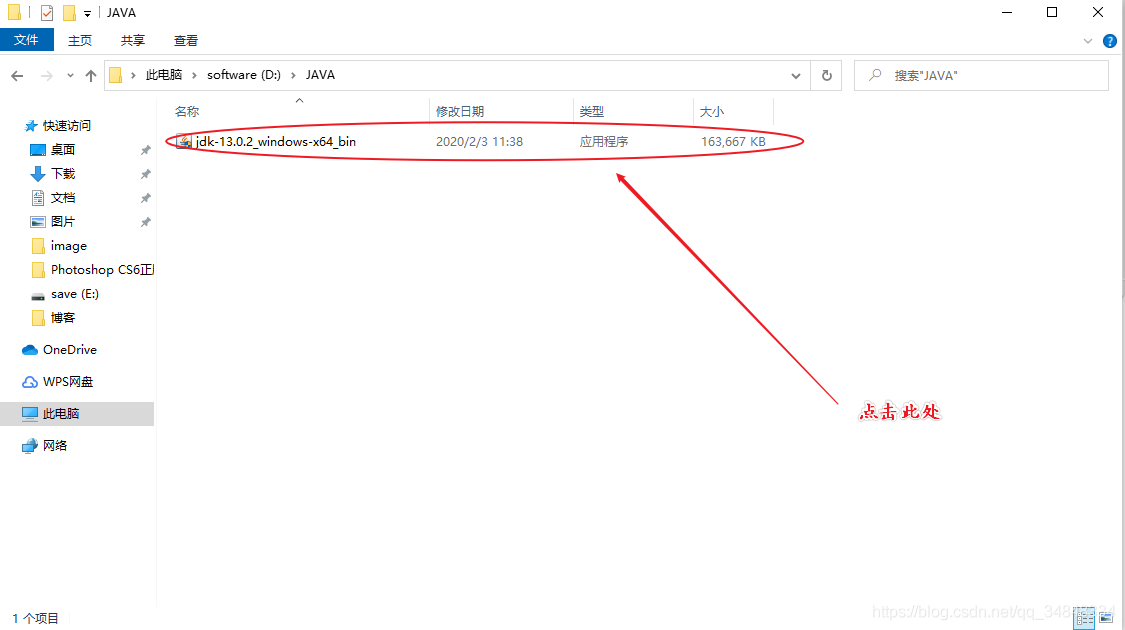
7.选择“是”,如下图:
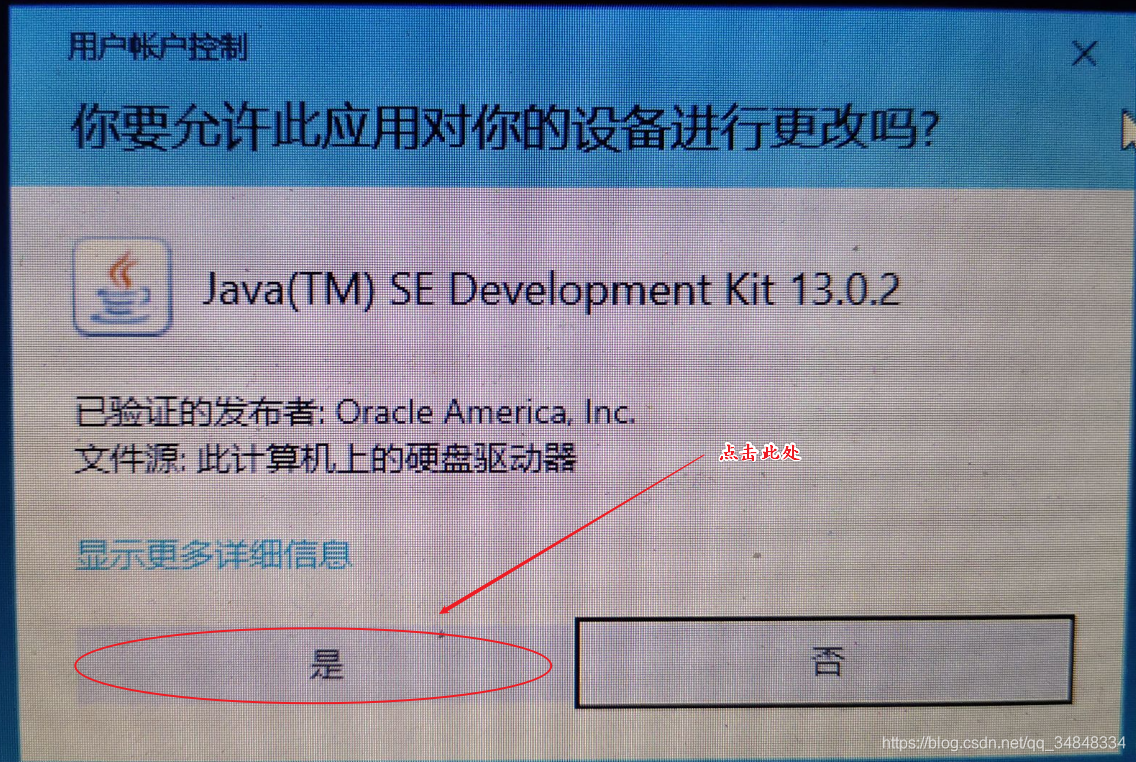
8.选择“下一步”,如下图:
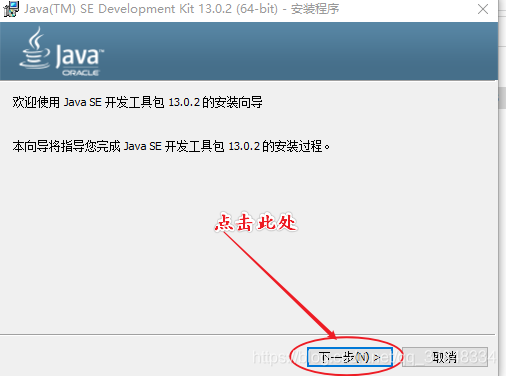
9.选择“下一步”,之后就是等待安装,如下图:
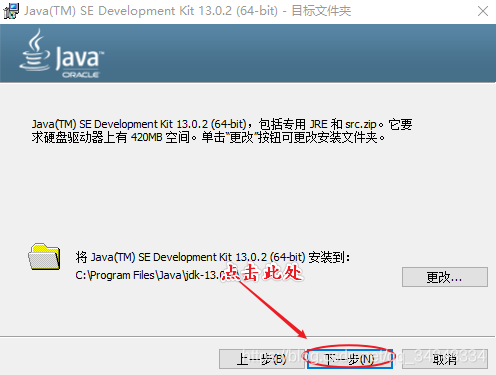
10.点击“关闭”,如下图:
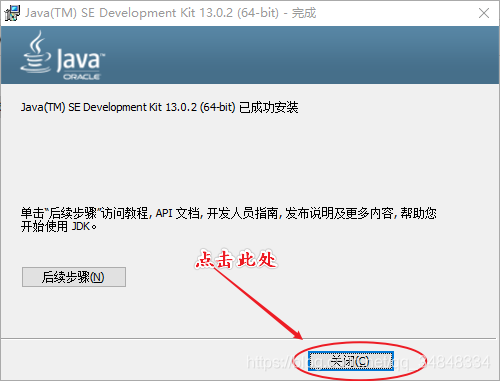
二、电脑环境设置
1.打开我的电脑
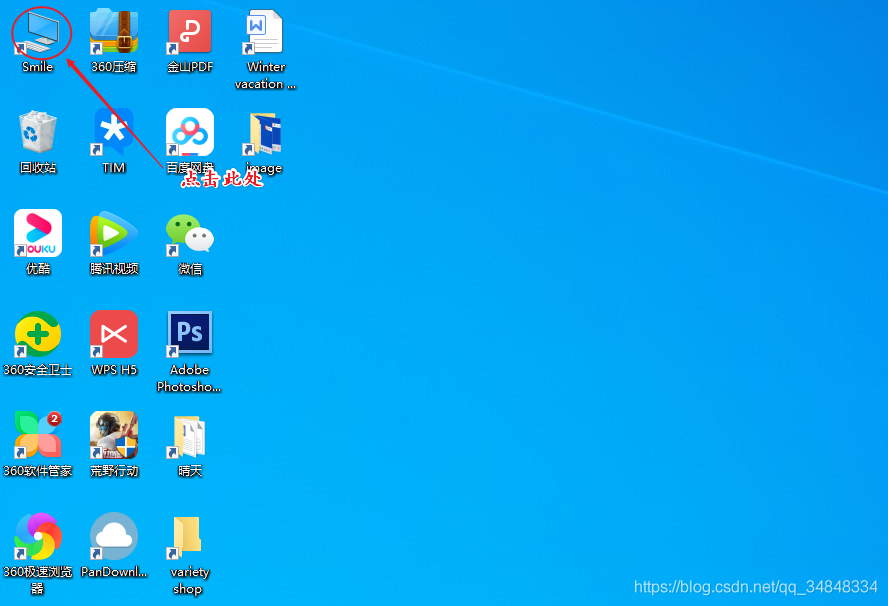
2.点击“计算机”,如下图:
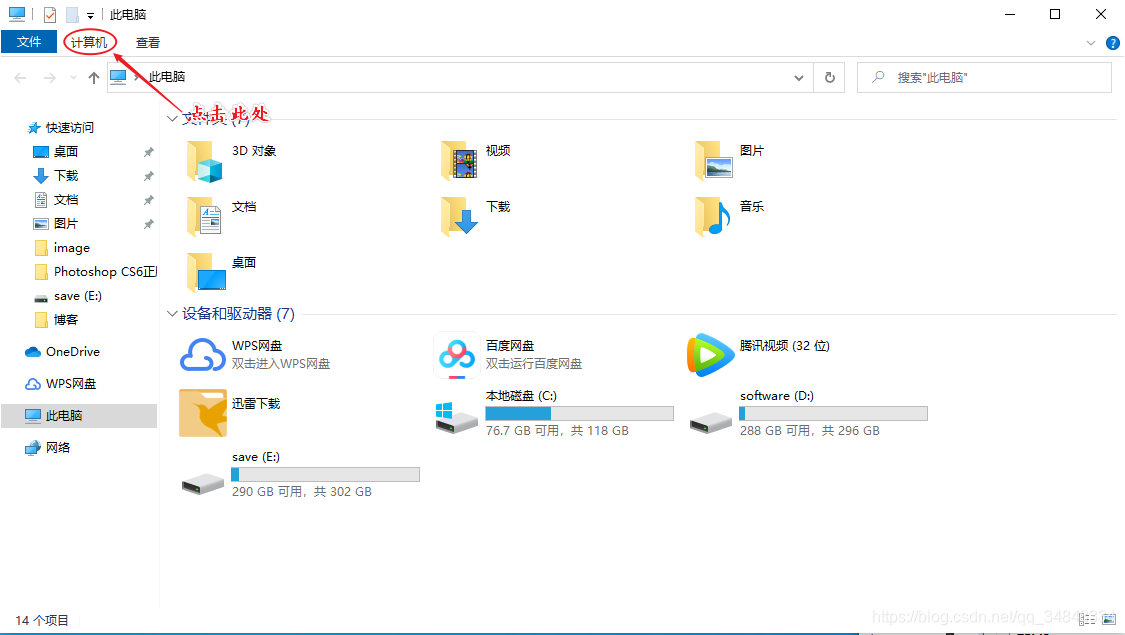
3.选择“属性”,如下图:
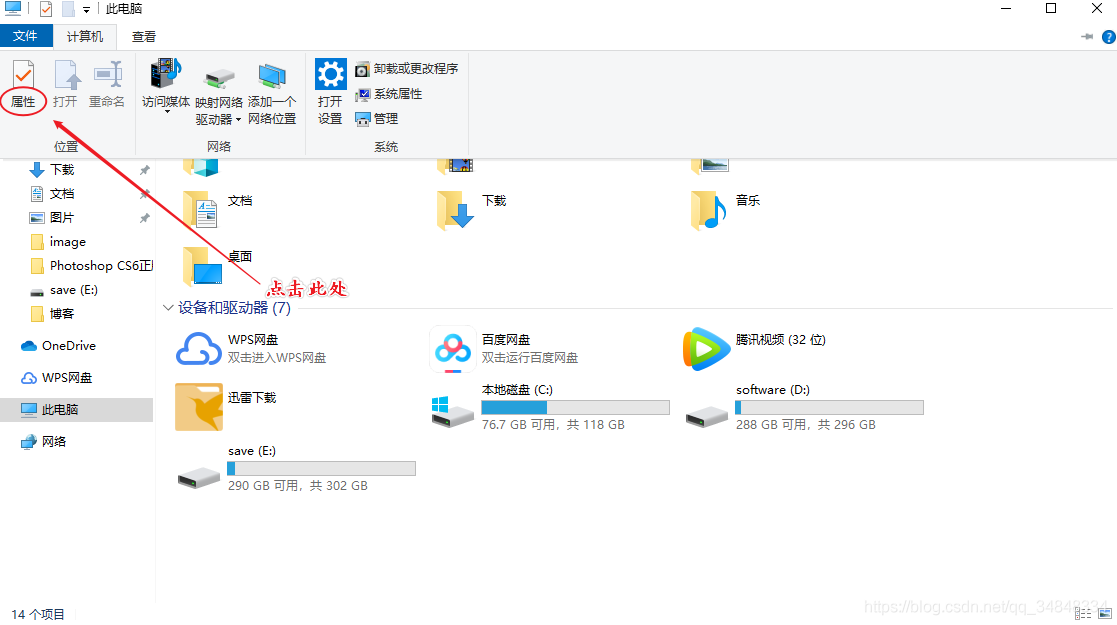
4.选择“高级系统设置”,如下图:
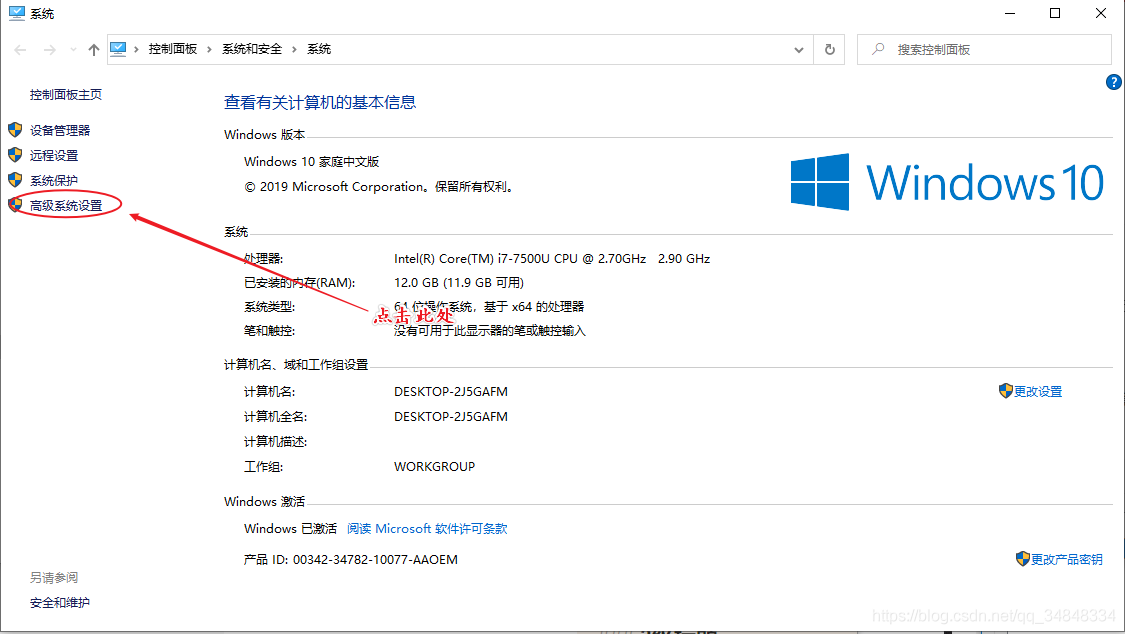
5.选择“环境变量”,如下图:
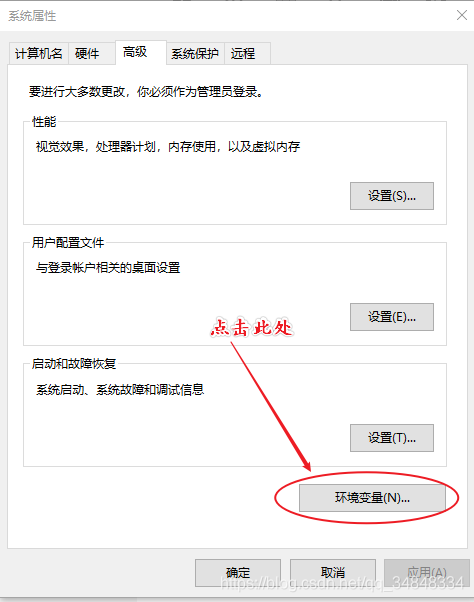
6.点击“新建”,如下图:
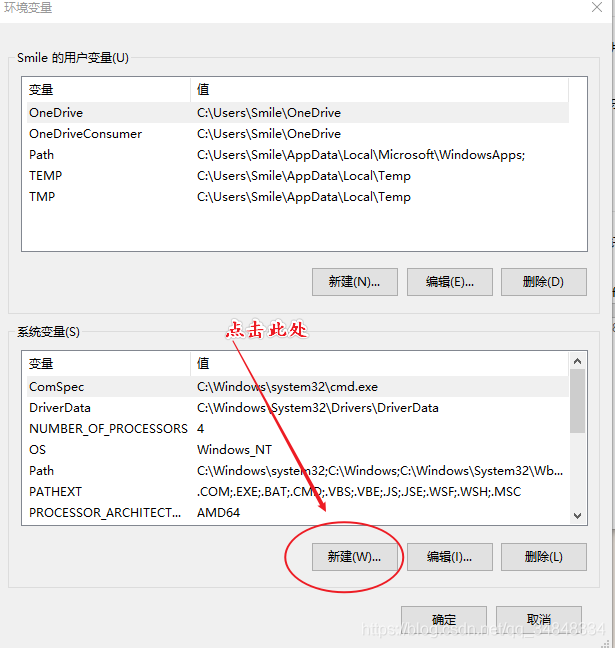
7.在弹出的窗口中,“变量名”中输入“JAVA_HOME”;在“变量值”中输入JDK所在的文件夹路径。
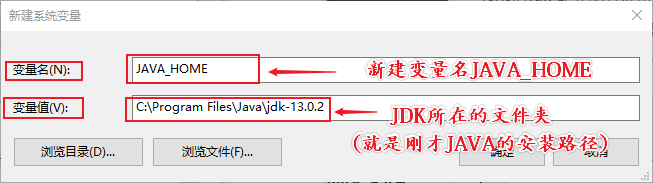
查找JDK路径方法:找到此路径后,复制该路径并填入上面图片中的“变量值”方框中。
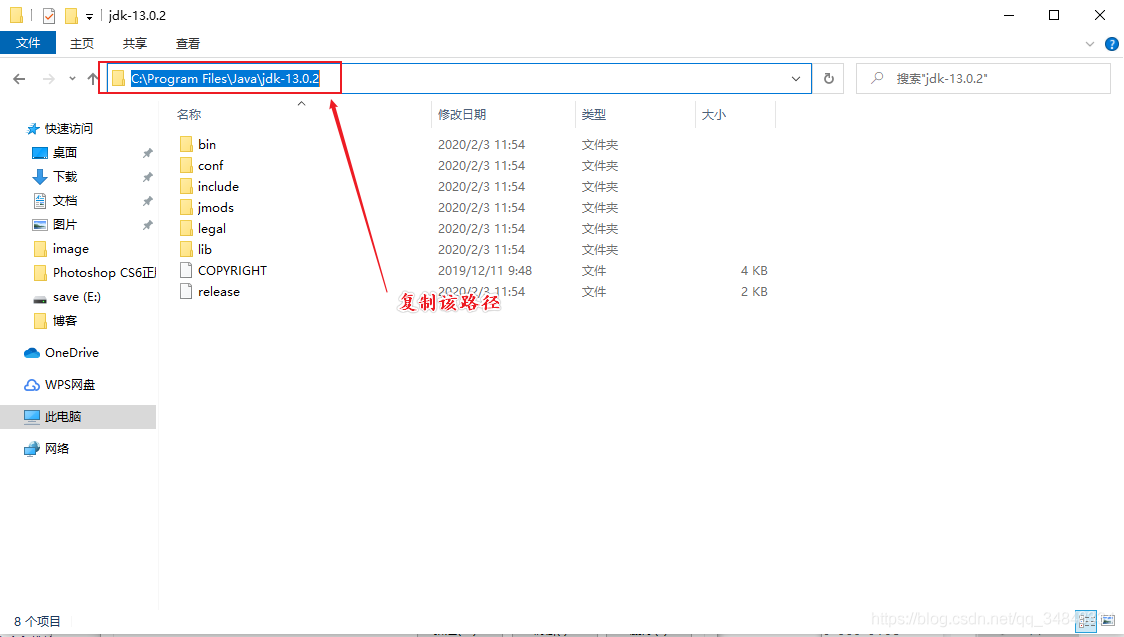
8.继续新建另一个变量。(说明:以下标号全部都是在英文输入情况下面的输入,如:. ; % \ _ 这些全部都是英文的点
、分号、百分号、斜线、下划线,千万不要输入成了中文的点、分号、百分号、斜线、下划线)
变量名: CLASSPATH
变量值: .;%JAVA_HOME%\lib\dt.jar;%JAVA_HOME%\lib\tools.jar
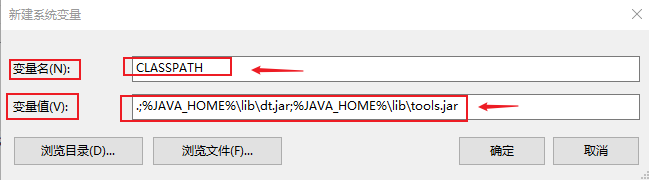
注意:如果已经存在注意:CLASSPATH变量,则在它的最前面添加变量值
;.;%JAVA_HOME%\lib\dt.jar;%JAVA_HOME%\lib\tools.jar
9.打开Path环境变量,如下图:
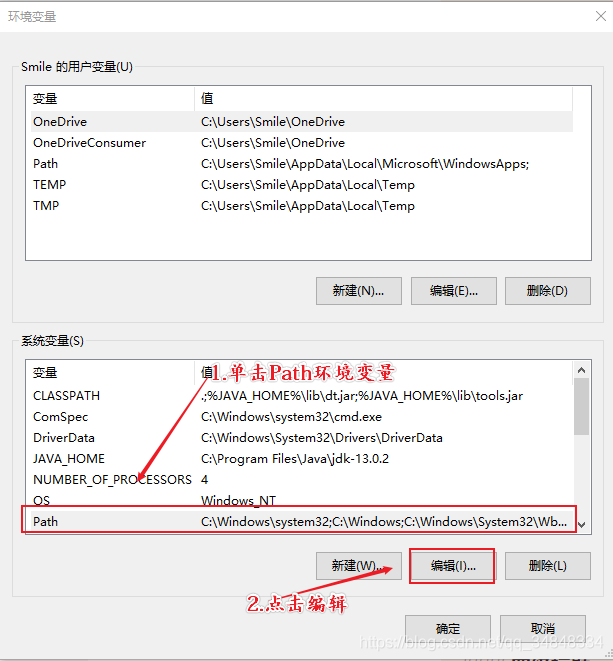
10.
在Path环境变量中添加变量值。
%JAVA_HOME%\bin
%JAVA_HOME%\jre\bin
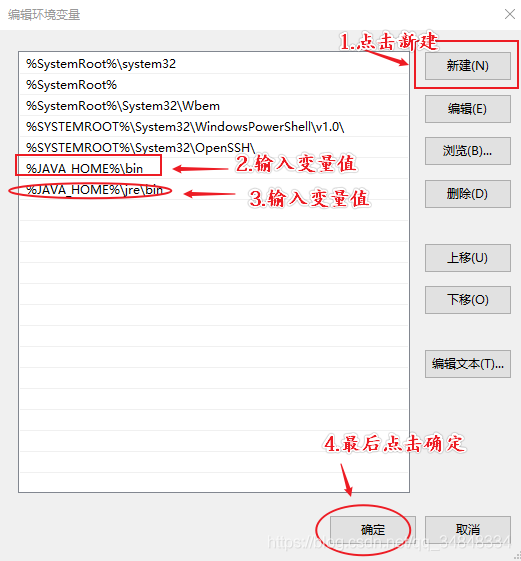
11.记得必须点击两次确定,如下图:
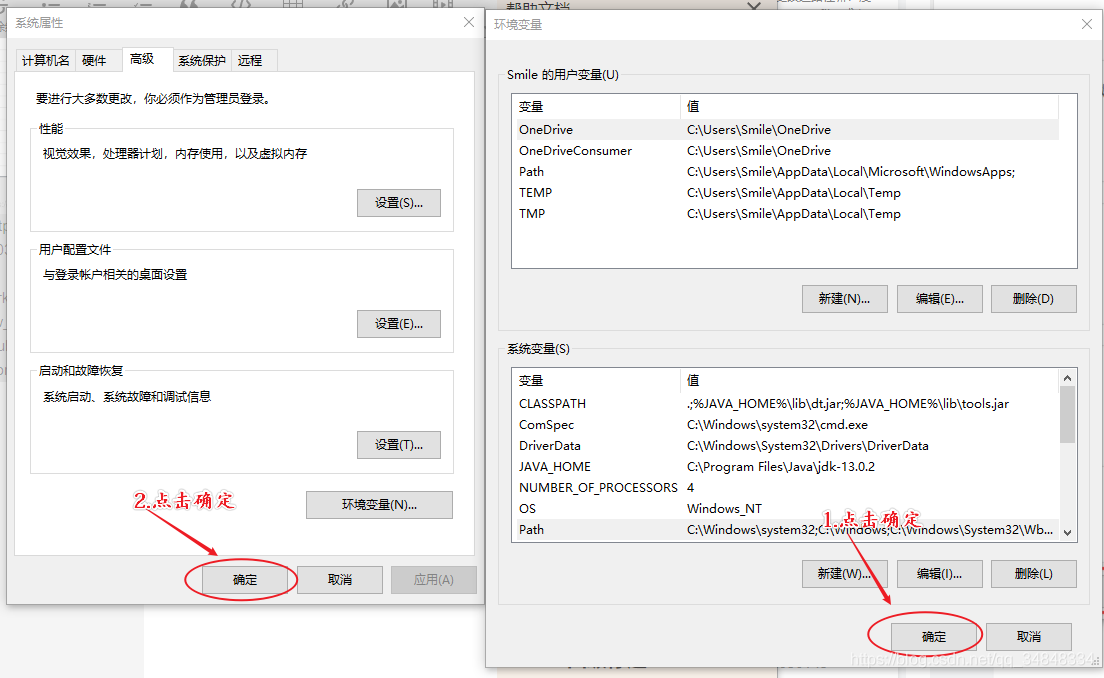
三、验证Java是否安装成功。
1.同时按住Window+R,输入cmd,最后点击确定,如下图:

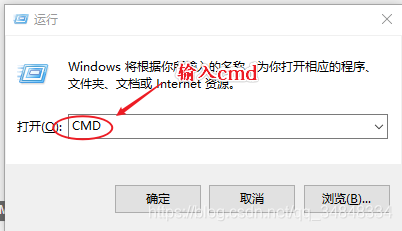
2.在弹出来的命令窗口中输入“java”和“javac”,如果出现如下所示画面,就表示java安装成功了。如下图: