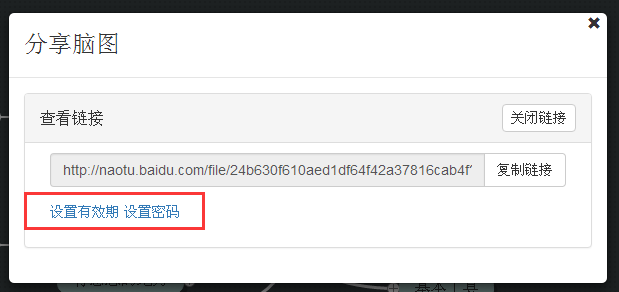vscode中使用百度脑图(mindmap)
1.在vscode插件窗口搜索mindmap
2.选择vscode-mindmap进行安装
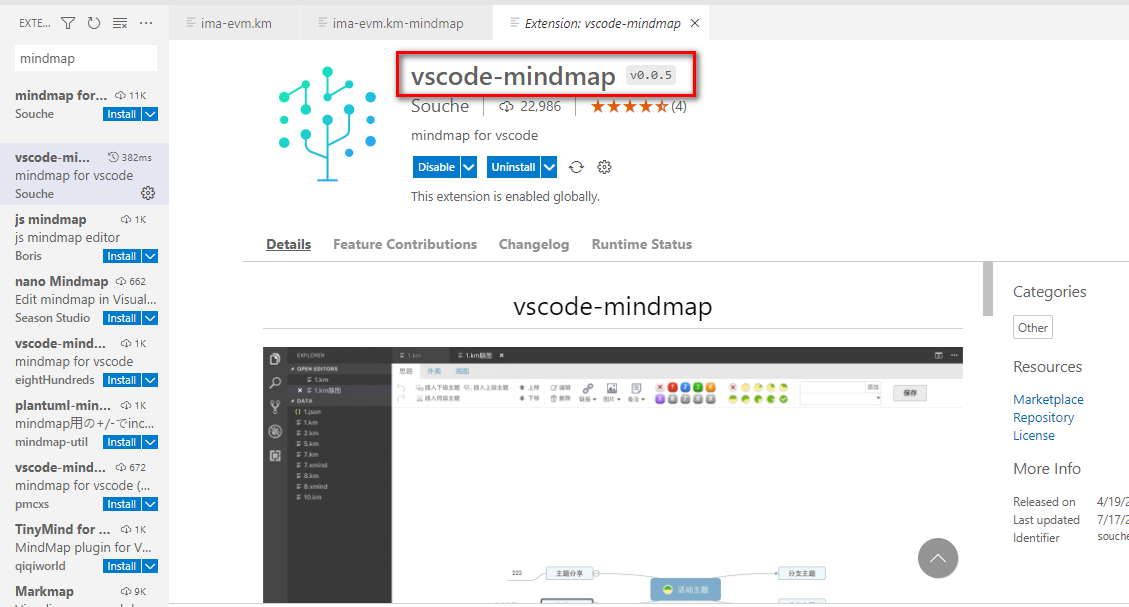
3.新建.km后缀的文件,脑图界面就会自动打开
4.如何使用百度脑图?
知乎网友已经整理的很好了,链接如下,为了避免原文丢失,直接复制到本文。
----------------------------------------------------------------------------------------------------------------------------------------------------------------------------------------------------------------------------------------------
画思维导图的工具软件非常多,为什么推荐初学者用“百度脑图”呢,请参考我的文章《推荐用“百度脑图”画思维导图的四大理由》,理由很简单:功能完备易上手,在线免费免安装!
这一篇,讲讲怎样快速学会用“百度脑图”画思维导图。(百度脑图版本为1.4.33)
第一步,注册百度账号。如果已经有了,请登录。如果已经登录了,请略过这一步。
第二步,新建脑图。登录后,出来如图界面,点击“新建脑图”,就进入了脑图编辑界面。
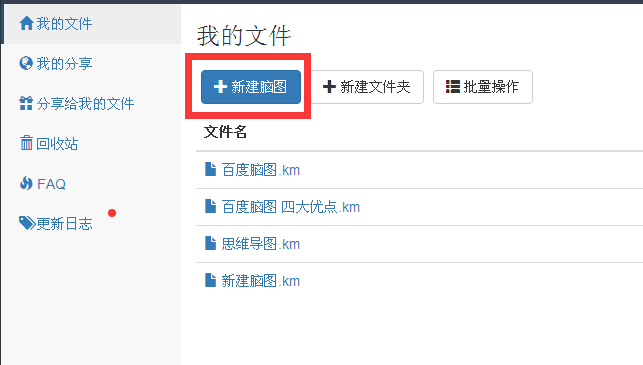
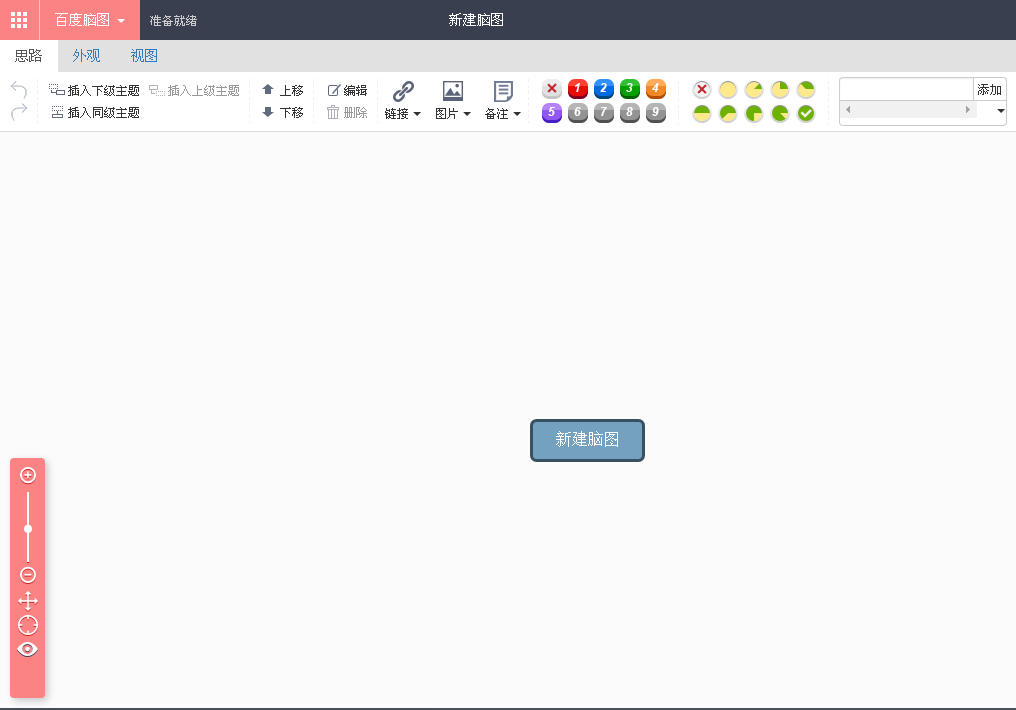
第三步,编辑内容。
内容自己把握,编辑操作大概有如下几类:
1、节点的增加、删除和修改
按照逻辑关系,节点可以分为三类,分别是父节点、兄弟节点、子节点,也就是上级、同级和下级节点。
用鼠标选中“新建脑图”这个中心节点后,按“Tab键”,就会产生子节点,子节点会自动均衡分布在中心节点周围。
按“Enter”键(回车键),可以生成兄弟节点。
按“Shift+Tab”键,可以生成父节点。
Delete键删除。
编辑节点内容,只需要鼠标双击即可。
节点内容太长,需要换行,将鼠标插入需要换行的地方,“Shift+ Enter”即可。
如果操作错了,可以点工具栏上的“撤销”按钮,恢复最近的操作。
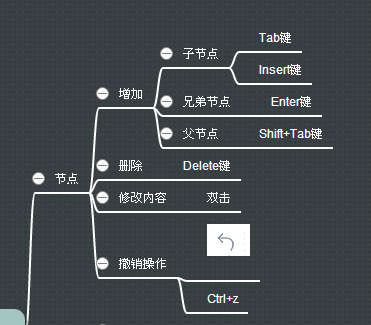
上述的增加、删除、编辑操作,也可以直接点击工具栏上的相应按钮,也可以得到同样的效果。
“上移”,顾名思义,就是将当前节点在同级之间移动到上一层;“下移”类似。

思路工具栏里,还有一些按钮,这些按钮,可以让我们给节点加上信息。
“链接”按钮,可以让该节点跟其他网络资源建立链接,目前似乎只能跟网页信息连接,跟本地信息或者本脑图信息无法连接。
“图片”按钮,可以插入图片,遗憾的地方有两个,一是插入的图片无法调整尺寸;二是整个思维导图保存为图片的时候不显示插入的图片!这也是追求简洁必然付出的代价。
“备注”按钮,可以给节点主题添加备注信息。
后面两部分,分别是重要度和完成度图标,在项目管理中,非常有用。
最后那个框,是可以添加标签的,不知道有啥用?
这些操作,可以完成大部分内容操作。内容操作结束后,需要对脑图进行美化编辑,那就进入“外观调整”。
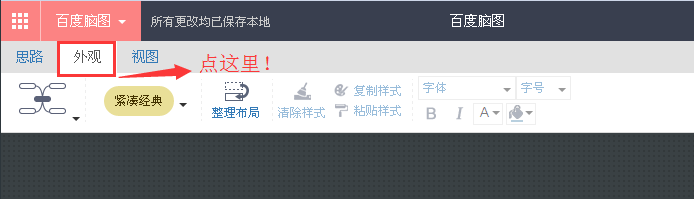
2、外观调整
外观调整,有自己的工具栏,最后面那部分,跟office操作一样,可以调整字体、字号、黑体、斜体、字体颜色以及字体的背景颜色。
百度脑图提供了六种结构,分别是:思维导图、鱼骨图、天盘图、组织结构图、逻辑结构图、目录组织图。天盘图非常有意思,有兴趣的读者,可以百度“天地学习法”,听起来很高大上的学习方法,跟我们的传统文化易经八卦都有关联。
百度脑图还提供了20种样式,除了天盘图样式外,其他的就是换了一下线条颜色,没太多实质性区别。
跟功能强大的Xmind,MindManager等软件比起来,百度脑图的外观调整,还有很大的进步空间。
3、视图调整
视图调整,也有自己的工具栏。
展示的时候,这部分很好用,可以一级一级地展开节点。
第四步,保存与分享
编辑的时候,不需要保存,因为所有的内容都实时保存到本地,每隔 10 秒同步至云端。
百度脑图提供了七种导出格式,分别是KityMinder格式(.km)、大纲文本(.txt)、MarkDown/GFM格式(.md)、PNG图片(.png)、Freemind格式(.mm)、Xmind格式(.xmind)。
PNG图片格式,分辨率不是很高,凑合着用。(也可以直接用qq截图屏幕,方便的很,还可以加各种标注。感谢qq,发明了那么简单方便而且功能丰富的截图!)
可以导出Freemind和Xmind格式,还是让人很惊喜的。
百度脑图还可与人分享,适合各种协同合作,分享还可以设置有效期和密码,提高了私密性。