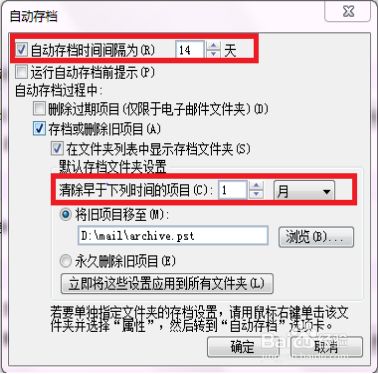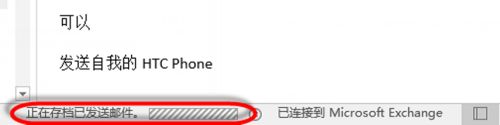关于outlook 2010自动归档设置方法
原文地址:关于outlook 2010自动归档设置方法-百度经验 (baidu.com)
尊重原作者,复制过来只是为了防止死链
outlook 作为微软官方出品的邮件客户端,实用性以及便利性极大简化了办公人员的邮件收发操作,使用它,我们不在需要登录网页输入账户密码在查看、接收邮件。因此办公室人员使用outlook接收邮件的人很多,但是邮箱空间有限,当网页空间存储满了之后,outlook也会存在无法接收邮件的现象,鉴于此,我们需要对outlook进行存档,释放空间,但outlook默认设置是不会自动存档的,如果每次邮箱空间满在手动存档操作繁琐,我们可以设置自动存档,保持空间持续预留用于接收邮件,下面我们来看看如何设置邮件的自动存档吧!
方法/步骤
-
点击“文件”选项卡,在下拉菜单中选中“选项”
在“高级”菜单中,选择“自动存档设置”:
-
确定自动存档设置如下图所示,已经勾选这些选项,自动存档时间间隔为:14天,清除早于所示时间的项目为:1个月,注意此处不勾选“删除过期项目”:
-
点击浏览按钮,在D盘根目录下新建一个名称为Mail的文件夹,并将其设置为默认存档文件夹,如下图所示,然后点击“立即将这些设置应用到所有文件夹”按钮:
-
点击确定,关闭Outlook 2010,至此Outlook 2010的自动存档设置已经完成。
请不要手工删除D:\mail\文件夹下的任何内容。
点击“文件”选项卡,在下拉菜单中选中“信息”后,单击“清理工具”,从下拉菜单中单击“存档”
-
选择“按照文件夹的自动存档设置,存档所有文件夹”后,单击确定。
-
当执行完上步时,Outlook客户端底部会出现存档状态。