环境:
- Windows [版本 10.0.15063]64位
- Git-2.14.1 64位[下载]
- TortoiseGit-2.5.0.0 64位[下载],这是一个Git 客户端,外号“乌龟git”
- 在coding.net 上进行代码托管
过程:
(1)安装Git。默认安装C盘。
请按照截图默认设置安装(顺序可能不对)。
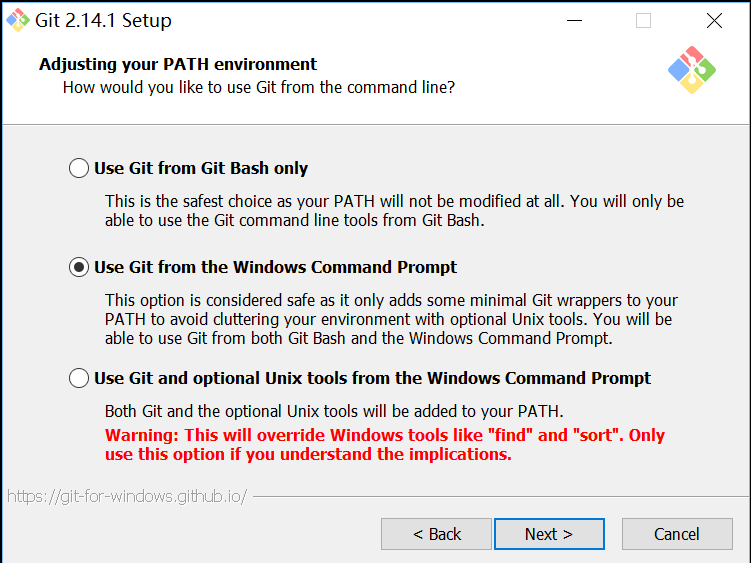
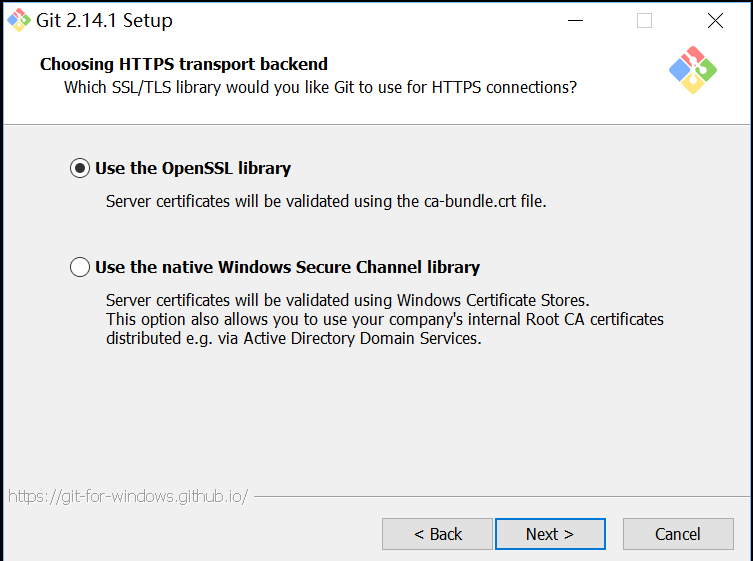
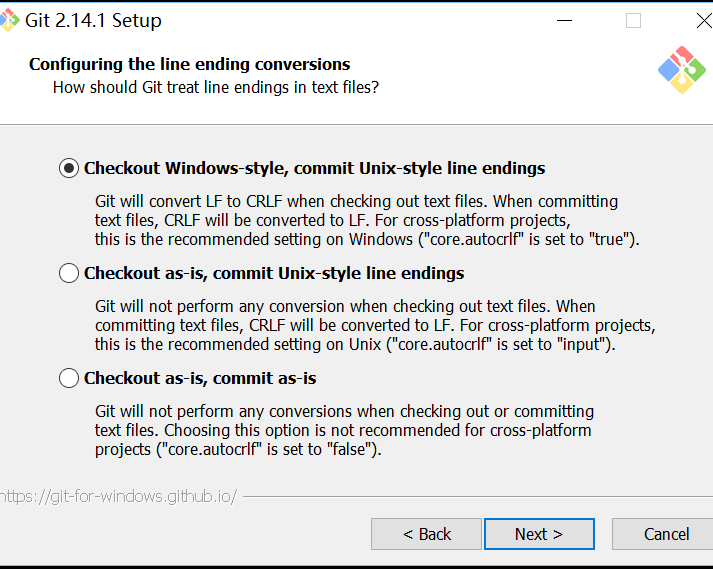

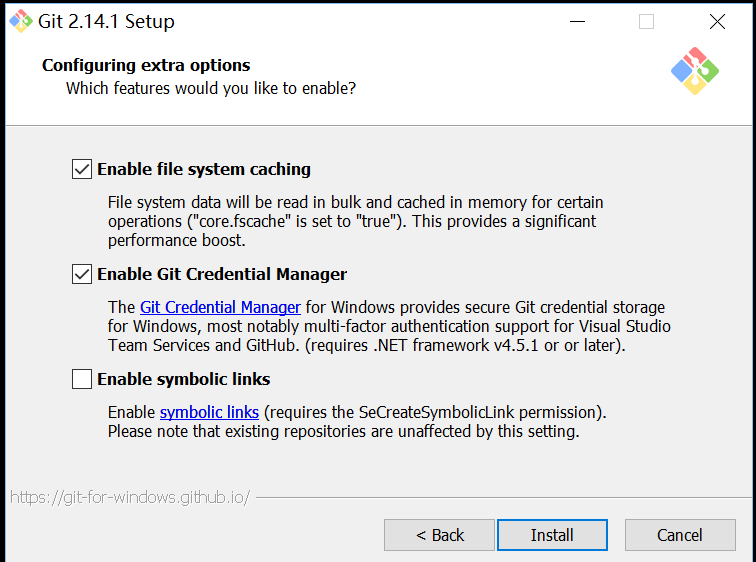
(2)安装TortoiseGit。默认安装C盘
直接点击安装包TortoiseGit-2.5.0.0-64bit.msi,默认安装即可。
完成上述操作,你的Git就安装好了。
使用:
(1)在coding.net上注册账号,并新建一个公共属性项目。
请按照下图所示,点击红色圈1,然后点击圈2或者圈3,出现圈4所在界面。若期望别人能push/pull你的项目,请务必设置圈4项目属性为公开。


(2) 我新建公开项目test作为测试。完成步骤(1),确定新建项目后出现圈5所在界面。复制圈5的链接[https://git.coding.net/Dawnfox/test.git]。

(3)在本地机器上新建TestGit,进入TestGit,右键,选中Git Clone,出现圈6的界面。在圈6位置输入步骤(2)中复制的圈5的链接。然后点击Ok,即可在当前目录获取到coding.net上我新建的项目test。
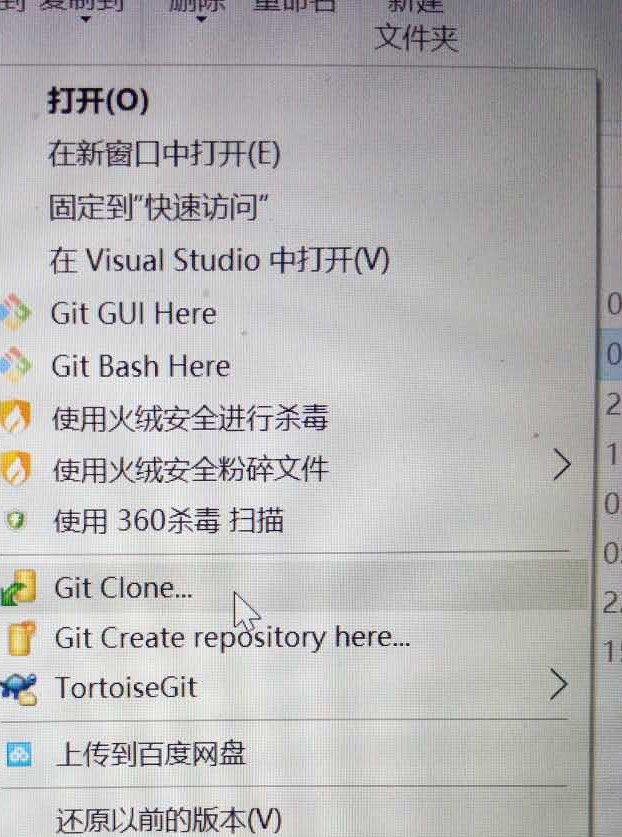

(4)步骤3为第一次获取指定git地址的项目[https://git.coding.net/Dawnfox/test.git],此后如果想获取该项目的最新资料(pull操作),则点击目录test或者进入test目录后,单击右键,出现下图。鼠标滑动到红A子菜单,选中红B。
出现红PULL的图。默认选项不改变,点击OK。即可获取最新的项目。
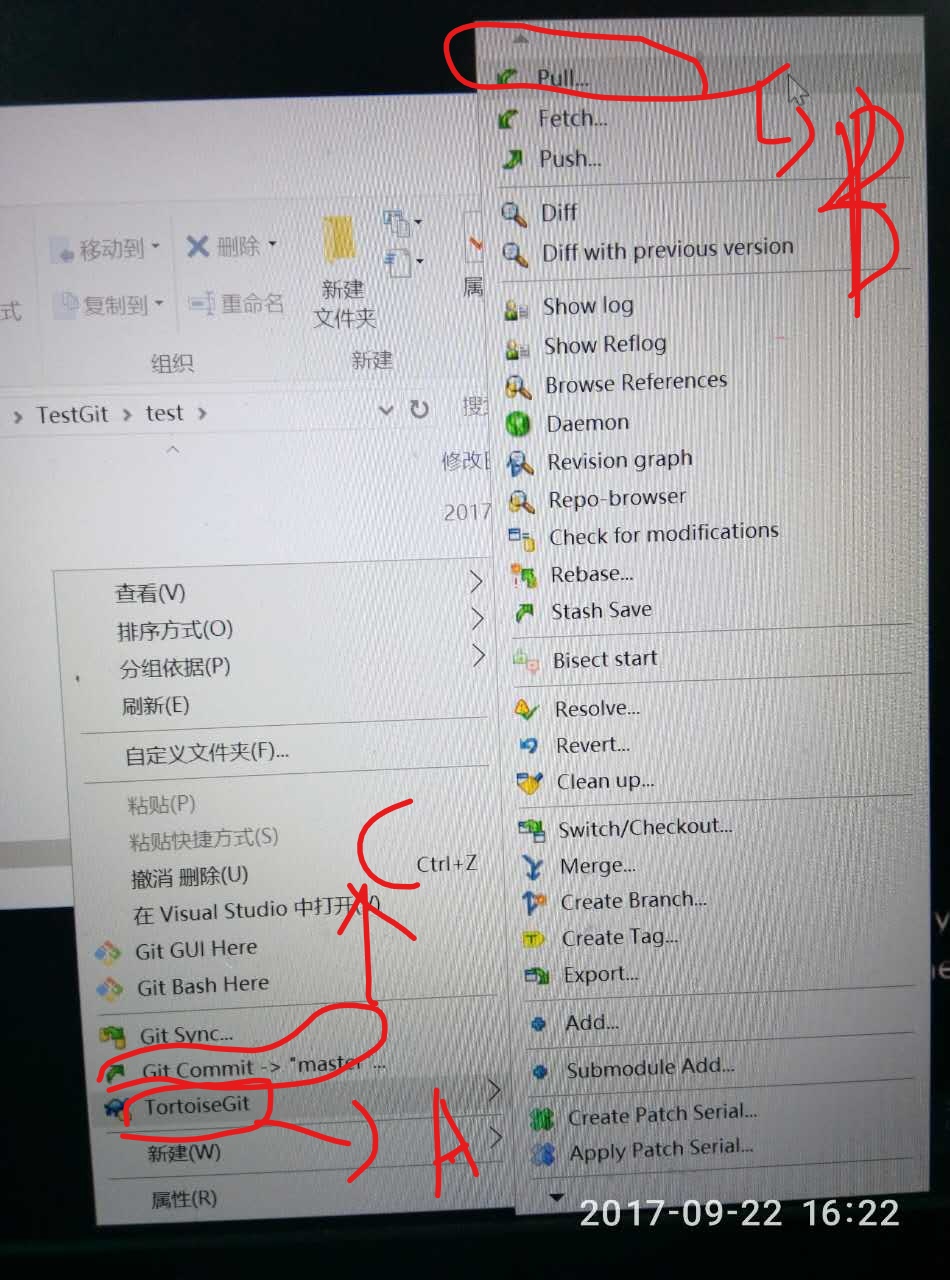
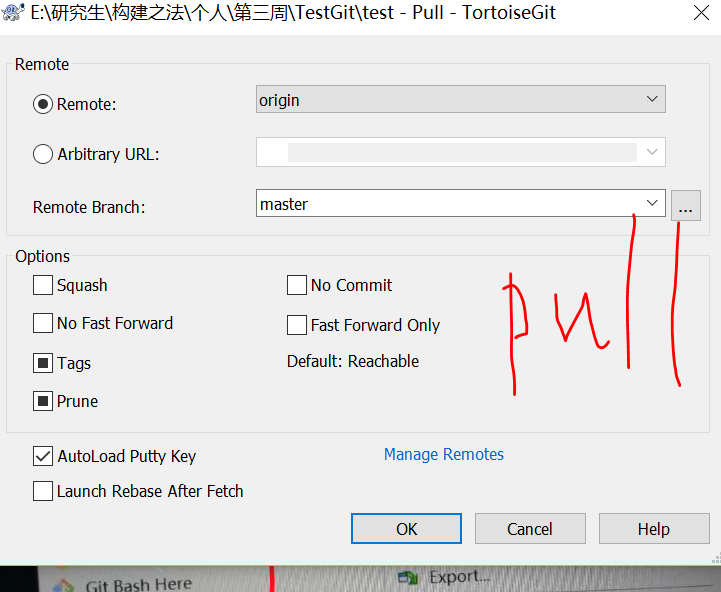
(5)如果在本地对项目进行了修改,同时想和托管服务器上的项目进行同步,则点击项目的目录test或者进入test目录后,单击右键,出现上图带红BC的界面,选中红B指示部分,出现下图。H区域为提交按钮(commit&push),可以看出实际上是两个操作。E区域是对你此次提交进行文字信息描述,如果E区域为空,则无法通过H区域进行项目同步,所以务必请每次进行项目同步时,确保E区域有信息。F区域是设置此次提交的作者、时间等信息。G区域是对提交的文件进行分类,能快速筛选需要提交的文件。
按照个人需求,设置E、F、G区域,然后选中H区域,等待上传结束,即完成本地和服务端项目同步。
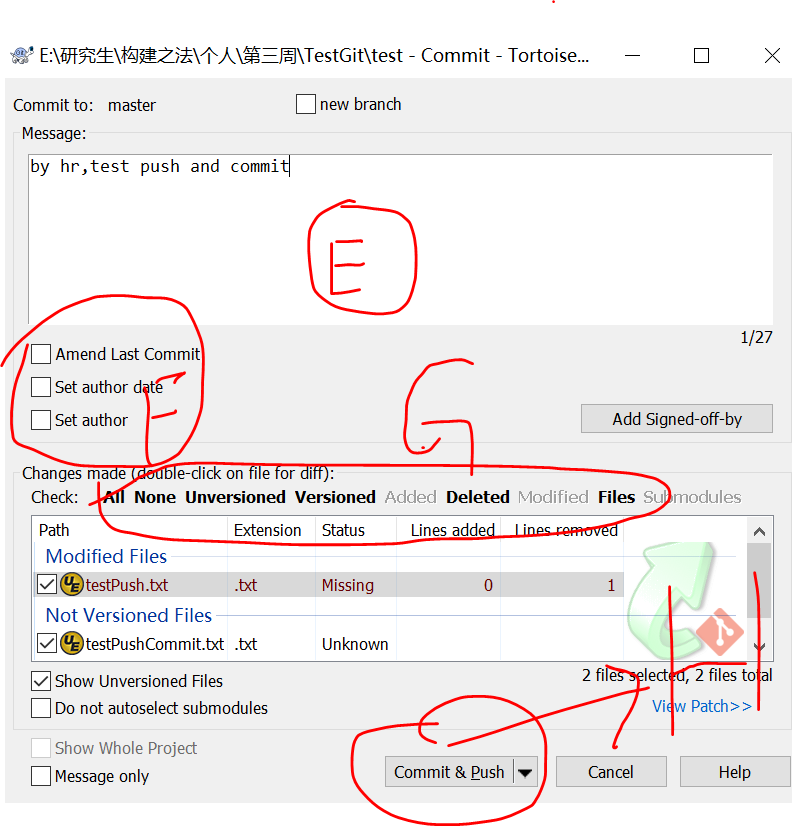
于是乎,到此,就成功通过git在coding.net上进行代码托管。下载安装15分钟搞定,写个安装博客。简直了~See you~



