学习ThinkPHP第一课:Apache、PHP、MySQL运行环境配置及相关软件选择
为什么要学习ThinkPHP?
一直使用的是.Net开发软件,对于中型项目还算可以。但是对于想快速开发的小微型项目还是感觉慢了点。加上Windows、SQL Server、VS等的授权费用,有必要尝试下LAMP了。
1、Apache、PHP、MySQL都是开源软件,可以避免商业风险;
2、相比Windows+.Net+SQL Server,LAMP需要的服务器配置要低,而且运行环境搭建速度更快;毕竟SQL Server和VS都是上G的软件;
3、相对于小微型网站,比如小公司的官网,LAMP在开发速度上会快很多;
个人也是.Net的使用者,不存在谁好谁坏一说。只是学习下新的东西而已。PHP的框架很多,TP算是比较容易上手的,所以拿TP来研究下咯。
LAMP环境安装?
个人是在Windows下安装运行环境,所以没有了L这一步,只有Apache、MySQL、PHP的安装。为了学习,没有使用别人打包好的三合一软件,从零开始,原版安装。
一、安装Apache
1、下载Apache的Windows安装包
进入Apache的官网,下载软件的安装包,https://www.apachelounge.com/download/
我使用的是64位操作系统,所以选择httpd-2.4.43-win64-vs16.zip,同理32位操作系统选择httpd-2.4.43-win32-vs16.zip
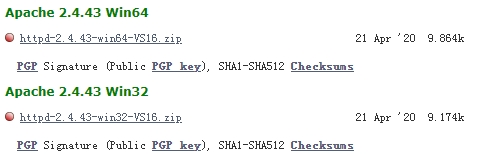
2、安装Apache
我在本地的E盘建立了一个PHPStudy的目录,里面再建立一个Apache用于存放Apache文件。
打开Apache主目录下的conf目录,里面有个httpd.conf文件,这个文件是Apache的配置文件
我们需要修改Apache的主路径和监听的端口号(80已经被我的IIS用了)
Define SRVROOT "E:/PHPStudy/apache"
Listen 88
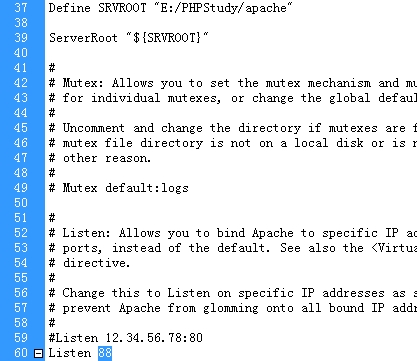
3、注册Apache成Windows服务
我们可以使用如下命令检查配置文件是否正确
httpd -t
如果没有提示出错的话说明conf配置文件没问题。
使用命令
httpd -k install -n Apache
把apache注册成windows服务。
4、尝试启动Aapache服务
启动Apache有三种办法,通过windows服务管理,命令行启动(httpd -k start),apache monitor。
我们采用最简单的,双击bin目录下的ApacheMonitor.exe即可在状态栏看到apache管理软件的图标。
点击start即可启动。
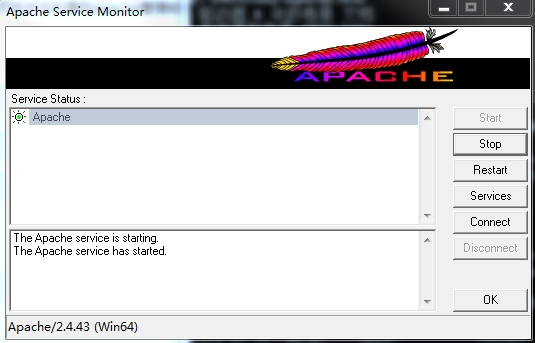
5、尝试访问
直接输入ip加端口号进行测试。
http://127.0.0.1:88
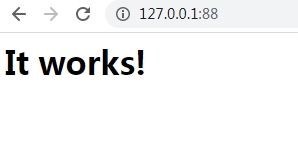
如果提示如下信息,表示一切OK!。
备注:
1、端口号不是所有端口号都可以用,比如你端口号使用210,谷歌浏览器会无法打开提示UNSAFE_PORT,换一个端口号接口;
二、安装PHP
1、下载PHP
可以进入这个网站下载PHP,https://windows.php.net/download#php-7.4
除了有X86和X64之分,还有Non Thread Safe和Thread Safe之分。引用其他网站的说法:
Non Thread Safe就是非线程安全,在执行时不进行线程(Thread)安全检查;
Non Thread Safe 是线程安全,执行时会进行线程(Thread)安全检查,以防止有新要求就启动新线程的 CGI 执行方式而耗尽系统资源;
Windows下的PHP 主要有两种执行方式:ISAPI 和 FastCGI。
ISAPI 执行方式是以 DLL 动态库的形式使用,可以在被用户请求后执行,在处理完一个用户请求后不会马上消失,所以需要进行线程安全检查,这样来提高程序的执行效率,所以如果是以 ISAPI 来执行 PHP,建议选择 Thread Safe 版本;
FastCGI 执行方式是以单一线程来执行操作,所以不需要进行线程的安全检查,除去线程安全检查的防护反而可以提高执行效率,所以,如果是以 FastCGI 来执行 PHP,建议选择 Non Thread Safe 版本。
官方并不建议你将Non Thread Safe 应用于生产环境。
我下载的是X64位的Thread Safe版本的,文件名是php-7.4.4-Win32-vc15-x64.zip。
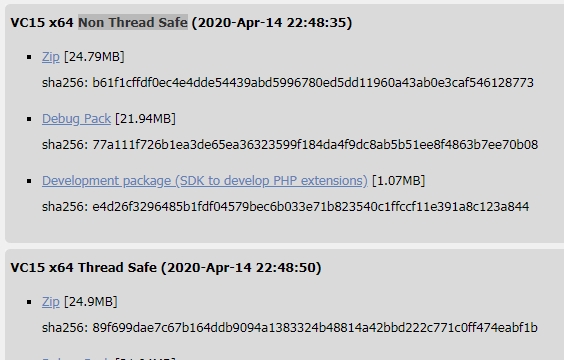
2、安装PHP
先将文件解压,我使用的路径是E:\PHPStudy\php
因为使用的是开发环境,所以把配置文件php.ini-development复制一份,并且改名为php.ini
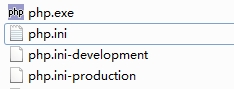
3、修改Aapache配置文件,加载php模块
打开Apache目录下conf目录的httpd.conf文件
找到LoadModule位置,增加或者修改如下配置
LoadModule php7_module E:/PHPStudy/php/php7apache2_4.dll PHPIniDir E:/PHPStudy/php
然后需要增加AddType,告诉apache以后的php文件怎么处理
AddType application/x-httpd-php .php
最后需要增加首页文件,让apache支持默认首页是index.php
<IfModule dir_module>
DirectoryIndex index.html index.php
</IfModule>
4、重启Apache并测试
重启apache使配置生效
在apache主目录下的htdocs目录下简历一个index.php文件,内容为
<?php phpinfo(); ?>
然后通过浏览器http://127.0.0.1:88/index.php访问
如果可以显示服务器信息,说明apache配置PHP生效。
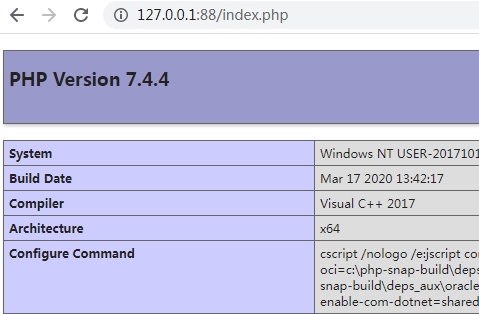
三、安装MySQL
1、下载MySQL
通过网站https://dev.mysql.com/downloads/installer/可以下载MySQL
我选择的是5.7.29版本,名字为mysql-installer-community-5.7.29.0.msi
2、安装MySQL
双击打开mysql-installer-community-5.7.29.0.msi。
一路下一步安装。不做赘述。
3、配置PHP支持MySQL
(1)打开php.ini文件,修改扩展文件的目录
extension_dir = "E:\PHPStudy\php\ext"
再打开加几个常用的数据库连接扩展。

4、重启Apache使配置生效
5、检查PHP是否可以生效。
index.php文件加如下代码
<?php
$conn = new mysqli('localhost', 'root', '111111', 'test');
if ($conn -> connect_errno) {
printf("Connect failed: %s\n", $conn->connect_error);
exit();
}else{
printf("connect success");
}
?>
然后访问下index.php文件,如果提示connect success表示配置成功。
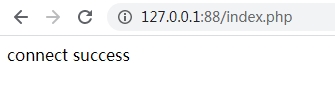
PHP编辑器及MySQL图形化管理工具选择
一、PHP编辑器选择
PHP本质上就是代码,其实你用记事本都可以编辑。但是为了更高效率的开发,编辑器还是需要的。
因为在代码着色,自动填充,函数检查方面,编辑器还是有着很大的优势。
多方综合考虑,决定试用下phpstorm。
1、下载phpstorm
这个不在赘述,个人下载的是phpstorm2019版本。
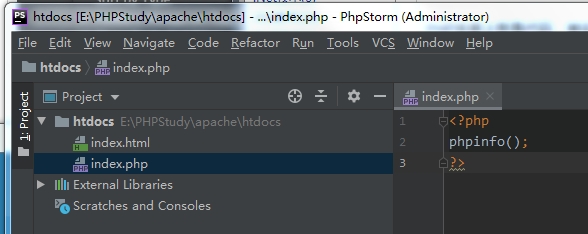
二、MySQL图形化工具选择
MySQL图形化管理工具我选用的是navicat_premium。
1、下载navicat_premium
百度自行下载navicat_premium,不在赘述。
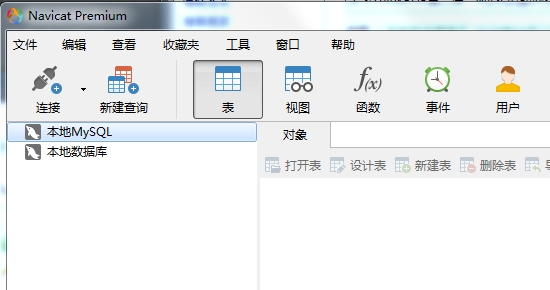
--------第一课 完--------


