在Rancher 1.6上部署Traefik负载均衡器
一、给Traefik主机打标签
01-给即将部署Traefik的主机节点打上标签.jpg
02-主机打完traefik_lb标签后的状态.jpg
二、在Rancher应用商店中部署Traefik 应用
03-在Rancher应用商店中找到Traefik应用.jpg
04-Traefik负载均衡器使用说明-主机要打标签,默认业务端口8080和管理端口8000.jpg
05-Traefik负载均衡器使用说明-用法步骤说明及示例,最主要的3个是否启用、服务的端口、主机名这3个标签.jpg
06-修改Traefik默认对外暴露的业务端口为80,其他配置保持默认设置不变,启动应用.jpg
07-成功部署Traefik应用,业务端口为80,管理端口为8000.jpg
08-没有创建服务时,通过8000端口访问Traefik面板,可见启用了Rancher作为数据的提供者,但前端和后端都是空的.jpg
三、在Rancher中部署2个测试应用
09-添加一个web1服务,使用rancher测试镜像 hello-world,给服务添加必要的Traefik标签,容器的端口是80.jpg
10-添加一个web2服务,使用tutum测试镜像 hello-world,给服务添加必要的Traefik标签,容器的端口是80.jpg
11-服务添加完成后Rancher中的状态.jpg
12-Traefik UI上的已经可以看到两个服务的状态.jpg
四、扩展测试应用的副本、访问测试网站、查看Traefik状态
13-在Rancher管理页面中扩展服务到多个副本,web1扩到2个,web2扩到3个.jpg
14-在Traefik管理端也能正常显示服务的变化.jpg
15-通过浏览器访问web1.abc.com域名.jpg
16-通过浏览器访问web2.abc.com域名.jpg
17-Traefik UI显示的状态.jpg
一、给Traefik主机打标签
01-给即将部署Traefik的主机节点打上标签.jpg
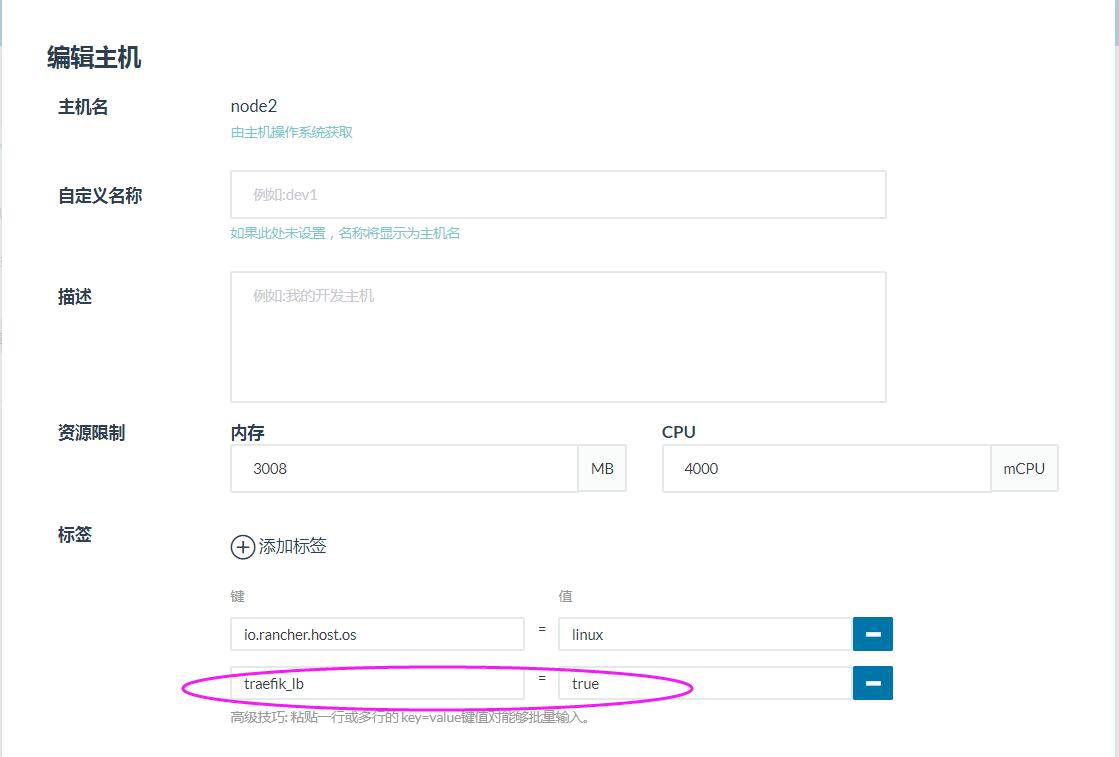
02-主机打完traefik_lb标签后的状态.jpg
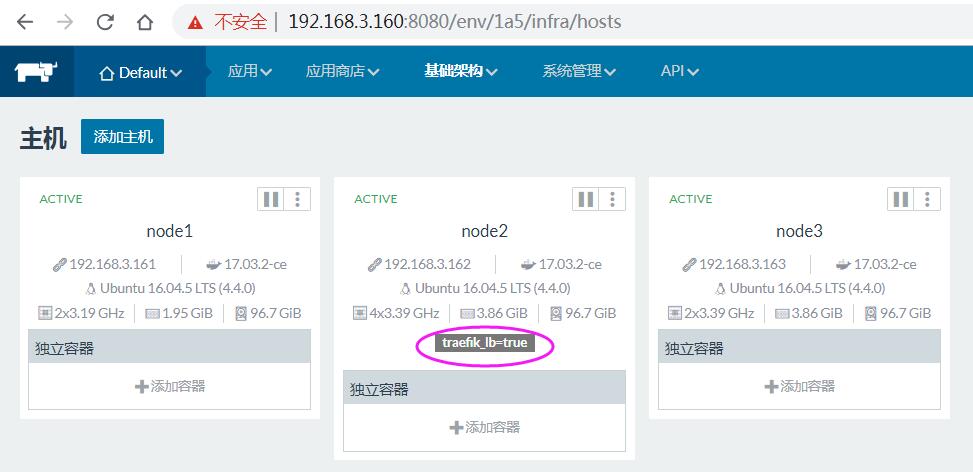
二、在Rancher应用商店中部署Traefik 应用
03-在Rancher应用商店中找到Traefik应用.jpg
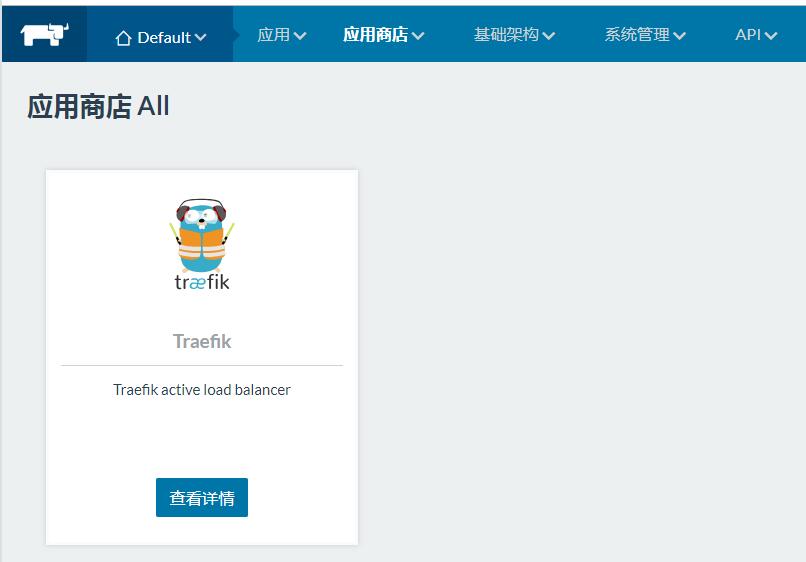
04-Traefik负载均衡器使用说明-主机要打标签,默认业务端口8080和管理端口8000.jpg
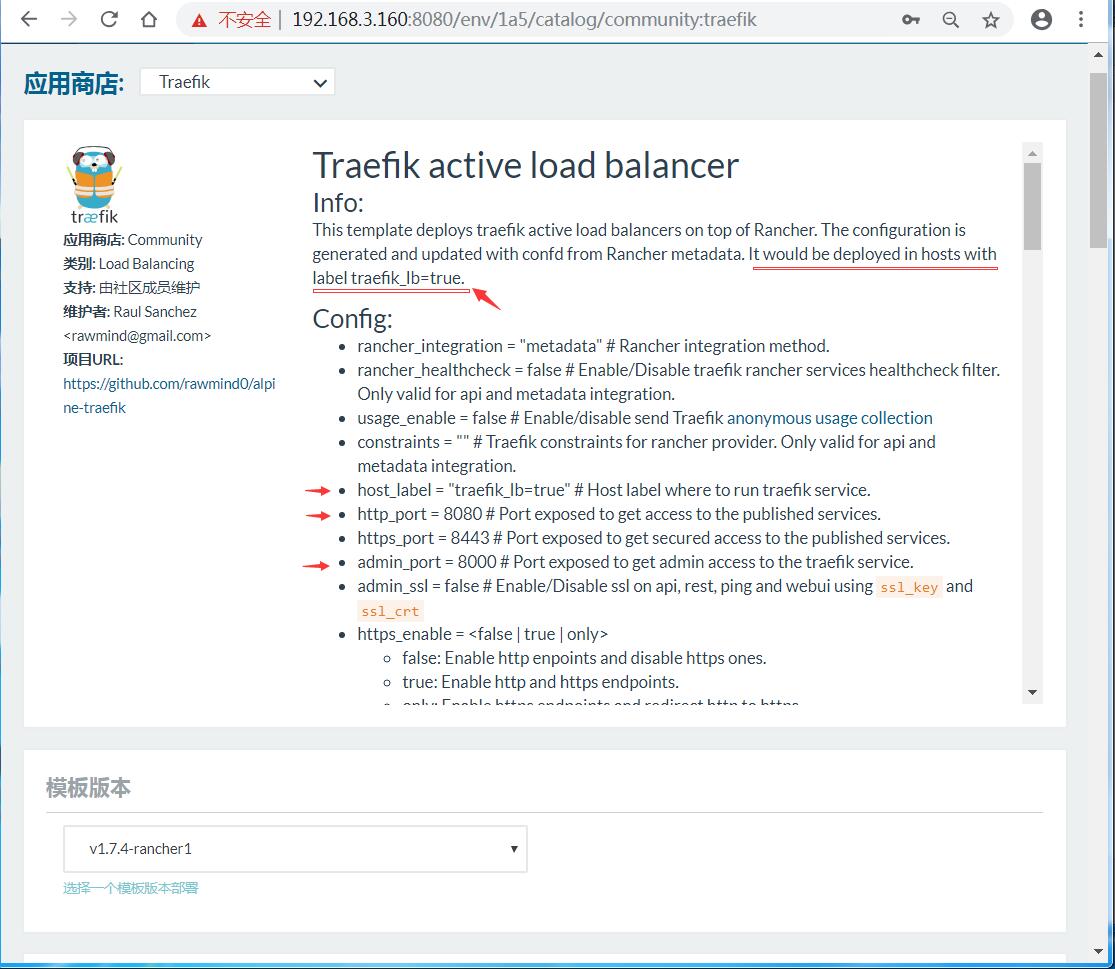
05-Traefik负载均衡器使用说明-用法步骤说明及示例,最主要的3个是否启用、服务的端口、主机名这3个标签.jpg
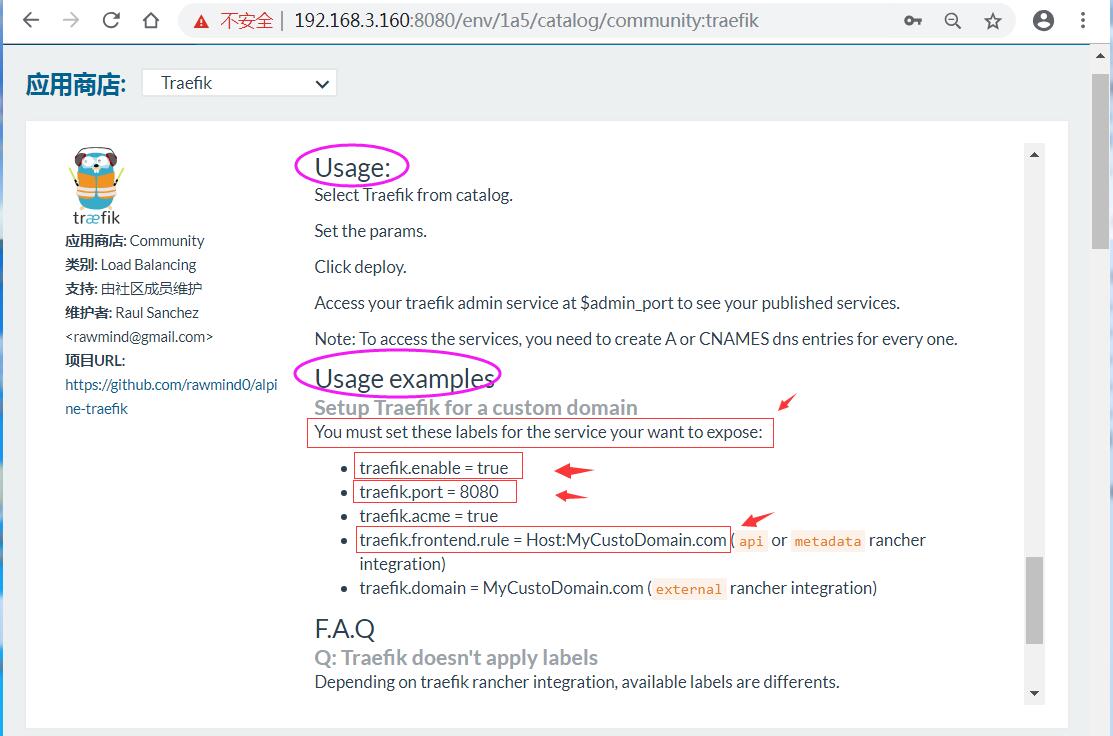
06-修改Traefik默认对外暴露的业务端口为80,其他配置保持默认设置不变,启动应用.jpg
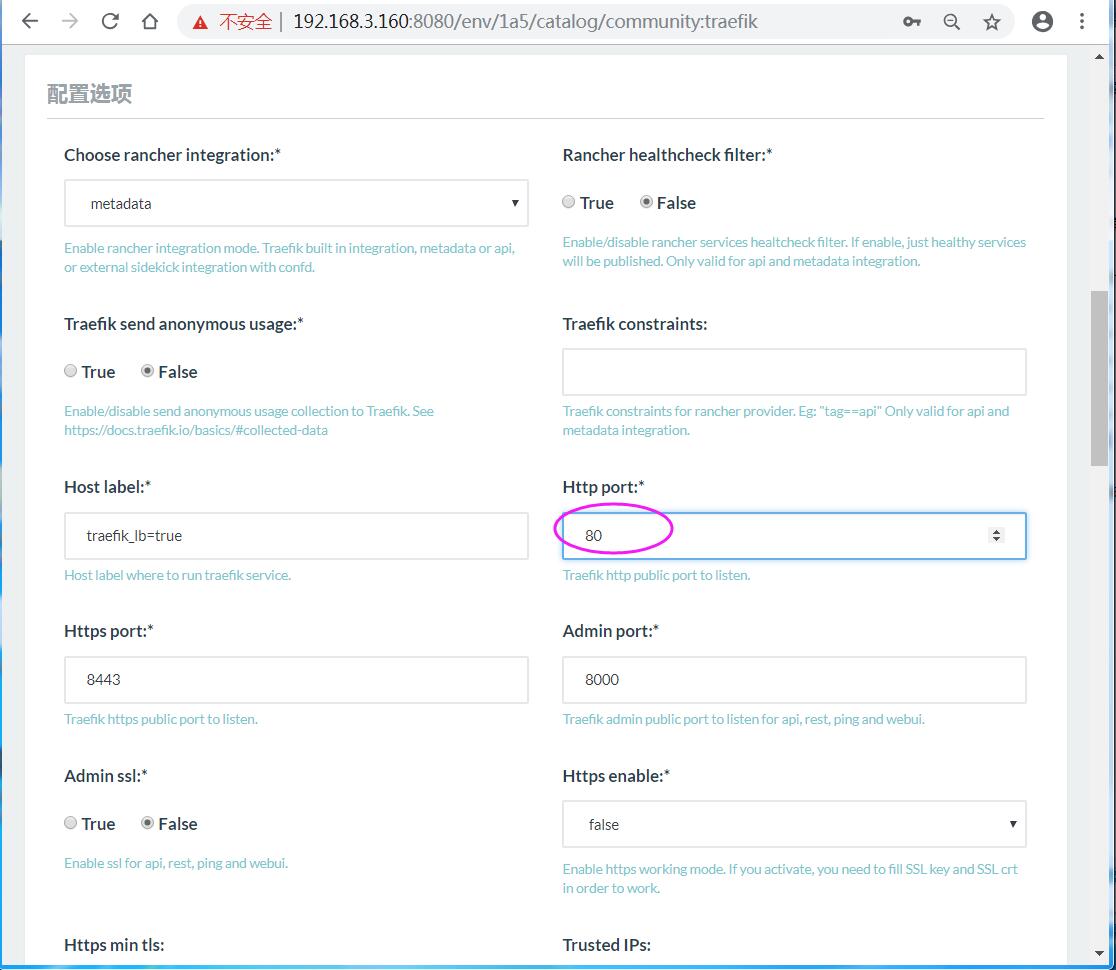
07-成功部署Traefik应用,业务端口为80,管理端口为8000.jpg
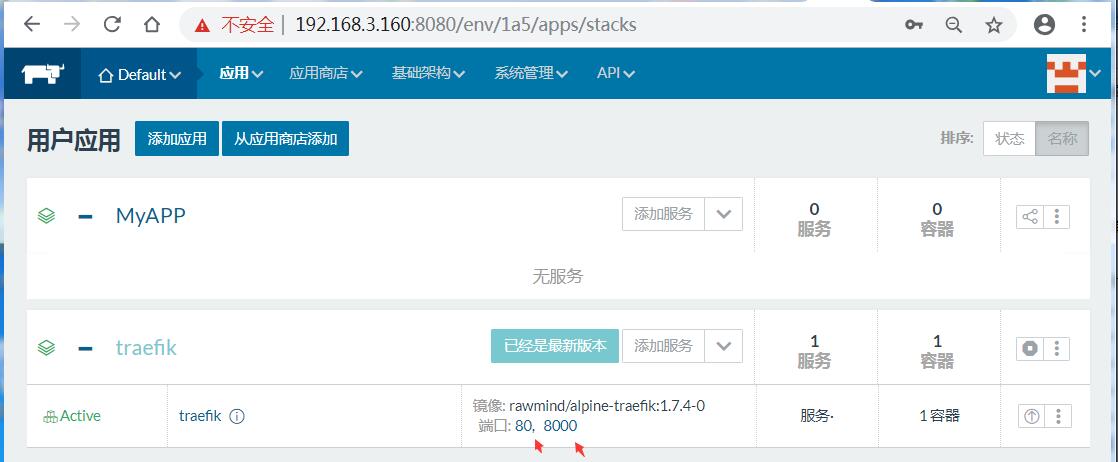
08-没有创建服务时,通过8000端口访问Traefik面板,可见启用了Rancher作为数据的提供者,但前端和后端都是空的.jpg
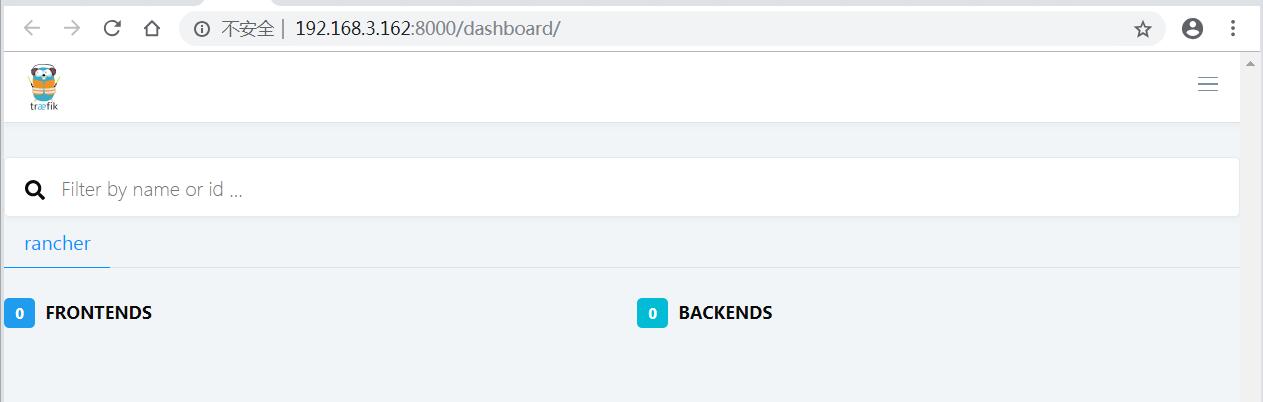
三、在Rancher中部署2个测试应用
09-添加一个web1服务,使用rancher测试镜像 hello-world,给服务添加必要的Traefik标签,容器的端口是80.jpg
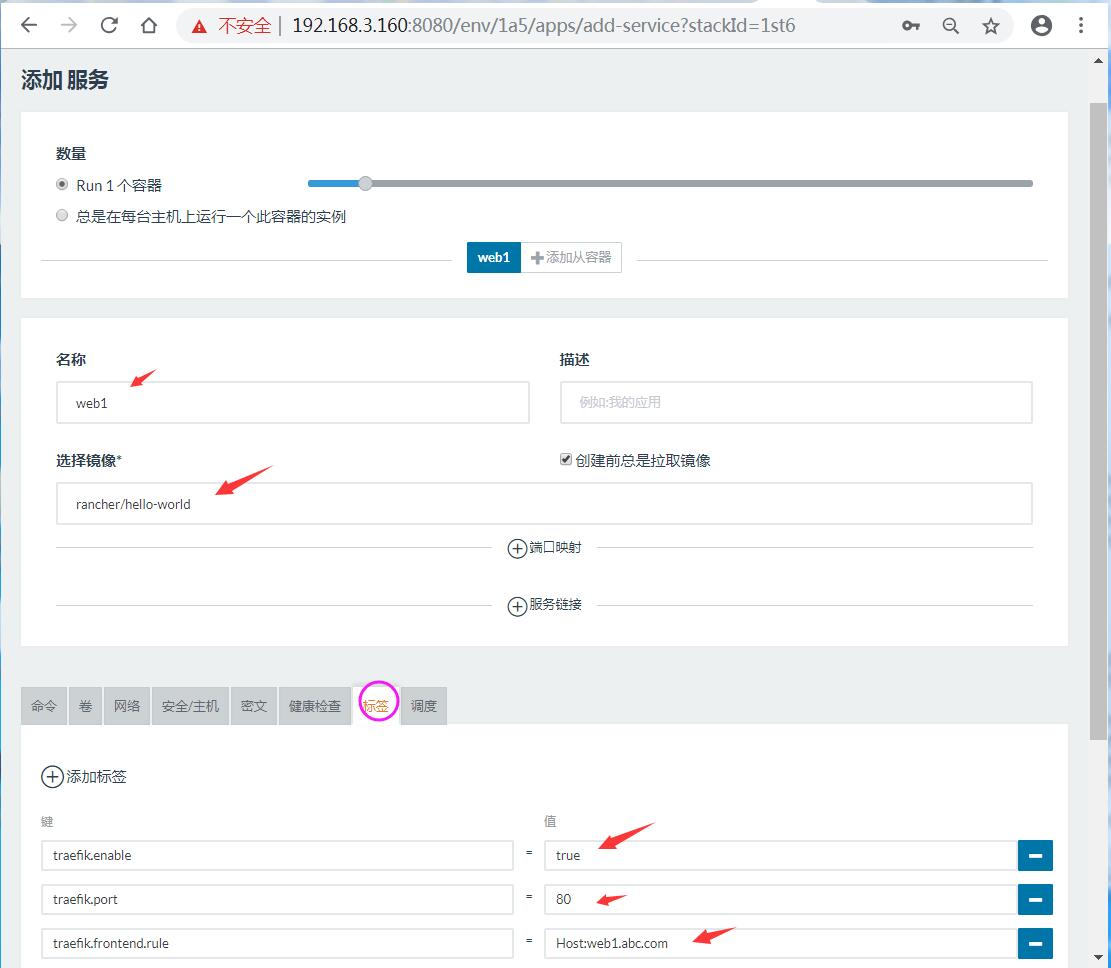
10-添加一个web2服务,使用tutum测试镜像 hello-world,给服务添加必要的Traefik标签,容器的端口是80.jpg
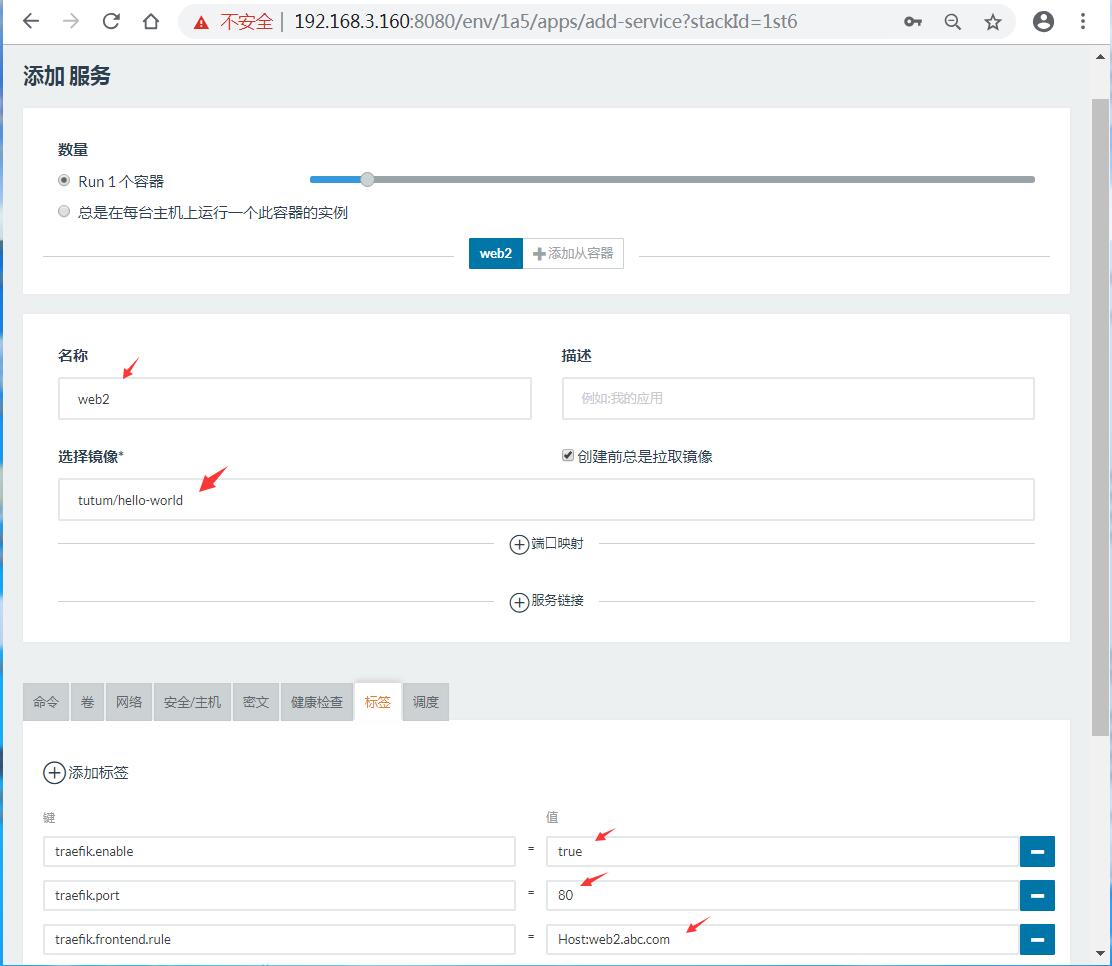
11-服务添加完成后Rancher中的状态.jpg

12-Traefik UI上的已经可以看到两个服务的状态.jpg

四、扩展测试应用的副本、访问测试网站、查看Traefik状态
13-在Rancher管理页面中扩展服务到多个副本,web1扩到2个,web2扩到3个.jpg
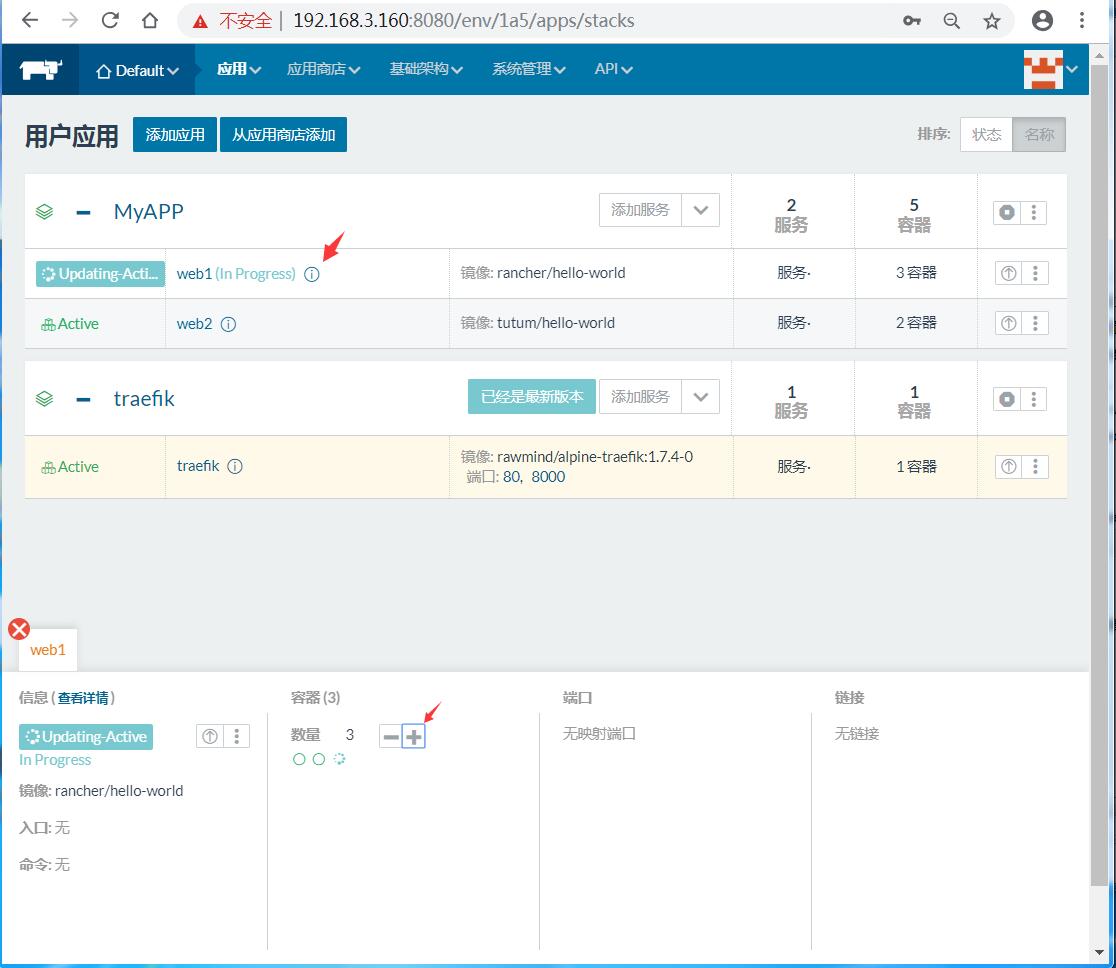
14-在Traefik管理端也能正常显示服务的变化.jpg
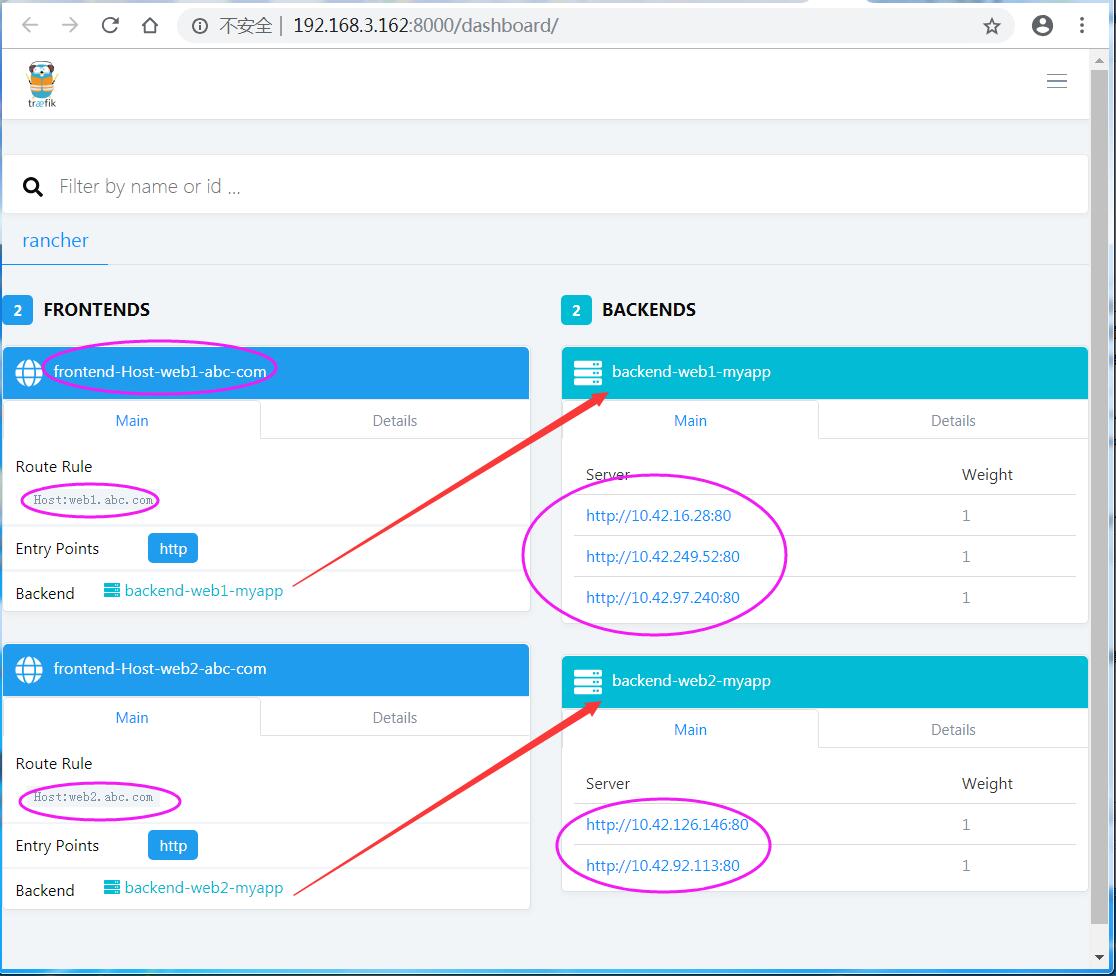
15-修改本地hosts文件,通过浏览器访问web1.abc.com域名.jpg
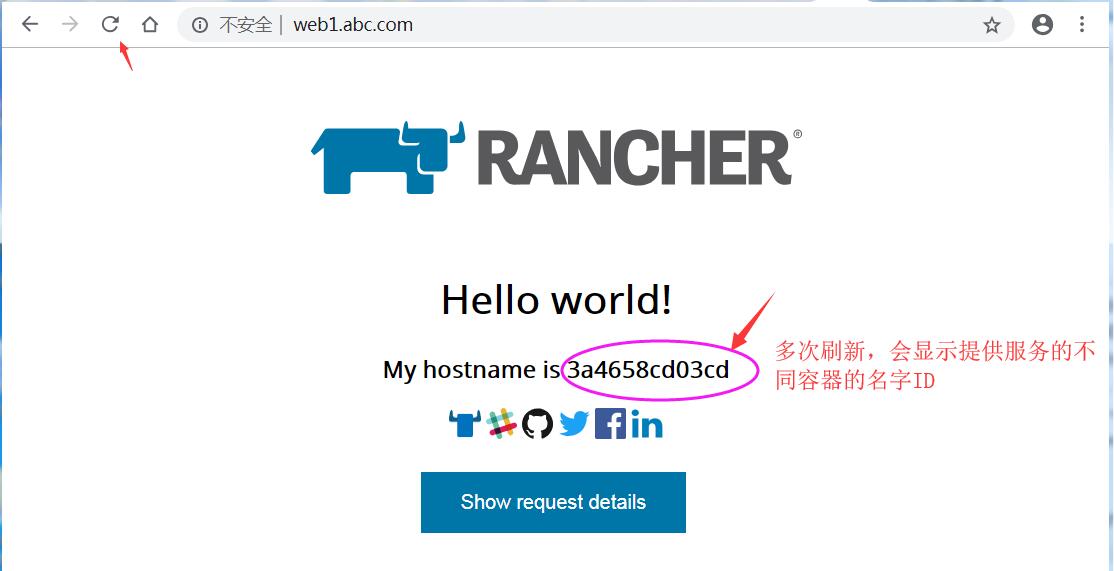
16-修改本地hosts文件,通过浏览器访问web2.abc.com域名.jpg

17-Traefik UI显示的状态.jpg

参考链接:
https://github.com/rawmind0/alpine-traefik
https://docs.traefik.io/configuration/backends/rancher/




