在Windows上搭建自己的Git服务器的图文教程
一、简介
什么是JDK
JDK 其实是 Java Development Kit 的缩写,JDK 是SUN公司针对Java开发人员发布的免费软件开发工具包。自从Java推出以来,JDK已经成为使用最广泛的Java SDK。JDK 中还包括完整的JRE(Java Runtime Environment,Java运行环境)。
JRE 和 JDK 的区别是什么?
JRE 是java运行时环境,包含了java虚拟机、java基础类库,是使用java语言编写的程序运行所需的软件环境,是提供给想运行java程序的用户使用的。JDK 是java开发工具包,是程序员使用java语言编写java程序所需的开发工具包,是提供给程序员使用的。JDK 包含了JRE,同时还包含了编译java源码的编译器 javac,还包含了很多java程序调试和分析的工具:如 jconsole,jvisualvm等,还包含了java程序编写所需的文档和例子程序。如果你要运行java程序,只需安装JRE就可以了;如果你需要编写java程序,则需要安装JDK。
参考链接:https://blog.csdn.net/m0_37383484/article/details/137923674
二、配置步骤
GitBlit 是用 Java 写的,如果你想要安装它,必须先安装它的运行环境,
Gitblit 需要 Java 7 运行时环境(JRE)或 Java 7 开发工具包(JDK)。
1、下载 Java 的JDK ,地址:https://xiazai.zol.com.cn/detail/57/561676.shtml
2、配置Java环境变量
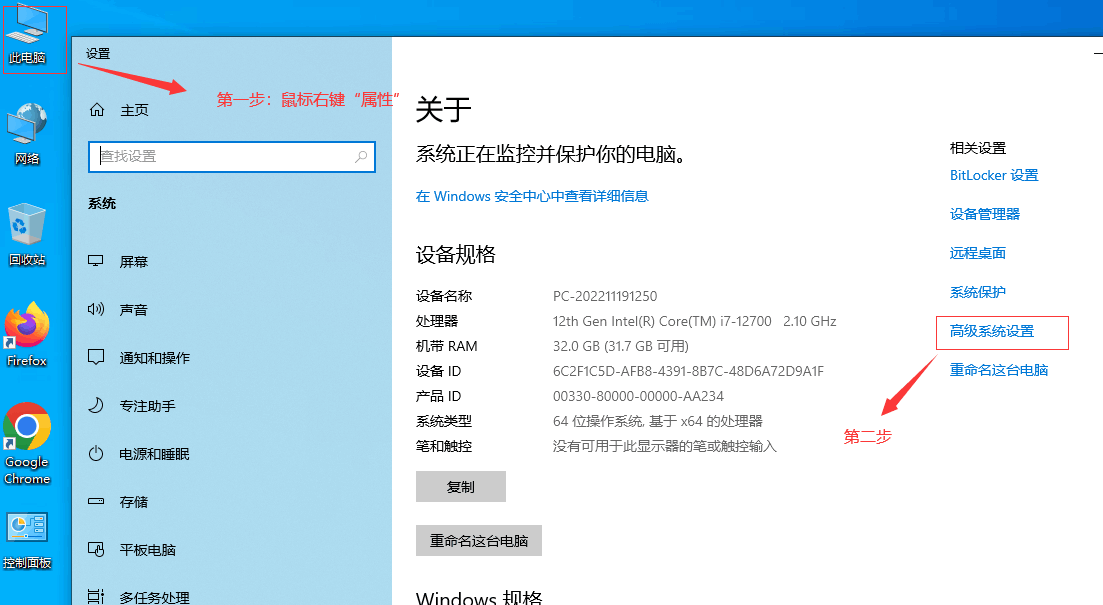
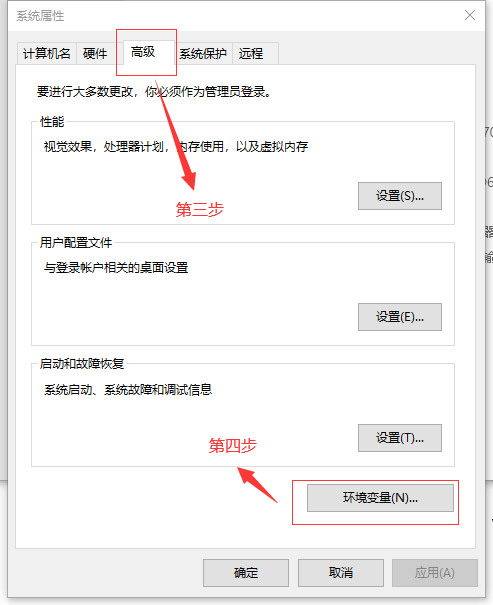
右键”计算机” => ”属性” => ”高级系统设置” => ”高级” => “环境变量” => “系统变量”。
在“系统变量”中,设置3个变量——JAVA_HOME、CLASSPATH、Path(均不区分大小写)。若已存在则点击“编辑”,不存在则点击“新建”
1)新建:
变量名:JAVA_HOME 指明JDK的安装路径
变量值:C:\Program Files\Java\jdk1.7.0_07【具体要根据你自己的安装路径,我的是安装在C盘的】
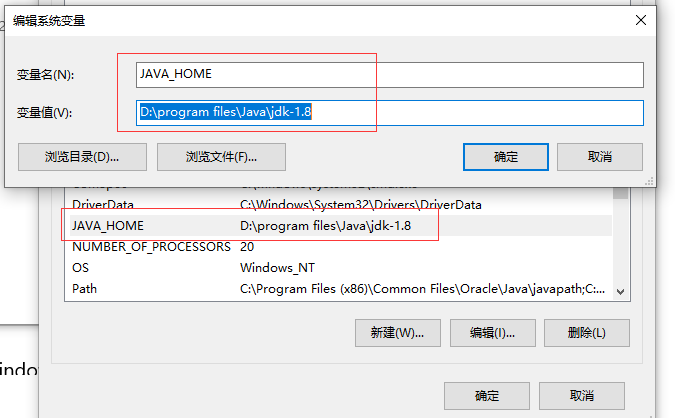
2)新建:
变量名:CLASSPATH
变量值:.%JAVA_HOME%/lib/dt.jar;%JAVA_HOME/%/lib/tools.jar
CLASSPATH为java加载类(class or lib)的路径,只有类在CLASSPATH中,java命令才能识别。
注意:最前面有个“.”,表示当前路径;%JAVA_HOME%就是引用前面指定的JAVA_HOME变量。
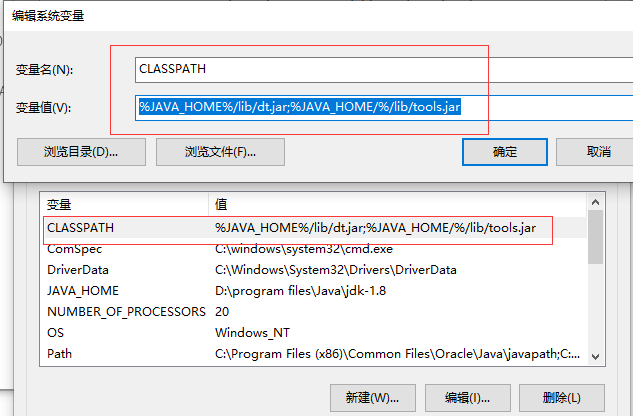
3)添加:找到PATH变量,选择编辑。
把 %JAVA_HOME%\bin;%JAVA_HOME%\jre\bin添加到”变量值”的结尾处。
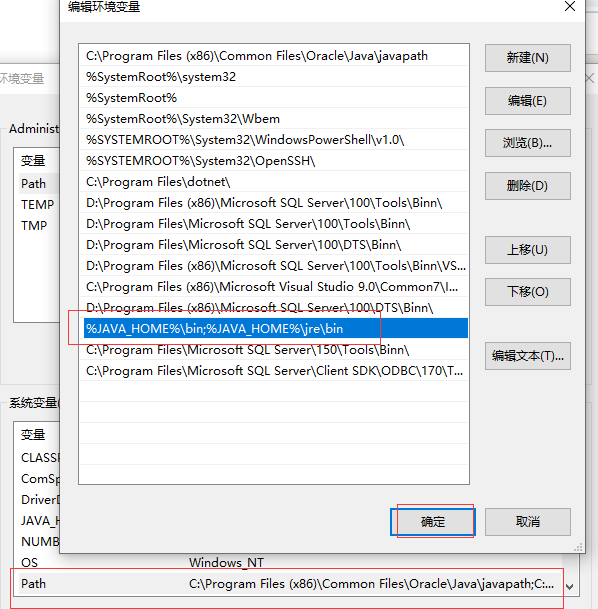
4、确保电脑安装了Java 运行时环境 JRE 或者 JDK ( version >=1.7 )。
检验安装和配置是否正确
分别运行java -version、java、javac这三个命令,看输出是否类似下图。如果差不多,则说明安装配置成功了!


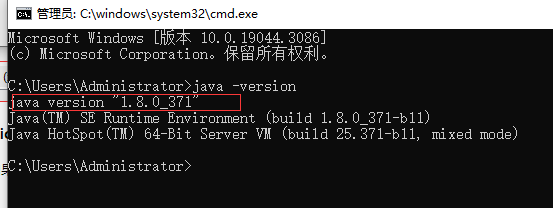
5、下载Gitblit,切记,不用安装,只需解压,配置,启动就可以了。
1)下载Gitblit,下载地址:http://www.gitblit.com/

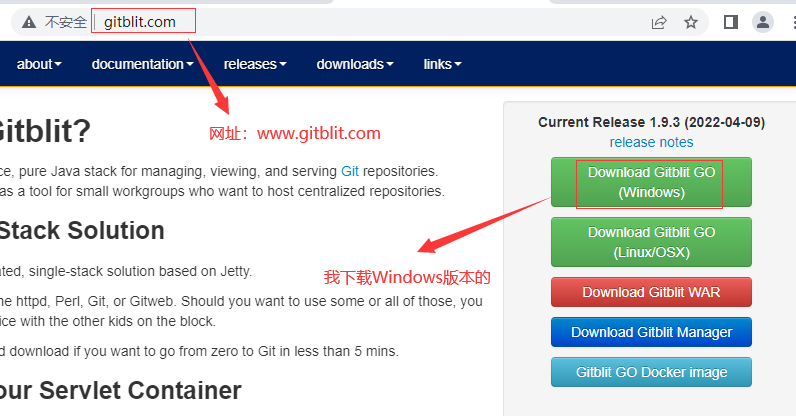
2)解压缩下载的压缩包即可,无需安装

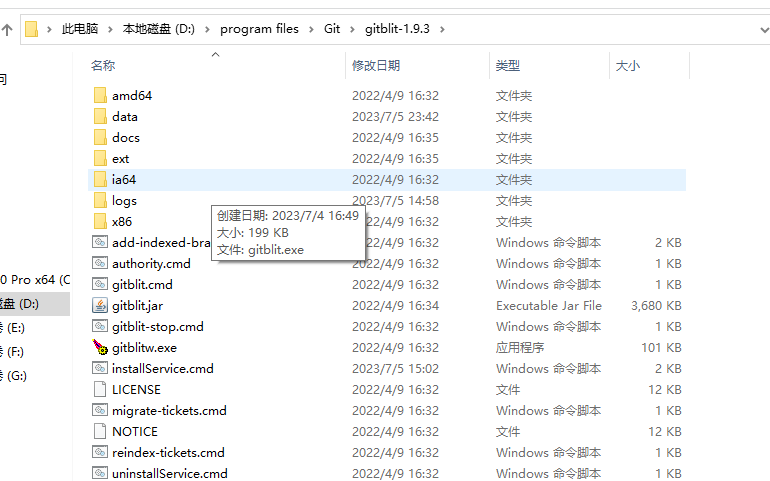
6、配置Gitblit
1)创建用于存储文件的文件夹,根据自己的需求创建。
我的目录是:D:\program files\Git\GitRepository

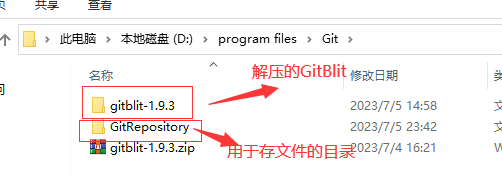
2)找到Git目录下的data文件下的 gitblit.properties 或者 defaults.properties 文件,用“记事本”或文本编辑器打开。
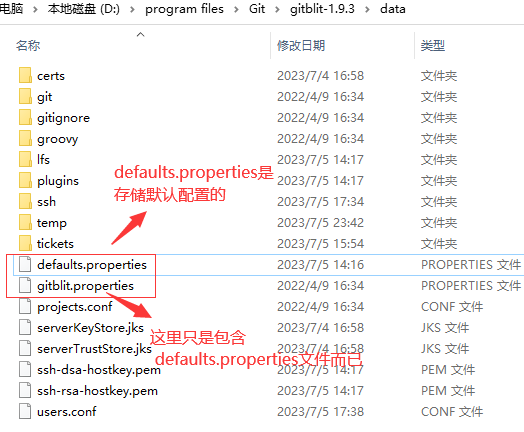
如果该目录下存在defaults.properties 和gitblit.properties 两个文件,真正配置内容在defaults.properties 这个文件里。
gitblit.properties 文件包含一个defaults.properties 文件而已。
找到data\gitblit.properties文件(不需要修改default.properties)。

在文件末尾添加如下内容
#
# Define your overrides or custom settings below
#
# Git仓库的路径
git.repositoriesFolder =D:/git_repositories
# http协议和https协议的端口
server.httpPort =10101
server.httpsPort =10102
#服务器的地址
server.httpBindInterface =192.168.1.150
server.httpsBindInterface =192.168.0.150
注意:git仓库的路径要使用”/”,如果不存在此路径,则后面运行gitblit.cmd时会被新建;端口可以写别的值,只要没有被占用就行;服务器地址就填写你电脑(本机作为服务器)或者服务器的IP地址。
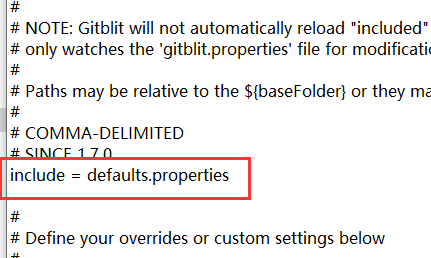
3)找到 git.repositoriesFolder(资料库路径),赋值为 第1)步 创建好的文件目录。
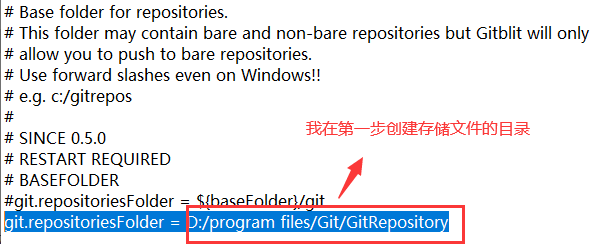
4)找到 server.httpPort,设定http协议的端口号(注意:所使用的端口不要与已有端口冲突)。
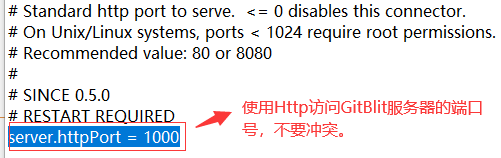
可以使用netstat -ano|findstr 1000命令检查是否有冲突。

5)找到 server.httpBindInterface,设定服务器的IP地址。这里就设定你的服务器IP。
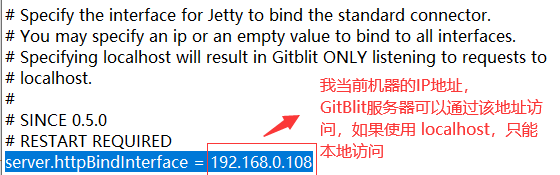
6)找到 server.httpsBindInterface,设定服务器的IP地址。可以保持默认:localhost。
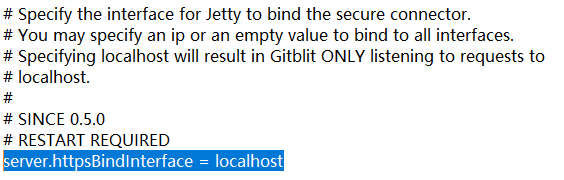
7)保存,关闭文件。
7、运行gitblit.cmd 批处理文件。
1)找到 gitblit 目录中的 gitblit.cmd 文件,双击运行。
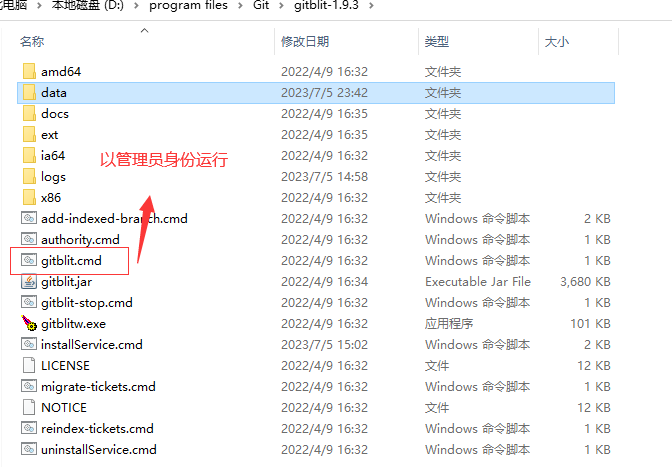
运行成功,结果如下:
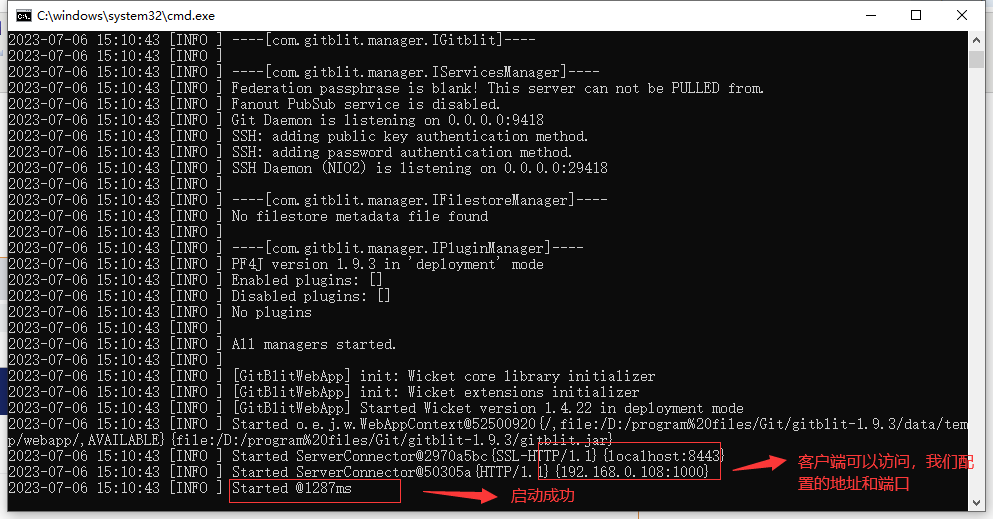
2)在浏览器中打开,现在就可以使用GitBlit了。
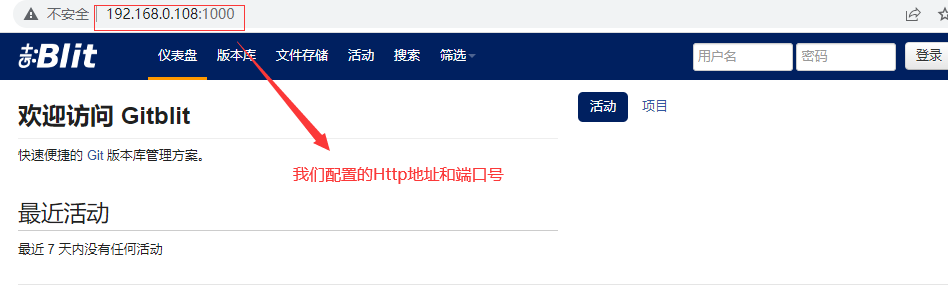
8、设置成服务方式(Windows Service)启动Gitblit
1)在Gitblit目录下,找到 installService.cmd 文件。
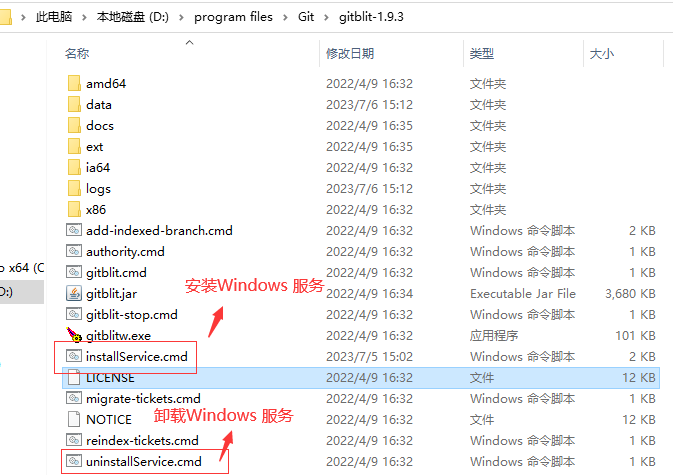
2)用“记事本”或文本编辑器打开。
修改 ARCH
32位系统:SET ARCH=x86
64位系统:SET ARCH=amd64
添加 CD 为程序目录
SET CD=E:\Git\gitblit-1.8.0 (你的实际目录)
修改StartParams里的启动参数
给空就可以了
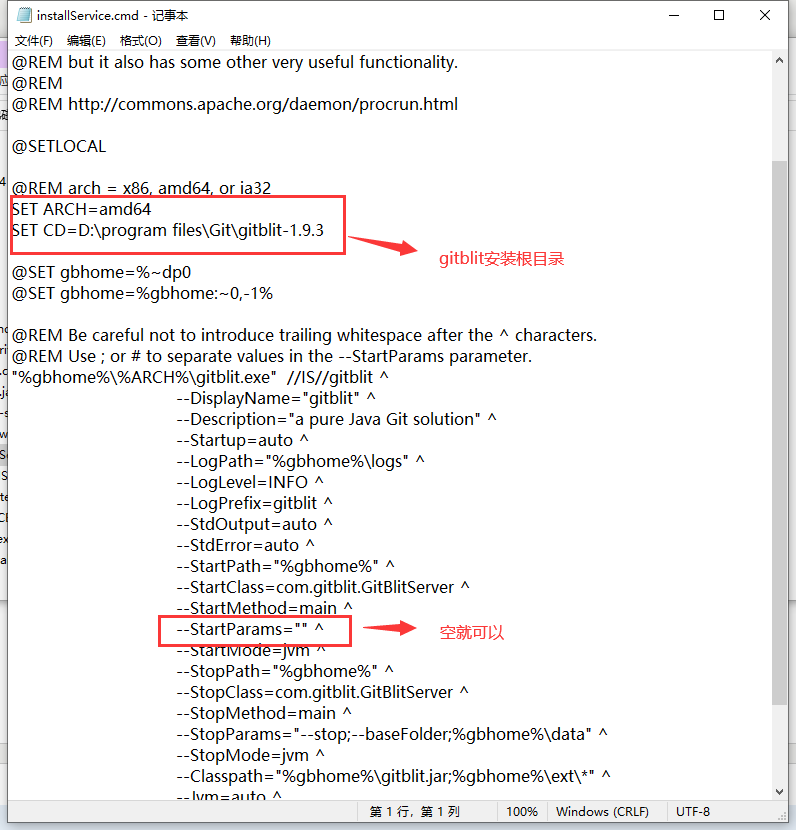
3)保存,关闭文件。
4)关闭正在运行的cmd命令窗口,以管理员身份运行Gitblit目录下的installService.cmd文件。
5)在服务器运行窗口中键入“services.msc”回车,打开Windows 服务窗口。
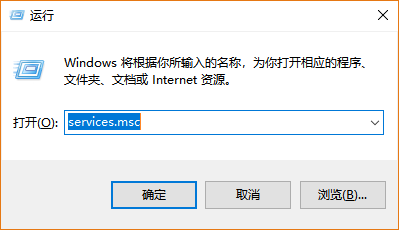
在服务中,就能看到已经存在的gitblit服务了
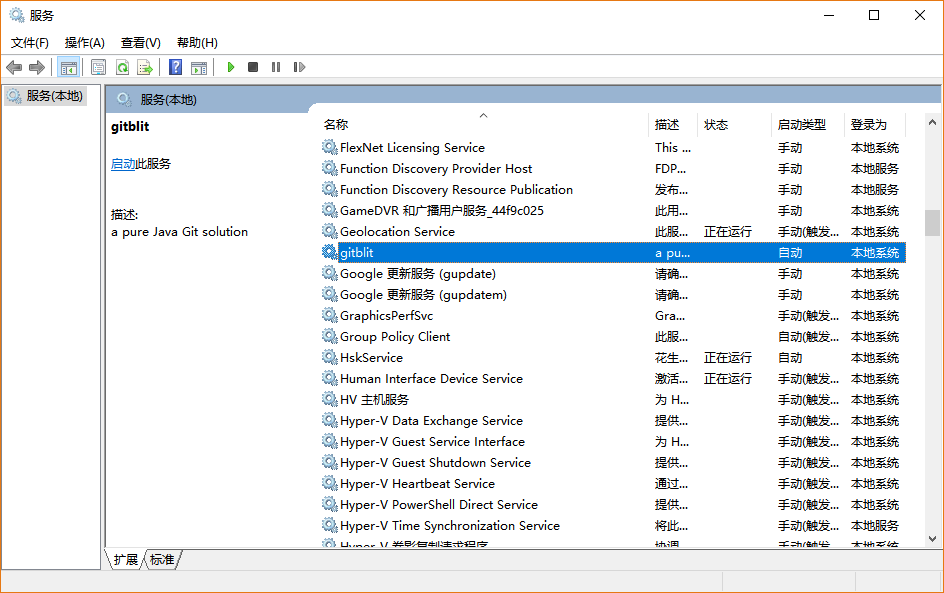
6)启动该服务。平时使用时,保持这个服务是启动状态就可以了。
登录
在浏览器地址栏输入
http://192.168.xxx.xxx:10010
1
(请换成你的IP地址和端口号)
默认的用户名是admin,密码也是admin,登录后可以修改密码。
登录成功后如下图:

切换到版本库:

点击【创建版本库】来创建版本库:

点击【创建】,完成版本库的创建。

注册为 windows 服务
如果不想每次开机都运行gitblit.cmd,则可以将gitblit的启动注册到windows服务中,这样可以省去很多麻烦。
修改 installService.cmd 文件
我的文件路径是D:\gitblit-1.8.0\installService.cmd
根据自己的计算机架构修改为SET ARCH=amd64(对于64位)或者SET ARCH=x86(对于32位);
设置 gitblit 的安装路径,我的是Set CD=D:\gitblit-1.8.0
把启动参数设置为空:--StartParams="" ^
如下图所示
修改后保存。
运行 installService.cmd

以管理员身份运行Windows的cmd.exe,进入到目录D:\gitblit-1.8.0\,运行installService.cmd,如下图所示
运行 gitblitw.exe
鼠标右键点击D:\gitblit-1.8.0目录下的gitblitw.exe文件,以管理员身份运行。建议做类似下图的设置。

设置好后点击应用,再点击 start

如果启动成功,那么如下图(Start 按钮变为灰色)
查看 services.msc
按下Windows键,搜索并打开services.msc

找到 gitblit
如果未启动,请手动启动。注意确保为自动模式,这样每次windows启动后都自动启动此项服务。

关于 gitblit 的服务器端部署就到这里了。
注意:如果启动不成功,请查看gitblit-1.8.0\logs\中的日志文件,根据日志定位问题。



