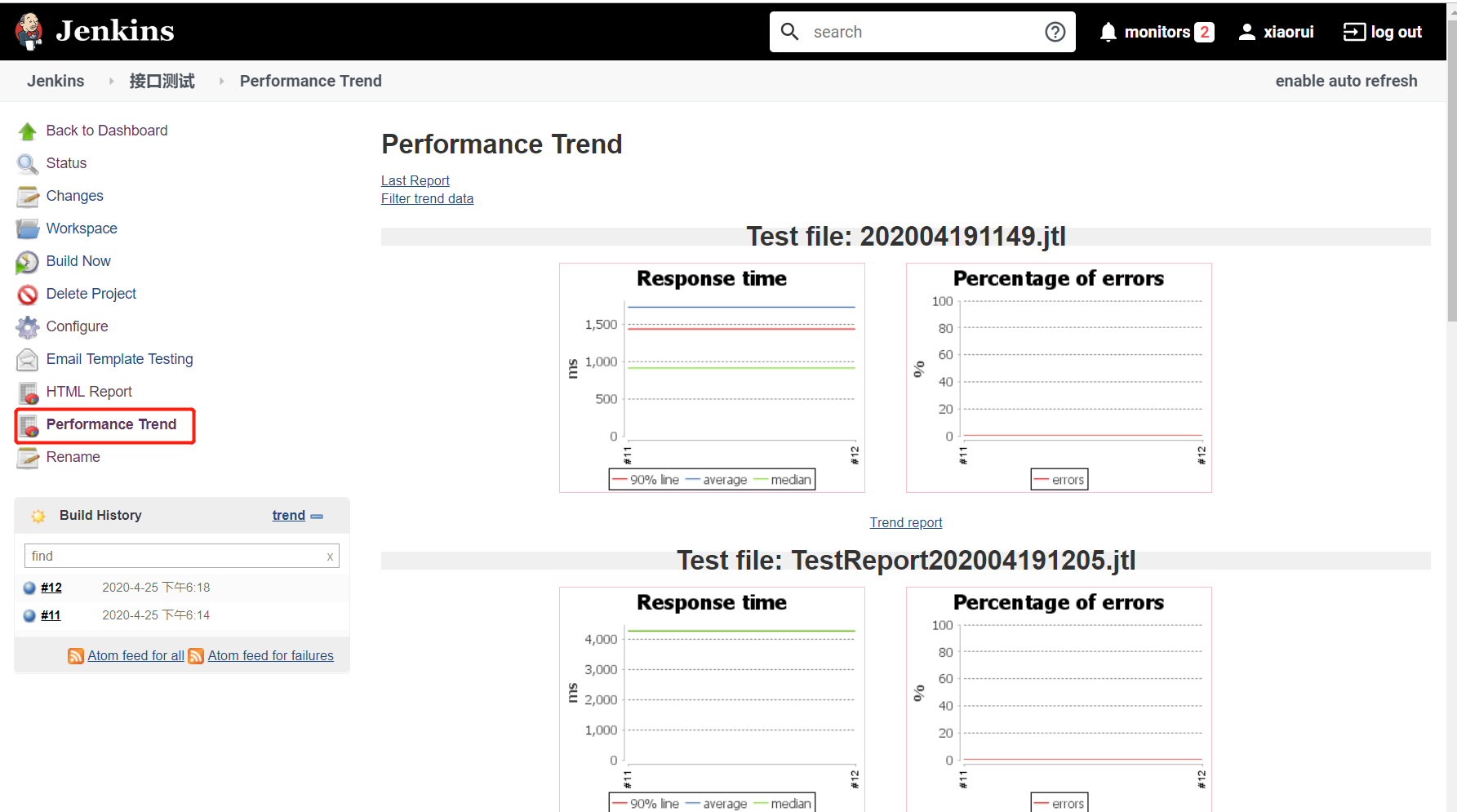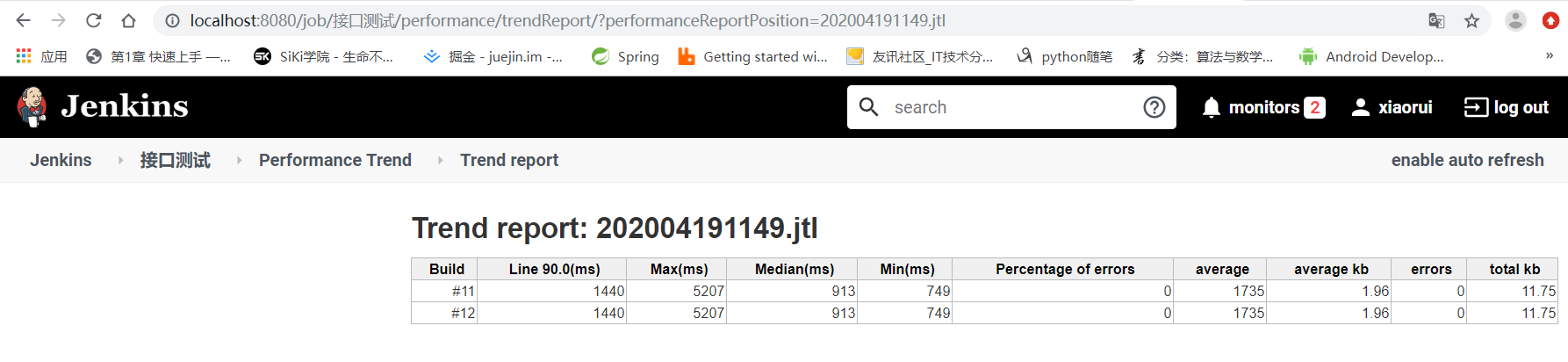Jmeter+jenkins+ant自动化测试环境搭建
环境:Windows
一、准备安装包
JDK:jdk1.8.0_191
Jmeter:apache-jmeter-5.0
ANT:apache-ant-1.10.7
Jenkins:Jenkins2.233
二、安装JDK
下载地址:https://www.oracle.com/java/technologies/javase-downloads.html
下载后一直下一步即可
1、配置环境变量,win 10系统进入系统--高级系统设置--系统属性--高级--环境变量。
1)新增系统变量JAVA_HOME,填写jdk的安装路径

2)系统变量PATH新增%JAVA_HOME%\bin和%JAVA_HOME%\jre\bin
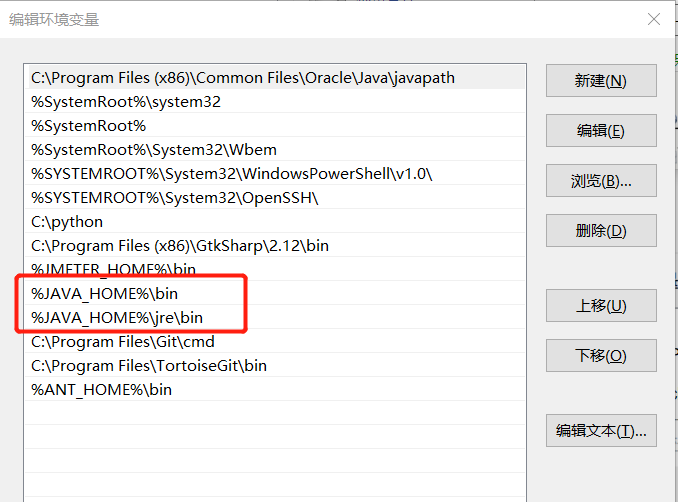
3)系统变量classpath新增%JAVA_HOME%\bin;%JAVA_HOME%\lib\dt.jar;(注意结尾必须有英文的;号)
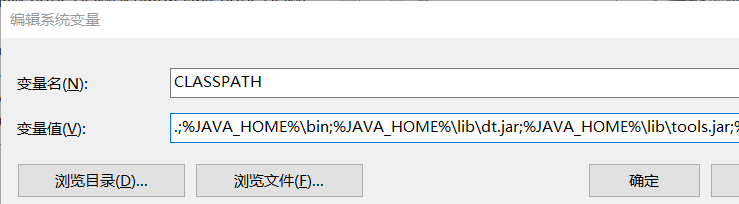
4)cmd打开命令行,输入java -version,打印出版本号则安装完成。

三、安装Jmeter
下载链接:http://jmeter.apache.org/download_jmeter.cgi
下载完成后直接解压在你放置的目录下
1)win 10系统进入系统--高级系统设置--系统属性--高级--环境变量,新建JMETER_HOME,写入安装路径
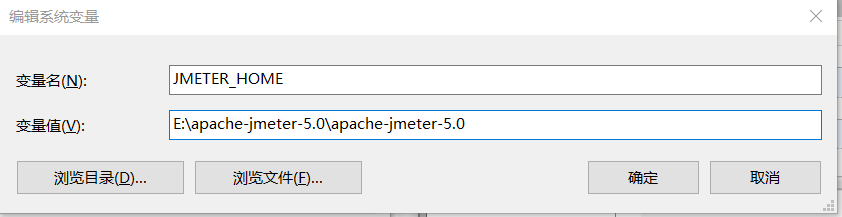
2) CLASSPATH添加:
%JMETER_HOME%\lib\ext\ApacheJMeter_core.jar;%JMETER_HOME%\lib\jorphan.jar;%JMETER_HOME%\lib\logkit-2.0.jar;%ANT_HOME%\lib;
3)PATH添加:%JMETER_HOME%\bin
4)进入命令行,输入jmeter -v,则安装成功

四、安装ANT
下载地址:http://ant.apache.org/bindownload.cgi
下载后直接解压到想要的目录,我是把jmeter和ant放在同个目录下的
1)配置环境变量,win 10系统进入系统--高级系统设置--系统属性--高级--环境变量,新建系统变量ANT_HOME,ant的安装路径
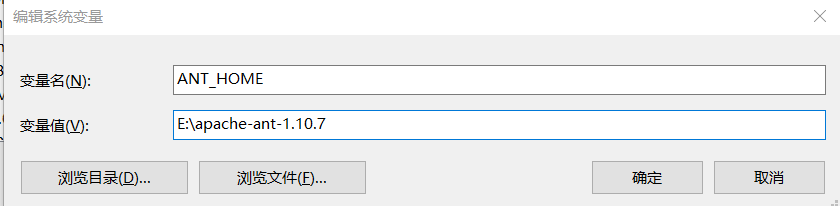
2)CLASSPATH添加:%ANT_HOME%\lib;
3)PATH添加:%ANT_HOME%\bin
4)命令行输入ant -version,展示出版本号则安装完成

5)把apache-jmeter-5.0\extras下的ant-jmeter-1.1.1.jar拷贝到ant的lib目录下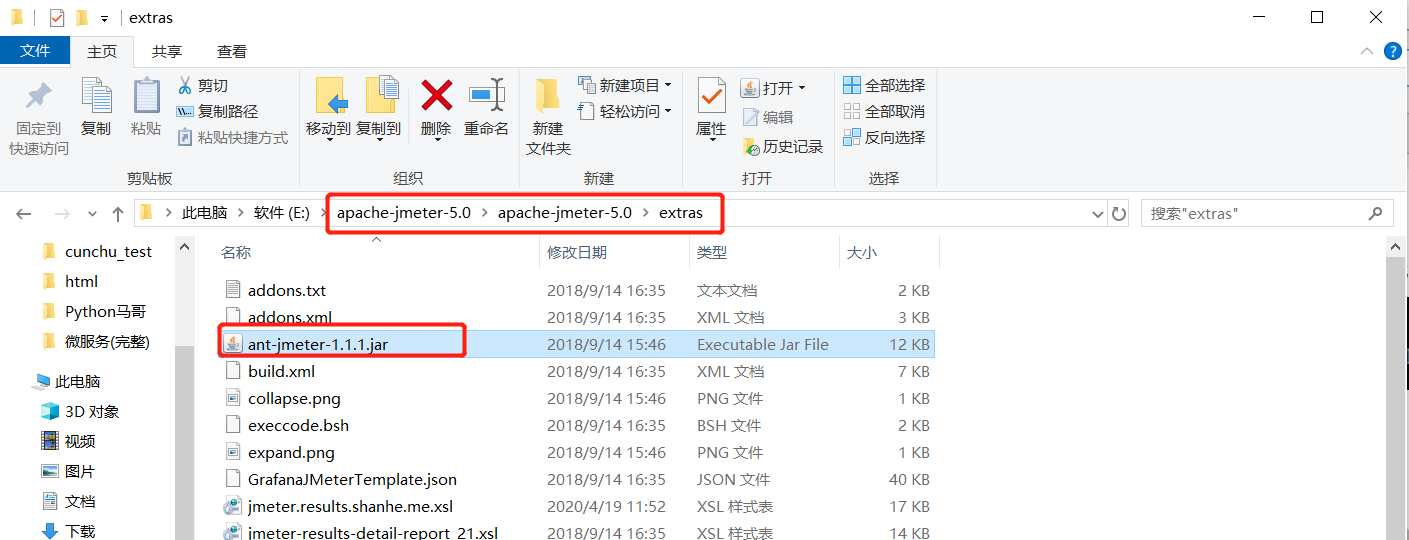
6)新建两个文件夹存放html报告和jtl报告,新建一个文件夹存放jmx文件,我创建的如下:
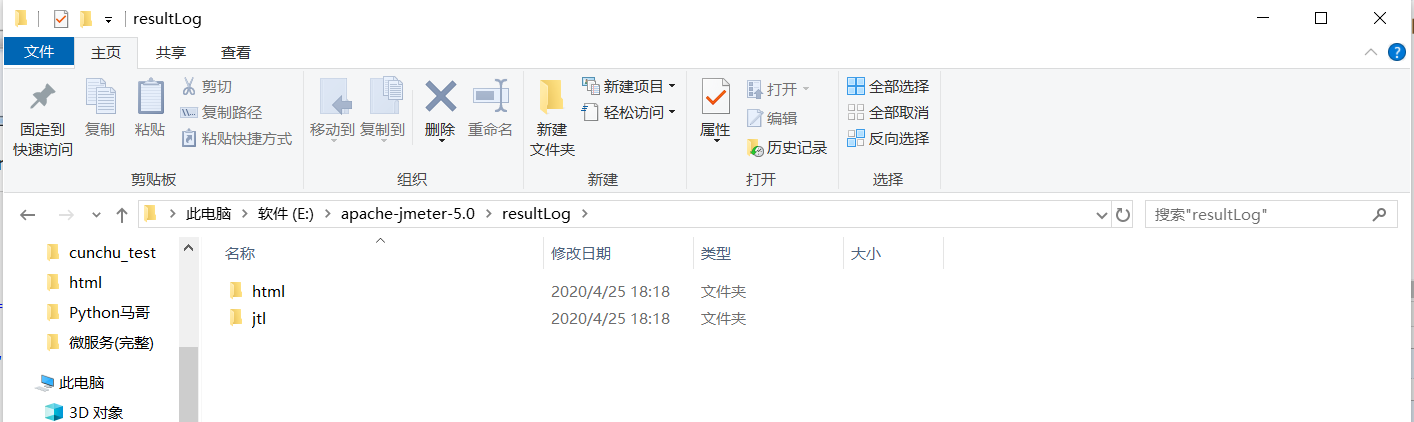
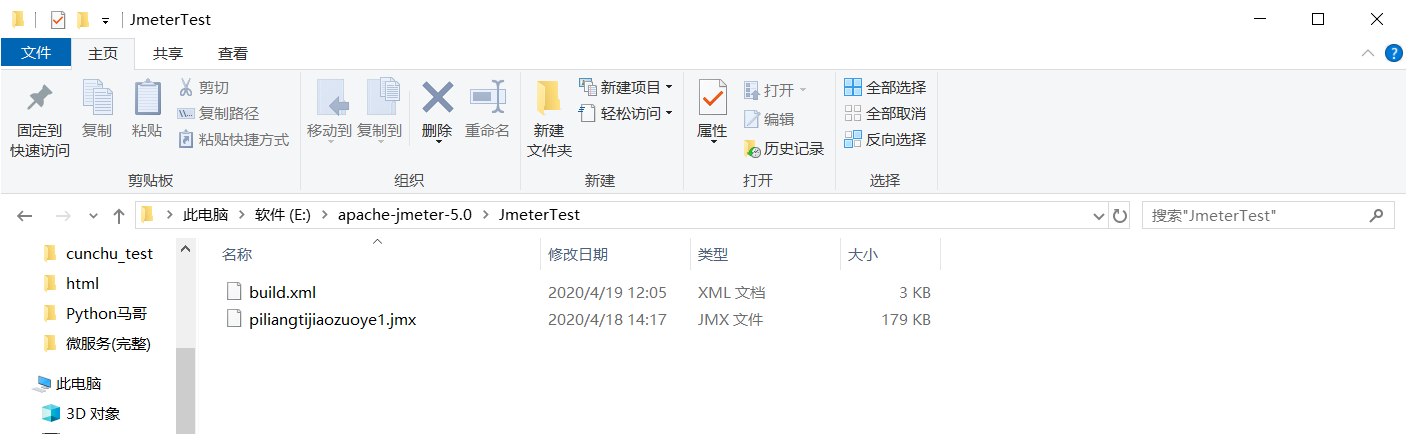
7)新建build.xml如下,具体修改项在代码中有标注,将它放在放置jmx的文件夹下,以及ant的安装路径下:
<?xml version="1.0" encoding="UTF-8"?> <project name="ant-jmeter-test" default="run" basedir="."> <tstamp> <format property="time" pattern="yyyyMMddhhmm" /> </tstamp> <!-- 需要改成自己本地的 Jmeter 目录--> <property name="jmeter.home" value="E:\apache-jmeter-5.0\apache-jmeter-5.0" /> <!-- jmeter生成jtl格式的结果报告的路径--> <property name="jmeter.result.jtl.dir" value="E:\apache-jmeter-5.0\resultLog\jtl" /> <!-- jmeter生成html格式的结果报告的路径--> <property name="jmeter.result.html.dir" value="E:\apache-jmeter-5.0\resultLog\html" /> <!-- 生成的报告的前缀--> <property name="ReportName" value="TestReport" /> <property name="jmeter.result.jtlName" value="${jmeter.result.jtl.dir}/${ReportName}${time}.jtl" /> <property name="jmeter.result.htmlName" value="${jmeter.result.html.dir}/${ReportName}${time}.html" /> <target name="run"> <antcall target="test" /> <antcall target="report" /> </target> <target name="test"> <taskdef name="jmeter" classname="org.programmerplanet.ant.taskdefs.jmeter.JMeterTask" /> <jmeter jmeterhome="${jmeter.home}" resultlog="${jmeter.result.jtlName}"> <!-- 声明要运行的脚本。"*.jmx"指包含此目录下的所有jmeter脚本--> <testplans dir="E:\apache-jmeter-5.0\JmeterTest" includes="*.jmx" /> <property name="jmeter.save.saveservice.output_format" value="xml"/> </jmeter> </target> <path id="xslt.classpath"> <fileset dir="${jmeter.home}/lib" includes="xalan*.jar"/> <fileset dir="${jmeter.home}/lib" includes="serializer*.jar"/> </path> <target name="report"> <tstamp> <format property="report.datestamp" pattern="yyyy/MM/dd HH:mm" /></tstamp> <xslt classpathref="xslt.classpath" force="true" in="${jmeter.result.jtlName}" out="${jmeter.result.htmlName}" style="${jmeter.home}/extras/jmeter.results.shanhe.me.xsl"> <param name="dateReport" expression="${report.datestamp}"/> </xslt> <!-- 因为上面生成报告的时候,不会将相关的图片也一起拷贝至目标目录,所以,需要手动拷贝 --> <copy todir="${jmeter.result.html.dir}"> <fileset dir="${jmeter.home}/extras"> <include name="collapse.png" /> <include name="expand.png" /> </fileset> </copy> </target> </project>

8)命令行进入放置测试用的jmx文件的文件夹,执行ant命令,执行成功如下

成功生成html文件和jtl文件
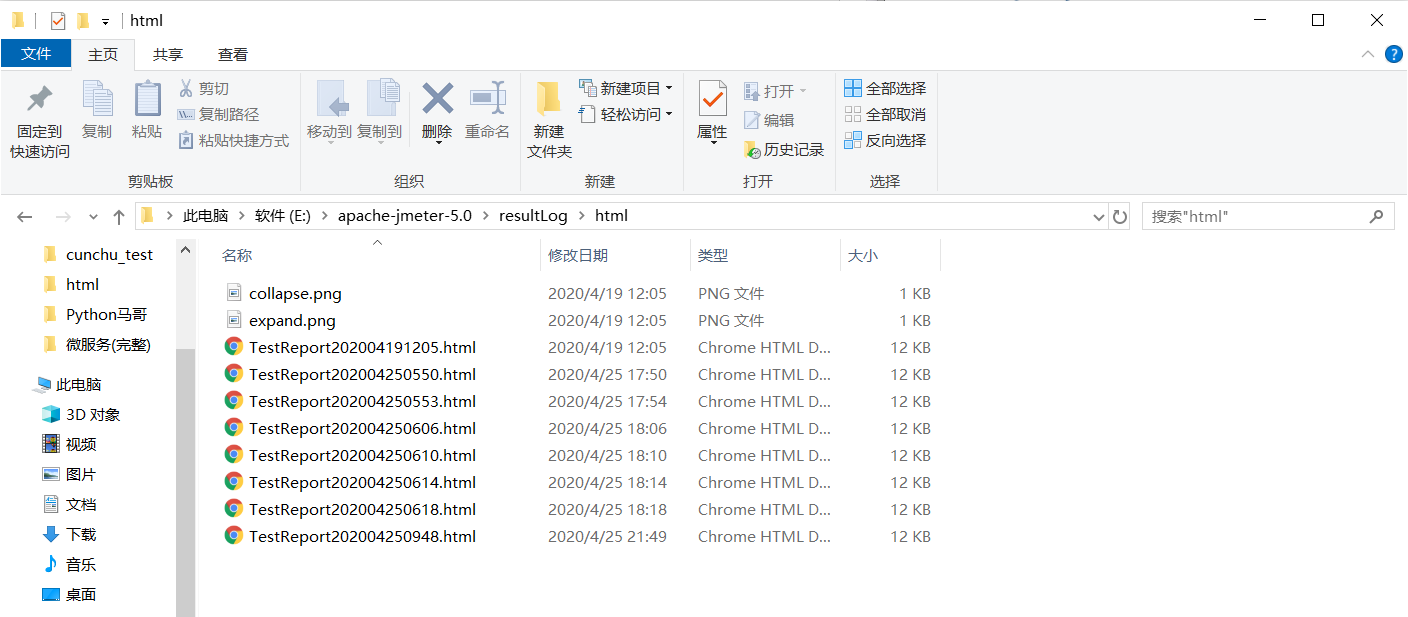
生成的html报告如下:
此处是优化的html报告,需要下载style文件:jmeter.results.shanhe.me.xsl
并且放到jmeter的extras目录下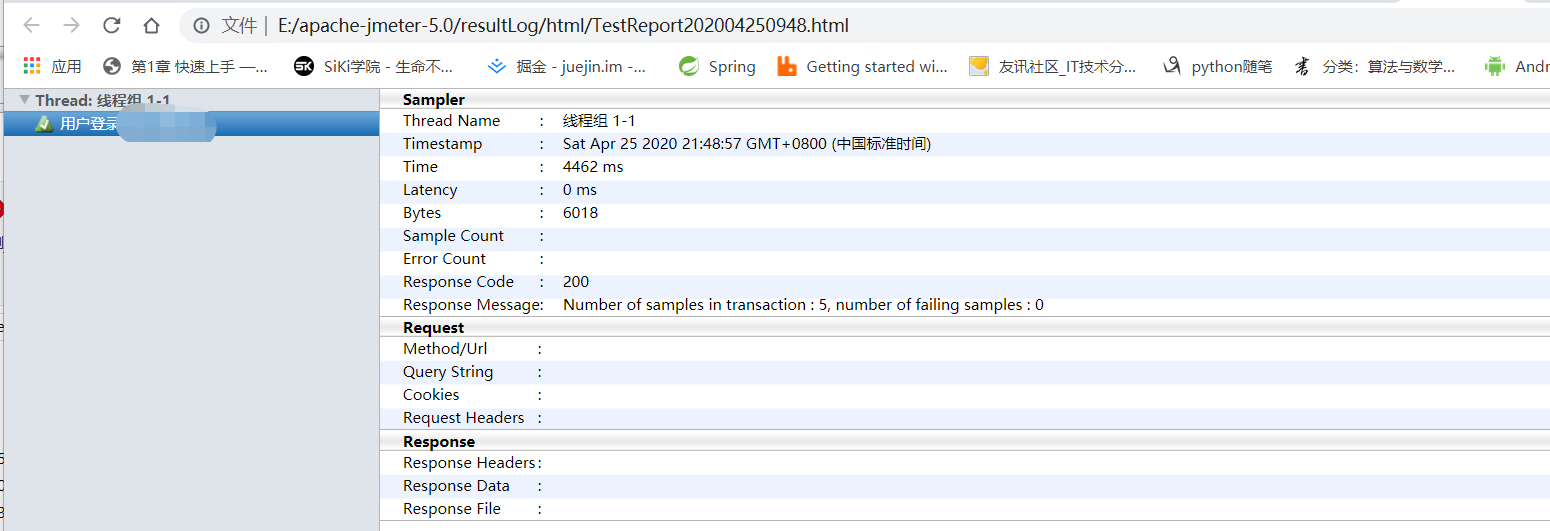
五、安装Jenkins
下载链接:https://www.jenkins.io/download/
下载jenkins并解压
1)命令行进入jenkins安装目录,并且执行java -jar jenkins.war启动,默认端口号为8080,注意是否有端口占用
2)进入localhost:8080,一直默认下载安装,新建管理员用户,默认下载一些插件
3)进入jenkins的插件下载页面,下载插件Ant Plugins,Public HTML reports,Performance Plugin
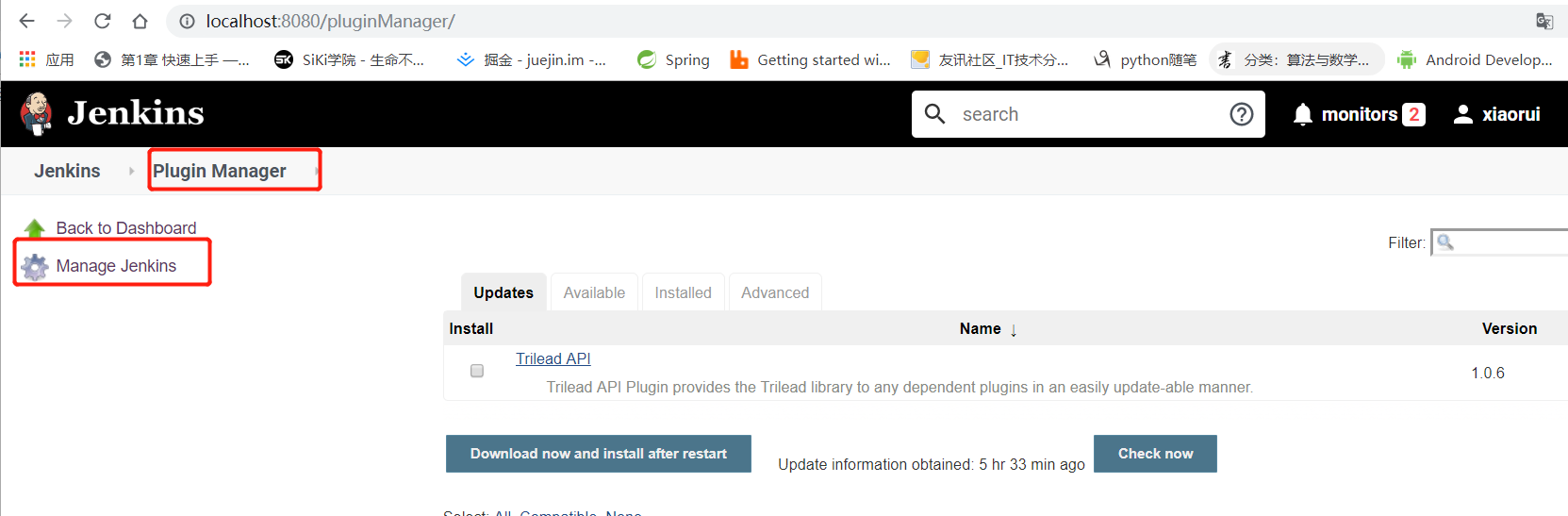
4)进入manage jenkins --global tool configration全局工具配置,将jdk和ant的本地路径输入进去

5)新建一个自由风格的项目,输入保持构建天数和个数:
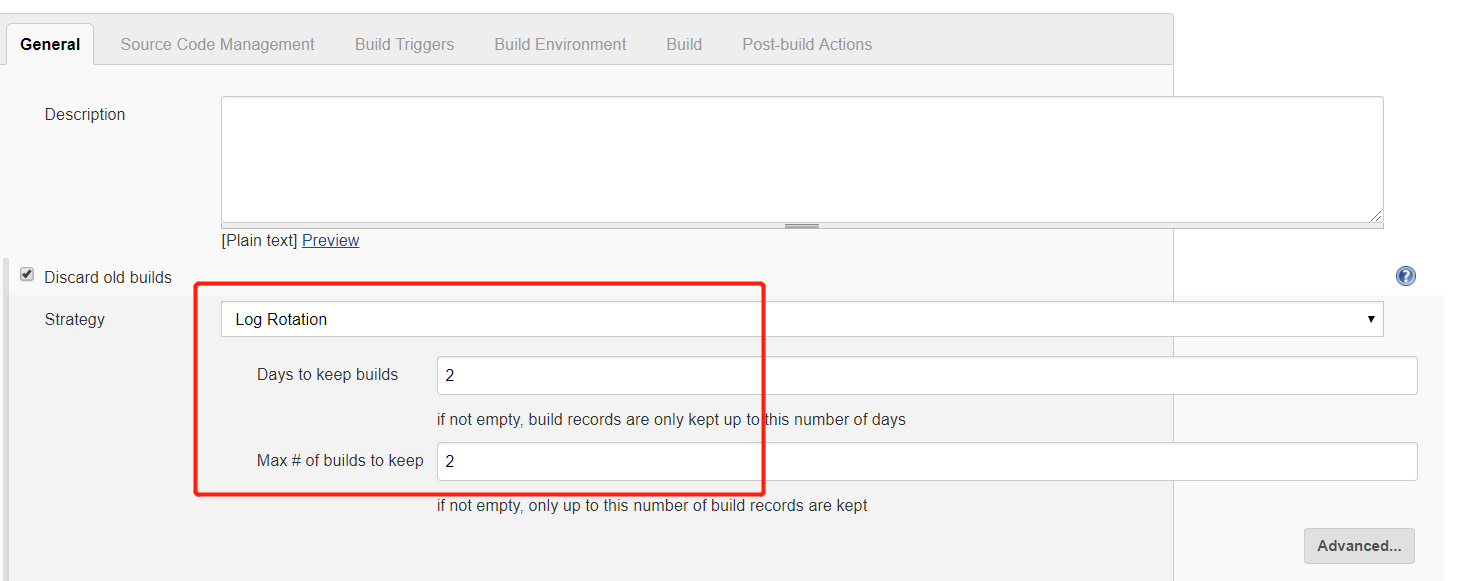
6)配置ant,增加build路径

7)新增pulish html reports(没错,就是必须下载的那个插件),配置如下,html目录和build.xml里的html文件的路径一致

8)新增一个Publish Performance test result report,文件路径填写build.xml里的jtl存放的路径
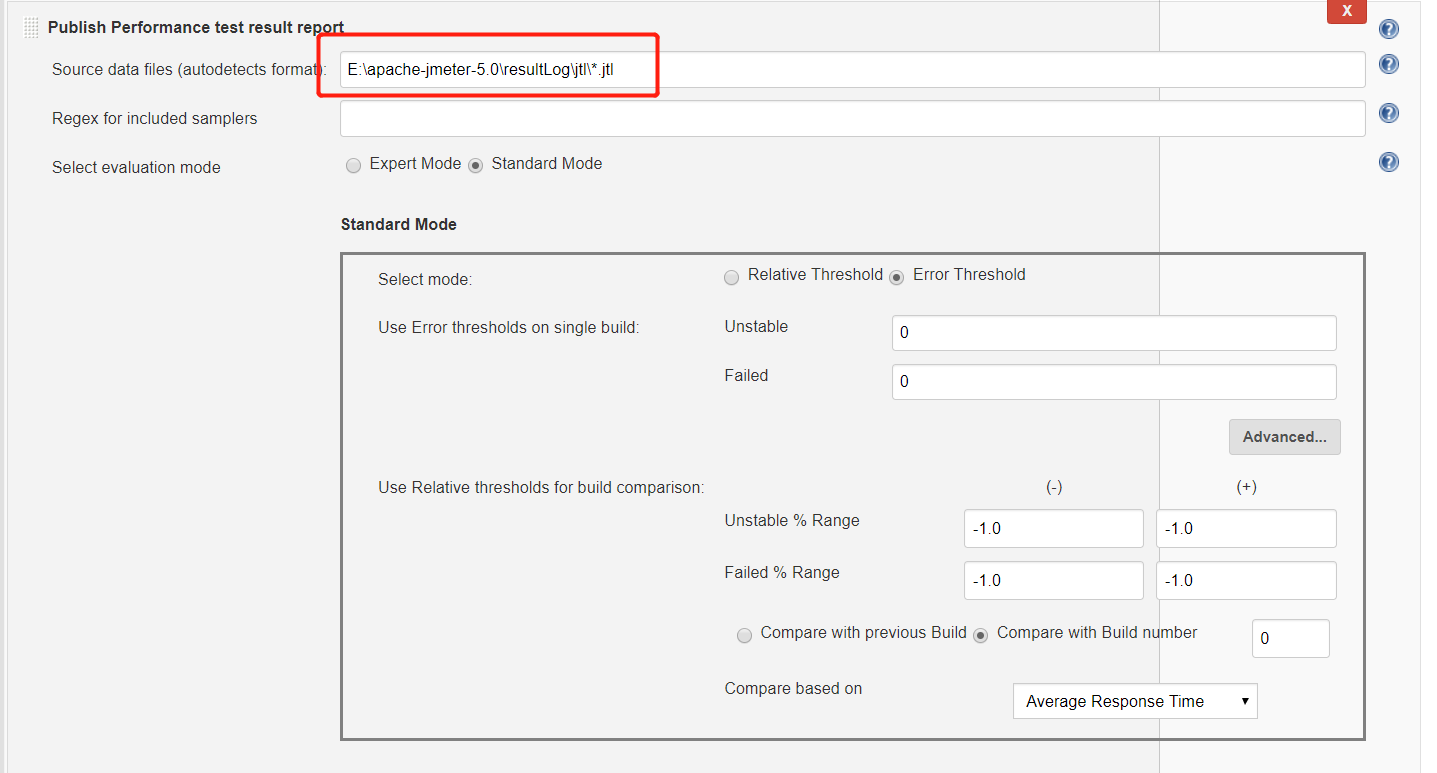
9)保存并点击build构建,构建成功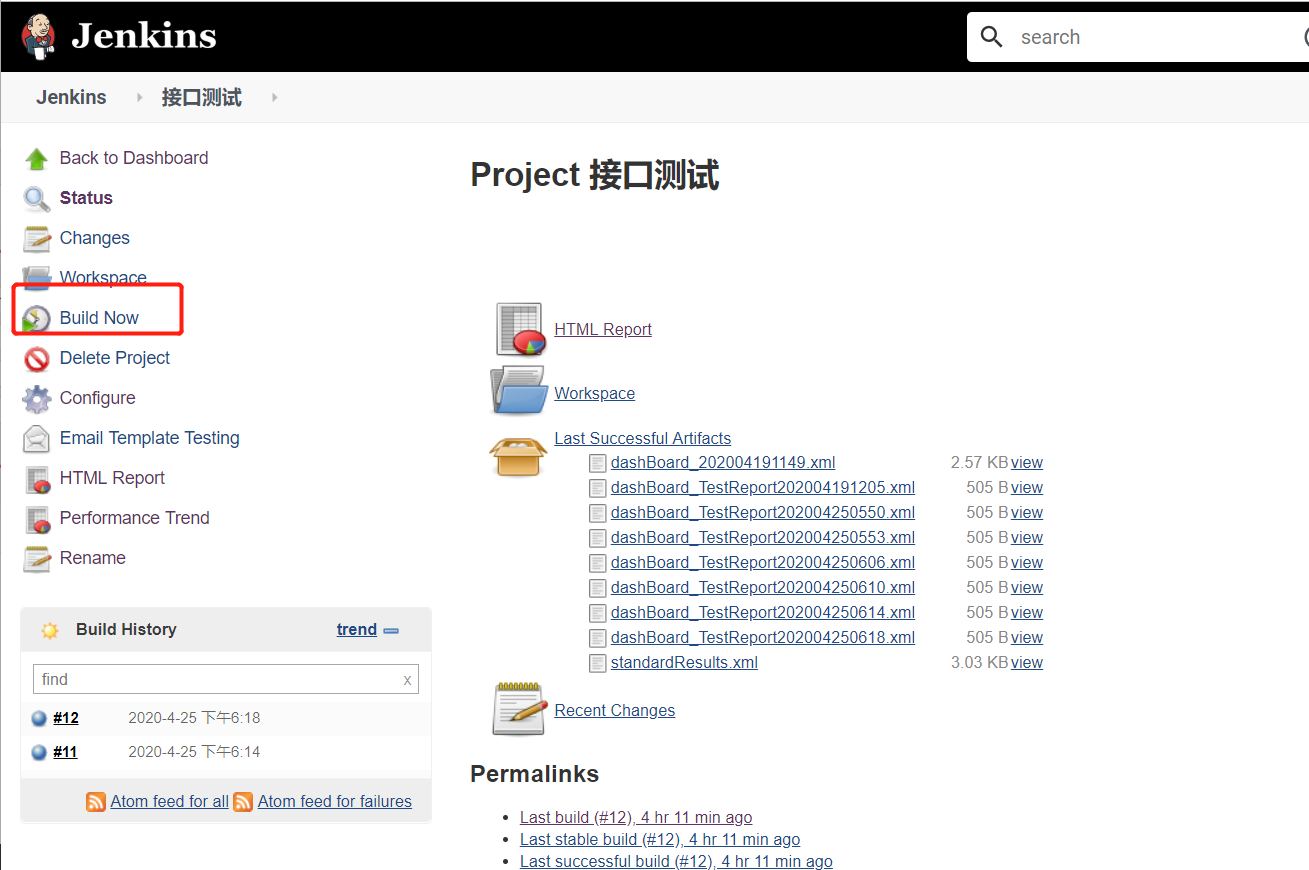
10)查看HTML Report
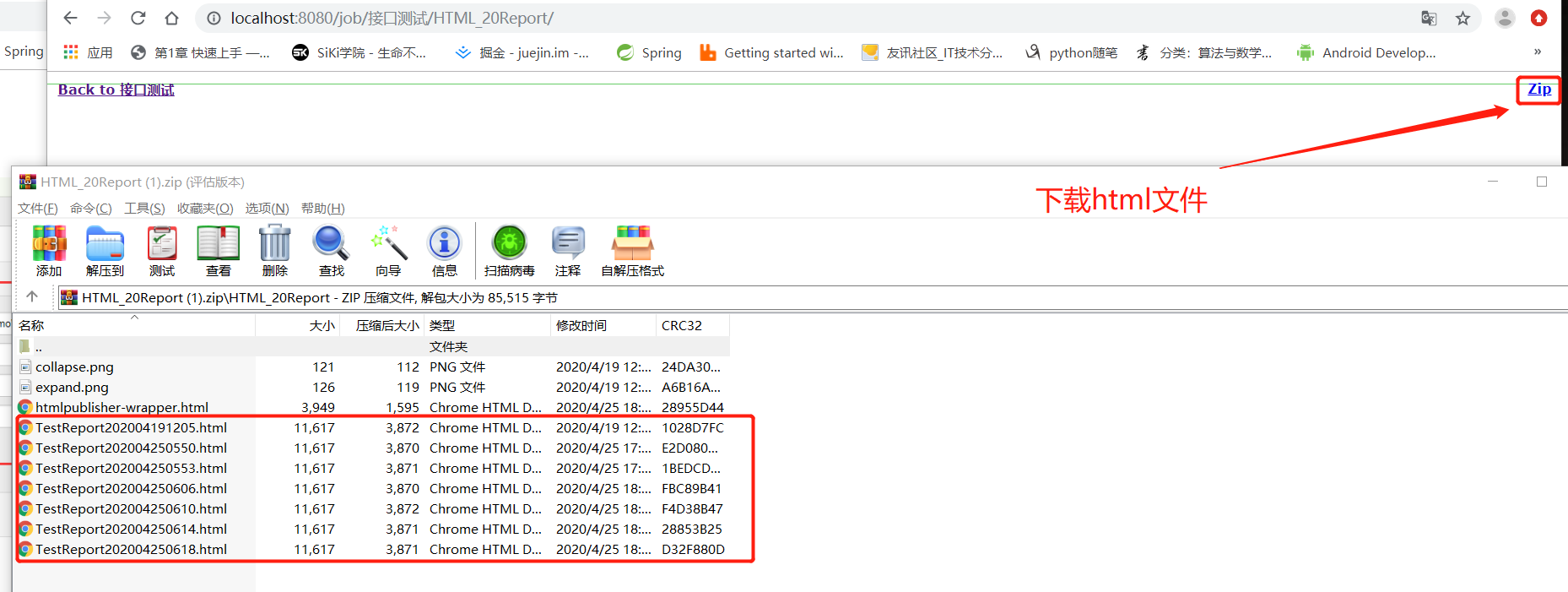
11)查看Performance trend,可以查看jtl报告