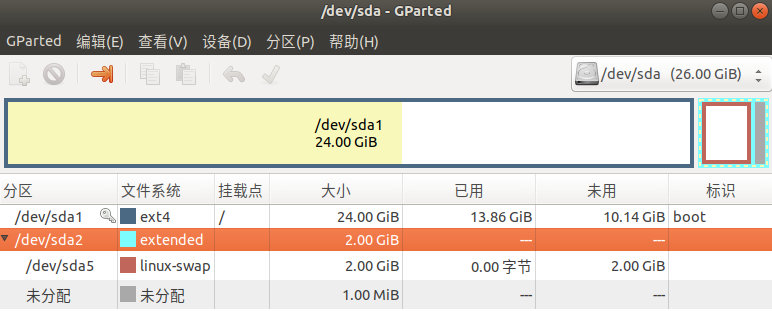为VirtualBox下Linux-Ubuntu虚拟机增加虚拟硬盘容量(傻瓜化操作,全程UI下完成)
现在我在VirtualBox 6.0.14上使用一个Ubuntu 18 虚拟实例,采用了“动态分配存储”方式虚拟化硬盘。
具体增加虚拟硬盘容量的方法如下:
I) 在VirtualBox 管理器界面选定需要增加虚拟硬盘容量的虚拟机,然后点击主菜单“管理”->"虚拟介质管理",如图:
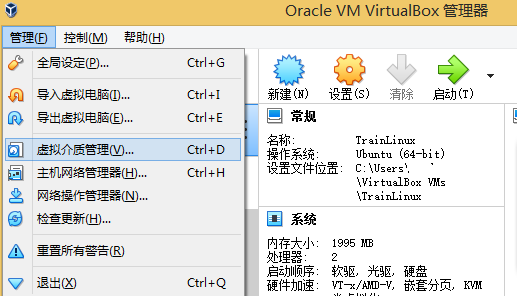
II) 在虚拟介质管理器界面选定需要增加硬盘容量的虚拟机对应的虚拟硬盘,此时会界面最下方的属性标签页会显示此虚拟硬盘的虚拟分配空间。这里可以滑动滑块或输入数字指定最终增加硬盘容量后的虚拟硬盘的虚拟分配空间。如图:

III) 这里我把选定的虚拟硬盘空间由25.04GB增加至26GB,然后点击“应用”按钮,之后关闭此界面。如图:
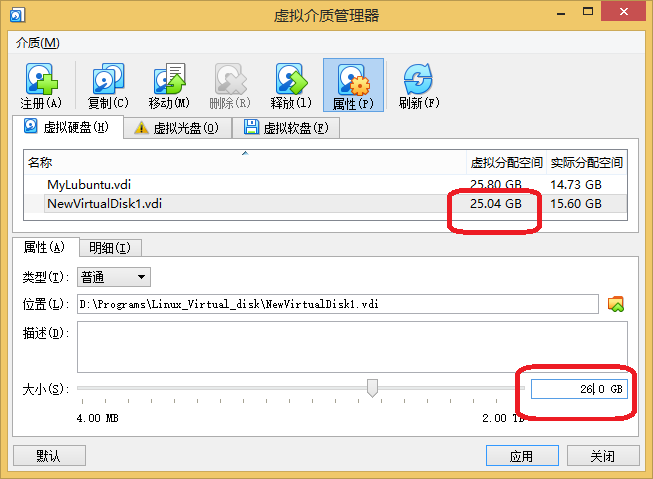
IV) 回到VirtualBox管理器界面,启动被调整硬盘容量的虚拟机,在Ubuntu软件商店中搜索并安装GParted软件,如图:

V) 此时应该可以看到刚才我为这个虚拟机新增的虚拟硬盘空间,标记为“未分配”,如图:
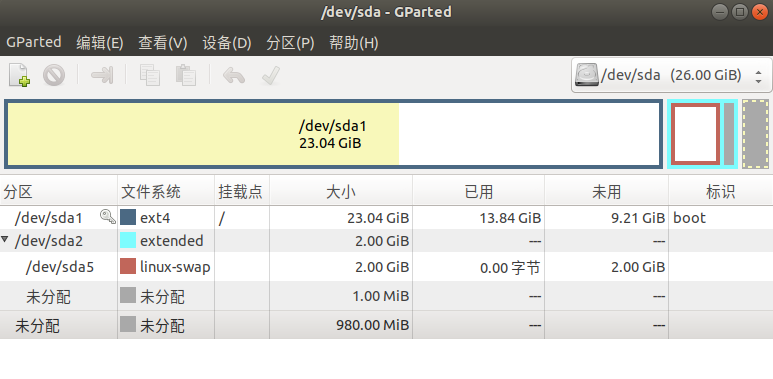
VI) 这里要做的是首先关闭linux-swap,在界面中linux-swap所在的一行处鼠标右键点击,从弹出的快捷菜单中按下“禁用交换空间”菜单项。如图所示:

VII) 删除linux-swap及extended,如图所示:
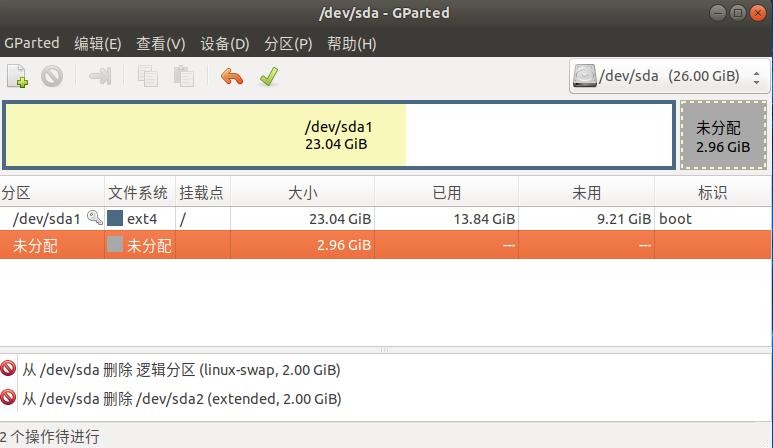
VIII) 鼠标右键点击需要扩容的/dev/sda1,在弹出的快捷菜单中选择“更改大小/移动”,如图所示:
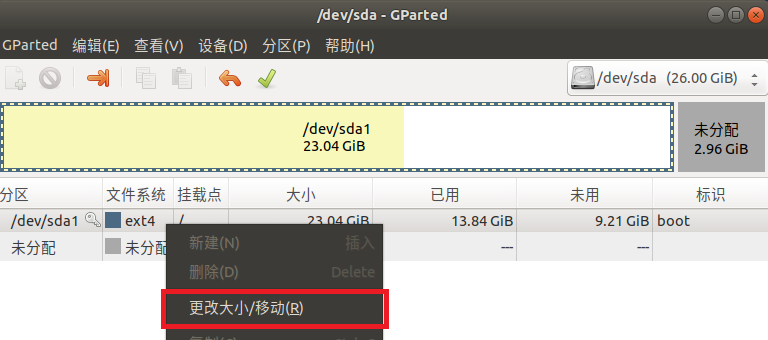
IX) 在弹出的界面中指定需要的硬盘容量即可,但是记得留下2GiB用作linux-swap。如图所示:

X) 鼠标右键点击“未分配”一行,在弹出的快捷菜单中点击“新建”,以重建extended分区,如图所示:

XI) 以同样的鼠标操作方式,在extended分区上新建linux-swap,如图所示:
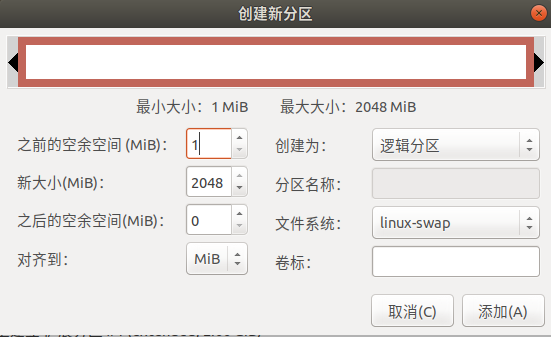
XII) 完毕后如图所示:
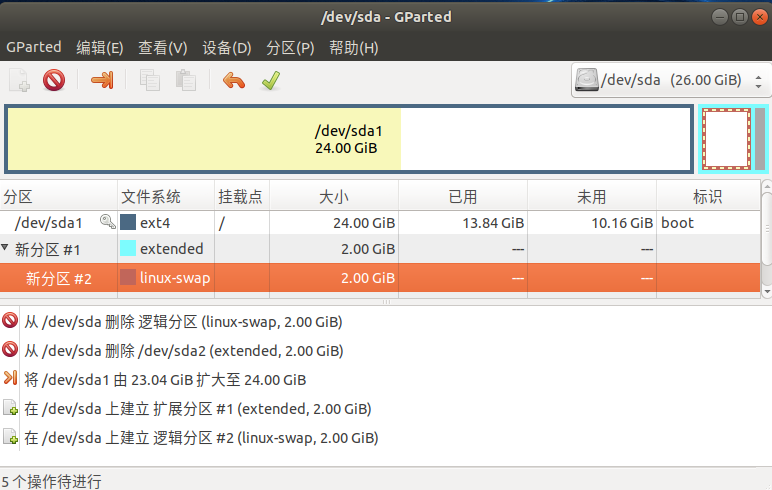
XIII) 点击XII)步骤截图中菜单栏下方的绿色对勾按钮执行容量调整,此时会有提示:
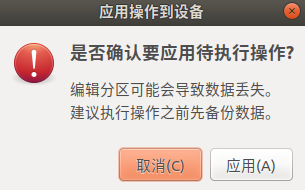
XIV) 完成后记得启用linux-swap交换空间,如图:
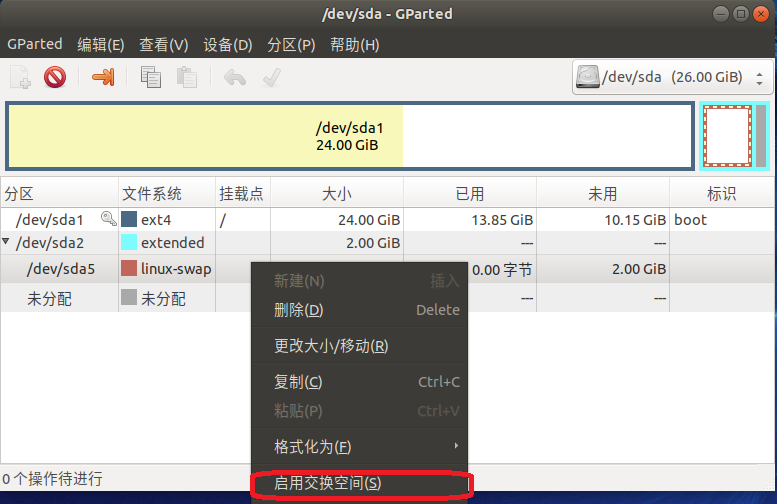
XV) 重启虚拟机实例检查一下系统是否正常。此时应该在重启后的Ubuntu GParted软件中看到分配的硬盘容量已经增加了。如图: