Linux学习之CentOS(五)--CentOS下VMware-Tools安装
已经进入到了Linux学习之CentOS的第六篇随笔了,所以这里就介绍一下VMware-Tools的安装。
VMware-Tools的安装
VMware-Tools 主要的功能就是让用户在虚拟机和真实系统之间实现无缝切换,这个功能很方便。当然VMware-Tools最主要是实现linux和windows的文件共享。在上一篇随笔中已经写到,在虚拟机的Linux系统中,如果需要将windows上的一些文件上传至Linux系统中,通常有三种方法,①安装VMware-Tools②将文件制作成ISO文件,然后挂载到Linux系统上③通过共享文件夹的方式(这个需要先安装VMware-Tools,否则无法实现)。若虚拟机中安装的是windows操作系统,安装就非常简单,直接双击点击安装即可。如图:
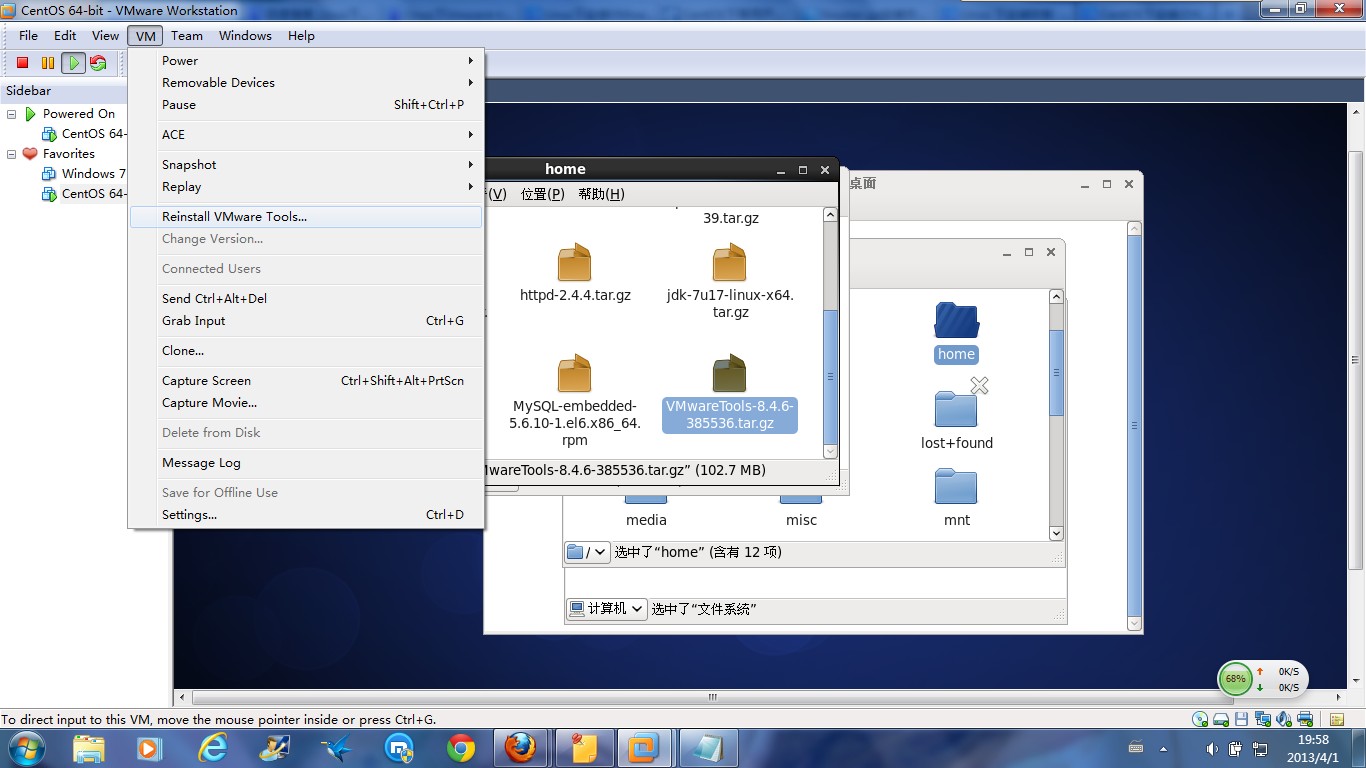
直接选择上方的VM -> Install VMware Tools(因为虚拟机启动了CentOS,并且已经安装好了VMware Tools,所以图片显示的可能和你们安装时不一样)
在Linux系统中,当启动完Linux系统以后,VM虚拟机的下方会弹出一个提醒框,提示用户是否需要在虚拟的Linux系统上安装VMware-Tools。此时我们可以选择OK,如果没有出现提示,则按照上图提示,自己手动选择安装即可。
此时,我们会发现Linux的桌面上加载了一个虚拟的光驱,打开以后里面就是我们需要安装的VMware-Tools版本软件,我的是(VMwareTools-8.4.6-385536.tar.gz)通过cp命令将该文件复制到/home目录下,然后输入一下命令:
[root@qdy ~]# mount /dev/cdrom /mnt/cdrom # 加载光驱 [root@qdy ~]# cd /mnt/cdrom #进入光驱 [root@qdy cdrom]# ll 总用量 60608 -r--r--r--. 1 root root 1989 6月 7 2011 manifest.txt -r--r--r--. 1 root root 62059831 6月 7 2011 VMwareTools-8.6.0-425873.tar.gz [root@qdy cdrom]# cp VMwareTools-8.6.0-425873.tar.gz /home/xiaoming #复制文件至 home/xiaoming 目录下 [root@qdy cdrom]#
[root@xiaoluo /]# tar -zxvf /home/VMwareTools-8.4.6-385536.tar.gz #解压到当前目录
// 这个命令就是linux系统的解压缩命令,大部分软件在linux系统中是以.tar.gz、.bin、.rpm结尾的,对以.tar.gz格式文件我们只需用tar -zxvf命令对其解压即可
解压以后我们可以在 /home 目录下面发现一个文件夹 vmware-tools-distrib ,这个就是我们通过以上那个命令解压以后的文件夹。
[root@xiaoluo /]# cd /home/vmware-tools-distrib/ // 进入到刚解压的VMware-Tools文件夹下
[root@xiaoluo vmware-tools-distrib]# ls -l
总用量 568
drwxr-xr-x. 2 root root 4096 3月 26 2011 bin
drwxr-xr-x. 2 root root 4096 3月 26 2011 doc
drwxr-xr-x. 3 root root 4096 3月 26 2011 etc
-r--r--r--. 1 root root 557757 3月 26 2011 FILES
lrwxrwxrwx. 1 root root 13 3月 31 21:20 INSTALL -> ./doc/INSTALL
drwxr-xr-x. 2 root root 4096 3月 26 2011 installer
drwxr-xr-x. 17 root root 4096 3月 26 2011 lib
lrwxrwxrwx. 1 root root 31 3月 31 21:20 vmware-install.pl -> ./bin/vmware-uninstall-tools.pl // 我们需要执行的文件
然后我们输入:
[root@xiaoluo vmware-tools-distrib]# ./vmware-install.pl // 安装vm-tools (在linux系统中,【./】命令就是安装、执行软件)
这样我们就进入到了vm-tools安装界面,此时界面会出现一大堆的文件安装代码,我们只需要一直按着 enter 键即可。
下面的选项就按照默认值。一直回车就可以: In which directory do you want to install the binary files? [/usr/bin] What is the directory that contains the init directories (rc0.d/ to rc6.d/)? [/etc/rc.d] What is the directory that contains the init scripts? [/etc/rc.d/init.d] In which directory do you want to install the daemon files? [/usr/sbin] In which directory do you want to install the library files? [/usr/lib/vmware-tools] The path “/usr/lib/vmware-tools” does not exist currently. This program is goingto create it, including needed parent directories. Is this what you want? [yes] In which directory do you want to install the documentation files? [/usr/share/doc/vmware-tools] The path “/usr/share/doc/vmware-tools” does not exist currently. This program isgoing to create it, including needed parent directories. Is this what you want? [yes] The installation of VMware Tools 5.5.1 build-19175 for Linux completed successfully. You can decide to remove this software from your system at any time by invoking the following command: “/usr/bin/vmware-uninstall-tools.pl”. Before running VMware Tools for the first time, you need to configure it by invoking the following command: “/usr/bin/vmware-config-tools.pl”. Do you want this program to invoke the command for you now? [yes] Stopping VMware Tools services in the virtual machine: Guest operating system daemon: [ 确定 ] Trying to find a suitable vmhgfs module for your running kernel. The module bld-2.6.9-5.EL-i686-RHEL4 loads perfectly in the running kernel. pcnet32 30153 0 Unloading pcnet32 module Trying to find a suitable vmxnet module for your running kernel. The module bld-2.6.9-5.EL-i686-RHEL4 loads perfectly in the running kernel. Detected X.org version 6.8. 关闭控制台鼠标服务: [ 确定 ] 启动控制台鼠标服务: [ 确定 ] Please choose one of the following display sizes (1 – 13): # 显示分辨率,这里是以 1024×768 为例 # VMware Tools 安装的时候,会自动修改 X server 的配置文件 [1] ”640×480″ [2]< “800×600″ [3] ”1024×768″ [4] ”1152×864″ [5] ”1280×800″ [6] ”1152×900″ [7] ”1280×1024″ [8] ”1376×1032″ [9] ”1400×1050″ [10] ”1680×1050″ [11] ”1600×1200″ [12] ”1920×1200″ [13] ”2364×1773″ Please enter a number between 1 and 13: [2] 3 X Window System Version 6.8.2 Release Date: 9 February 2005 X Protocol Version 11, Revision 0, Release 6.8.2 Build Operating System: Linux 2.6.9-34.EL i686 [ELF] Current Operating System: Linux rd01.domain 2.6.9-34.EL #1 Wed Mar 8 00:07:35 CST 2006 i686 Build Date: 04 May 2006 Build Host: x8664-build.centos.org Before reporting problems, check [url]http://wiki.X.Org[/url] to make sure that you have the latest version. Module Loader present OS Kernel: Linux version 2.6.9-34.EL (buildcentos@build-i386) (gcc version 3.4.5 20051201 (Red Hat 3.4.5-2)) #1 Wed Mar 8 00:07:35 CST 2006 P Markers: (–) probed, (**) from config file, (==) default setting, (++) from command line, (!!) notice, (II) informational, (WW) warning, (EE) error, (NI) not implemented, (??) unknown. (++) Log file: “/tmp/vmware-config0/XF86ConfigLog.3131″, Time: Mon Jun 12 20:57:34 2006 (++) Using config file: “/tmp/vmware-config0/XF86Config.3131″ (WW) VMWARE(0): Failed to set up write-combining range (0xf0000000,0×1000000) X is running fine with the new config file. Starting VMware Tools services in the virtual machine: Switching to guest configuration: [ 确定 ] Guest filesystem driver: [ 确定 ] DMA setup: [ 确定 ] Guest operating system daemon: [ 确定 ] The configuration of VMware Tools 5.5.1 build-19175 for Linux for this running kernel completed successfully. You must restart your X session before any mouse or graphics changes take effect. You can now run VMware Tools by invoking the following command: “/usr/bin/vmware-toolbox” during an XFree86 session. To use the vmxnet driver, restart networking using the following commands: /etc/init.d/network stop rmmod pcnet32 rmmod vmxnet depmod -a modprobe vmxnet /etc/init.d/network start Enjoy, –the VMware team
最后,VMware-Tools安装成功了,咱们重启一下Linux系统,会发现VMware-Tools已经安装成功了,此时不但可以直接在windows界面将需要的文件或者文件夹直接复制到虚拟机的Linux系统中,而且可以通过文件共享来与windows系统建立无缝衔接:
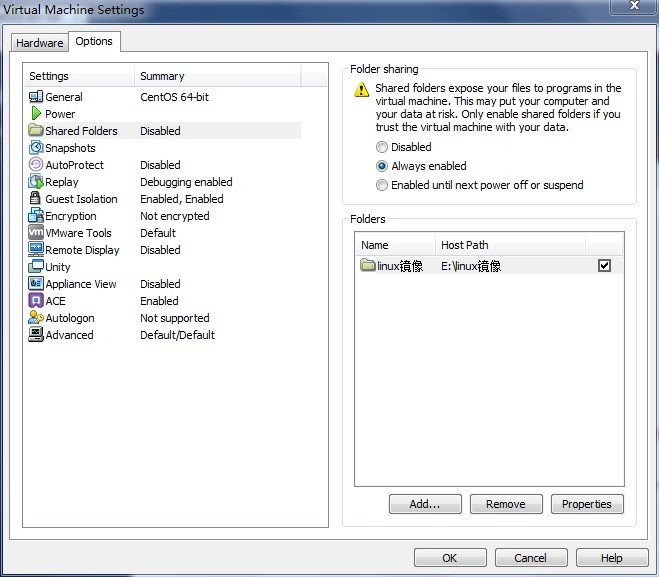
至此,在Linux系统上安装VMware-Tools就成功告一段落了!!!!!




 浙公网安备 33010602011771号
浙公网安备 33010602011771号