Uni-app基础
uni-app的基本使用
基础部分:
- 环境搭建
- 页面外观配置
- 数据绑定
- uni-app的生命周期
- 组件的使用
- uni-app中样式学习
- 在uni-app中使用字体图标和开启scss
- 条件注释跨端兼容
- uni中的事件
- 导航跳转
- 组件创建和通讯,及组件的生命周期
- uni-app中使用uni-ui库
项目:黑马商城项目
uni-app介绍 官方网页
uni-app 是一个使用 Vue.js 开发所有前端应用的框架,开发者编写一套代码,可发布到iOS、Android、H5、以及各种小程序(微信/支付宝/百度/头条/QQ/钉钉)等多个平台。
即使不跨端,uni-app同时也是更好的小程序开发框架。
具有vue和微信小程序的开发经验,可快速上手uni-app
为什么要去学习uni-app?
相对开发者来说,减少了学习成本,因为只学会uni-app之后,即可开发出iOS、Android、H5、以及各种小程序的应用,不需要再去学习开发其他应用的框架,相对公司而言,也大大减少了开发成本。
环境搭建
安装编辑器HbuilderX 下载地址
HBuilderX是通用的前端开发工具,但为uni-app做了特别强化。
下载App开发版,可开箱即用
安装微信开发者工具 下载地址
利用HbuilderX初始化项目
-
点击HbuilderX菜单栏文件>项目>新建
-
选择uni-app,填写项目名称,项目创建的目录

运行项目
在菜单栏中点击运行,运行到浏览器,选择浏览器即可运行
在微信开发者工具里运行:进入hello-uniapp项目,点击工具栏的运行 -> 运行到小程序模拟器 -> 微信开发者工具,即可在微信开发者工具里面体验uni-app
在微信开发者工具里运行:进入hello-uniapp项目,点击工具栏的运行 -> 运行到手机或模拟器 -> 选择调式的手机
注意:
- 如果是第一次使用,需要先配置小程序ide的相关路径,才能运行成功
- 微信开发者工具在设置中安全设置,服务端口开启
介绍项目目录和文件作用
pages.json 文件用来对 uni-app 进行全局配置,决定页面文件的路径、窗口样式、原生的导航栏、底部的原生tabbar 等
manifest.json 文件是应用的配置文件,用于指定应用的名称、图标、权限等。
App.vue是我们的跟组件,所有页面都是在App.vue下进行切换的,是页面入口文件,可以调用应用的生命周期函数。
main.js是我们的项目入口文件,主要作用是初始化vue实例并使用需要的插件。
uni.scss文件的用途是为了方便整体控制应用的风格。比如按钮颜色、边框风格,uni.scss文件里预置了一批scss变量预置。
unpackage 就是打包目录,在这里有各个平台的打包文件
pages 所有的页面存放目录
static 静态资源目录,例如图片等
components 组件存放目录
为了实现多端兼容,综合考虑编译速度、运行性能等因素,uni-app 约定了如下开发规范:
- 页面文件遵循 Vue 单文件组件 (SFC) 规范
- 组件标签靠近小程序规范,详见uni-app 组件规范
- 接口能力(JS API)靠近微信小程序规范,但需将前缀
wx替换为uni,详见uni-app接口规范 - 数据绑定及事件处理同
Vue.js规范,同时补充了App及页面的生命周期 - 为兼容多端运行,建议使用flex布局进行开发
全局配置和页面配置
通过globalStyle进行全局配置
用于设置应用的状态栏、导航条、标题、窗口背景色等。详细文档
| 属性 | 类型 | 默认值 | 描述 |
|---|---|---|---|
| navigationBarBackgroundColor | HexColor | #F7F7F7 | 导航栏背景颜色(同状态栏背景色) |
| navigationBarTextStyle | String | white | 导航栏标题颜色及状态栏前景颜色,仅支持 black/white |
| navigationBarTitleText | String | 导航栏标题文字内容 | |
| backgroundColor | HexColor | #ffffff | 窗口的背景色 |
| backgroundTextStyle | String | dark | 下拉 loading 的样式,仅支持 dark / light 就是下拉时候那三个点 |
| enablePullDownRefresh | Boolean | false | 是否开启下拉刷新,详见页面生命周期。 |
| onReachBottomDistance | Number | 50 | 页面上拉触底事件触发时距页面底部距离,单位只支持px,详见页面生命周期 |
创建新的message页面
右键pages新建message目录,在message目录下右键新建.vue文件,并选择基本模板
<template>
<view>
这是信息页面
</view>
</template>
<script>
</script>
<style>
</style>
通过pages来配置页面
| 属性 | 类型 | 默认值 | 描述 |
|---|---|---|---|
| path | String | 配置页面路径 | |
| style | Object | 配置页面窗口表现,配置项参考 pageStyle |
pages数组数组中第一项表示应用启动页
"pages": [ 、
{
"path":"pages/message/message"
},
{
"path": "pages/index/index",
"style": {
"navigationBarTitleText": "uni-app"
}
}
]
通过style修改页面的标题和导航栏背景色,并且设置h5下拉刷新的特有样式
"pages": [ //pages数组中第一项表示应用启动页,参考:https://uniapp.dcloud.io/collocation/pages
{
"path":"pages/message/message",
"style": {
"navigationBarBackgroundColor": "#007AFF",
"navigationBarTextStyle": "white",
"enablePullDownRefresh": true,
"disableScroll": true,
"h5": {
"pullToRefresh": {
"color": "#007AFF"
}
}
}
}
]
配置tabbar
如果应用是一个多 tab 应用,可以通过 tabBar 配置项指定 tab 栏的表现,以及 tab 切换时显示的对应页。
Tips
- 当设置 position 为 top 时,将不会显示 icon
- tabBar 中的 list 是一个数组,只能配置最少2个、最多5个 tab,tab 按数组的顺序排序。
属性说明:
| 属性 | 类型 | 必填 | 默认值 | 描述 | 平台差异说明 |
|---|---|---|---|---|---|
| color | HexColor | 是 | tab 上的文字默认颜色 | ||
| selectedColor | HexColor | 是 | tab 上的文字选中时的颜色 | ||
| backgroundColor | HexColor | 是 | tab 的背景色 | ||
| borderStyle | String | 否 | black | tabbar 上边框的颜色,仅支持 black/white | App 2.3.4+ 支持其他颜色值 |
| list | Array | 是 | tab 的列表,详见 list 属性说明,最少2个、最多5个 tab | ||
| position | String | 否 | bottom | 可选值 bottom、top | top 值仅微信小程序支持 |
其中 list 接收一个数组,数组中的每个项都是一个对象,其属性值如下:
| 属性 | 类型 | 必填 | 说明 |
|---|---|---|---|
| pagePath | String | 是 | 页面路径,必须在 pages 中先定义 |
| text | String | 是 | tab 上按钮文字,在 5+APP 和 H5 平台为非必填。例如中间可放一个没有文字的+号图标 |
| iconPath | String | 否 | 图片路径,icon 大小限制为40kb,建议尺寸为 81px * 81px,当 postion 为 top 时,此参数无效,不支持网络图片,不支持字体图标 |
| selectedIconPath | String | 否 | 选中时的图片路径,icon 大小限制为40kb,建议尺寸为 81px * 81px ,当 postion 为 top 时,此参数无效 |
案例代码:
"tabBar": {
"list": [
{
"text": "首页",
"pagePath":"pages/index/index",
"iconPath":"static/tabs/home.png",
"selectedIconPath":"static/tabs/home-active.png"
},
{
"text": "信息",
"pagePath":"pages/message/message",
"iconPath":"static/tabs/message.png",
"selectedIconPath":"static/tabs/message-active.png"
},
{
"text": "我们",
"pagePath":"pages/contact/contact",
"iconPath":"static/tabs/contact.png",
"selectedIconPath":"static/tabs/contact-active.png"
}
]
}
condition启动模式配置
启动模式配置,仅开发期间生效,用于模拟直达页面的场景,如:小程序转发后,用户点击所打开的页面。
属性说明:
| 属性 | 类型 | 是否必填 | 描述 |
|---|---|---|---|
| current | Number | 是 | 当前激活的模式,list节点的索引值 |
| list | Array | 是 | 启动模式列表 |
list说明:
| 属性 | 类型 | 是否必填 | 描述 |
|---|---|---|---|
| name | String | 是 | 启动模式名称 |
| path | String | 是 | 启动页面路径 |
| query | String | 否 | 启动参数,可在页面的 onLoad 函数里获得 |
组件的基本使用
uni-app提供了丰富的基础组件给开发者,开发者可以像搭积木一样,组合各种组件拼接称自己的应用
uni-app中的组件,就像 HTML 中的 div 、p、span 等标签的作用一样,用于搭建页面的基础结构
text文本组件的用法
001 - text 组件的属性
| 属性 | 类型 | 默认值 | 必填 | 说明 |
|---|---|---|---|---|
| selectable | boolean | false | 否 | 文本是否可选 |
| space | string | . | 否 | 显示连续空格,可选参数:ensp、emsp、nbsp |
| decode | boolean | false | 否 | 是否解码 |
text组件相当于行内标签、在同一行显示- 除了文本节点以外的其他节点都无法长按选中
002 - 代码案例
<view>
<!-- 长按文本是否可选 -->
<text selectable='true'>来了老弟</text>
</view>
<view>
<!-- 显示连续空格的方式 -->
<view>
<text space='ensp'>来了 老弟</text>
</view>
<view>
<text space='emsp'>来了 老弟</text>
</view>
<view>
<text space='nbsp'>来了 老弟</text>
</view>
</view>
<view>
<text>skyblue</text>
</view>
<view>
<!-- 是否解码 -->
<text decode='true'> < > & '    </text>
</view>
view视图容器组件的用法
View 视图容器, 类似于 HTML 中的 div
001 - 组件的属性

002 - 代码案例
<view class="box2" hover-class="box2_active">
<view class='box1' hover-class='active' hover-stop-propagation :hover-start-time="2000" :hover-stay-time='2000'>
</view>
</view>
button按钮组件的用法
001 - 组件的属性
| 属性名 | 类型 | 默认值 | 说明 |
|---|---|---|---|
| size | String | default | 按钮的大小 |
| type | String | default | 按钮的样式类型 |
| plain | Boolean | false | 按钮是否镂空,背景色透明 |
| disabled | Boolean | false | 是否按钮 |
| loading | Boolean | false | 名称是否带 loading t图标 |
button组件默认独占一行,设置size为mini时可以在一行显示多个
002 - 案例代码
<button size='mini' type='primary'>前端</button>
<button size='mini' type='default' disabled='true'>前端</button>
<button size='mini' type='warn' loading='true'>前端</button>
image组件的使用
image
图片。
| 属性名 | 类型 | 默认值 | 说明 | 平台差异说明 |
|---|---|---|---|---|
| src | String | 图片资源地址 | ||
| mode | String | 'scaleToFill' | 图片裁剪、缩放的模式 |
Tips
<image>组件默认宽度 300px、高度 225px;src仅支持相对路径、绝对路径,支持 base64 码;- 页面结构复杂,css样式太多的情况,使用 image 可能导致样式生效较慢,出现 “闪一下” 的情况,此时设置
image{will-change: transform},可优化此问题。
uni-app中的样式
-
rpx 即响应式px,一种根据屏幕宽度自适应的动态单位。以750宽的屏幕为基准,750rpx恰好为屏幕宽度。屏幕变宽,rpx 实际显示效果会等比放大。
-
使用
@import语句可以导入外联样式表,@import后跟需要导入的外联样式表的相对路径,用;表示语句结束 -
支持基本常用的选择器class、id、element等
-
在
uni-app中不能使用*选择器。 -
page相当于body节点 -
定义在 App.vue 中的样式为全局样式,作用于每一个页面。在 pages 目录下 的 vue 文件中定义的样式为局部样式,只作用在对应的页面,并会覆盖 App.vue 中相同的选择器。
-
uni-app支持使用字体图标,使用方式与普通web项目相同,需要注意以下几点:-
字体文件小于 40kb,
uni-app会自动将其转化为 base64 格式; -
字体文件大于等于 40kb, 需开发者自己转换,否则使用将不生效;
-
字体文件的引用路径推荐使用以 ~@ 开头的绝对路径。
@font-face { font-family: test1-icon; src: url('~@/static/iconfont.ttf'); }
-
-
如何使用scss或者less
uni-app中的数据绑定
在页面中需要定义数据,和我们之前的vue一摸一样,直接在data中定义数据即可
export default {
data () {
return {
msg: 'hello-uni'
}
}
}
插值表达式的使用
-
利用插值表达式渲染基本数据
<view>{{msg}}</view> -
在插值表达式中使用三元运算
<view>{{ flag ? '我是真的':'我是假的' }}</view> -
基本运算
<view>{{1+1}}</view>
v-bind动态绑定属性
在data中定义了一张图片,我们希望把这张图片渲染到页面上
export default {
data () {
return {
img: 'http://destiny001.gitee.io/image/monkey_02.jpg'
}
}
}
利用v-bind进行渲染
<image v-bind:src="img"></image>
还可以缩写成:
<image :src="img"></image>
v-for的使用
data中定以一个数组,最终将数组渲染到页面上
data () {
return {
arr: [
{ name: '刘能', age: 29 },
{ name: '赵四', age: 39 },
{ name: '宋小宝', age: 49 },
{ name: '小沈阳', age: 59 }
]
}
}
利用v-for进行循环
<view v-for="(item,i) in arr" :key="i">
名字:{{item.name}}---年龄:{{item.age}}
</view>
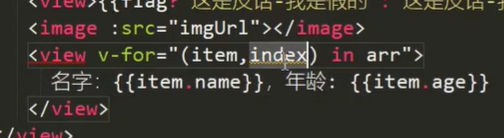
数组中只有单个,如何for循环
<view v-for="item in list" >
专业:{{item}}
</view>
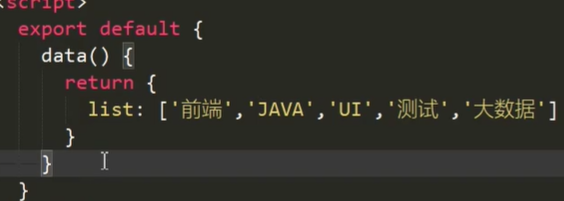
uni中的事件
事件绑定
在uni中事件绑定和vue中是一样的,通过v-on进行事件的绑定,也可以简写为@
<button @click="tapHandle">点我啊</button>
事件函数定义在methods中
methods: {
tapHandle () {
console.log('真的点我了')
}
}
事件传参
-
默认如果没有传递参数,事件函数第一个形参为事件对象
// template <button @click="tapHandle">点我啊</button> // script methods: { tapHandle (e) { console.log(e) } } -
如果给事件函数传递参数了,则对应的事件函数形参接收的则是传递过来的数据
// template <button @click="tapHandle(1)">点我啊</button> // script methods: { tapHandle (num) { console.log(num) } } -
如果获取事件对象也想传递参数
// template <button @click="tapHandle(1,$event)">点我啊</button> // script methods: { tapHandle (num,e) { console.log(num,e) } }
uni的生命周期
应用的生命周期
生命周期的概念:一个对象从创建、运行、销毁的整个过程被成为生命周期。
生命周期函数:在生命周期中每个阶段会伴随着每一个函数的触发,这些函数被称为生命周期函数
uni-app 支持如下应用生命周期函数:
| 函数名 | 说明 |
|---|---|
| onLaunch | 当uni-app 初始化完成时触发(全局只触发一次) |
| onShow | 当 uni-app 启动,或从后台进入前台显示 |
| onHide | 当 uni-app 从前台进入后台 |
| onError | 当 uni-app 报错时触发 |
页面的生命周期
uni-app 支持如下页面生命周期函数:
| 函数名 | 说明 | 平台差异说明 | 最低版本 |
|---|---|---|---|
| onLoad | 监听页面加载,其参数为上个页面传递的数据,参数类型为Object(用于页面传参),参考示例 | ||
| onShow | 监听页面显示。页面每次出现在屏幕上都触发,包括从下级页面点返回露出当前页面 | ||
| onReady | 监听页面初次渲染完成。 | ||
| onHide | 监听页面隐藏 | ||
| onUnload | 监听页面卸载 |
下拉刷新
开启下拉刷新
在uni-app中有两种方式开启下拉刷新
- 需要在
pages.json里,找到的当前页面的pages节点,并在style选项中开启enablePullDownRefresh - 通过调用uni.startPullDownRefresh方法来开启下拉刷新
通过配置文件开启
创建list页面进行演示
<template>
<view>
杭州学科
<view v-for="(item,index) in arr" :key="index">
{{item}}
</view>
</view>
</template>
<script>
export default {
data () {
return {
arr: ['前端','java','ui','大数据']
}
}
}
</script>
<style>
</style>
通过pages.json文件中找到当前页面的pages节点,并在 style 选项中开启 enablePullDownRefresh
{
"path":"pages/list/list",
"style":{
"enablePullDownRefresh": true
}
}
通过API开启
uni.startPullDownRefresh()
监听下拉刷新
通过onPullDownRefresh可以监听到下拉刷新的动作
export default {
data () {
return {
arr: ['前端','java','ui','大数据']
}
},
methods: {
startPull () {
uni.startPullDownRefresh()
}
},
onPullDownRefresh () {
console.log('触发下拉刷新了')
}
}
关闭下拉刷新
uni.stopPullDownRefresh()
停止当前页面下拉刷新。
案例演示
<template>
<view>
<button type="primary" @click="startPull">开启下拉刷新</button>
杭州学科
<view v-for="(item,index) in arr" :key="index">
{{item}}
</view>
</view>
</template>
<script>
export default {
data () {
return {
arr: ['前端','java','ui','大数据']
}
},
methods: {
startPull () {
uni.startPullDownRefresh()
}
},
onPullDownRefresh () {
this.arr = []
setTimeout(()=> {
this.arr = ['前端','java','ui','大数据']
uni.stopPullDownRefresh()
}, 1000);
}
}
</script>
上拉加载
通过在pages.json文件中找到当前页面的pages节点下style中配置onReachBottomDistance可以设置距离底部开启加载的距离,默认为50px
通过onReachBottom监听到触底的行为
<template>
<view>
<button type="primary" @click="startPull">开启下拉刷新</button>
杭州学科
<view v-for="(item,index) in arr" :key="index">
{{item}}
</view>
</view>
</template>
<script>
export default {
data () {
return {
arr: ['前端','java','ui','大数据','前端','java','ui','大数据']
}
},
onReachBottom () {
console.log('触底了')
}
}
</script>
<style>
view{
height: 100px;
line-height: 100px;
}
</style>
网络请求
在uni中可以调用uni.request方法进行请求网络请求
需要注意的是:在小程序中网络相关的 API 在使用前需要配置域名白名单。
发送get请求
<template>
<view>
<button @click="sendGet">发送请求</button>
</view>
</template>
<script>
export default {
methods: {
sendGet () {
uni.request({
url: 'http://localhost:8082/api/getlunbo',
success(res) {
console.log(res)
}
})
}
}
}
</script>
发送post请求
数据缓存
uni.setStorage
将数据存储在本地缓存中指定的 key 中,会覆盖掉原来该 key 对应的内容,这是一个异步接口。
代码演示
<template>
<view>
<button type="primary" @click="setStor">存储数据</button>
</view>
</template>
<script>
export default {
methods: {
setStor () {
uni.setStorage({
key: 'id',
data: 100,
success () {
console.log('存储成功')
}
})
}
}
}
</script>
<style>
</style>
uni.setStorageSync
将 data 存储在本地缓存中指定的 key 中,会覆盖掉原来该 key 对应的内容,这是一个同步接口。
代码演示
<template>
<view>
<button type="primary" @click="setStor">存储数据</button>
</view>
</template>
<script>
export default {
methods: {
setStor () {
uni.setStorageSync('id',100)
}
}
}
</script>
<style>
</style>
uni.getStorage
从本地缓存中异步获取指定 key 对应的内容。
代码演示
<template>
<view>
<button type="primary" @click="getStorage">获取数据</button>
</view>
</template>
<script>
export default {
data () {
return {
id: ''
}
},
methods: {
getStorage () {
uni.getStorage({
key: 'id',
success: res=>{
this.id = res.data
}
})
}
}
}
</script>
uni.getStorageSync
从本地缓存中同步获取指定 key 对应的内容。
代码演示
<template>
<view>
<button type="primary" @click="getStorage">获取数据</button>
</view>
</template>
<script>
export default {
methods: {
getStorage () {
const id = uni.getStorageSync('id')
console.log(id)
}
}
}
</script>
uni.removeStorage
从本地缓存中异步移除指定 key。
代码演示
<template>
<view>
<button type="primary" @click="removeStorage">删除数据</button>
</view>
</template>
<script>
export default {
methods: {
removeStorage () {
uni.removeStorage({
key: 'id',
success: function () {
console.log('删除成功')
}
})
}
}
}
</script>
uni.removeStorageSync
从本地缓存中同步移除指定 key。
代码演示
<template>
<view>
<button type="primary" @click="removeStorage">删除数据</button>
</view>
</template>
<script>
export default {
methods: {
removeStorage () {
uni.removeStorageSync('id')
}
}
}
</script>
上传图片、预览图片
上传图片
uni.chooseImage方法从本地相册选择图片或使用相机拍照。
案例代码
<template>
<view>
<button @click="chooseImg" type="primary">上传图片</button>
<view>
<image v-for="item in imgArr" :src="item" :key="index"></image>
</view>
</view>
</template>
<script>
export default {
data () {
return {
imgArr: []
}
},
methods: {
chooseImg () {
uni.chooseImage({
count: 9,
success: res=>{
this.imgArr = res.tempFilePaths
}
})
}
}
}
</script>
预览图片
结构
<view>
<image v-for="item in imgArr" :src="item" @click="previewImg(item)" :key="item"></image>
</view>
预览图片的方法
previewImg (current) {
uni.previewImage({
urls: this.imgArr,
current
})
}
条件注释实现跨段兼容
条件编译是用特殊的注释作为标记,在编译时根据这些特殊的注释,将注释里面的代码编译到不同平台。
写法:以 #ifdef 加平台标识 开头,以 #endif 结尾。
平台标识
| 值 | 平台 | 参考文档 |
|---|---|---|
| APP-PLUS | 5+App | HTML5+ 规范 |
| H5 | H5 | |
| MP-WEIXIN | 微信小程序 | 微信小程序 |
| MP-ALIPAY | 支付宝小程序 | 支付宝小程序 |
| MP-BAIDU | 百度小程序 | 百度小程序 |
| MP-TOUTIAO | 头条小程序 | 头条小程序 |
| MP-QQ | QQ小程序 | (目前仅cli版支持) |
| MP | 微信小程序/支付宝小程序/百度小程序/头条小程序/QQ小程序 |
组件的条件注释
代码演示
<!-- #ifdef H5 -->
<view>
h5页面会显示
</view>
<!-- #endif -->
<!-- #ifdef MP-WEIXIN -->
<view>
微信小程序会显示
</view>
<!-- #endif -->
<!-- #ifdef APP-PLUS -->
<view>
app会显示
</view>
<!-- #endif -->
api的条件注释
代码演示
onLoad () {
//#ifdef MP-WEIXIN
console.log('微信小程序')
//#endif
//#ifdef H5
console.log('h5页面')
//#endif
}
样式的条件注释
代码演示
/* #ifdef H5 */
view{
height: 100px;
line-height: 100px;
background: red;
}
/* #endif */
/* #ifdef MP-WEIXIN */
view{
height: 100px;
line-height: 100px;
background: green;
}
/* #endif */
uni中的导航跳转
利用navigator进行跳转
navigator详细文档:文档地址
跳转到普通页面
<navigator url="/pages/about/about" hover-class="navigator-hover">
<button type="default">跳转到关于页面</button>
</navigator>
跳转到tabbar页面
<navigator url="/pages/message/message" open-type="switchTab">
<button type="default">跳转到message页面</button>
</navigator>
利用编程式导航进行跳转
利用navigateTo进行导航跳转
保留当前页面,跳转到应用内的某个页面,使用uni.navigateBack可以返回到原页面。
<button type="primary" @click="goAbout">跳转到关于页面</button>
通过navigateTo方法进行跳转到普通页面
goAbout () {
uni.navigateTo({
url: '/pages/about/about',
})
}
通过switchTab跳转到tabbar页面
跳转到tabbar页面
<button type="primary" @click="goMessage">跳转到message页面</button>
通过switchTab方法进行跳转
goMessage () {
uni.switchTab({
url: '/pages/message/message'
})
}
redirectTo进行跳转
关闭当前页面,跳转到应用内的某个页面。
<!-- template -->
<button type="primary" @click="goMessage">跳转到message页面</button>
<!-- js -->
goMessage () {
uni.switchTab({
url: '/pages/message/message'
})
}
通过onUnload测试当前组件确实卸载
onUnload () {
console.log('组件卸载了')
}
导航跳转传递参数
在导航进行跳转到下一个页面的同时,可以给下一个页面传递相应的参数,接收参数的页面可以通过onLoad生命周期进行接收
传递参数的页面
goAbout () {
uni.navigateTo({
url: '/pages/about/about?id=80',
});
}
接收参数的页面
<script>
export default {
onLoad (options) {
console.log(options)
}
}
</script>
uni-app中组件的创建
在uni-app中,可以通过创建一个后缀名为vue的文件,即创建一个组件成功,其他组件可以将该组件通过impot的方式导入,在通过components进行注册即可
-
创建login组件,在component中创建login目录,然后新建login.vue文件
<template> <view> 这是一个自定义组件 </view> </template> <script> </script> <style> </style> -
在其他组件中导入该组件并注册
import login from "@/components/test/test.vue" -
注册组件
components: {test} -
使用组件
<test></test>
组件的生命周期函数
| beforeCreate | 在实例初始化之后被调用。详见 | ||
|---|---|---|---|
| created | 在实例创建完成后被立即调用。详见 | ||
| beforeMount | 在挂载开始之前被调用。详见 | ||
| mounted | 挂载到实例上去之后调用。详见 注意:此处并不能确定子组件被全部挂载,如果需要子组件完全挂载之后在执行操作可以使用$nextTickVue官方文档 |
||
| beforeUpdate | 数据更新时调用,发生在虚拟 DOM 打补丁之前。详见 | 仅H5平台支持 | |
| updated | 由于数据更改导致的虚拟 DOM 重新渲染和打补丁,在这之后会调用该钩子。详见 | 仅H5平台支持 | |
| beforeDestroy | 实例销毁之前调用。在这一步,实例仍然完全可用。详见 | ||
| destroyed | Vue 实例销毁后调用。调用后,Vue 实例指示的所有东西都会解绑定,所有的事件监听器会被移除,所有的子实例也会被销毁。详见 |
组件的通讯
父组件给子组件传值
通过props来接受外界传递到组件内部的值
<template>
<view>
这是一个自定义组件 {{msg}}
</view>
</template>
<script>
export default {
props: ['msg']
}
</script>
<style>
</style>
其他组件在使用login组件的时候传递值
<template>
<view>
<test :msg="msg"></test>
</view>
</template>
<script>
import test from "@/components/test/test.vue"
export default {
data () {
return {
msg: 'hello'
}
},
components: {test}
}
</script>
子组件给父组件传值
通过$emit触发事件进行传递参数
<template>
<view>
这是一个自定义组件 {{msg}}
<button type="primary" @click="sendMsg">给父组件传值</button>
</view>
</template>
<script>
export default {
data () {
return {
status: '打篮球'
}
},
props: {
msg: {
type: String,
value: ''
}
},
methods: {
sendMsg () {
this.$emit('myEvent',this.status)
}
}
}
</script>
父组件定义自定义事件并接收参数
<template>
<view>
<test :msg="msg" @myEvent="getMsg"></test>
</view>
</template>
<script>
import test from "@/components/test/test.vue"
export default {
data () {
return {
msg: 'hello'
}
},
methods: {
getMsg (res) {
console.log(res)
}
},
components: {test}
}
</script>
兄弟组件通讯
uni-ui的使用
1、进入Grid宫格组件
2、使用HBuilderX导入该组件
3、导入该组件
import uniGrid from "@/components/uni-grid/uni-grid.vue"
import uniGridItem from "@/components/uni-grid-item/uni-grid-item.vue"
4、注册组件
components: {uniGrid,uniGridItem}
5、使用组件
<uni-grid :column="3">
<uni-grid-item>
<text class="text">文本</text>
</uni-grid-item>
<uni-grid-item>
<text class="text">文本</text>
</uni-grid-item>
<uni-grid-item>
<text class="text">文本</text>
</uni-grid-item>
</uni-grid>

