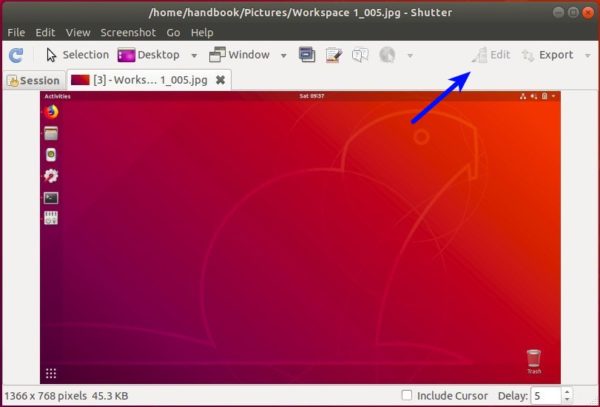Ubuntu 18.04 install Shutter (screenshot)
sudo apt-get install shutter*
[Quick Fix] The “Edit” Option Disabled in Shutter in Ubuntu 18.04
![]()
After installed my favorite screenshot tool Shutter in Ubuntu 18.04, I found that the Edit button is greyed out. And this quick tip is going to show you how to re-enable the editing feature in Shutter.
To re-enable the “Edit” option, Shutter requires libgoo-canvas-perl library which is not available in Ubuntu 18.04 main archive. As a workaround, you can grab the package, as well as dependencies, from Ubuntu 17.10’s repository.
And here are the links to the packages you need to install (64-bit only since Ubuntu 18.04 dropped 32-bit):
1. Download and double-click to install the libgoocanvas-common package:
2. Download and install libgoocanvas3 package:
Either use Gdebi package installer (available in Ubuntu Software) or run command in terminal (press Ctrl+Alt+T) to install the package:
sudo dpkg -i ~/Downloads/libgoocanvas3_1.0.0-1_amd64.deb; sudo apt-get -f install

3. Finally download & install libgoo-canvas-perl package:
Also install the package via Gdebi or terminal command, since Ubuntu Software doesn’t solve dependencies automatically:
sudo dpkg -i ~/Downloads/libgoo-canvas-perl_0.06-2ubuntu3_amd64.deb; sudo apt-get -f install

To apply changes, kill Shutter process or restart your computer!

Re-enable Shutter App Icon in Ubuntu 18.04 System Tray
Shutter, one of the most popular Linux screenshot tool, has two annoying issues in Ubuntu 18.04 Gnome desktop.
Shutter in Ubuntu 18.04 can not edit picture images. The edit option is grayed out due to lack of libgoo-canvas-perl library. And there’s already a step by step tutorial shows how to re-enable Edit option in Shutter.
Another issue is that the Shutter indicator icon in top-right system tray is also missing in Ubuntu 18.04 LTS.
That’s because Ubuntu 18.04 main repository removes ‘libgtk2-appindicator-perl’, a perl bindings for libappindicator that Shutter requires it for showing software icon in system tray.
A workaround is to install a perl extension for libappindicator library. And below will show you how:
1. Search for and open “terminal” from application launcher.

2. When it opens, run command to install the application indicator libraries:
sudo apt-get install libappindicator-dev
Input your user password (no password typing feedback) when it prompts and hit Enter.

3. Finally install Gtk2::AppIndicator perl extension for libappindicator:
sudo cpan -i Gtk2::AppIndicator

If everything goes well, restart Shutter screenshot tool and you’ll see the indicator applet in system tray:

posted on 2018-10-20 00:32 Quinn-Yann 阅读(688) 评论(0) 编辑 收藏 举报