修改远程连接服务器的默认端口号
我们知道,服务器默认的远程连接端口号为
3389,为了避免不必要的麻烦,通常需要将默认的端口号3389进行修改。
我们可通过修改注册表的方式进行实现!!!
1、🍔修改tcp--PortNumber默认端口号
-
运行中输入
regedit回车打开注册表;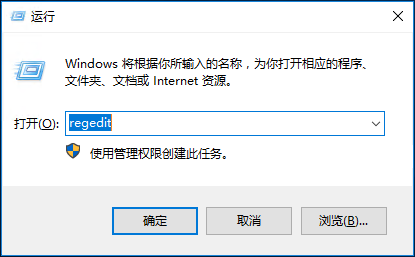
-
依次定位:HKEY_LOCAL_MACHINE--SYSTEM--CurrentControlSet--Control--Terminal Server--Wds--rdpwd--Tds--tcp;
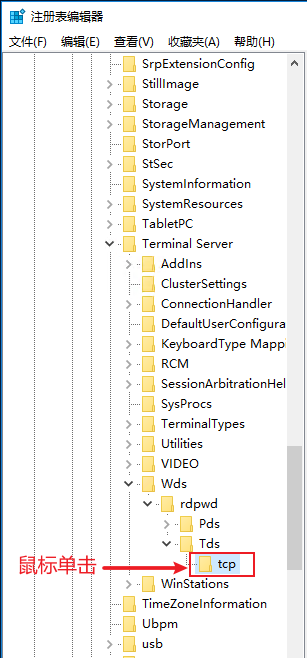
-
然后点击
tcp,在右侧找到PortNumber并双击打开,点击“十进制”(此时,“数值数据(V)”输入框中的数字会显示为3389默认的远程端口号),在“数值数据(V)”输入框中输入你需要设置的远程端口,如输入:12345,最后再点击确定。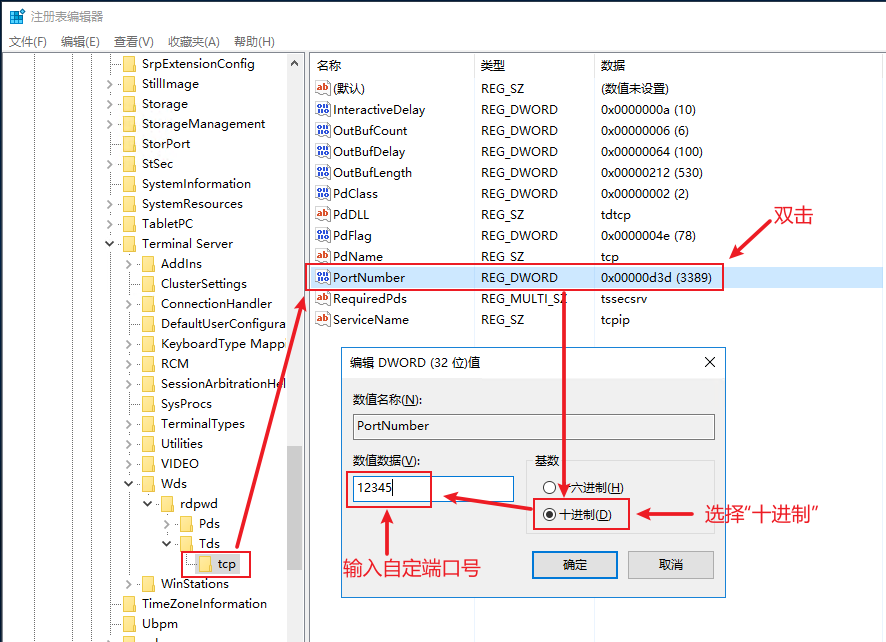
2、🥗修改RDP-tcp--PortNumber默认端口号
-
运行中输入
regedit回车打开注册表;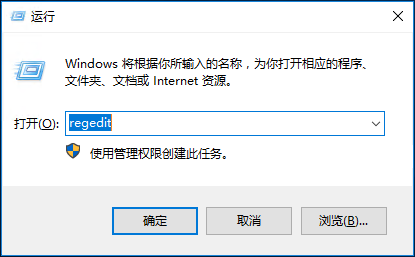
-
依次定位:HKEY_LOCAL_MACHINE--SYSTEM--CurrentControlSet--Control--Terminal Server--WinStations--RDP-tcp;
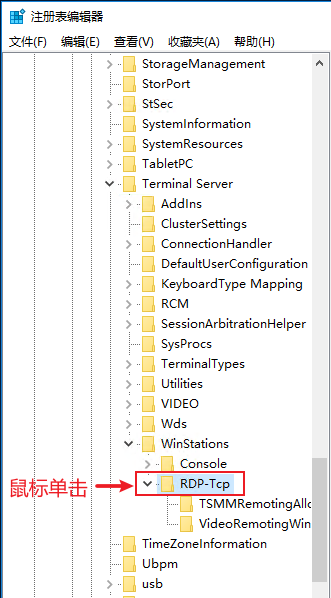
-
然后点击
RDP-tcp,在右侧找到PortNumber并双击打开,点击“十进制”(此时,“数值数据(V)”输入框中的数字会显示为3389默认的远程端口号),在“数值数据(V)”输入框中输入你需要设置的远程端口,如输入:12345,最后再点击确定按钮即可。
3、🥪开放防火墙端口号
到此,还需要设置防火墙开放此端口。
打开防火墙→高级设置→入站规则→新建规则→选择“端口”,下一步→选择TCP,并在特定本地端口中填入12345,下一步→选择“允许连接”,下一步→下一步→输入名称或描述→完成。
-
打开防火墙→高级设置
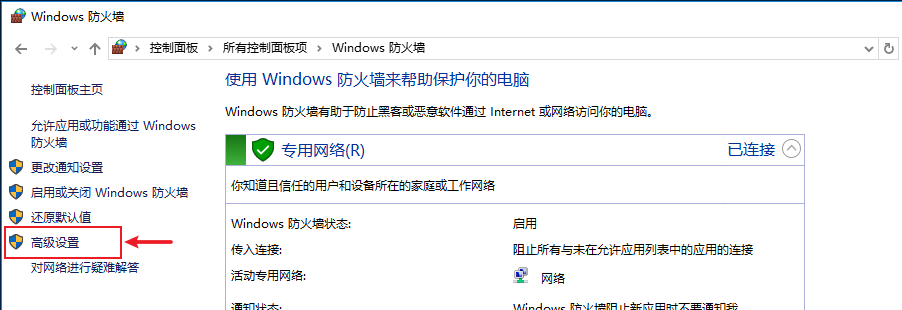
-
入站规则→新建规则

-
端口
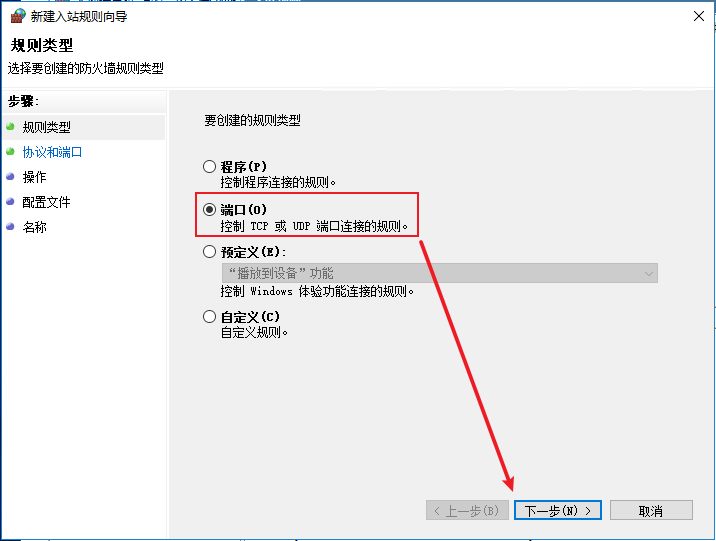
-
选择TCP并在
本地特定端口中输入自定义端口号12345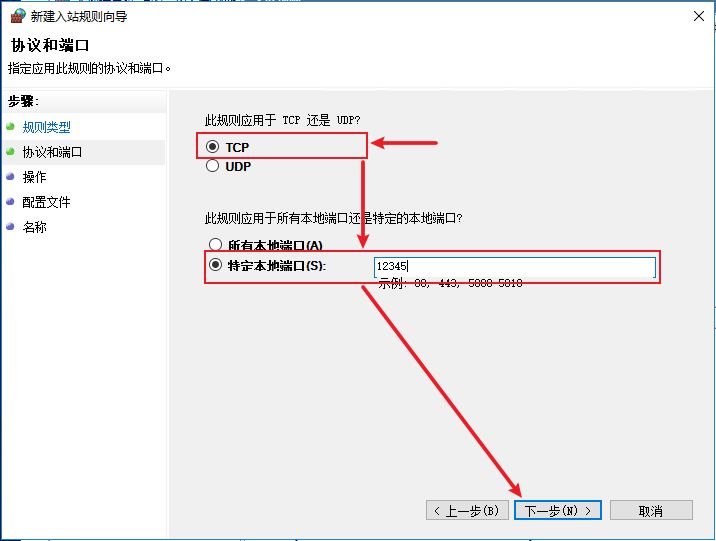
-
操作→允许连接
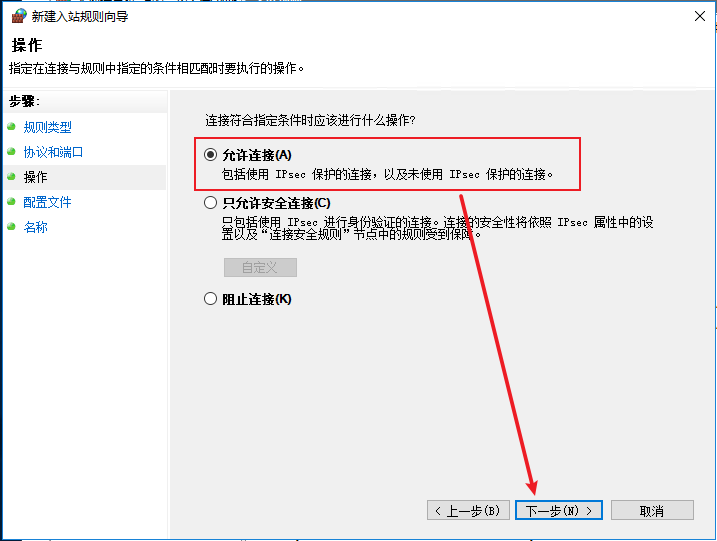
-
配置文件→下一步
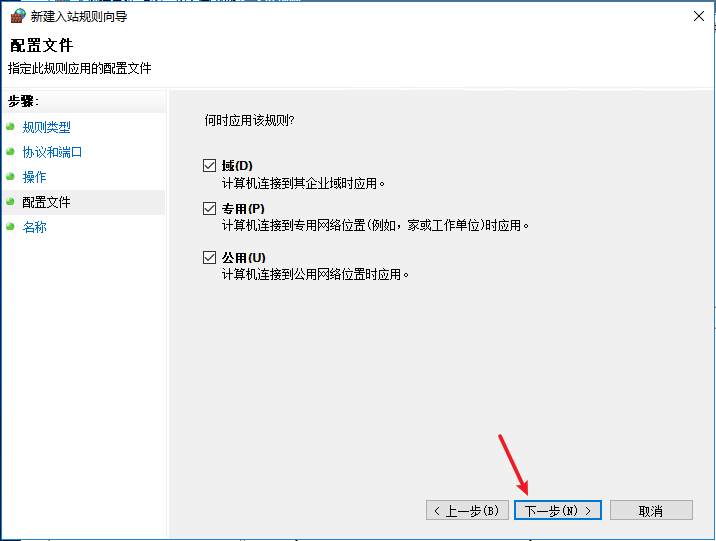
-
输入名称和描述点击完成即可
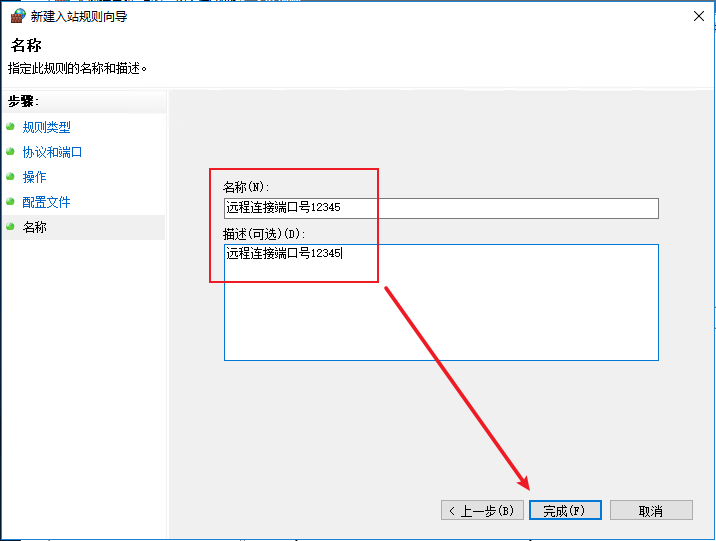
4、🥙重启远程连接服务
注意:此步骤在操作后将断开现有的远程连接,请谨慎操作,谨慎操作,谨慎操作!!!
打开服务,找到Remote Desktop Services服务名称,右键选择“重启服务”即可。
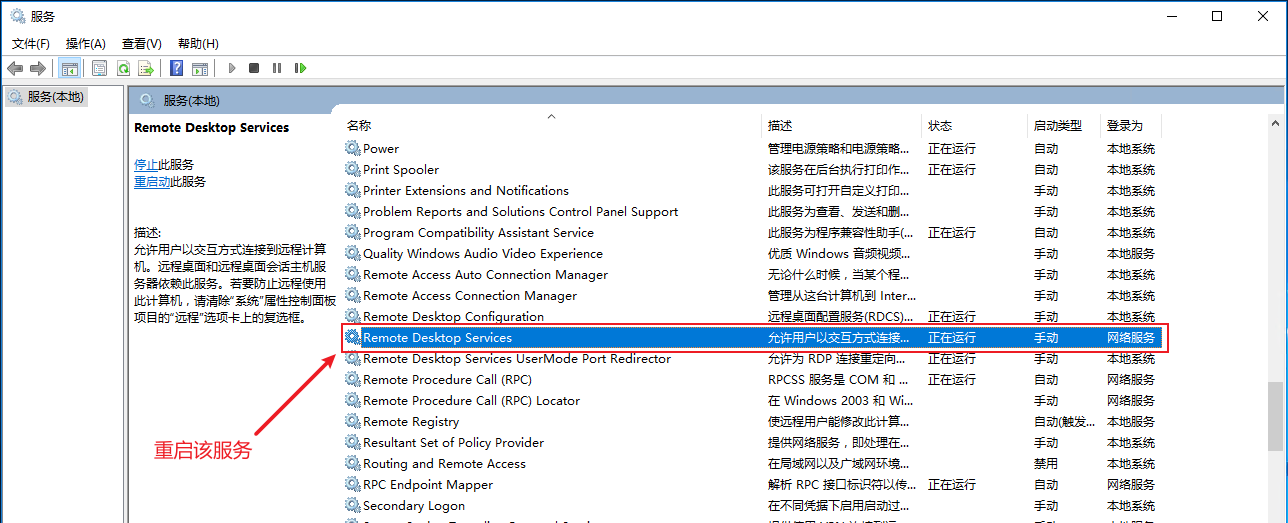
到此,远程服务器的端口号就修改完成了,接下来就可以通过IP+端口访问连接远程服务器了,如192.168.2.200:12345
需要注意的是,第一步和第二步输入的远程端口号要保持一致。


