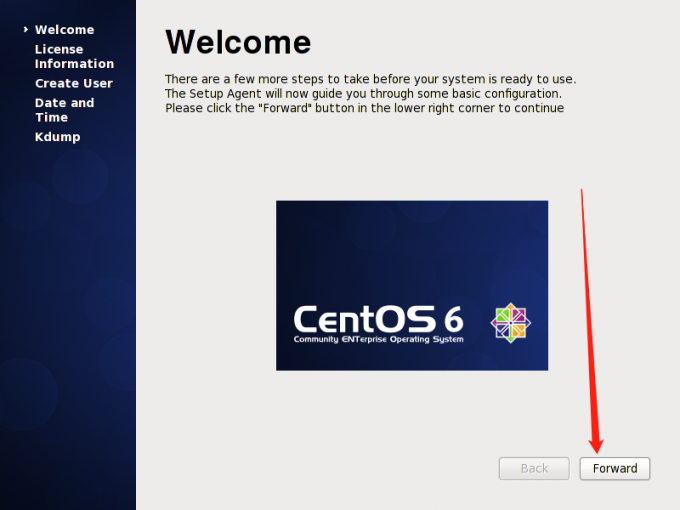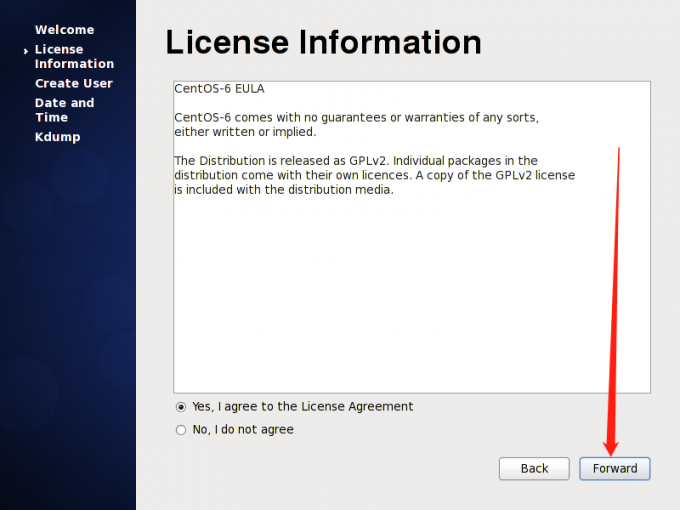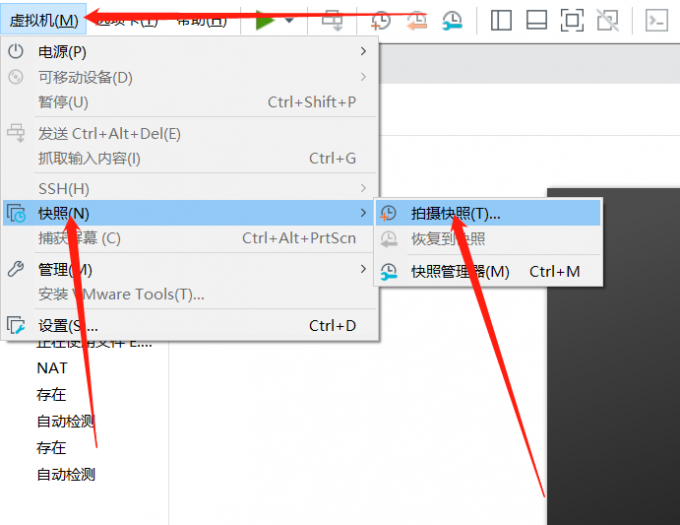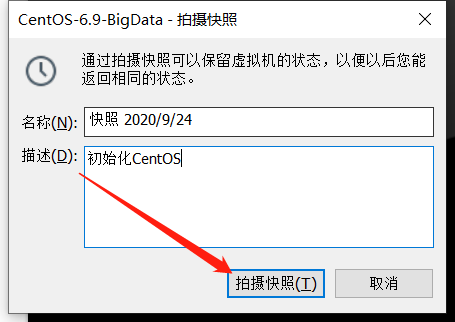【教程】win环境下的虚拟机安装CentOS 6.9
一、推荐配置
硬件:
磁盘20GB以上
内存8GB以上
CPU i5以上
软件:
VMware 15pro及以上
CentOS这里使用的6.9
二、CentOS下载
链接:https://man.linuxde.net/download/CentOS_6_9
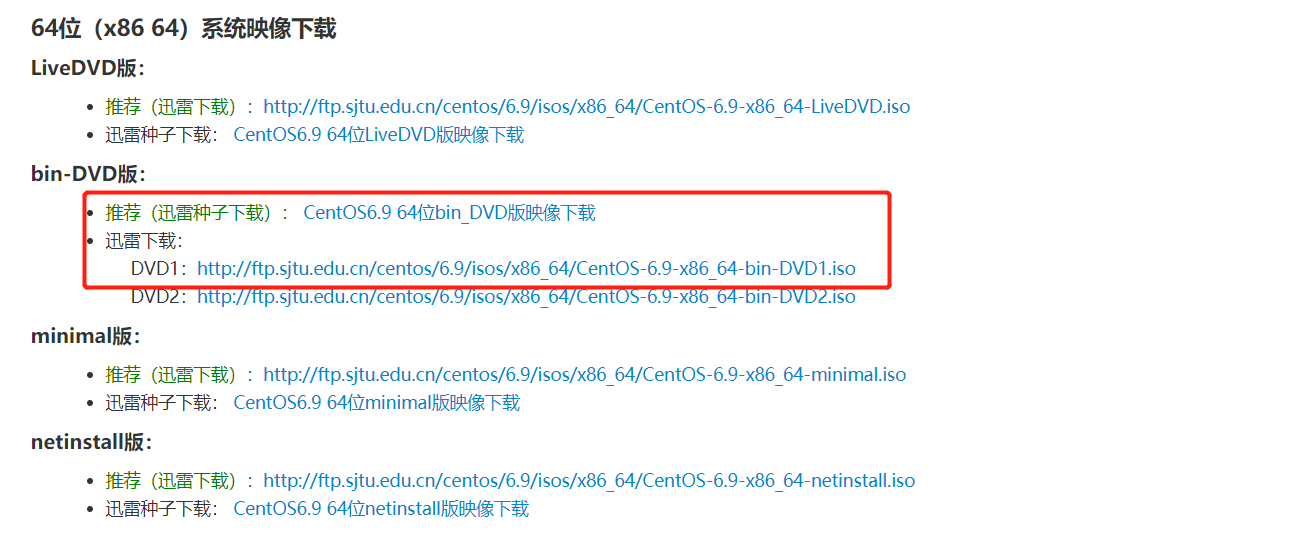
这两个都可以
三、虚拟机配置
打开VM选择创建新的虚拟机
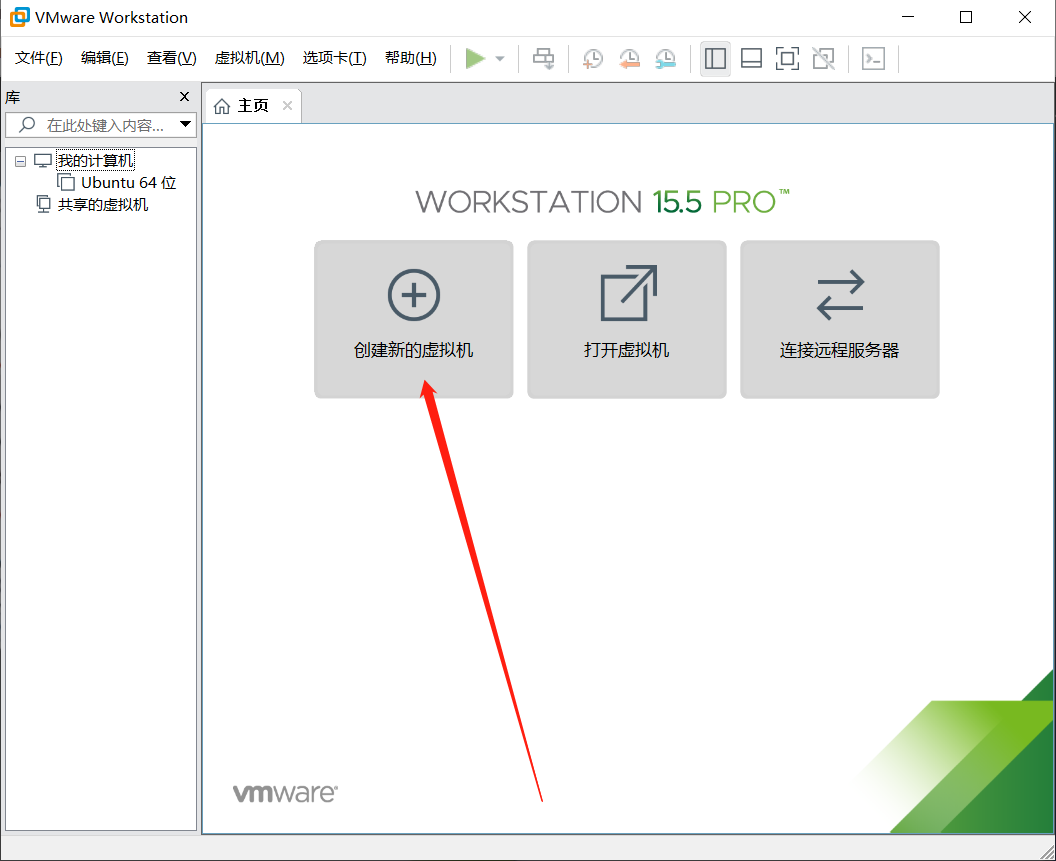
之后选择典型,并下一步
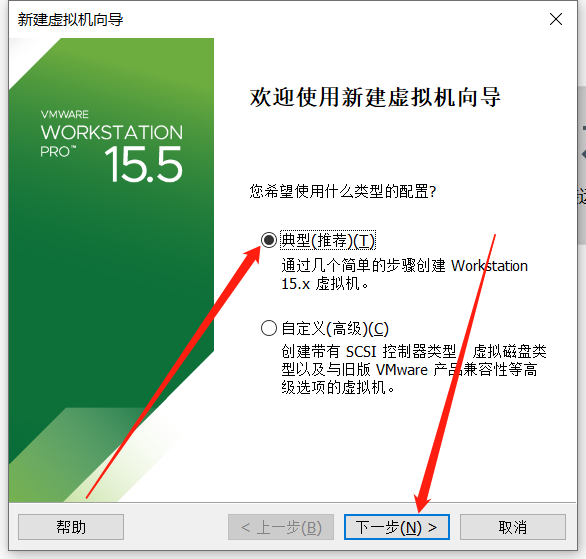
选择稍后安装操作系统,并下一步
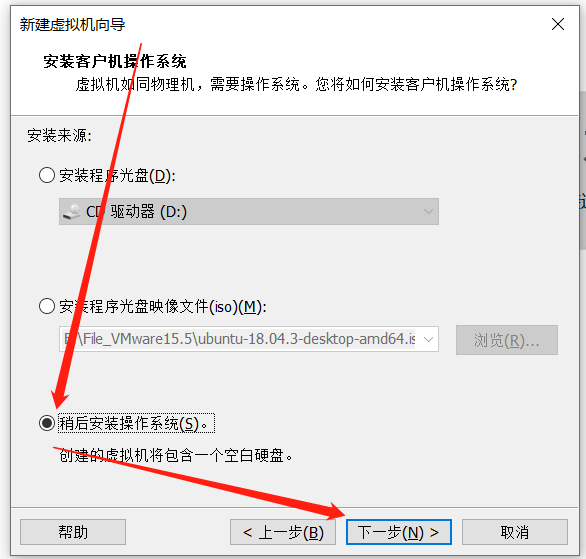
这里选择Linux,在版本中选择你下载的版本如果是CentOS 6.x,就如图配置,并下一步
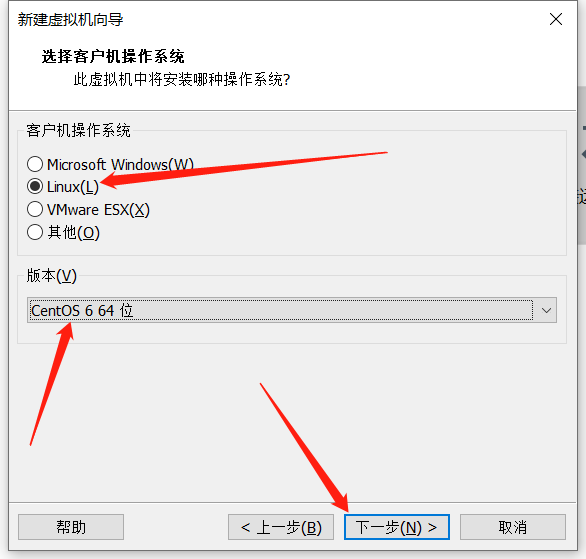
虚拟机名称不要有中文,并起一个有辨识度的名字,位置选择你想放的位置就行,不要C盘,并下一步
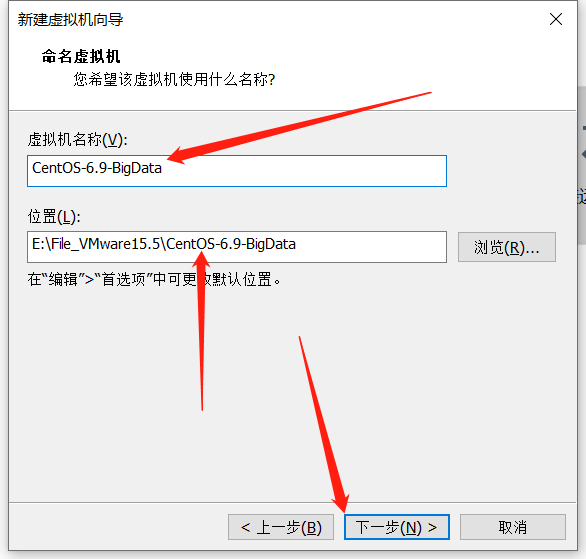
分配空间需要20GB起步,如果做大数据方向建议50GB,其他如图所示,并下一步,然后完成即可
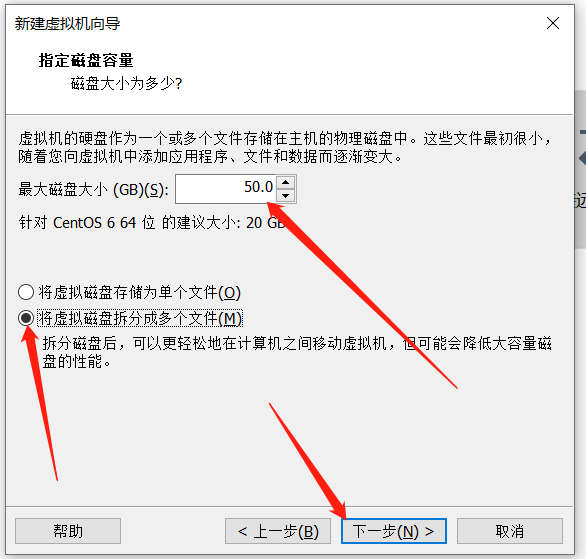
之后回到VM界面,点击内存,选择8GB(选择到总内存的一半左右)
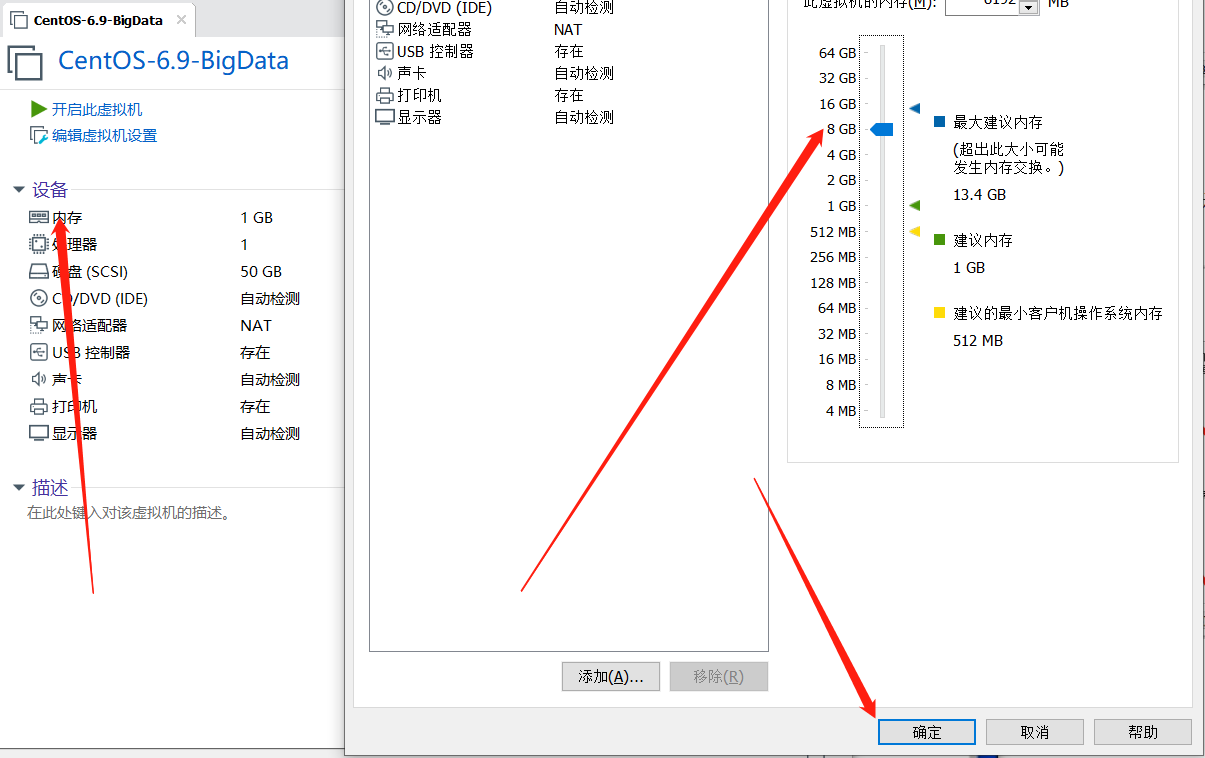
之后点击处理器,处理器数量2个即可
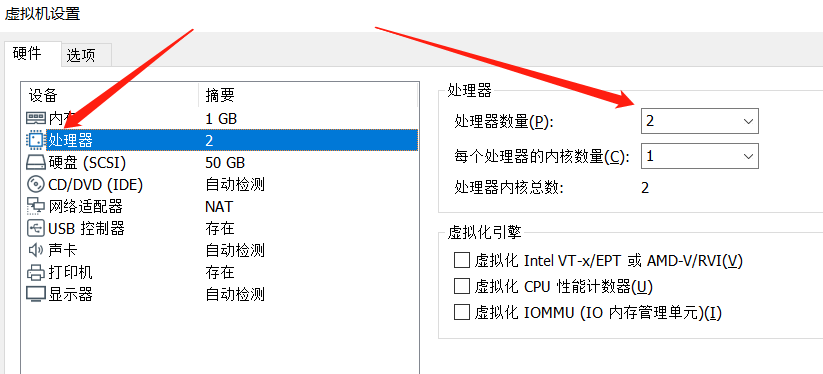
最重要的一步来了~
点击CD/DVD,选择使用ISO映像文件,浏览选择你下载好的iso文件,然后点击确定,保存刚刚所有的配置
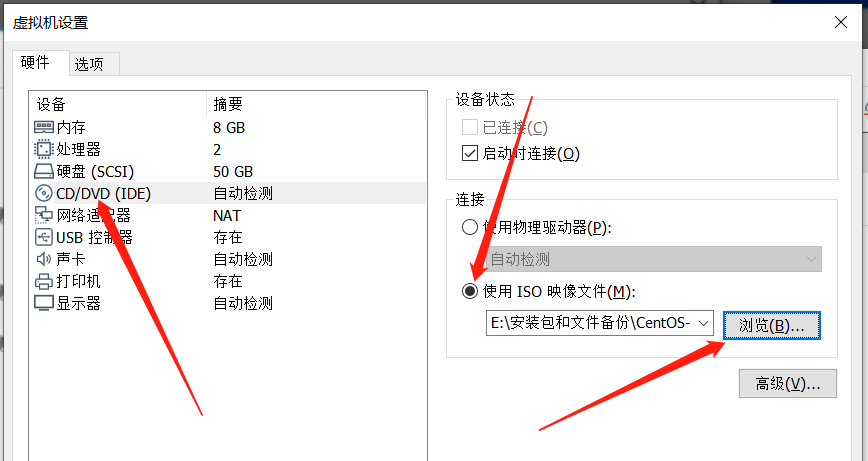
配置完成后,这里会显示你的配置信息
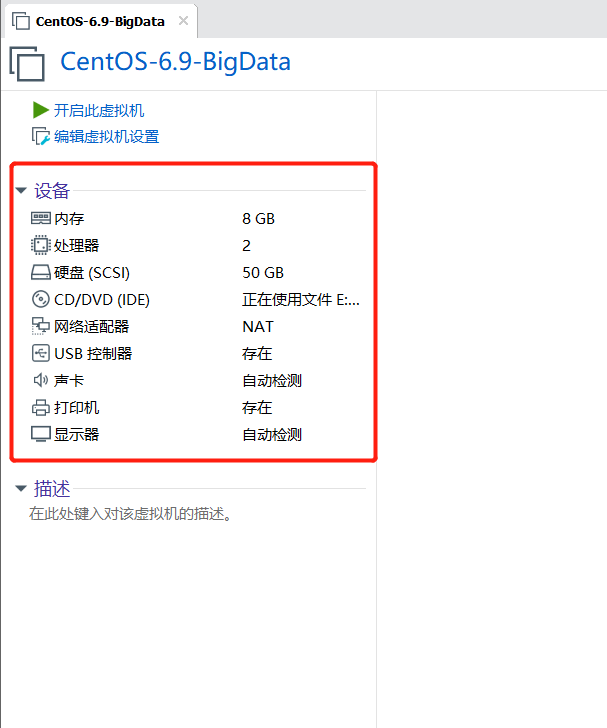
四、Linux安装
选中你的虚拟机,并启动
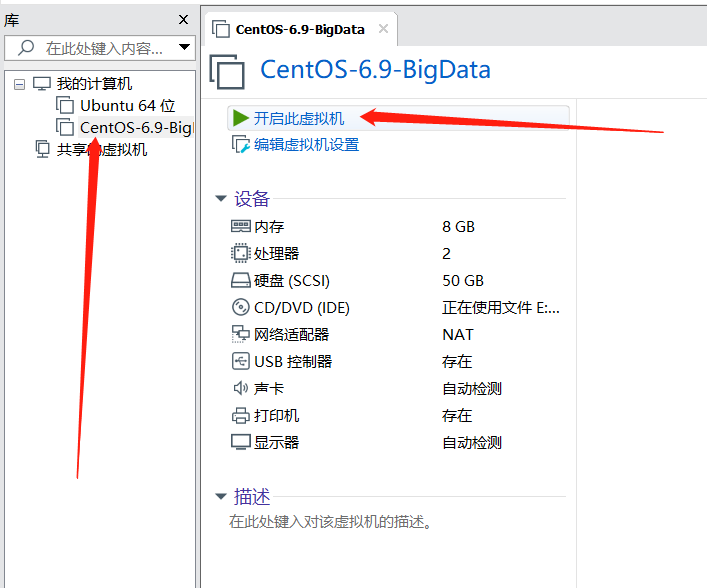
进入页面后通过上下左右方向键选择第一项,并点回车,稍等片刻,进入磁盘检测,选择跳过
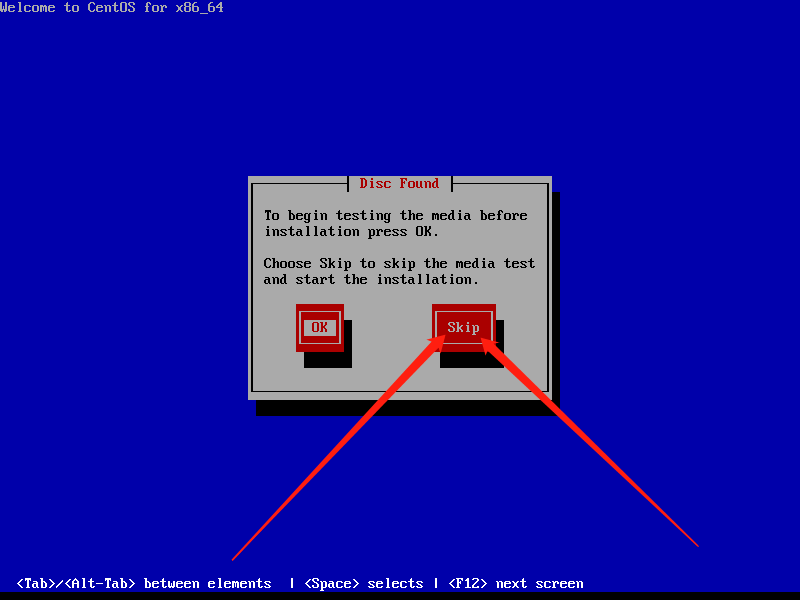
点击next
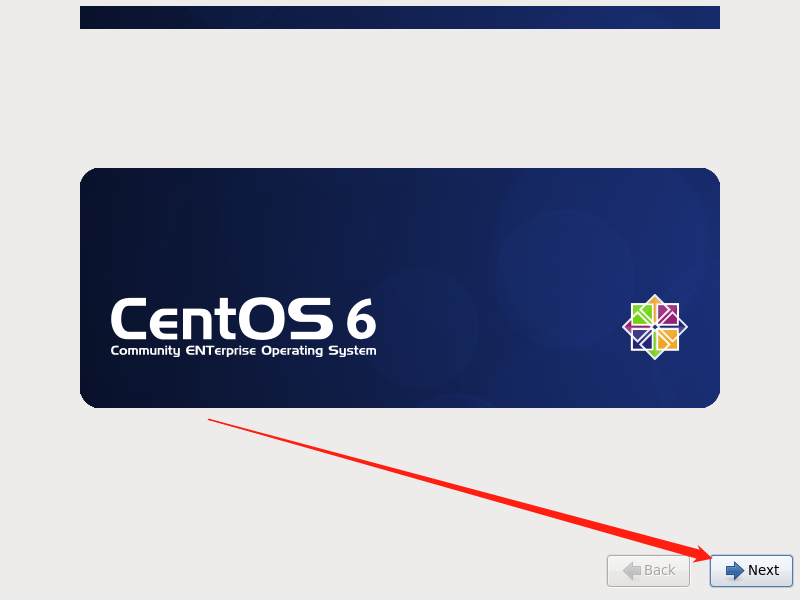
语言选择English(中文简体也可以,但是建议英语)
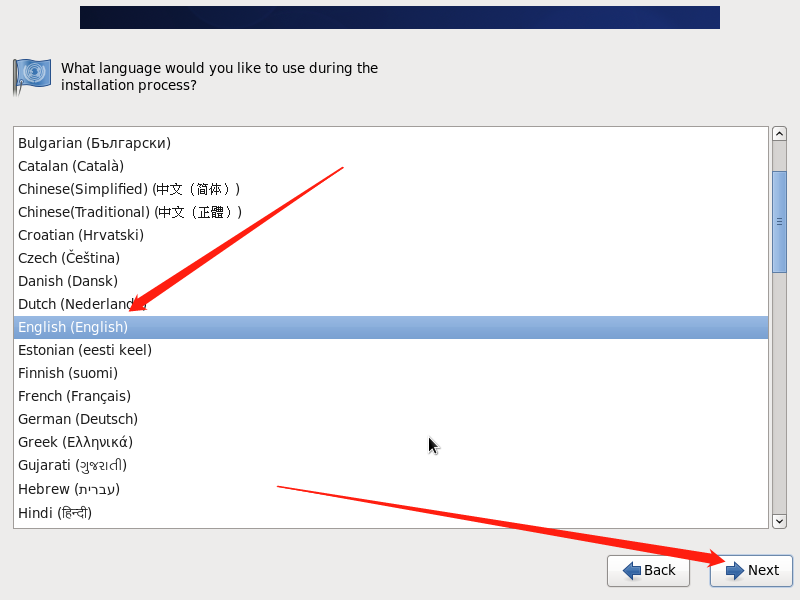
键盘选U.S. English
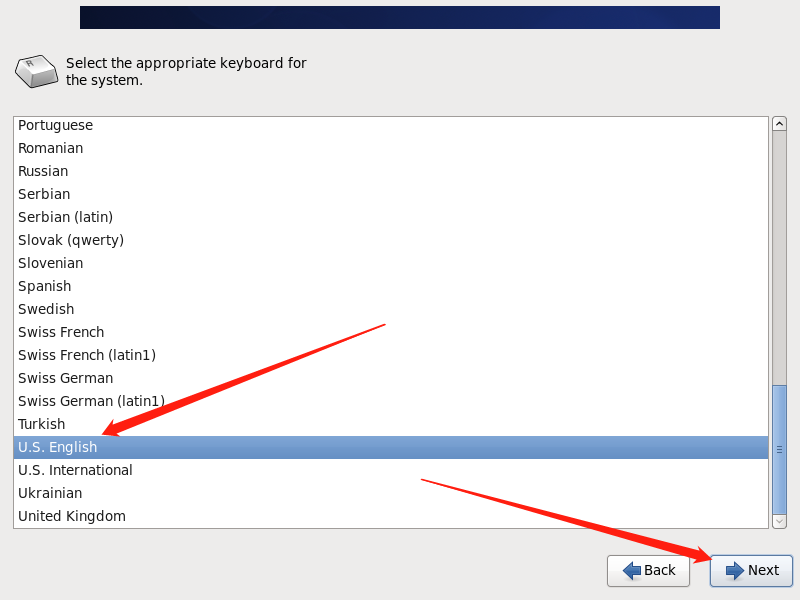
驱动选择基础就行
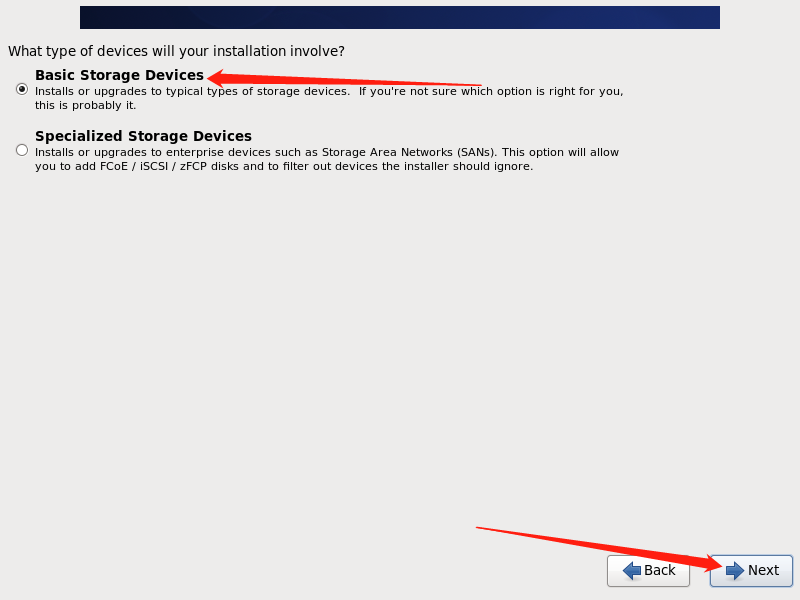
格式化文件,推荐Yes
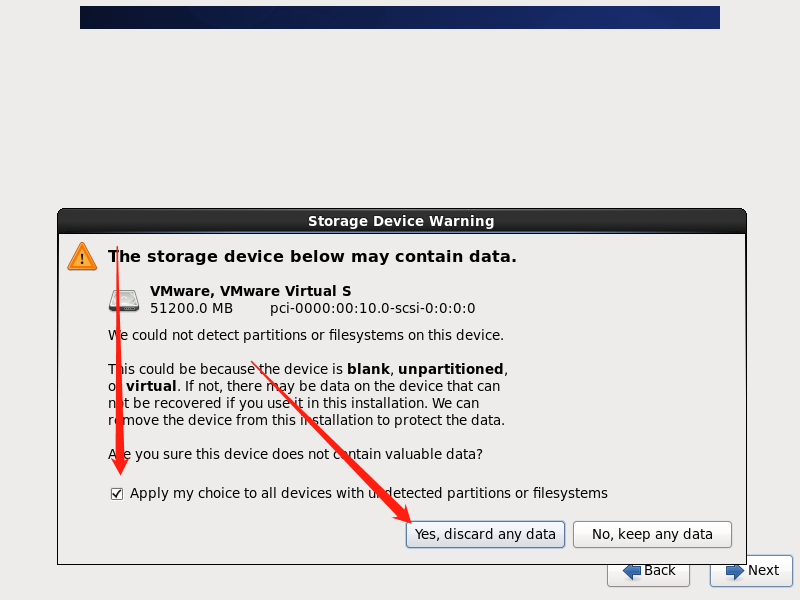
默认主机名
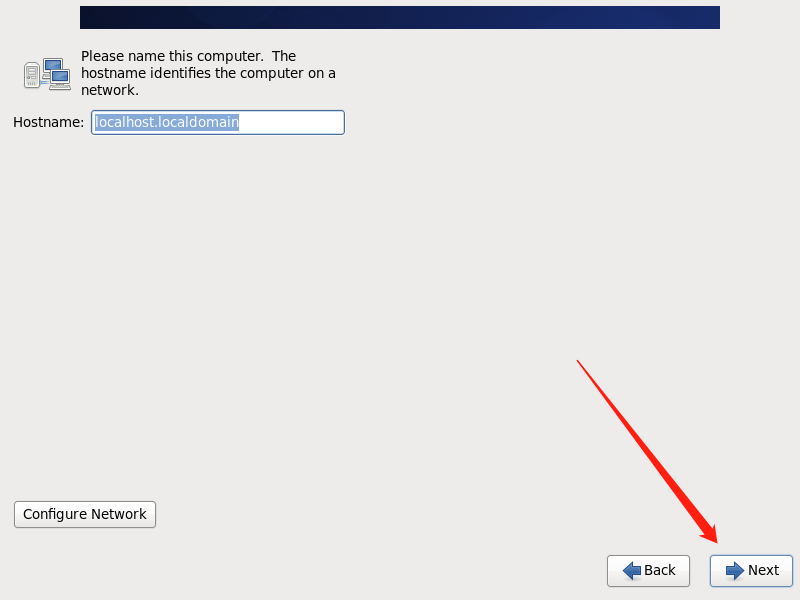
时区选择中国上海,UTC不打勾
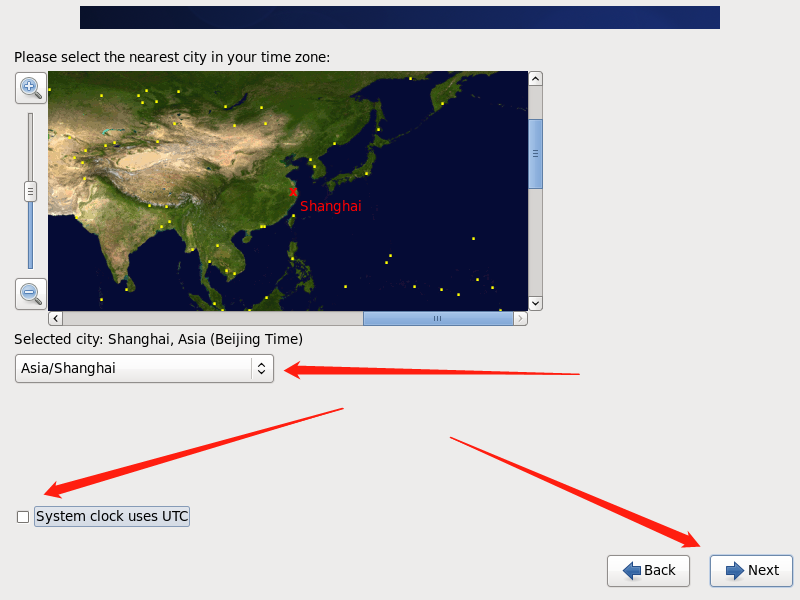
设置root账户密码,一定要记住....推荐123456,提示密码强度弱,直接Use Anyway
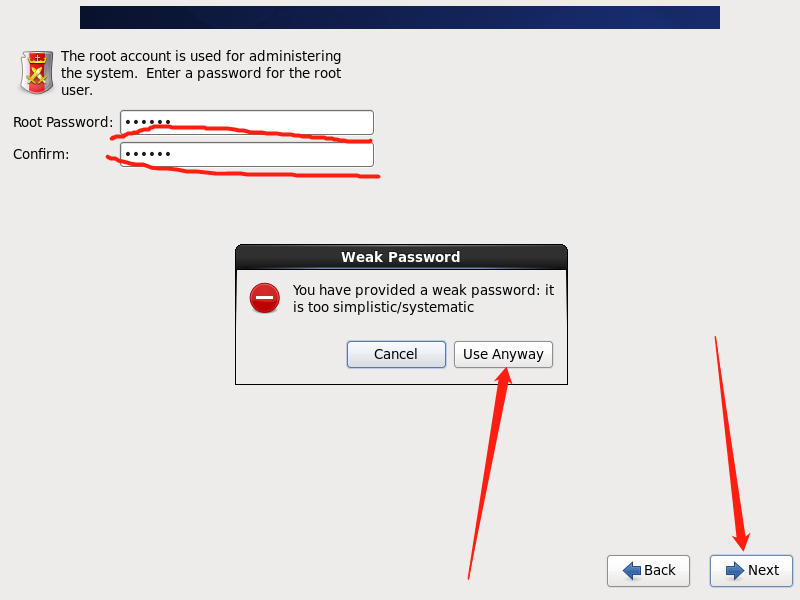
直接默认第二个替换系统文件,然后下一步
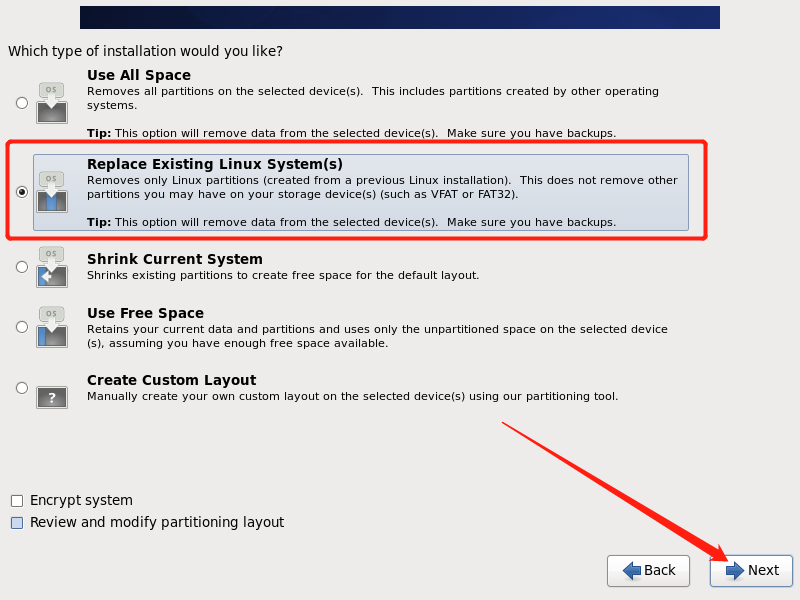
配置生效
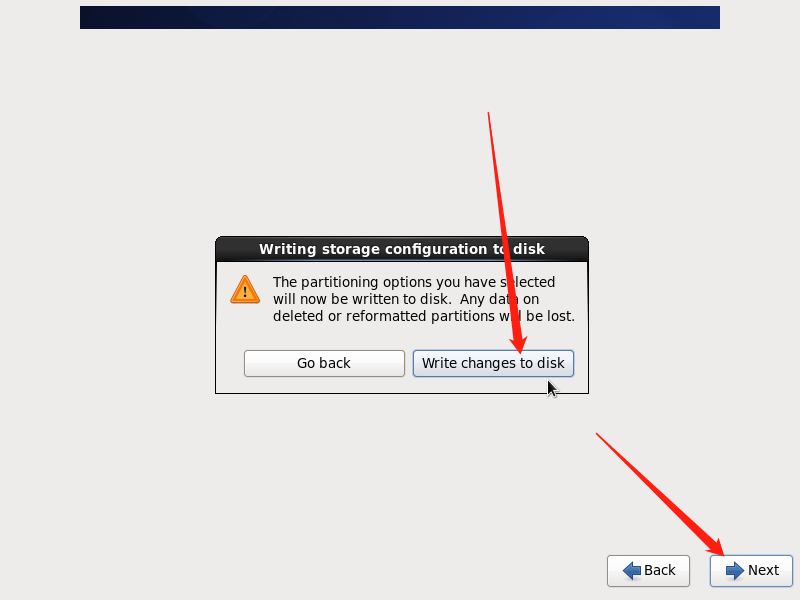
默认安装即可
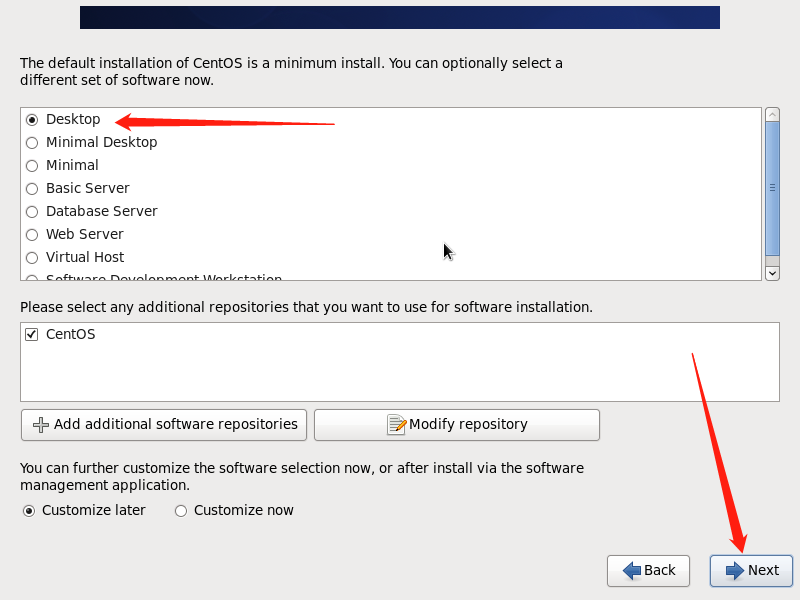
静静等待10分钟
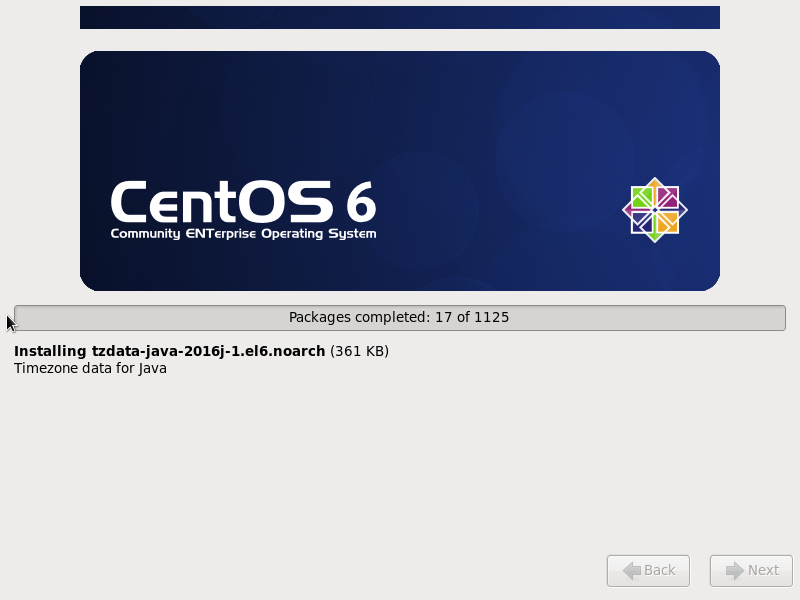
安装完成后点击Reboot重启CentOS(之后多是无脑下一步了~)
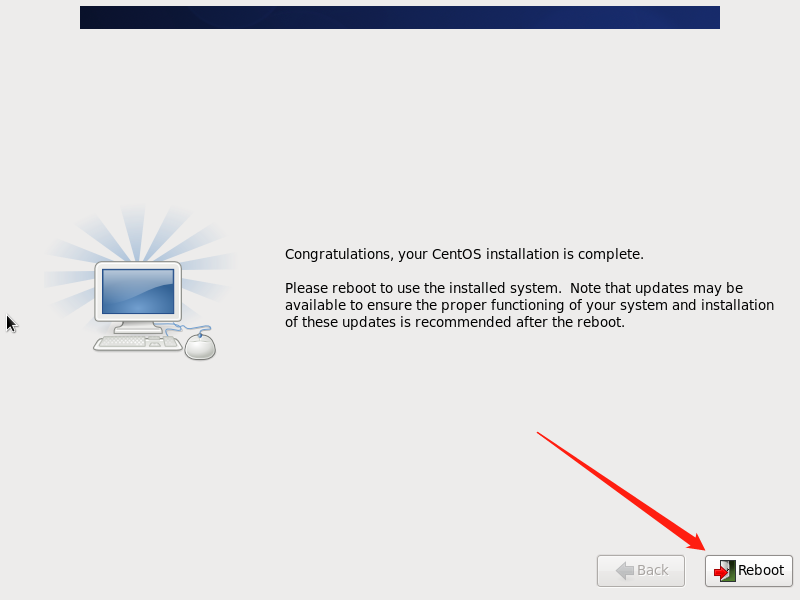
下一步下一步
跳过创建用户(也可以直接创建)
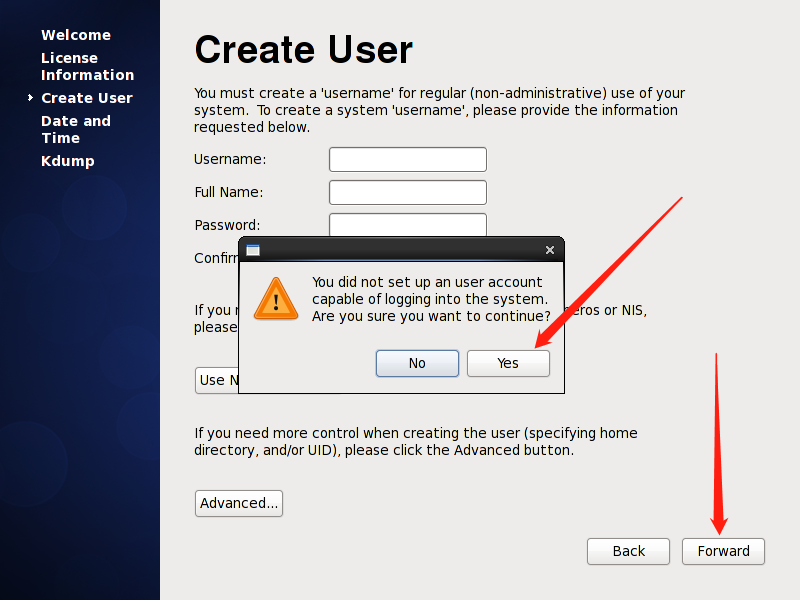
下一步
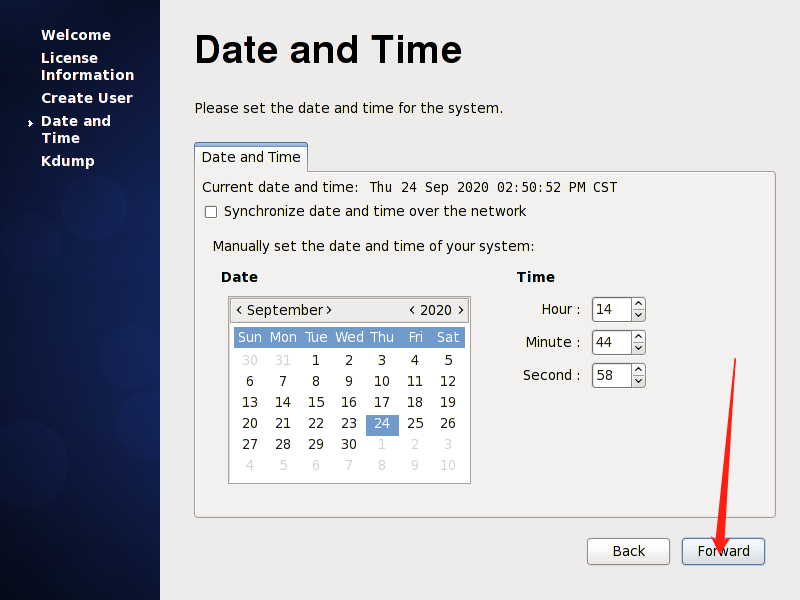
下一步,然后继续重启CentOS
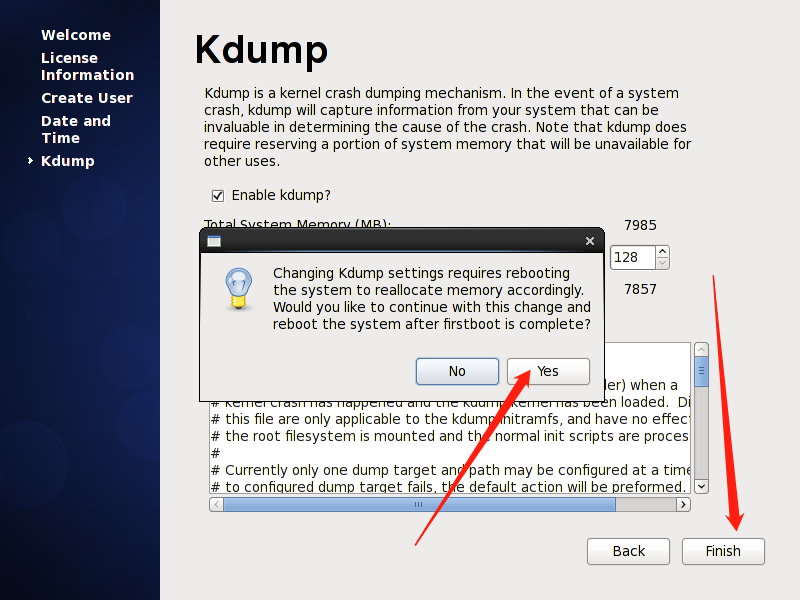
jiangjiang!大功告成啦!
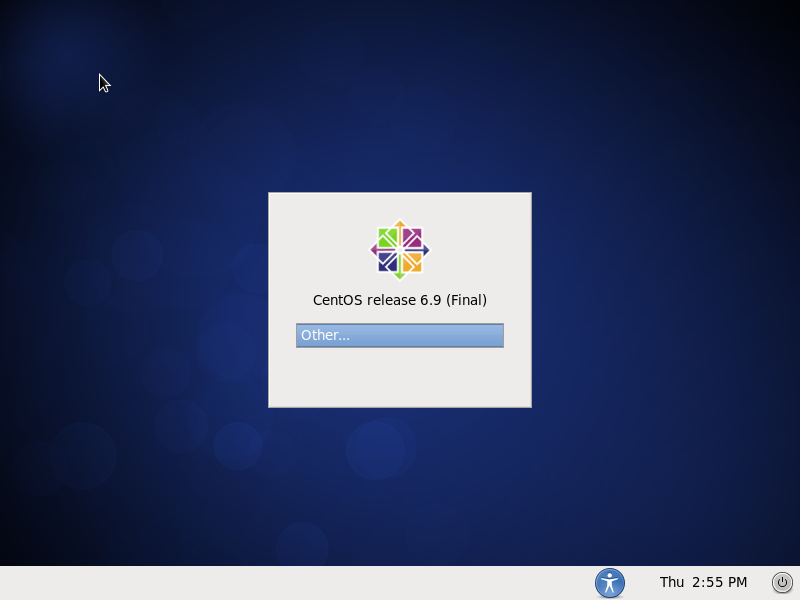
五、拍摄快照
防止指令误操作,可以使用VM快照,出现问题后立即恢复即可~
先关掉虚拟机
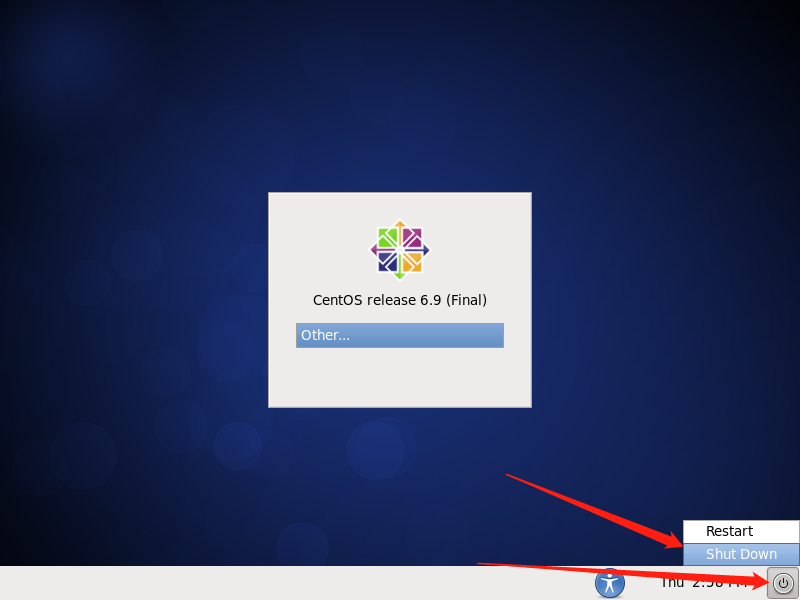
然后拍摄快照并写好时间和备注