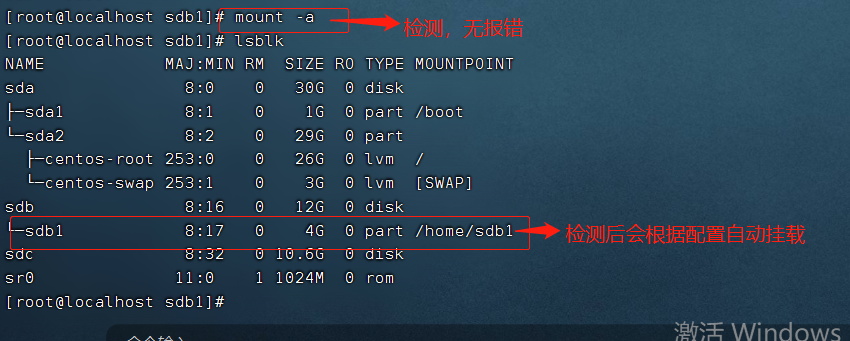Linux 磁盘分区/挂载 笔记
磁盘结构:
一块机械磁盘由磁盘盘片,主轴,读写磁头,转动手臂,转动轴,主轴等装置组成。
一个盘片分为多个磁道,而每个磁道上又有多个扇区,一个扇区默认是512字节,一个磁道最多有63个扇区。
由于磁盘里面可能会有多个磁盘,因此在所有磁盘上面的同一个磁道可以组成所谓的磁柱。
磁盘分区:
在Linux 上,分区类型分为两种,一种是MRB类型,一种是GPT类型
MBR分区模式:
MBR是传统分区机制,使用BIOS引导,因为MBR寻址空间只有32bit长所有他最大只能支持2TB的硬盘空间。
对MBR分区格式来说,它的分区方式是要么直接四个主分区,要么三个主分区+一个扩展分区(扩展分区中可存在n个逻辑分区)
分区类型:
主分区: 1-4个主分区,理论MBR最多可扩展4个主分区,但实际操作是只扩展3个主分区的如果扩展了第四个主分区就无法继续扩展扩展分区。
扩展分区: 0-1个逻辑分区,会占一个主分区号,不能直接使用必须在其建立上逻辑分区后才能使用,不能被格式化。
逻辑分区: n个,通过扩展分区建立,可以直接使用。
查看磁盘信息命令:
fdisk分区命令:
fdisk命令可以对磁盘进行分区操作,还可以查看磁盘分区的详细信息。
fdisk命令操作时它会将你所做的修改暂时存放到内存当中,当你在fdisk中使用w选项它才会把你所做的操作写入到磁盘。
注:如果中途有操作失误或者不确定是否配置正确千万不要用w选择,不然很有可能磁盘会因此导致无法正常使用。
命令选项:
fdisk交互式命令操作:
实操
创建一个新的主分区 :
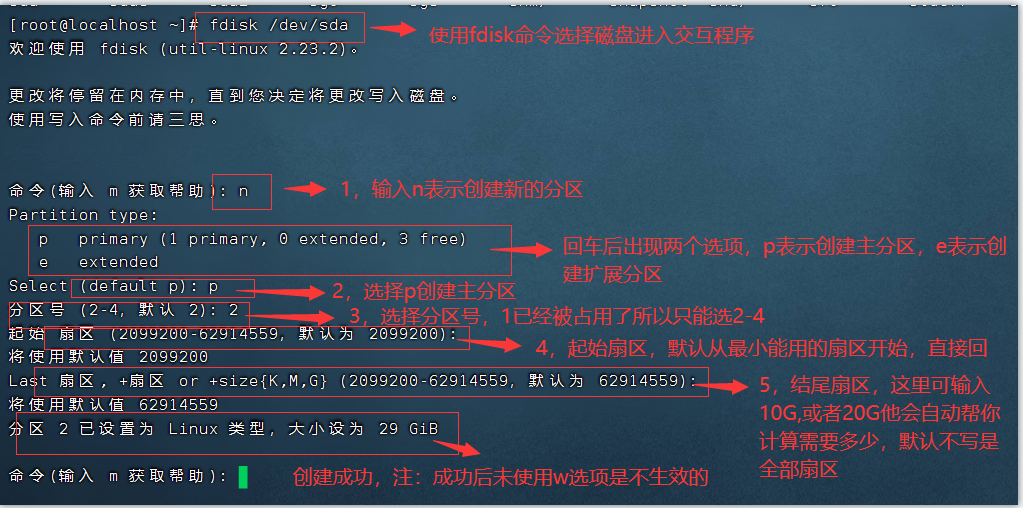
第一步: 使用fdisk命令进入交互程序,输入“n”表示创建新的分区,回车后选择“p”或“e”,p表示当前分区的类型是主分区,e表示分区的类型是扩展分区,不输入默认为主分区。
第二步: 会提示你选择分区号,如果你主分区满了就无法创建,建议创建其他分区
第三步: 会选择起始扇区以及结束扇区,一扇区=512字节,起始扇区默认从最小能选择的开始。
第四步: 结束扇区可以输入你想要的大小,例如:+10G,+20G等等,他会帮你计算所需要的扇区,也可以直接回车把剩余的空间都分配给当前扇区。
第五步: 分区以创建完毕,但当前的操作仅仅只是保存在内存中并没有写入到磁盘,所以需要输入w保存并退出,至此新分区创建完毕。
分区创建完毕,可使用p选项查看。
新建磁盘分区并挂载:
使用一个新的磁盘创建分区后将新建的分区格式化为ext4类型然后将其挂载到目录文件下,需要将分区进行格式化以及挂载后才能正常使用。
这里我用的是Oracle VM VirtualBox虚拟化软件,创建一个新的磁盘来做分区挂载操作
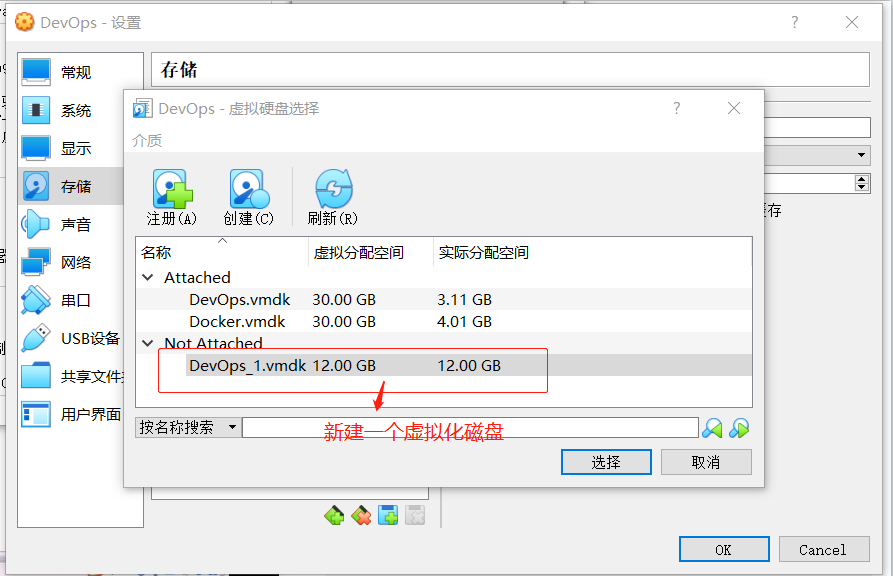
将新建的虚拟磁盘添加到当前虚拟机的存储控制器中
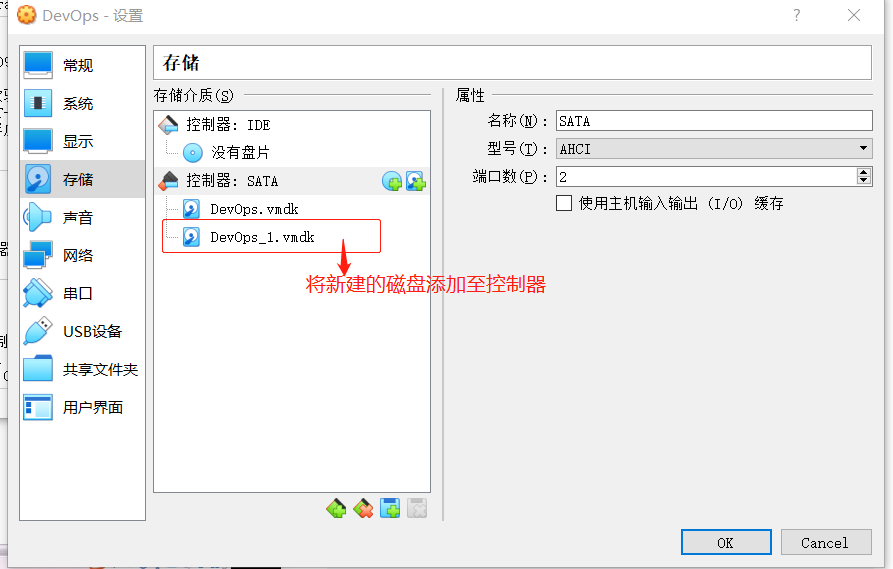
使用lsblk命令查看新添加的磁盘
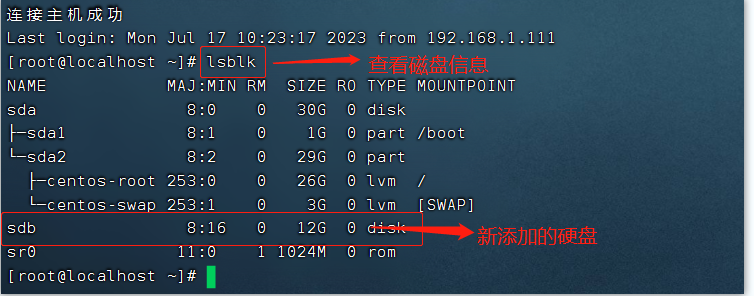
用新的磁盘创建一个大小为4G的主分区
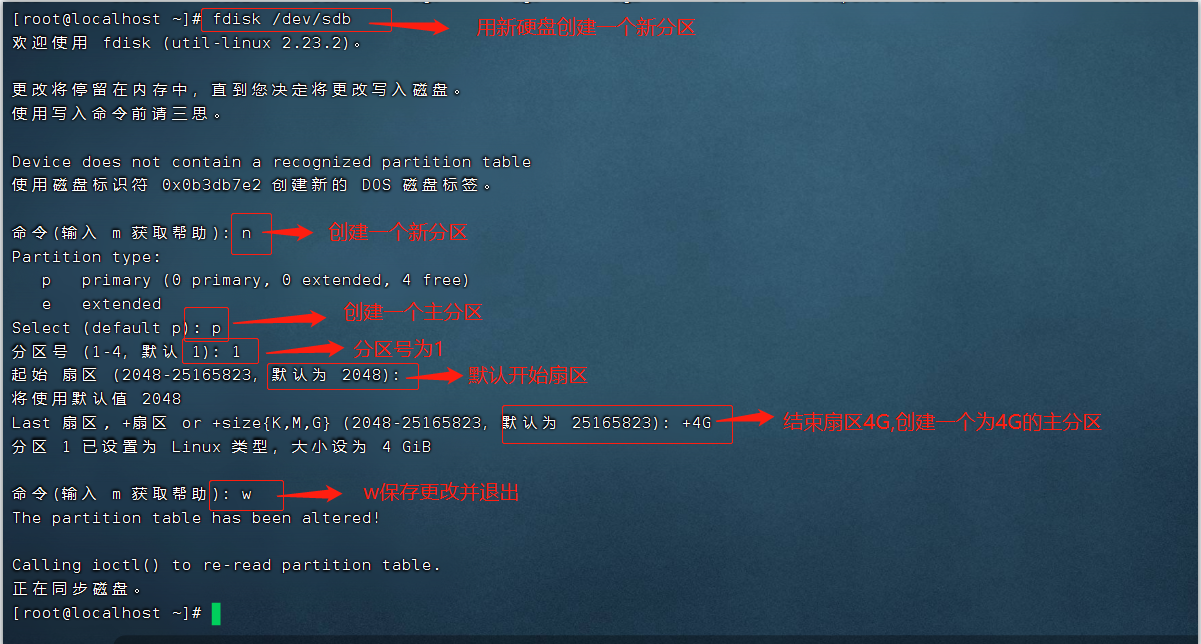
分区创建成功后可以发现新的分区没有挂载点,且文件系统类型为part类型(disk是磁盘,part是磁盘分区)
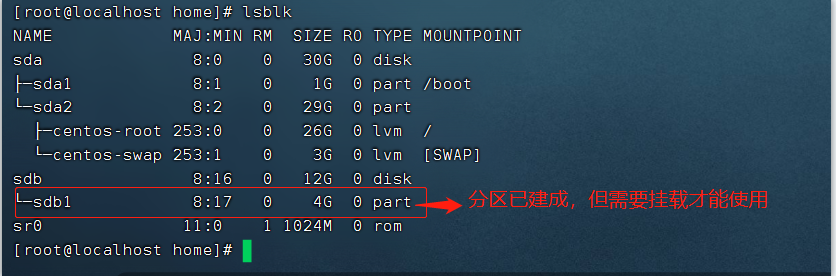
分区完成后使用mkfs命令将分区格式化为指定的文件系统类型
格式化工具mkfs:
mkfs是用于在特定分区上建立linux的文件系统。
命令:
参数:
执行命令 mkfs -t [类型] [分区名称] 将分区格式化为指定的文件系统类型,在Linux 常用文件系统有ext4, xfs类型
将新建的分区用mkfs工具格式化为ext4文件系统类型
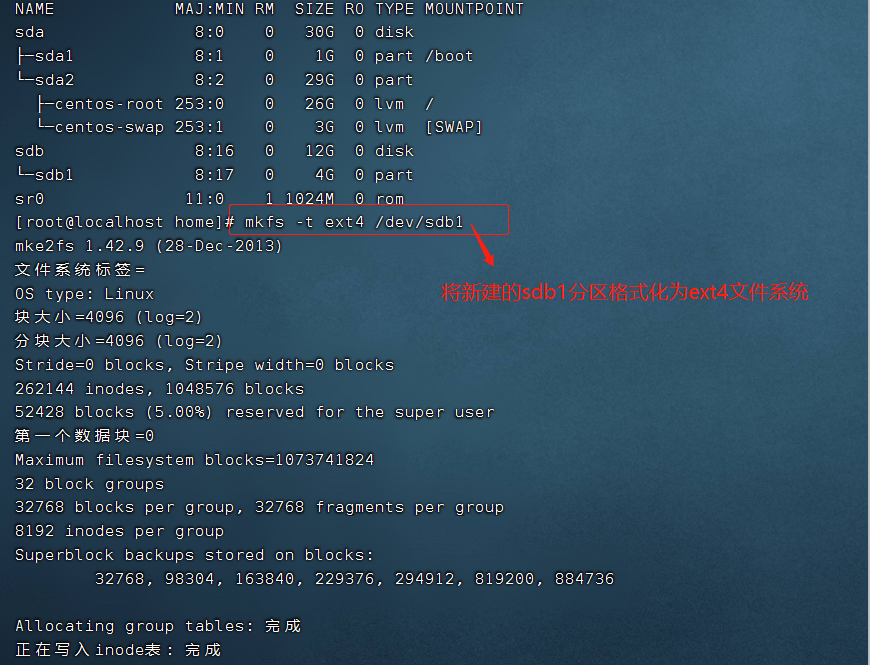
格式化完成后使用 mount命令 将分区挂载到指定目录文件下
配置文件:/etc/fstab
该配置文件由六个字段组成:设备路径 挂载点 类型 参数 备份标记 检测顺序
注:配置文件写完后不要立刻重启,如果写错重启会导致无法正常开机,需先用“mount -a"检测配置文件的语法格式是否正常
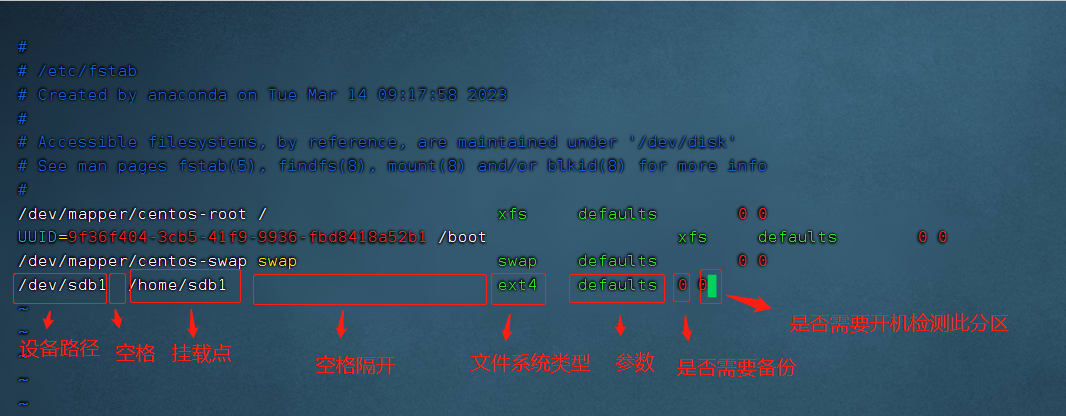
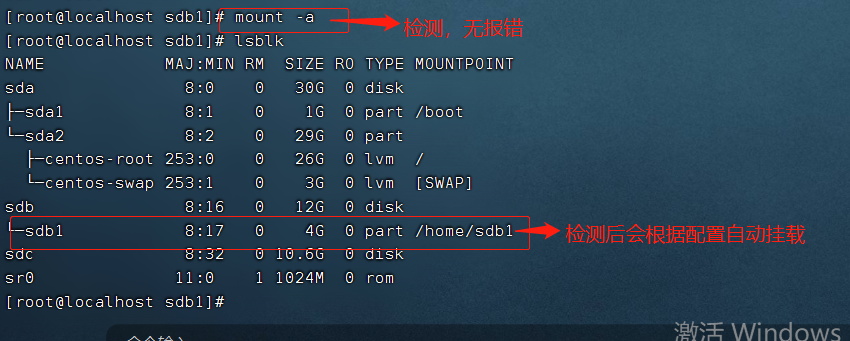
一块机械磁盘由磁盘盘片,主轴,读写磁头,转动手臂,转动轴,主轴等装置组成。
一个盘片分为多个磁道,而每个磁道上又有多个扇区,一个扇区默认是512字节,一个磁道最多有63个扇区。
由于磁盘里面可能会有多个磁盘,因此在所有磁盘上面的同一个磁道可以组成所谓的磁柱。
磁盘分区:
在Linux 上,分区类型分为两种,一种是MRB类型,一种是GPT类型
MBR分区模式:
MBR是传统分区机制,使用BIOS引导,因为MBR寻址空间只有32bit长所有他最大只能支持2TB的硬盘空间。
对MBR分区格式来说,它的分区方式是要么直接四个主分区,要么三个主分区+一个扩展分区(扩展分区中可存在n个逻辑分区)
分区类型:
主分区: 1-4个主分区,理论MBR最多可扩展4个主分区,但实际操作是只扩展3个主分区的如果扩展了第四个主分区就无法继续扩展扩展分区。
扩展分区: 0-1个逻辑分区,会占一个主分区号,不能直接使用必须在其建立上逻辑分区后才能使用,不能被格式化。
逻辑分区: n个,通过扩展分区建立,可以直接使用。
查看磁盘信息命令:
df -h #查看格式输出(已挂载)磁盘使用情况 lsblk #列出磁盘,不列出分区信息 lshw #打印磁盘详细信息 fdisk -l #列出磁盘分区表信息
fdisk [选项] [硬盘设备] #lsblk命令可查看磁盘设备
fdisk命令操作时它会将你所做的修改暂时存放到内存当中,当你在fdisk中使用w选项它才会把你所做的操作写入到磁盘。
注:如果中途有操作失误或者不确定是否配置正确千万不要用w选择,不然很有可能磁盘会因此导致无法正常使用。
命令选项:
fdisk -b 扇区大小 #指定磁盘的扇区大小 fdisk -l #列出指定磁盘的分区表信息 fdisk -s 分区 #显示分区大小,单位为块 fidsk -u #搭配-l选项使用显示分区数目
m #显示所有能在fdisk中使用的命令
p #显示磁盘分区信息
a #设置磁盘启动分区
n #创建新的分区
t #更改分区的系统ID(就是分区类型ID)
d #删除磁盘分区
q #退出fdisk,不报错磁盘分区设置
l #列出已知分区的类型
v #验证分区表
w #保存磁盘分区设置并退出fidisk
创建一个新的主分区 :
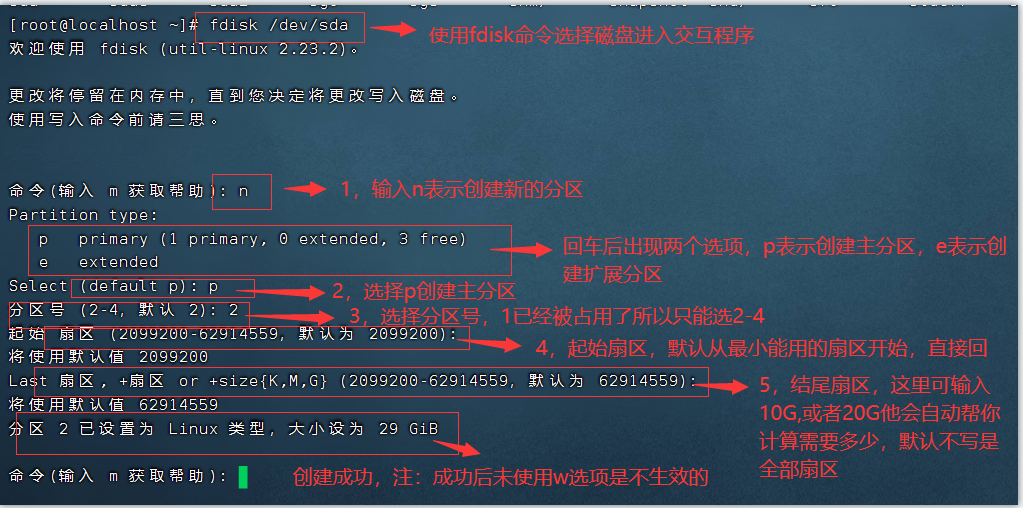
第一步: 使用fdisk命令进入交互程序,输入“n”表示创建新的分区,回车后选择“p”或“e”,p表示当前分区的类型是主分区,e表示分区的类型是扩展分区,不输入默认为主分区。
第二步: 会提示你选择分区号,如果你主分区满了就无法创建,建议创建其他分区
第三步: 会选择起始扇区以及结束扇区,一扇区=512字节,起始扇区默认从最小能选择的开始。
第四步: 结束扇区可以输入你想要的大小,例如:+10G,+20G等等,他会帮你计算所需要的扇区,也可以直接回车把剩余的空间都分配给当前扇区。
第五步: 分区以创建完毕,但当前的操作仅仅只是保存在内存中并没有写入到磁盘,所以需要输入w保存并退出,至此新分区创建完毕。
分区创建完毕,可使用p选项查看。
新建磁盘分区并挂载:
使用一个新的磁盘创建分区后将新建的分区格式化为ext4类型然后将其挂载到目录文件下,需要将分区进行格式化以及挂载后才能正常使用。
这里我用的是Oracle VM VirtualBox虚拟化软件,创建一个新的磁盘来做分区挂载操作
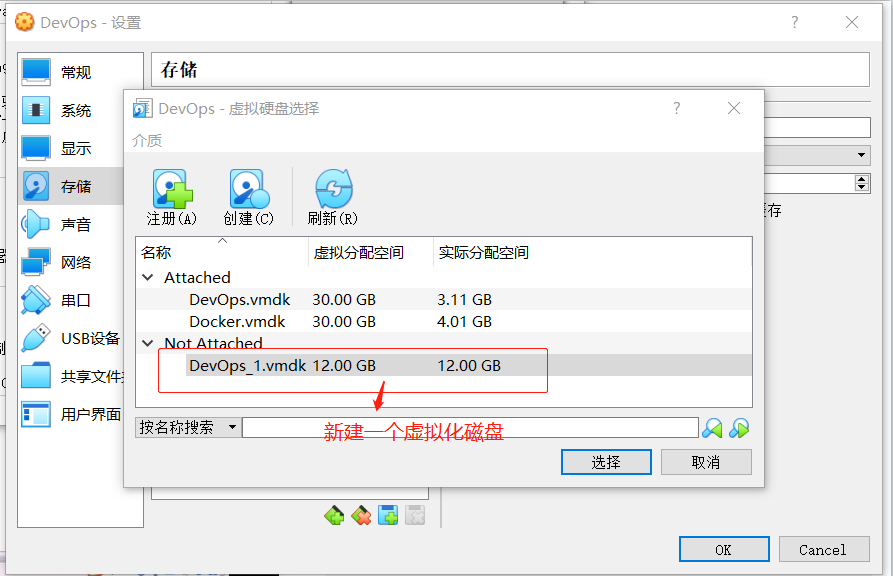
将新建的虚拟磁盘添加到当前虚拟机的存储控制器中
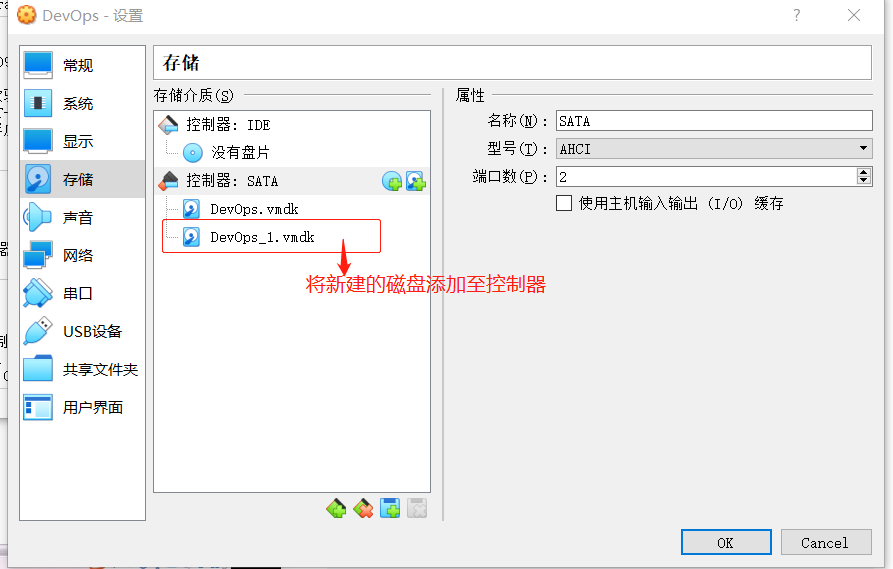
使用lsblk命令查看新添加的磁盘
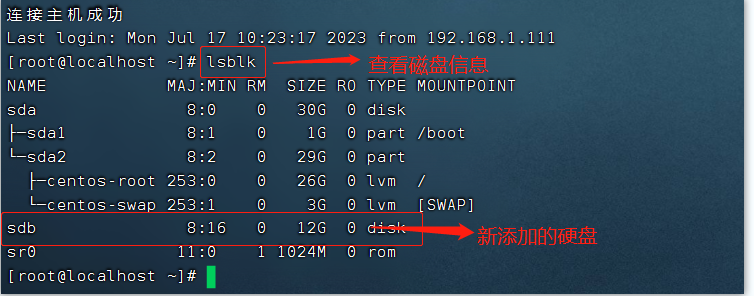
用新的磁盘创建一个大小为4G的主分区
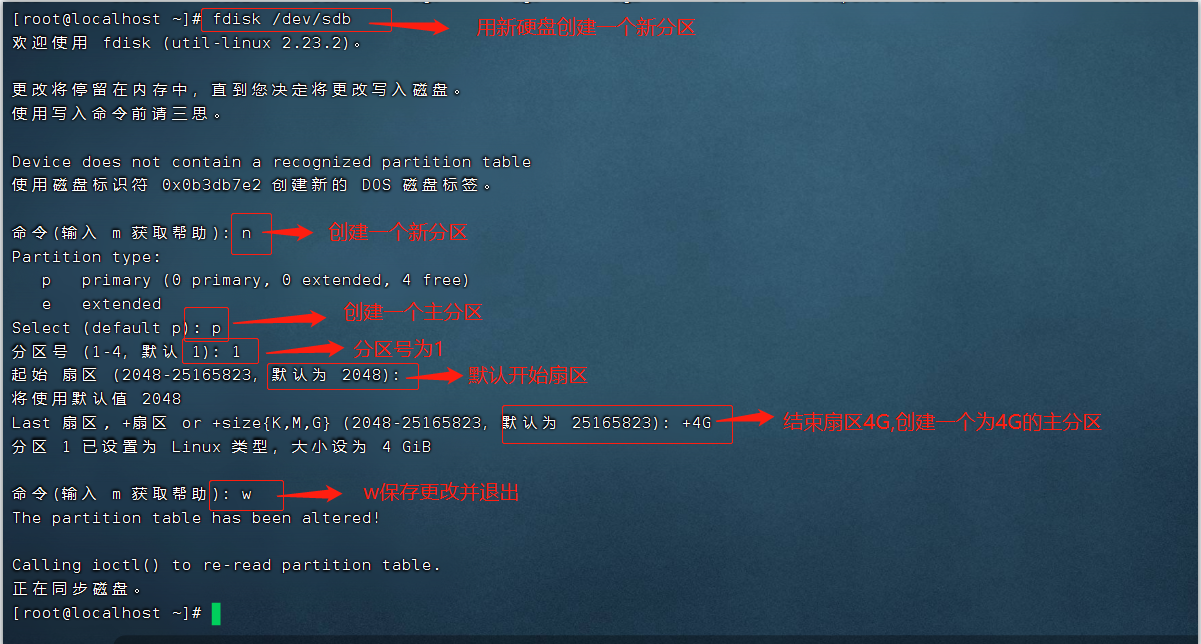
分区创建成功后可以发现新的分区没有挂载点,且文件系统类型为part类型(disk是磁盘,part是磁盘分区)
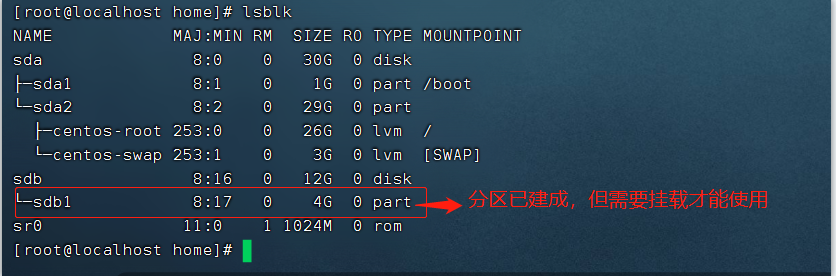
分区完成后使用mkfs命令将分区格式化为指定的文件系统类型
格式化工具mkfs:
mkfs是用于在特定分区上建立linux的文件系统。
命令:
mkfs [-V] [-t fstype] [fs-options] filesys [blocks]
-V : 详细显示模式 -t : 给定档案系统的型式,Linux 的预设值为 ext2 -c : 在制做档案系统前,检查该partition 是否有坏轨 -l bad_blocks_file : 将有坏轨的block资料加到 bad_blocks_file 里面 block : 给定 block 的大小
将新建的分区用mkfs工具格式化为ext4文件系统类型
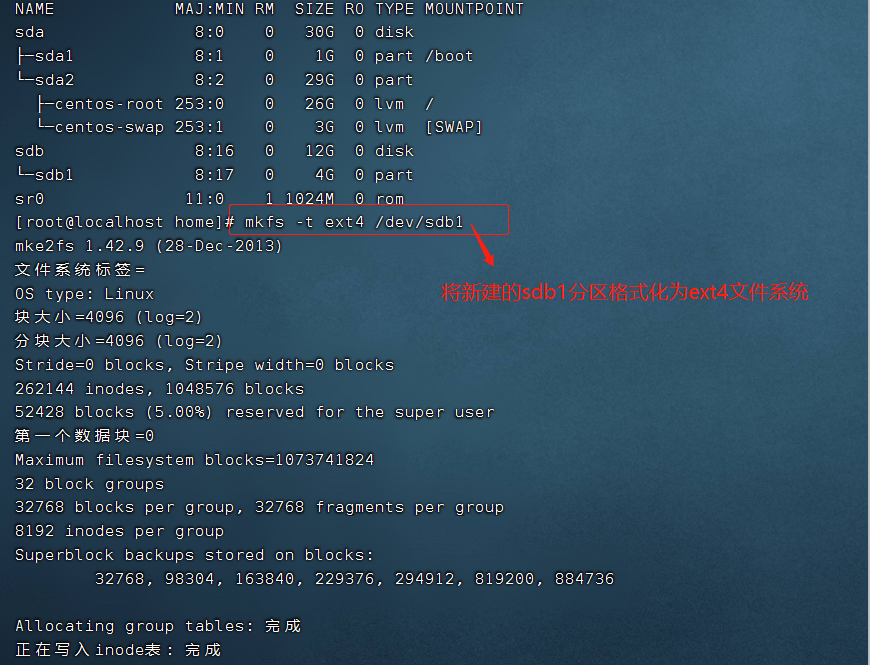
格式化完成后使用 mount命令 将分区挂载到指定目录文件下
mount [分区] [目录文件] #挂载分区到目录文件
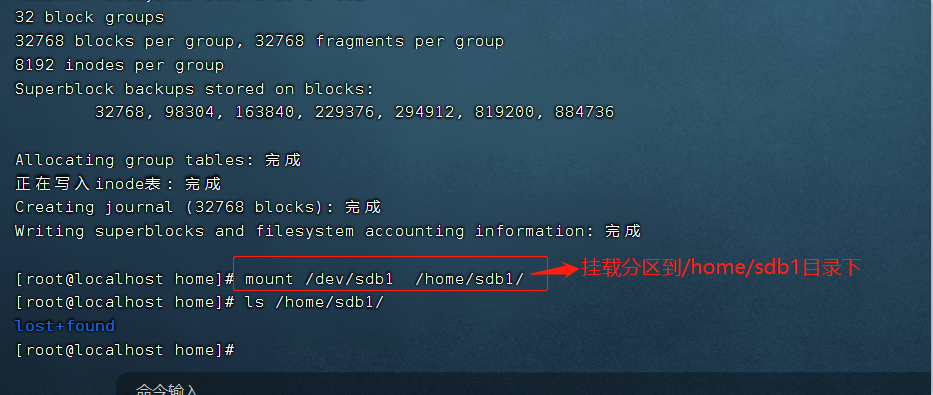
df -h命令查看已挂载磁盘的使用情况
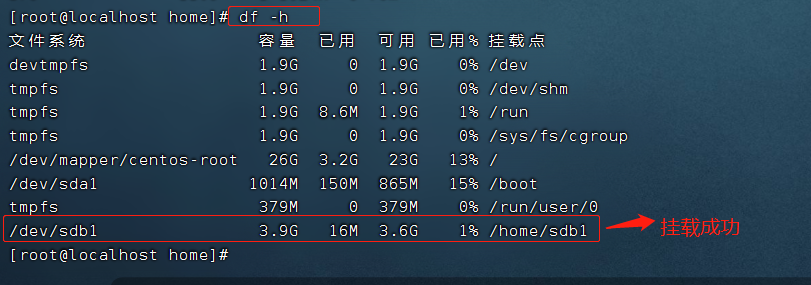
注:当前挂载完成后并没有真正完成挂载,还需要配置/etc/fstab文件实现开机自动挂载,因为一旦虚拟机重启挂载点都会消失,如果你之前的挂载点没有配置
开机自动挂载而里面还有数据的话可能会导致开机时找不到数据而无法正常启动
设置开机自动挂载:
配置文件:/etc/fstab
该配置文件由六个字段组成:设备路径 挂载点 类型 参数 备份标记 检测顺序
注:配置文件写完后不要立刻重启,如果写错重启会导致无法正常开机,需先用“mount -a"检测配置文件的语法格式是否正常
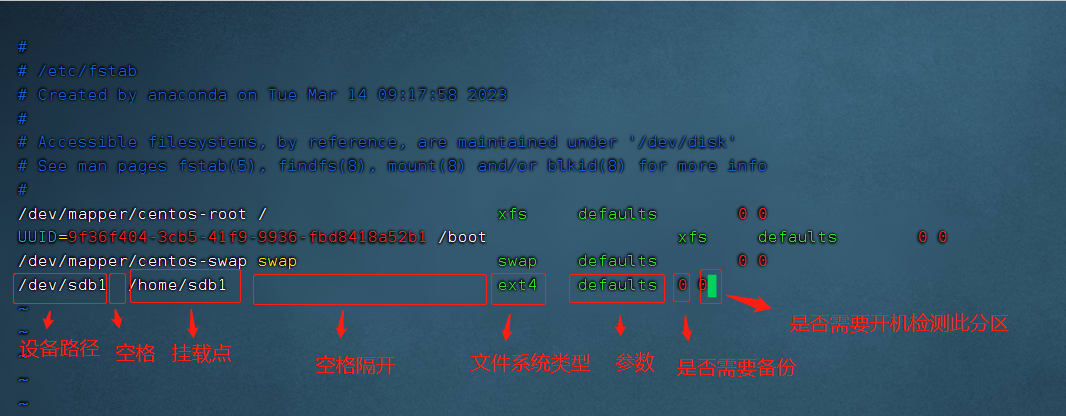
设备路径: lsblk命令可查看当前的设备路径一般都是在/dev目录下
挂载点: 需要将分区挂载至那个目录文件下的绝对路径
类型: 文件系统类型,可用"blkid /dev/sdb1"命令查看之前格式化分区的类型
参数: 不同的参数会让分区拥有不同的功能 例如: 想让分区只拥有读写权限就写一个 rw,还想让它拥有acl权限就写 rw,acl可以自己配置选择,defaults就是拥有全部权限
备份标记:可以写0,也可以写1,0表示不需要进行备份操作,1表示会使用dump命令对分区进行备份
检测顺序:可以写0,也可以写1,0表示不需要检测,1表示开机时会优先检测当前这个分区有点类似开机前扫盘一样会影响开机时的速度。
检测/etc/fstab配置:
mount -a #检测开机自动挂载配置文件语法格式是否正常,并且会根据文件内的配置信息进行挂载。