软件使用@IDEA的配置和使用
1 IDEA 配置
1.设置maven
1.在File->settings->搜索maven
2.Mavan home directory--设置maven安装包的bin文件夹所在的位置
3.User settings file--设置setting文件所在的位置
4.Local repository--设置本地仓库
2.IDEA 设置代码行宽度
1.在File->settings->Editor->Code Style
2.有人会问,如果输入的代码超出宽度界线时,如何让IDE自动将代码换行?有两种方式!
3.第一种,在上述的“Right margin (columns)”的下方,有“Wrap when typing reaches right margin”选项,选中它,是什么效果呢?
4.随着输入的字符的增加,当代码宽度到达界线时,IDEA会自动将代码换行。
5.第一种方式是在输入代码时触发,还有第二种方式,在File->settings->Code Style->Java中,选中“Wrapping and Braces”选项卡,
6.在“Keep when reformatting”中有一个“Ensure rigth margin is not exceeded”,选中它,是什么效果呢?
7.从配置项的字面意思很容易理解,在格式化Java代码时,确保代码没有超过宽度界线。
8.即输入的代码超出界线后,
3.IDEA 提示不区分大小写
1.首先打开File----->setting
2.然后,输入:sensitive
3.将右侧的 case sensitive completion 修改为NONE
4.IntelliJ强制更新Maven Dependencies
Intellj 自动载入Mave依赖的功能很好用,但有时候会碰到问题,导致pom文2.件修改却没有触发自动重新载入的动作,此时需要手动强制更新依赖。
如下:
1.手动删除Project Settings里面的Libraries内容;
2.在Maven Project的试图里clean一下,删除之前编译过的文件;
3.项目右键-》Maven-》Reimport
4.Ok, 此时发现依赖已经建立!
5.idea的环境配置默认保存位置
1.idea的环境配置默认保存位置:C:\Users\xxxxxxxxx.IntelliJIdea14 ,xxxxxx代表用户目录,
2.可以对该目录进行备份,一但环境出问题恢复此配置即可.
3.可以在%IDEA_HOME%/bin/idea.properties中修改该配置路径.
6.隐藏不想看到的文件或者文件夹(类似eclipse的filter功能)
intellij idea 隐藏不想看到的文件或者文件夹(类似eclipse的filter功能)
打开intellij -->:>File -->>Settings-->>搜索File Type
7.修改为Eclipse快捷键
File -> Settings -> Keymap => Keymaps改为 Eclipse copy
8.修改默认设置--default setting
修改默认设置--default setting
9.修改智能提示快捷键
1.File -> Settings -> Keymap -> Main menu -> Code -> Completion -> Basic=>修改为Ctrl+Alt+Enter
2.保存时把冲突的Remove掉。
3.File -> Settings -> Keymap -> Editor Actions -> Complete Current Statement=>修改为Ctrl+
10.查找快捷键冲突问题处理
1.File -> Settings -> Keymap -> Main menu -> Edit ->Find =>修改Find...和Replace...分别改为Ctrl+F 和Ctrl+R
11.显示行号
1.File -> Settings ->Editor ->General -> Appearance =>Show line numbers选中
12.代码智能提示,忽略大小写
File -> Settings -> Editor -> Code Completion里把Case sensitive completion设置为None就可以了
**13.用*标识编辑过的文件 **
1.Editor–>General –> Editor Tabs
2.在IDEA中,你需要做以下设置, 这样被修改的文件会以*号标识出来,你可以及时保存相关的文件。
3.Mark modifyied tabs with asterisk
14.关闭自动代码提示
1.Preferences => IDE Settings => Editor => Code Completion => Autopopup documentation in (ms)
15.常用快捷键
1.Ø Top #10切来切去:Ctrl+Tab
2.Ø Top #9选你所想【选中上下文相关联代码】:Ctrl+W
3.Ø Top #8代码生成:Template/Postfix +Tab
4.Ø Top #7发号施令:Ctrl+Shift+A
5.Ø Top #6无处藏身:Shift+Shift
6.Ø Top #5自动完成:Ctrl+Shift+Enter
7.Ø Top #4创造万物:Alt+Insert
使用前三名!
1.Ø Top #1智能补全:Ctrl+Shift+Space
2.Ø Top #1自我修复:Alt+Enter
3.Ø Top #1重构一切:Ctrl+Shift+Alt+T
其他辅助
1.以上这些神键配上一些辅助快捷键,即可让你的双手90%以上的时间摆脱鼠2标,专注于键盘仿佛在进行钢琴表演。这些不起眼却是至关重要的最后一块拼图有:
2.Ø 命令:Ctrl+Shift+A可以查找所有Intellij的命令,并且每个命令后面还有其快捷键。所以它不仅是一大神键,也是查找学习快捷键的工具。
3.Ø 新建:Alt+Insert可以新建类、方法等任何东西。
4.Ø 格式化代码:格式化import列表Ctrl+Alt+O,格式化代码Ctrl+Alt+L。
5.Ø 切换窗口:Alt+Num,常用的有1-项目结构,3-搜索结果,4/5-运行调试。Ctrl+Tab切换标签页,Ctrl+E/Ctrl+Shift+E打开最近打开过的或编辑过的文件。
6.Ø 单元测试:Ctrl+Alt+T创建单元测试用例。
7.Ø 运行:Alt+Shift+F10运行程序,Shift+F9启动调试,Ctrl+F2停止。
8.Ø 调试:F7/F8/F9分别对应Step into,Step over,Continue。
此外还有些我自定义的,例如水平分屏Ctrl+|等,和一些神奇的小功能9.Ctrl+Shift+V粘贴 很早以前拷贝过的,Alt+Shift+Insert(块选)进入到列模式进行按列选中
16.svn 不能同步代码问题修正
File -> Settings ->Subversion ->General => Use command line client 选中
1.使用command line方式需要指定svn.exe的路径,例如:D:\tools\TortoiseSVN\bin\svn.exe
2.注意,安装TortoiseSVN时路径中不要带空格,例如:C:\Program Files\TortoiseSVN\bin\svn.exe就会报错.
3.安装TortoiseSVN选择全部安装组件,否则可能没有svn.exe
17.设置idea的SVN忽略掉*.iml文件
1.Editor->File Types=>Ignore files and folders增加*.iml;
2.在lgnore files and folesrs中输入.idea;注意要";"结尾。你就可以隐藏.idea文件夹
18.改变编辑文本字体大小
File -> settings -> EDITOR COLORS & FONTS -> FONT -> SIZ
19.IDEA编码设置
1.FILE -> SETTINGS -> FILE ENCODINGS => IDE ENCODING
2.FILE -> SETTINGS -> FILE ENCODINGS => Project Encoding
3.FILE -> SETTINGS -> FILE ENCODINGS => Default encoding for properties files
4.FILE -> SETTINGS -> FILE ENCODINGS => Transparent native-to-ascii conversion
20.Live Templates
System.out.println 快捷输出
“abc”.sout => System.out.println("abc");
在eclipse中使用方式为:sysout=> System.out.println();
for循环
List
输入: list.for 即可输出
for(String s:list){}
21.配置tomcat参数
1.vm options: -Xms256m -Xmx512m -XX:PermSize=128m -XX:MaxPermSize=256m
22.idea安装插件的方法
1.以IntelliJ IDEA 14.0.1安装findbugs插件为例:
2.(1)在线方式:进入File->setting->plugins->browse repositorits 搜索你要下载的插件名称,
3.右侧可以找到下载地址,完成后按提示重启即可.
4.(2)离线安装: 下载findbugs插件地址:5.http://plugins.jetbrains.com/plugin/3847,
6.将下载的FindBugs-IDEA-0.9.994.zip,安装插件:进入File->setting-7.>plugins=> Install plugin from disk...
8.定位到到刚才下载的jar,点击ok,完成后按提示重启即可.
9.插件安装的位置在C:\Users\xxxxxxxxx.IntelliJIdea14\config\plugins\插件名下.
10.安装iBATIS/MyBatis min-plugin插件
23.调整idea启动时的内存配置参数
1.%IDEA_HOME%/bin/idea.exe.vmoptions
24.导入eclipse web项目发布到Tomcat如果找不到
1.导入eclipse web项目发布到Tomcat如果找不到,可以在环境配置的Facets增加web支持,在Artifacts中增加项目部署模块
25.每次打开一个新jsp或java文件时,cpu都占用很高,去掉检验即可
每次打开一个新jsp或java文件时,cpu都占用很高,去掉检验即可:
file->settings->editor->inspection
26.idea增加spring/struts关联文件支持
project Settings->Modules->选中项目右键可添加
27. IDEA开启类修改后自动编译
1.File->setting->Buil,Execution,Deployment->compiler=>Make project automatically
2.编译错误问题解决
3.Error:java: Compilation failed: internal java compiler error
4.set中Java complier 设置的问题 ,项目中有人用jdk1.6 有人用jdk1.7 版本不一样 会一起这个错
28.提示实现Serializable接口
1.使用 Eclipse 或 MyEclipse 的同学可能知道,如果 implements Serializable 接口时,会提示你生成 serialVersionUID。
2.但 Intellij IDEA 默认没启用这个功能。
3.Preferences->IEditor->nspections->Serialization issues->Serializable class without ’serialVersionUID’,
4.选中以上后,在你的class中:光标定位在类名前,按 Alt+Enter 就会提示自动创建 serialVersionUID
29.神奇的Inject language
如果你使用IDEA在编写JSON字符串的时候,然后要一个一个\去转义双引号的话,就实在太不应该了,又烦又容易出错。
在IDEA可以使用Inject language帮我们自动转义双引号
先将焦点定位到双引号里面,使用alt+enter快捷键弹出inject language视图,并选中Inject language or reference。

选择后,切记,要直接按下enter回车键,才能弹出inject language列表。在列表中选择 json组件。

选择完后。鼠标焦点自动会定位在双引号里面,这个时候你再次使用alt+enter就可以看到
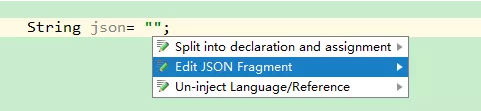
选中Edit JSON Fragment并回车,就可以看到编辑JSON文件的视图了。

可以看到IDEA确实帮我们自动转义双引号了。如果要退出编辑JSON信息的视图,只需要使用ctrl+F4快捷键即可。
30.idea导入第三方JAR包
方法/步骤
1.点击 File -> Project Structure(或者快捷键 Ctrl + Alt + Shift + s);
2.点击Project Structure -> “Modules”;
3.“在Dependencies” 标签界面下;
4.点击右边绿色的 “+”号;
5.选择第一个选项“JARs or directories...”;
6.选择相应的jar包,点“OK”,jar包添加成功;
7.点“OK”返回项目界面;
8.Alt+Enter 键快速添加import语句之后,项目就能编译;

31.自定义模板代码
方法/步骤
自定义模板代码
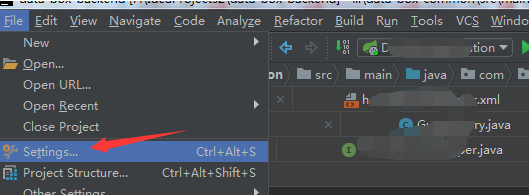
创建自定义分组(下图中的Java分组原来是没有的,是本人已经建好的。可以假设还没有这个分组,继续往下看)
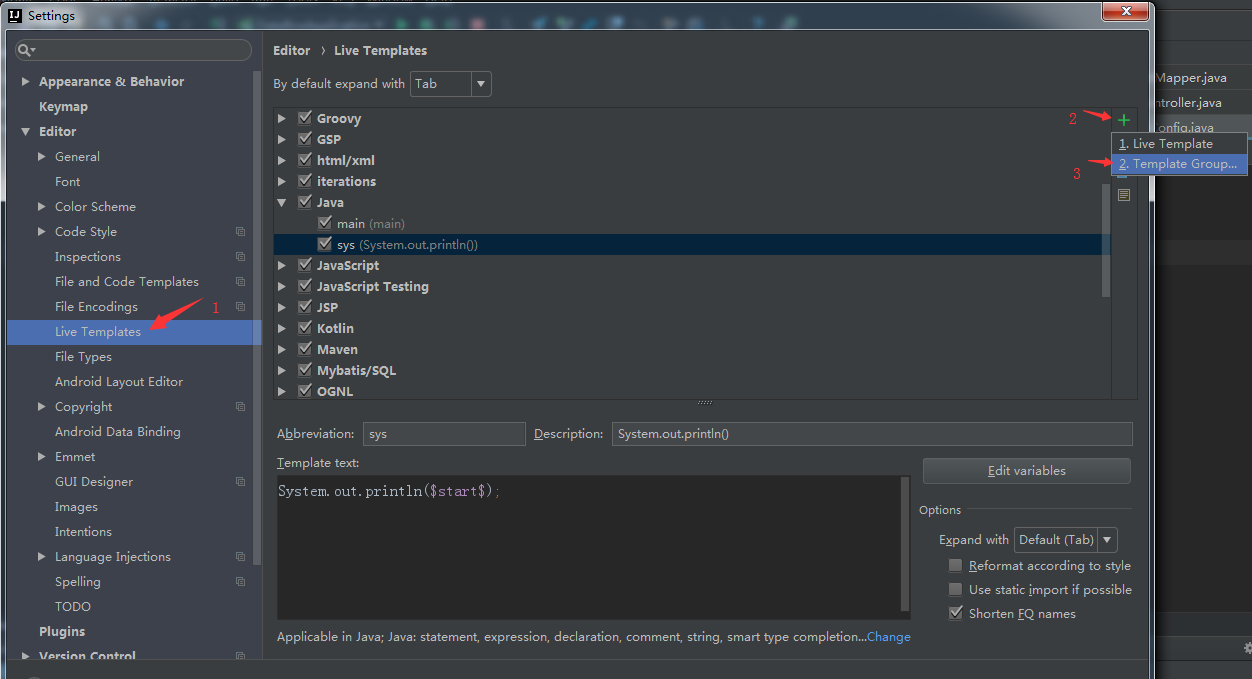
输入分组名

创建模板代码1
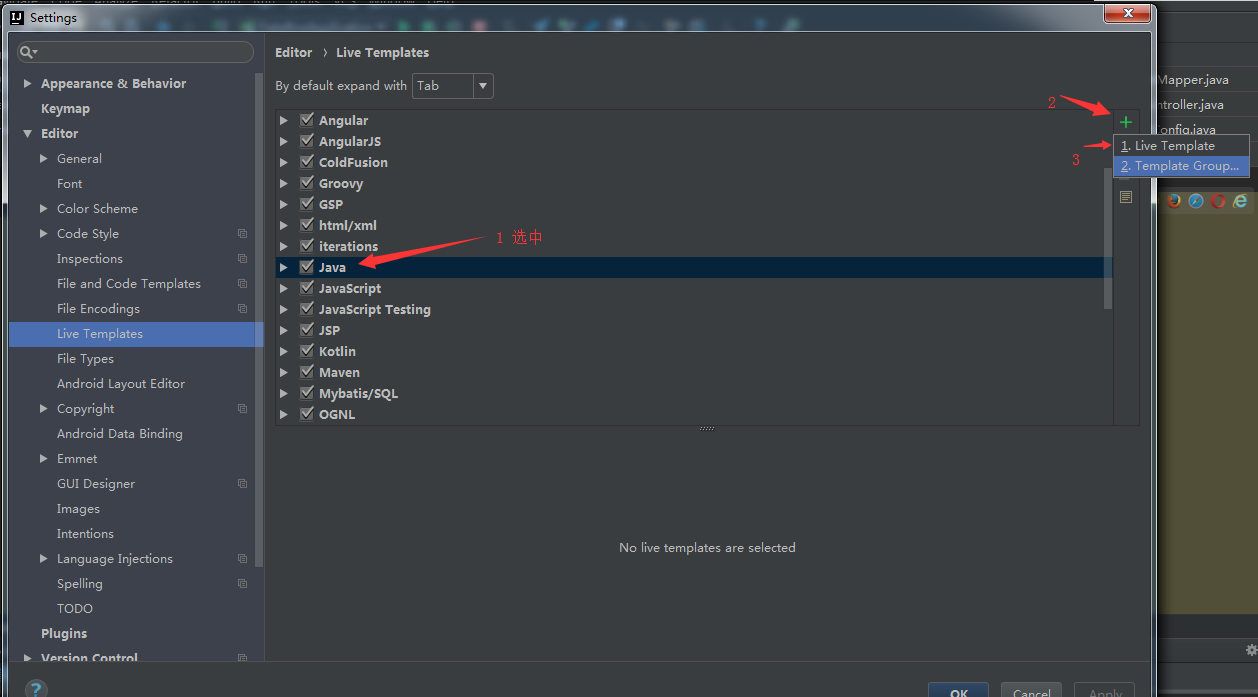
创建模板代码2
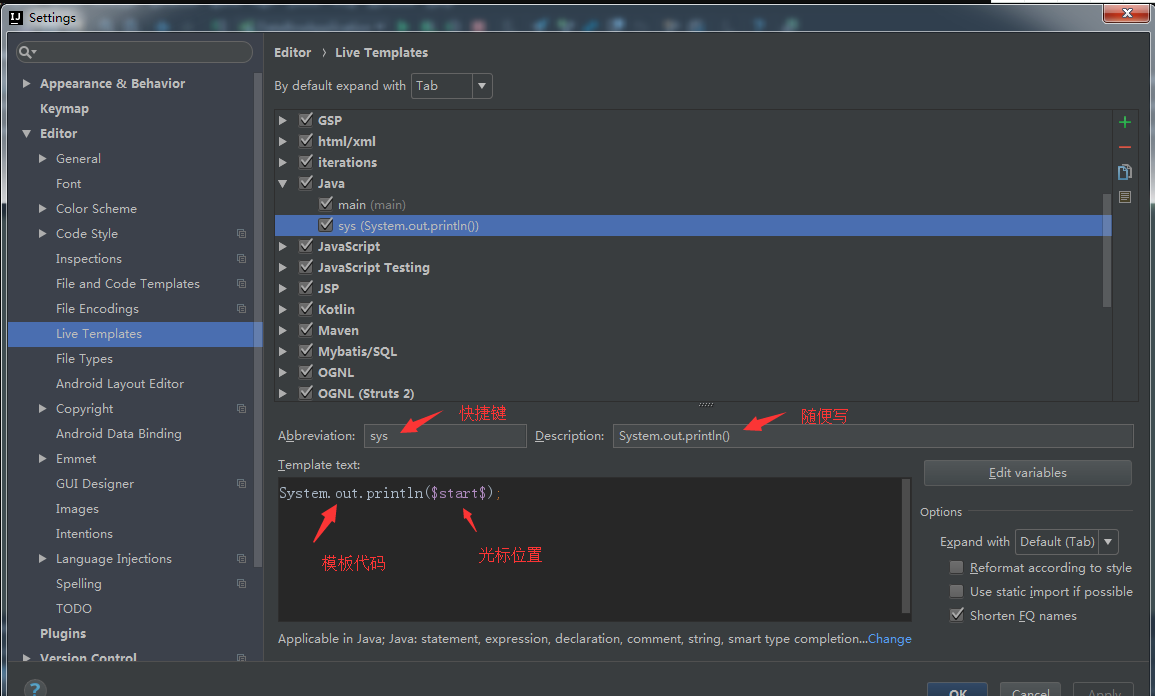
将模板添加到Java分组


然后在方法体中输入 sys 就会自动生成 Syste.out.println() 了;
2 IDEA中Debug
在现在的开发中,我们经常采用Debug来追踪代码的运行流程,通常在程序运行过程中出现异常,启用Debug模式可以分析定位异常发生的位置,以及在运行过程中参数的变化。通常我们也可以启用Debug模式来跟踪代码的运行流程去学习三方框架的源码。
所以学习下如何在Intellij IDEA中使用好Debug,主要包括如下内容:
1.Debug开篇
首先看下IDEA中Debug模式下的界面。
如下是在IDEA中启动Debug模式,进入断点后的界面,我这里是Windows,可能和Mac的图标等会有些不一样。就简单说下图中标注的8个地方:
① 以Debug模式启动服务,左边的一个按钮则是以Run模式启动。在开发中,我一般会直接启动Debug模式,方便随时调试代码。
② 断点:在左边行号栏单击左键,或者快捷键Ctrl+F8 打上/取消断点,断点行的颜色可自己去设置。
③ Debug窗口:访问请求到达第一个断点后,会自动激活Debug窗口。如果没有自动激活,可以去设置里设置,(settings -> Build,Execution,Deployment -> Debugger -> show debug window on breakpoint)。
④ 调试按钮:一共有8个按钮,调试的主要功能就对应着这几个按钮,鼠标悬停在按钮上可以查看对应的快捷键。在菜单栏Run里可以找到同样的对应的功能。
⑤ 服务按钮:可以在这里关闭/启动服务,设置断点等。
⑥ 方法调用栈:这里显示了该线程调试所经过的所有方法,勾选右上角的[Show All Frames]按钮,就不会显示其它类库的方法了,否则这里会有一大堆的方法。
⑦ Variables:在变量区可以查看当前断点之前的当前方法内的变量。
⑧ Watches:查看变量,可以将Variables区中的变量拖到Watches中查看
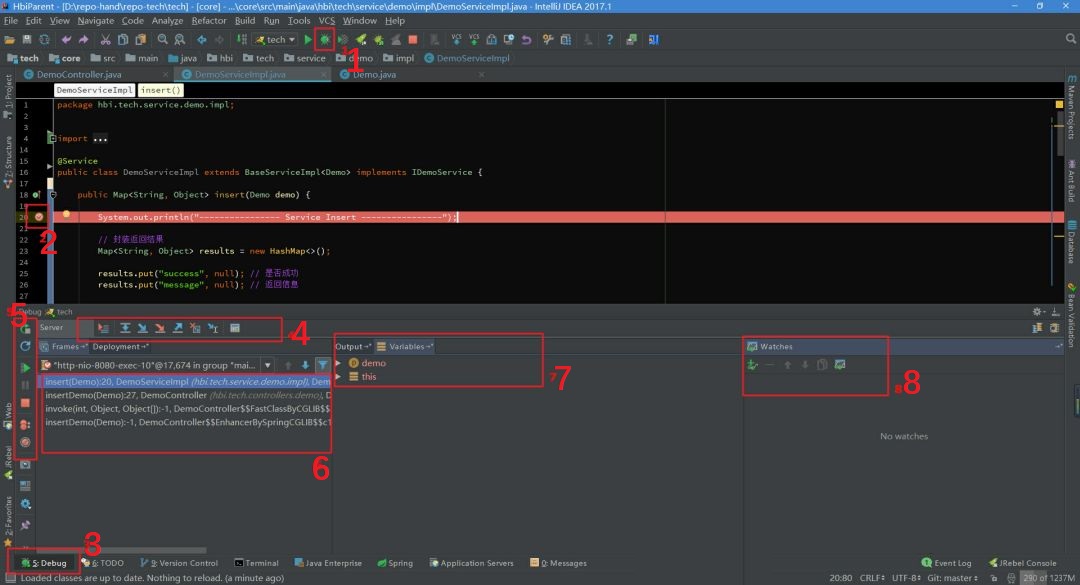
如果你的IDEA底部没有显示工具栏或状态栏,可以在View里打开,显示出工具栏会方便我们使用。可以自己去尝试下这四个选项。Toolbar / Tool windows Bars / Status Bar / Navigation Bar
2.基本用法&快捷键
Debug调试的功能主要对应着图一中4和5两组按钮:
1、首先说第一组按钮,共8个按钮,从左到右依次如下:

- Show Execution Point (Alt + F10):如果你的光标在其它行或其它页面,点击这个按钮可跳转到当前代码执行的行。
- Step Over (F8):步过,一行一行地往下走,如果这一行上有方法不会进入方法。
- Step Into (F7):步入,如果当前行有方法,可以进入方法内部,一般用于进入自定义方法内,不会进入官方类库的方法,如第25行的put方法。
- Force Step Into (Alt + Shift + F7):强制步入,能进入任何方法,查看底层源码的时候可以用这个进入官方类库的方法。
- Step Out (Shift + F8):步出,从步入的方法内退出到方法调用处,此时方法已执行完毕,只是还没有完成赋值。
- Drop Frame (默认无):回退断点,后面章节详细说明。
- Run to Cursor (Alt + F9):运行到光标处,你可以将光标定位到你需要查看的那一行,然后使用这个功能,代码会运行至光标行,而不需要打断点。
- Evaluate Expression (Alt + F8):计算表达式,后面章节详细说明。
2、第二组按钮,共7个按钮,从上到下依次如下:

- Rerun 'xxxx':重新运行程序,会关闭服务后重新启动程序。
- Update 'tech' application (Ctrl + F5):更新程序,一般在你的代码有改动后可执行这个功能。而这个功能对应的操作则是在服务配置里,如图2.3。
- Resume Program (F9):恢复程序,比如,你在第20行和25行有两个断点,当前运行至第20行,按F9,则运行到下一个断点(即第25行),再按F9,则运行完整个流程,因为后面已经没有断点了。
- Pause Program:暂停程序,启用Debug。目前没发现具体用法。
- Stop 'xxx' (Ctrl + F2):连续按两下,关闭程序。有时候你会发现关闭服务再启动时,报端口被占用,这是因为没完全关闭服务的原因,你就需要查杀所有JVM进程了。
- View Breakpoints (Ctrl + Shift + F8):查看所有断点,后面章节会涉及到。
- Mute Breakpoints:哑的断点,选择这个后,所有断点变为灰色,断点失效,按F9则可以直接运行完程序。再次点击,断点变为红色,有效。如果只想使某一个断点失效,可以在断点上右键取消Enabled,如图2.4,则该行断点失效。
- [图2.3]:更新程序,On 'Update' actions,执行更新操作时所做的事情,一般选择'Update classes and resources',即更新类和资源文件。
一般配合热部署插件会更好用,如JRebel,这样就不用每次更改代码后还要去重新启动服务。如何激活JRebel,在最后章节附上。
下面的On frame deactivation,在IDEA窗口失去焦点时触发,即一般你从idea切换到浏览器的时候,idea会自动帮你做的事情,一般可以设置Do nothing,频繁切换会比较消耗资源的。
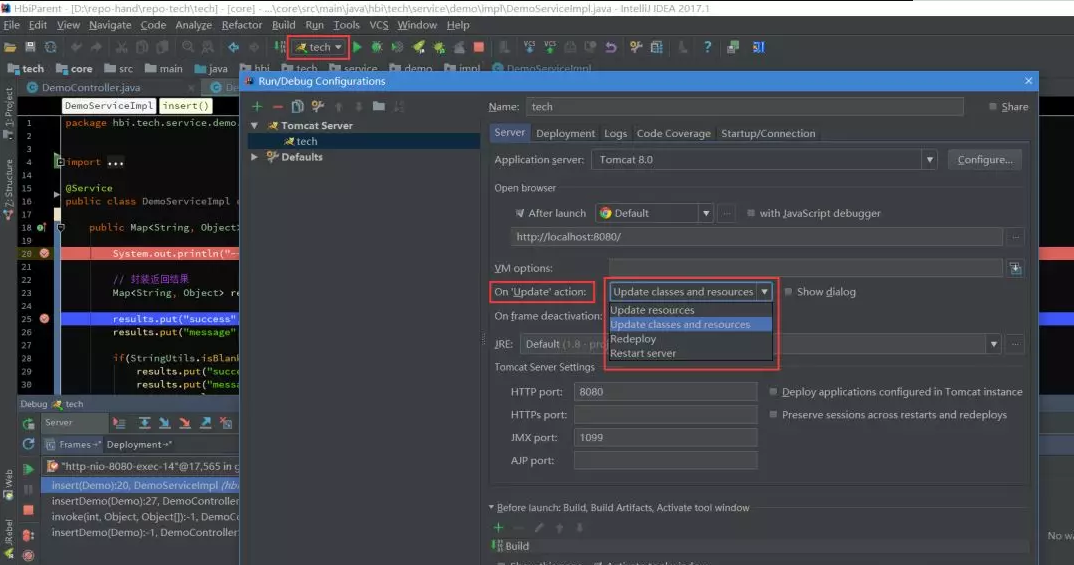
[图2.3]

[图2.4]
3.变量查看
在Debug过程中,跟踪查看变量的变化是非常必要的,这里就简单说下IDEA中可以查看变量的几个地方,相信大部分人都了解。
1、如下,在IDEA中,参数所在行后面会显示当前变量的值。

[图3.1]
2、光标悬停到参数上,显示当前变量信息。点击打开详情如图3.3。我一般会使用这种方式,快捷方便。
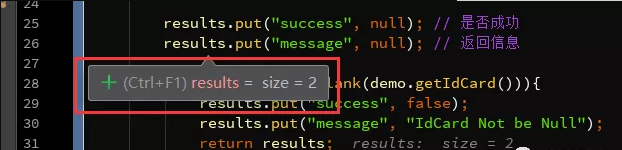
[图3.2]

[图3.3]
3、在Variables里查看,这里显示当前方法里的所有变量。

[图3.4]
4、在Watches里,点击New Watch,输入需要查看的变量。或者可以从Variables里拖到Watche里查看。
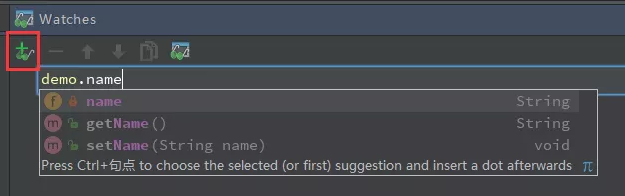
[图3.5]
如果你发现你没有Watches,可能在下图所在的地方。

[图3.6]

[图3.7]
4.计算表达式
在前面提到的计算表达式如图4.1的按钮,Evaluate Expression (Alt + F8) 。可以使用这个操作在调试过程中计算某个表达式的值,而不用再去打印信息。

[图4.1]
1、按Alt + F8或按钮,或者,你可以选中某个表达式再Alt + F8,弹出计算表达式的窗口,如下,回车或点击Evaluate计算表达式的值。
这个表达式不仅可以是一般变量或参数,也可以是方法,当你的一行代码中调用了几个方法时,就可以通过这种方式查看查看某个方法的返回值。

[图4.2]
2、设置变量,在计算表达式的框里,可以改变变量的值,这样有时候就能很方便我们去调试各种值的情况了不是。
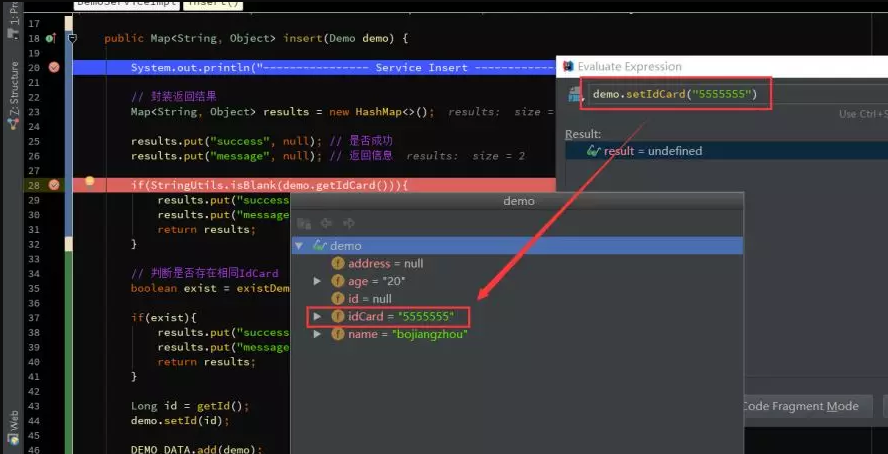
[图4.3]
5.智能步入
想想,一行代码里有好几个方法,怎么只选择某一个方法进入。之前提到过使用Step Into (Alt + F7) 或者 Force Step Into (Alt + Shift + F7)进入到方法内部,但这两个操作会根据方法调用顺序依次进入,这比较麻烦。
那么智能步入就很方便了,智能步入,这个功能在Run里可以看到,Smart Step Into (Shift + F7),如图5.1
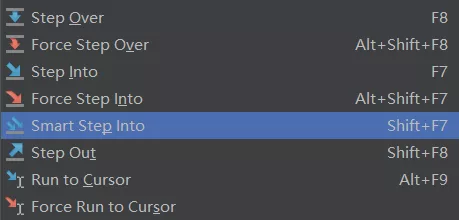
[图5.1]
按Shift + F7,会自动定位到当前断点行,并列出需要进入的方法,如图5.2,点击方法进入方法内部。
如果只有一个方法,则直接进入,类似Force Step Into。

[图5.2]
6.断点条件设置
通过设置断点条件,在满足条件时,才停在断点处,否则直接运行。
通常,当我们在遍历一个比较大的集合或数组时,在循环内设置了一个断点,难道我们要一个一个去看变量的值?那肯定很累,说不定你还错过这个值得重新来一次。
1、在断点上右键直接设置当前断点的条件,如图6.1,我设置exist为true时断点才生效。

[图6.1]
2、点击View Breakpoints (Ctrl + Shift + F8),查看所有断点。
Java Line Breakpoints 显示了所有的断点,在右边勾选Condition,设置断点的条件。
勾选Log message to console,则会将当前断点行输出到控制台,如图6.3
勾选Evaluate and log,可以在执行这行代码是计算表达式的值,并将结果输出到控制台。
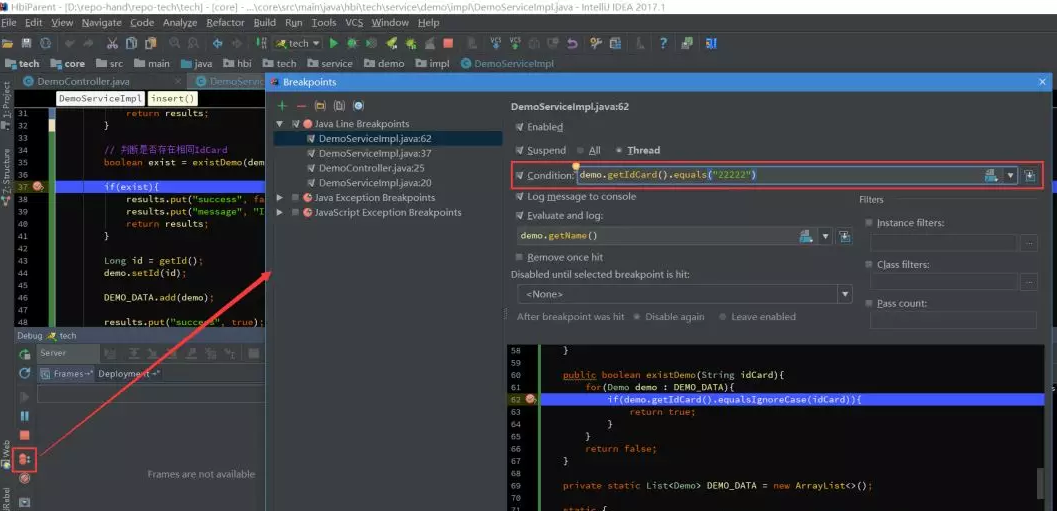
[图6.2]

[图6.3]
3、再说说右边的Filters过滤,这些一般情况下不常用,简单说下意思。
Instance filters:实例过滤,输入实例ID(如图6.5中的实例ID),但是我这里没有成功,不知道什么原因,知道的朋友留个言。
Class filters:类过滤,根据类名过滤,同样没有成功....
Pass count:用于循环中,如果断点在循环中,可以设置该值,循环多少次后停在断点处,之后的循环都会停在断点处。
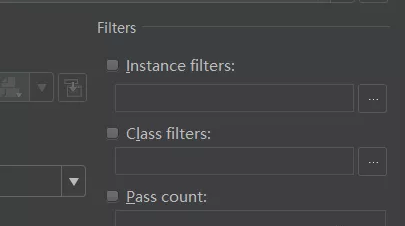
[图6.4]

[图6.5]
4、异常断点,通过设置异常断点,在程序中出现需要拦截的异常时,会自动定位到异常行。
如图6.6,点击+号添加Java Exception Breakpoints,添加异常断点。然后输入需要断点的异常类,如图6.7,之后可以在Java Exception Breakpoints里看到添加的异常断点。
我这里添加了一个NullPointerException异常断点,如图6.8,出现空指针异常后,自动定位在空指针异常行。
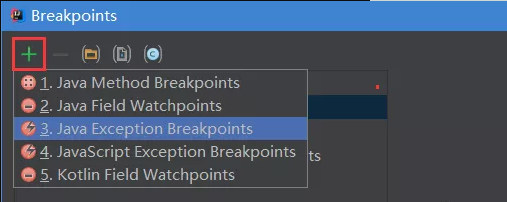
[图6.6]

[图6.7]
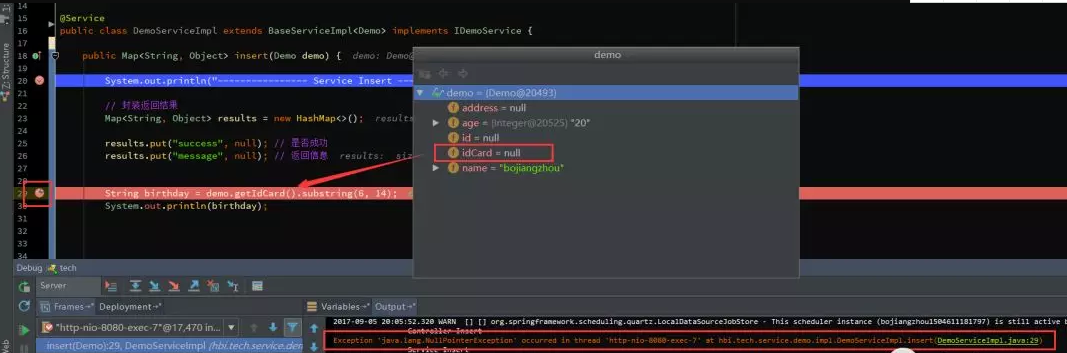
[图6.8]
7.多线程调试
一般情况下我们调试的时候是在一个线程中的,一步一步往下走。但有时候你会发现在Debug的时候,想发起另外一个请求都无法进行了?
那是因为IDEA在Debug时默认阻塞级别是ALL,会阻塞其它线程,只有在当前调试线程走完时才会走其它线程。可以在View Breakpoints里选择Thread,如图7.1,然后点击Make Default设置为默认选项。

[图7.1]
切换线程,在图7.2中Frames的下拉列表里,可以切换当前的线程,如下我这里有两个Debug的线程,切换另外一个则进入另一个Debug的线程。

[图7.2]
8.回退断点
在调试的时候,想要重新走一下流程而不用再次发起一个请求?
1、首先认识下这个方法调用栈,如图8.1,首先请求进入DemoController的insertDemo方法,然后调用insert方法,其它的invoke我们且先不管,最上面的方法是当前断点所在的方法。

[图8.1]
2、断点回退
所谓的断点回退,其实就是回退到上一个方法调用的开始处,在IDEA里测试无法一行一行地回退或回到到上一个断点处,而是回到上一个方法。
回退的方式有两种,一种是Drop Frame按钮(图8.2),按调用的方法逐步回退,包括三方类库的其它方法(取消Show All Frames按钮会显示三方类库的方法,如图8.3)。
第二种方式,在调用栈方法上选择要回退的方法,右键选择Drop Frame(图8.4),回退到该方法的上一个方法调用处,此时再按F9(Resume Program),可以看到程序进入到该方法的断点处了。
但有一点需要注意,断点回退只能重新走一下流程,之前的某些参数/数据的状态已经改变了的是无法回退到之前的状态的,如对象、集合、更新了数据库数据等等。

图[8.2]
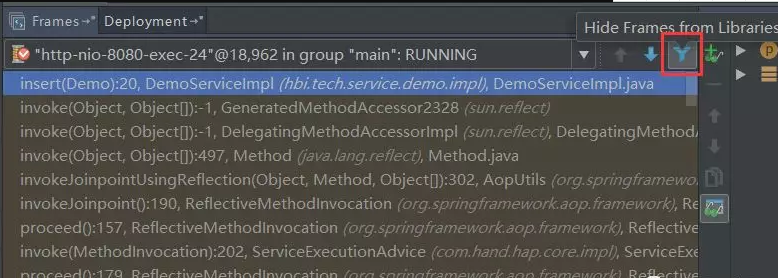
图[8.3]

图[8.4]
9.中断Debug
想要在Debug的时候,中断请求,不要再走剩余的流程了?
有些时候,我们看到传入的参数有误后,不想走后面的流程了,怎么中断这次请求呢(后面的流程要删除数据库数据呢....),难道要关闭服务重新启动程序?嗯,我以前也是这么干的。
确切的说,我也没发现可以直接中断请求的方式(除了关闭服务),但可以通过Force Return,即强制返回来避免后续的流程,如图9.1。
点击Force Return,弹出Return Value的窗口,我这个方法的返回类型为Map,所以,我这里直接返回 results,来强制返回,从而不再进行后续的流程。或者你可以new HashMap<>()。
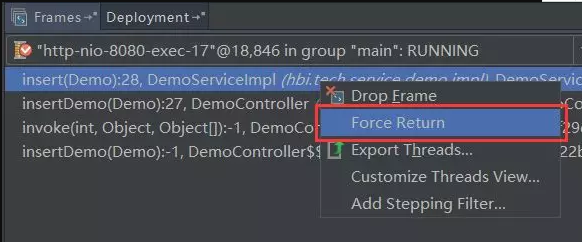
[图9.1]

[图9.2]
