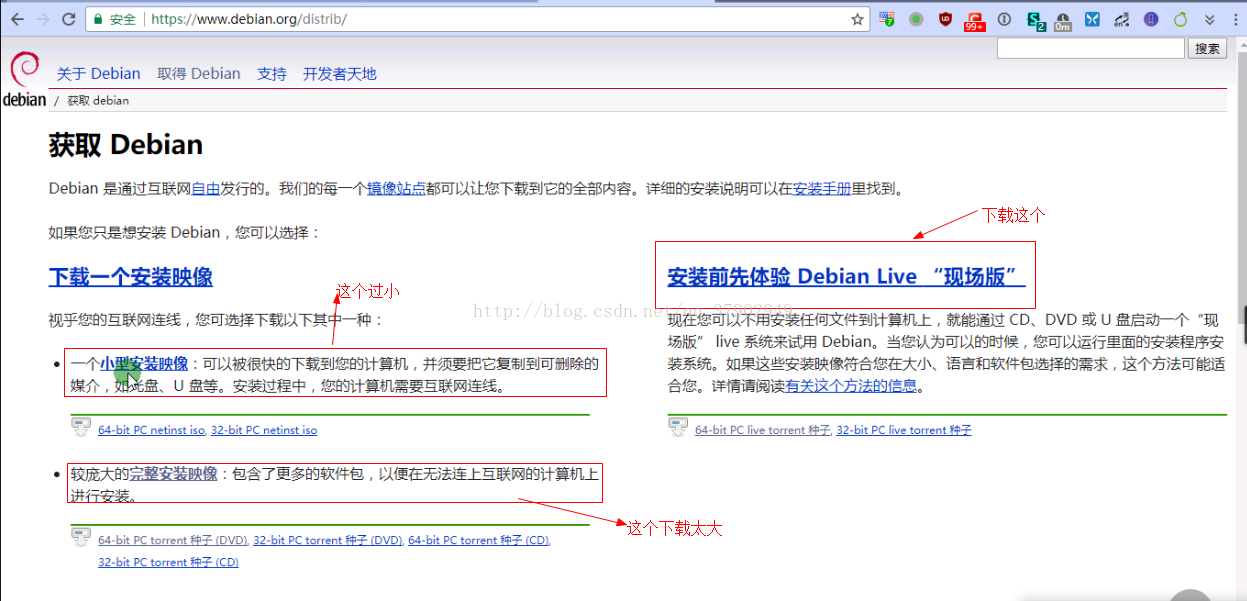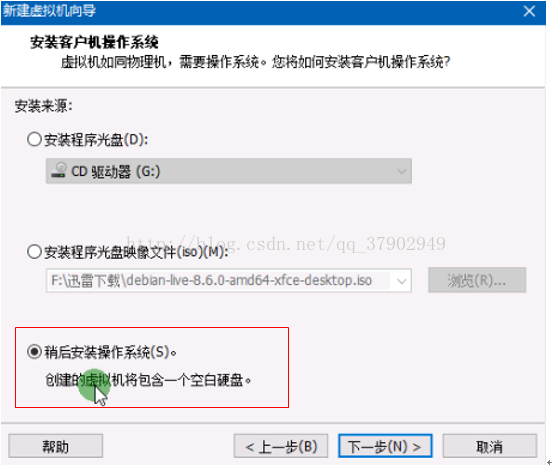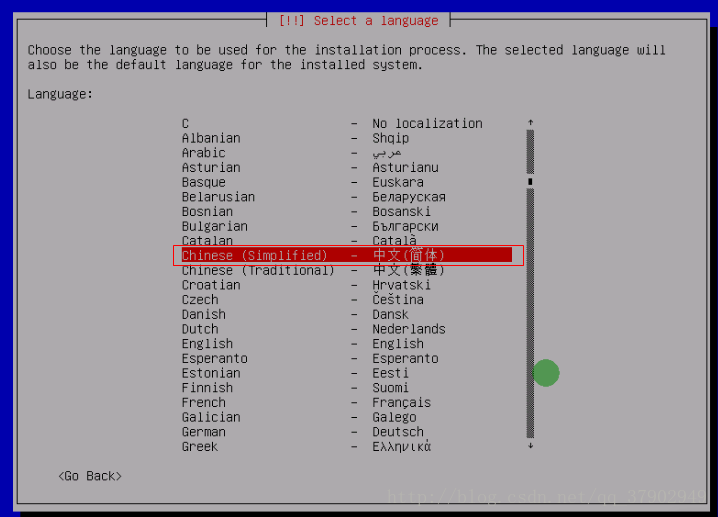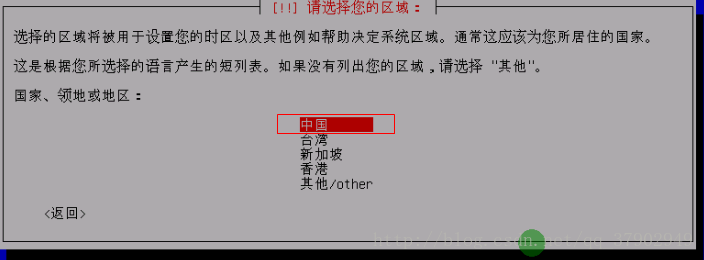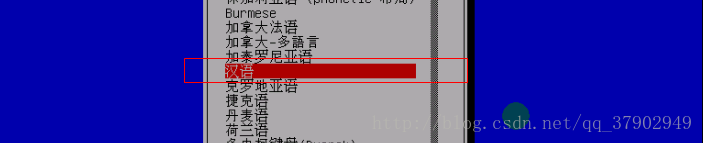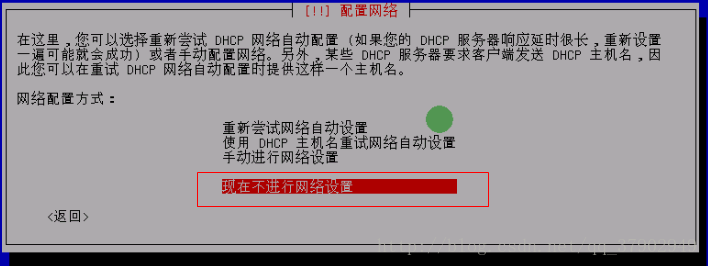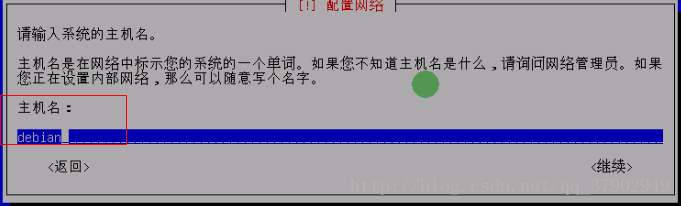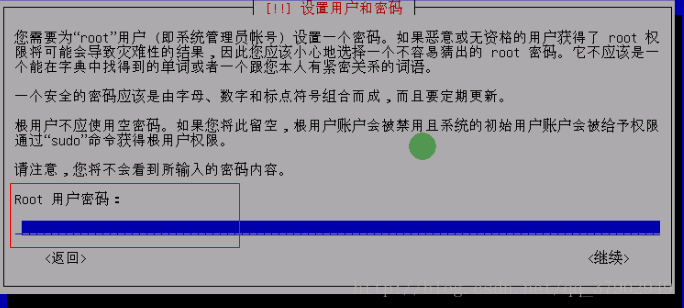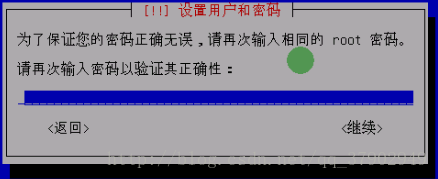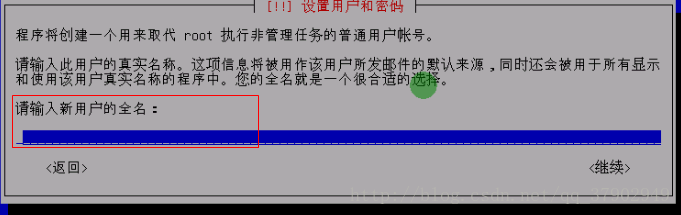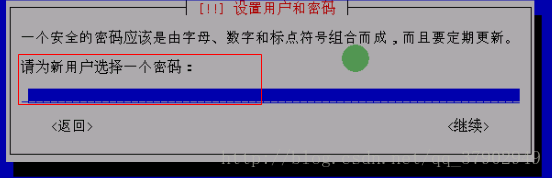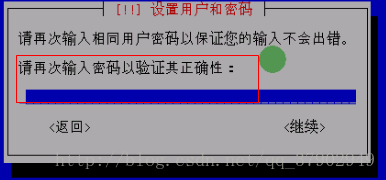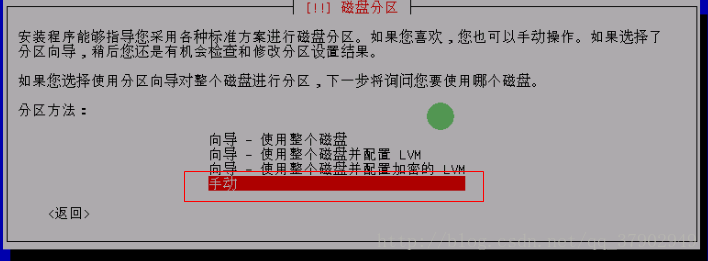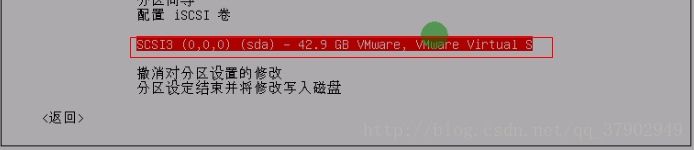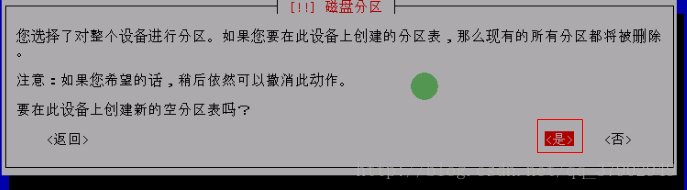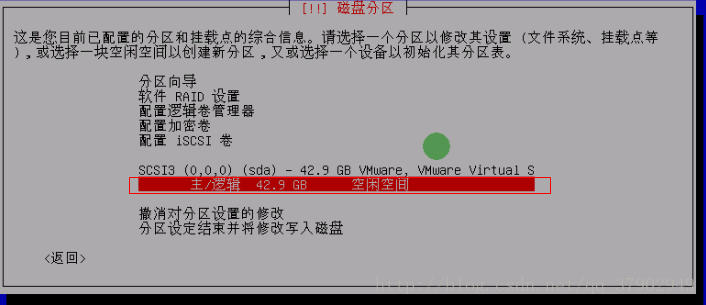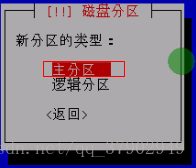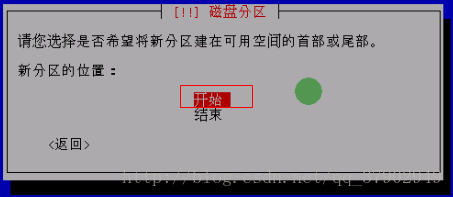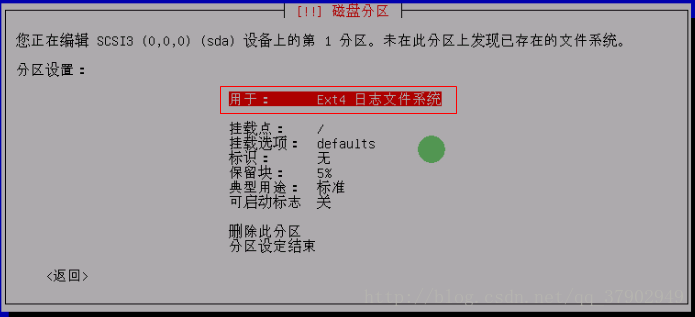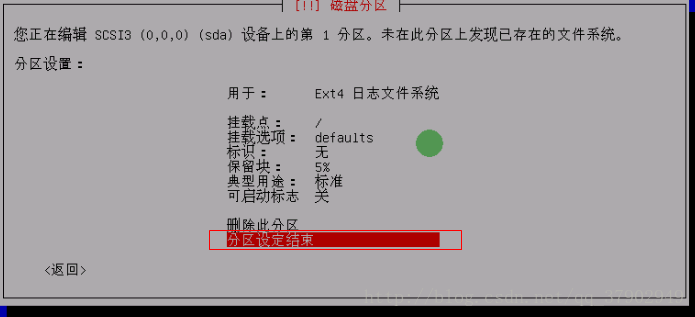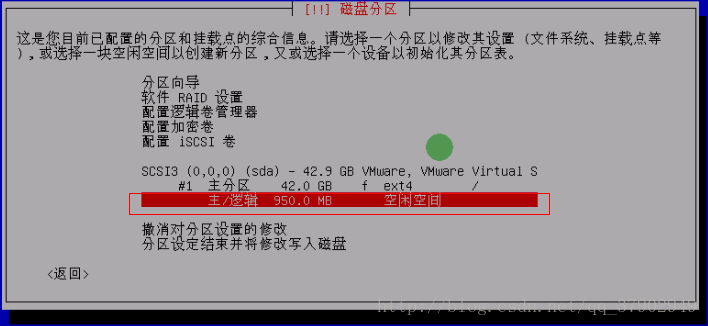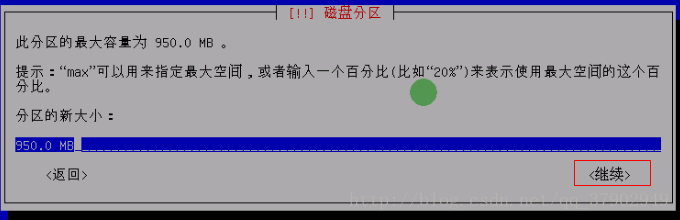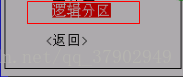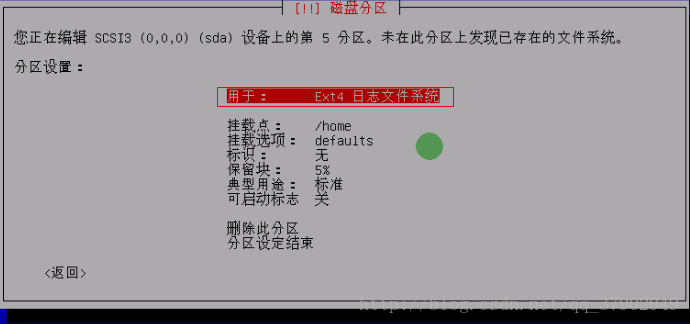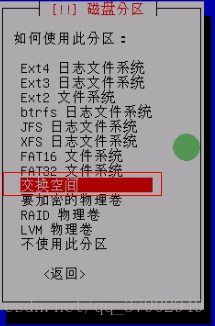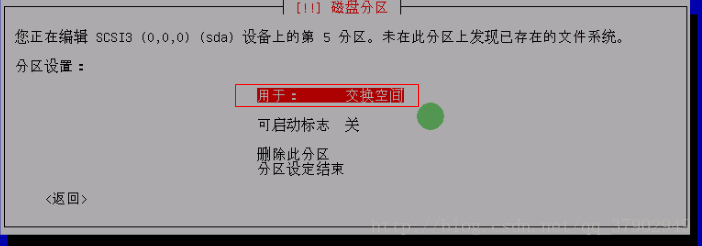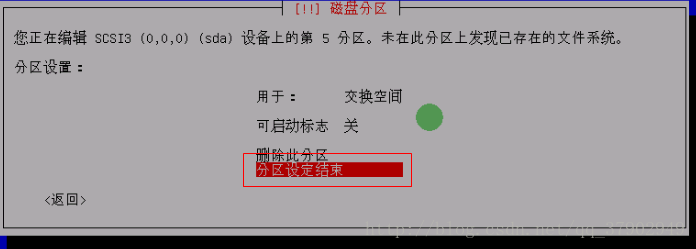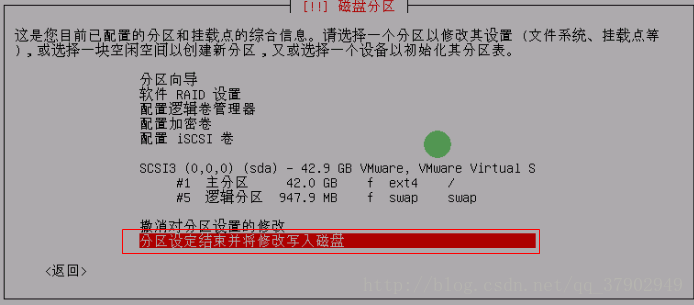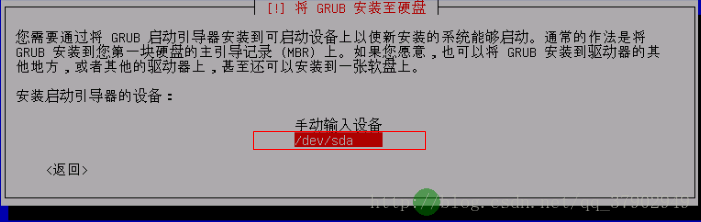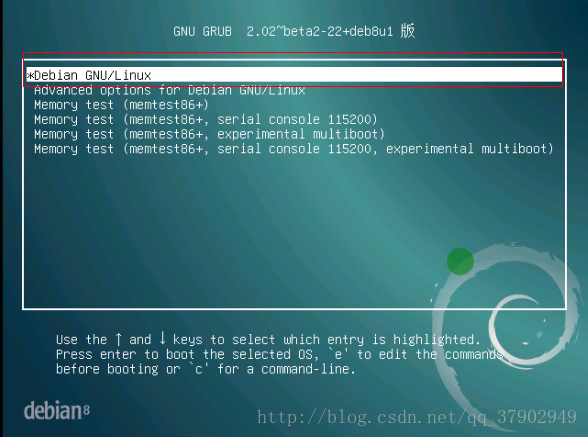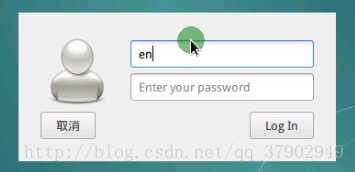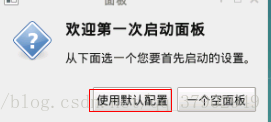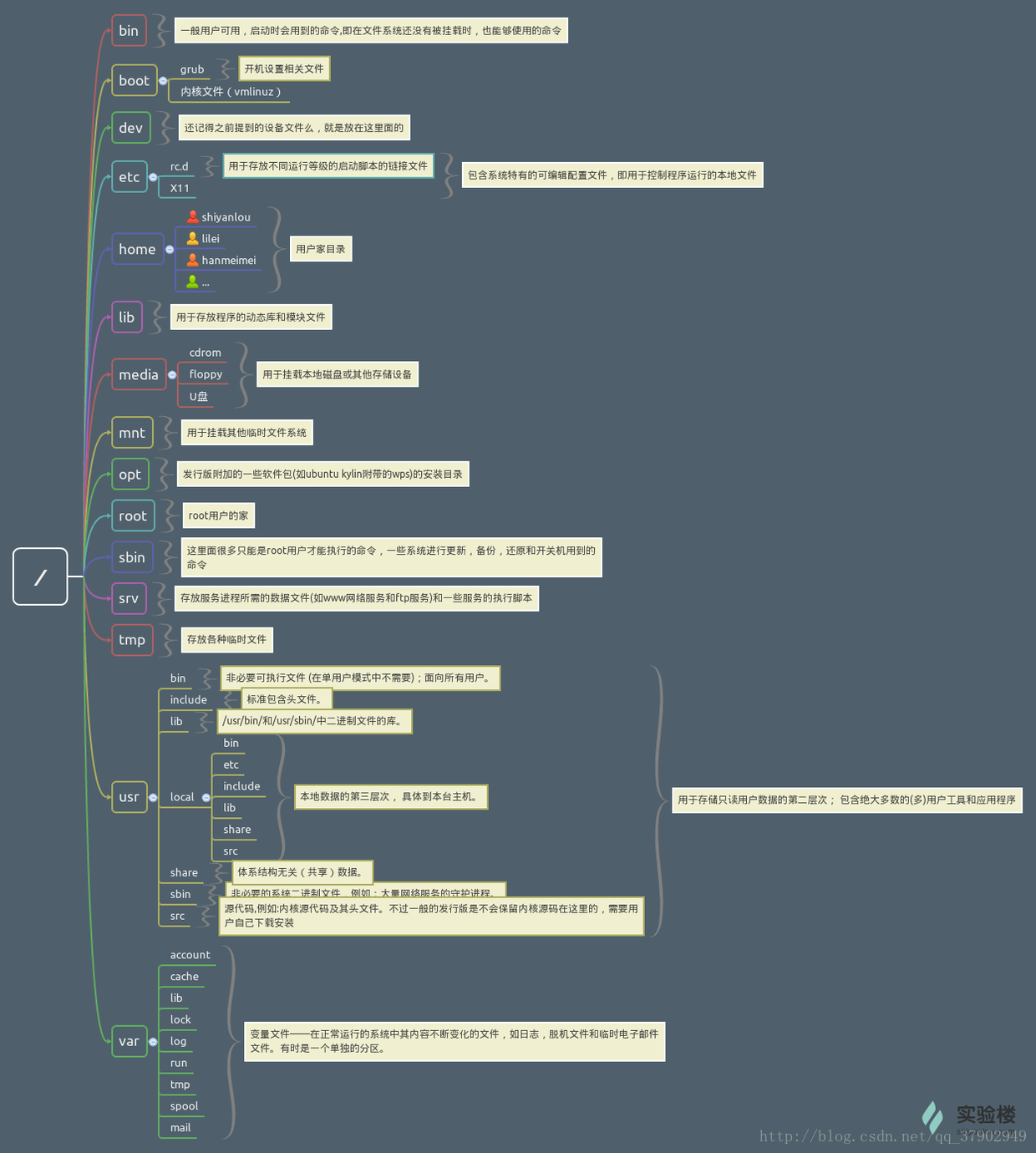Linux系统Debian安装
虚拟机VMware安装Debian(小白教程)
最近学习中顺便做了个文档,下载
一、下载Debian
网址:https://www.debian.org/distrib/
二、安装Debian8
1、 选择稍后安装操作系统
2、选择系统
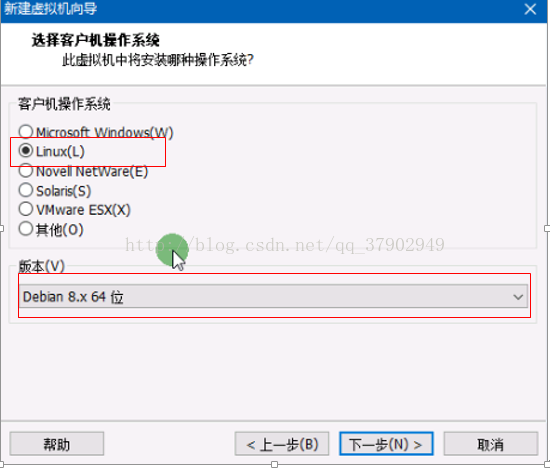
3、命名虚拟机
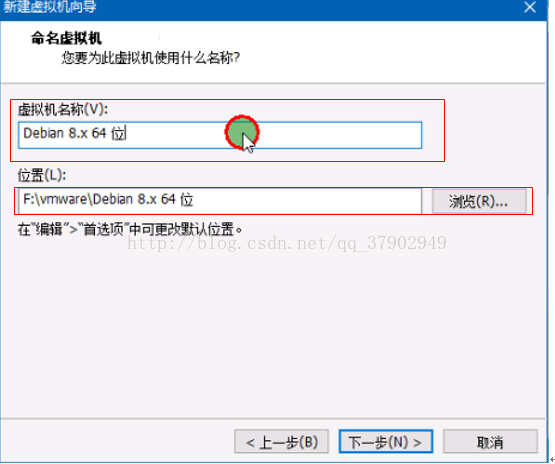
4、指定磁盘容量(40G,这个看情况),存储为单个文件(容易找到)
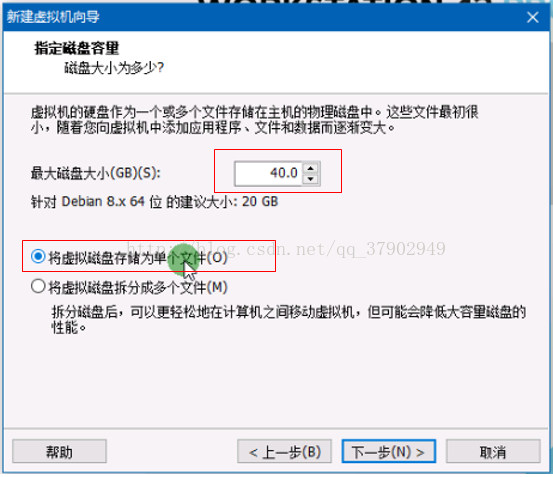
5、完成虚拟机创建后设置
(1)、内存
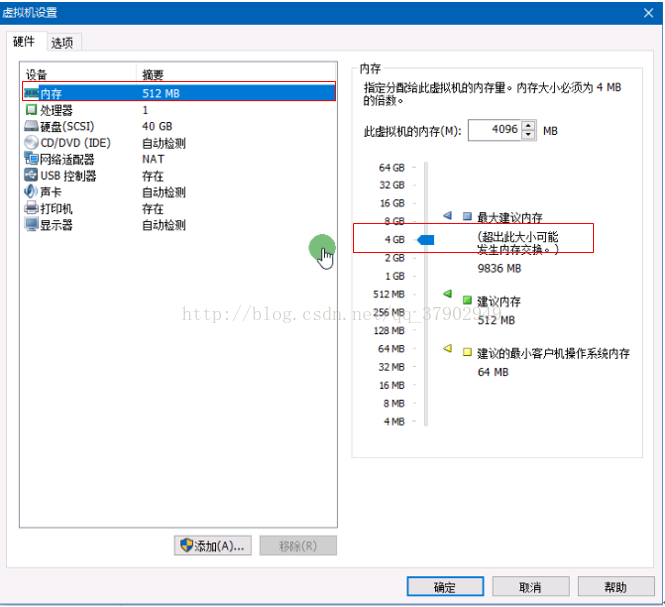
(2)、网络适配器
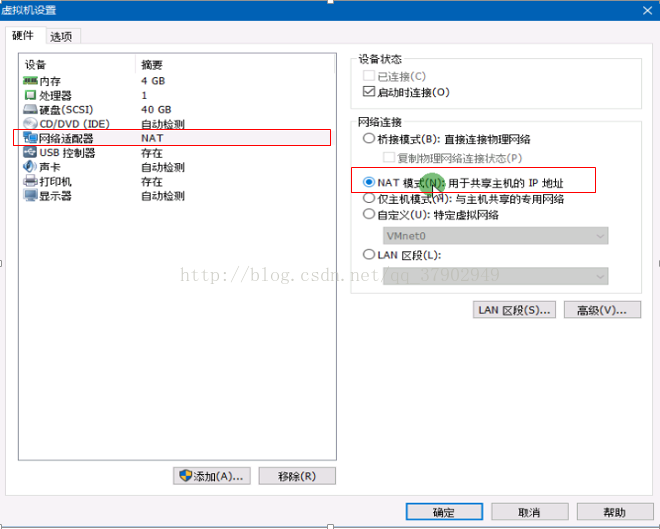
(3)、设置系统影像
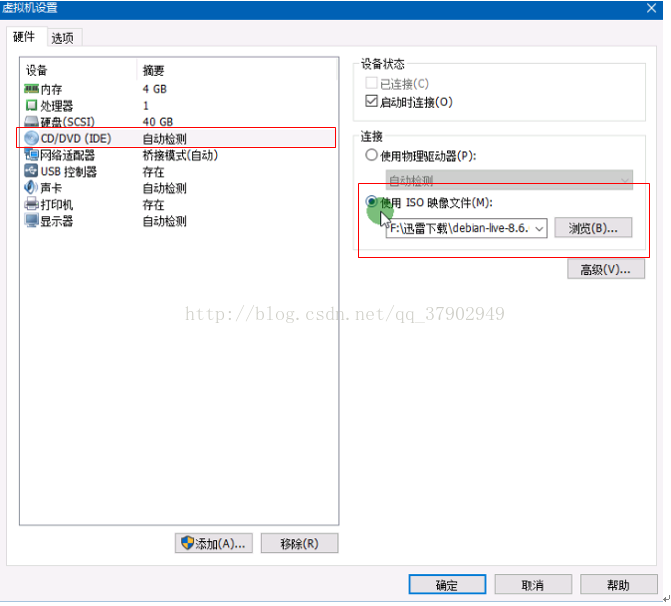
6、安装Debian8系统
(1)、Install
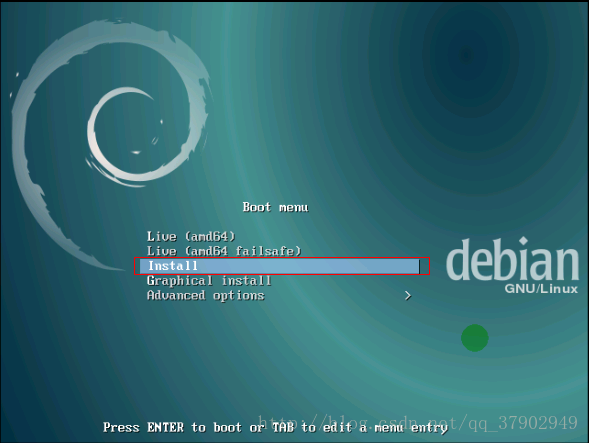
(2)、安装中文简体
(3)、继续安装
(4)、区域
(5)、配置键盘
(6)、安装中
(7)、网络配置失败是在选择网络适配器是使用桥接模式,可以在VMware软件选择虚拟机时重新设置(没有出现这界面跳过)
(8)、现在不进行网络配置(没有出现这界面跳过)
(9)、输入系统主机名称
(10)、设置root系统管理员密码
(11)、再次输入
(12)、创建一个用户,一般不使用root用户进行操作,所以要创建另外一个用户。
(13)、设置创建用户密码
(14)、再次输入密码
(15)、启动partitioner
(16)、手动配置磁盘
(17)、分区
(18)、确定创建新的空分区表
(19)、选择空间
(20)、创建新分区
(21)、设置分区大小
(22)、设置新分区类型
(23)、新分区的位置
(24)、分区设置
(25)、主分区设定结束
(26)、设置逻辑分区
(27)、逻辑分区-创建新分区
(28)、逻辑分区-继续
(29)、设置为逻辑分区
(30)、选择用于:
(31)、用于:交换空间
(32)、逻辑分区设置完毕可以看到
(33)、分区设定结束
(34)、分区设定结束并将修改写入磁盘
(35)、确定写入
(36)、正在安装系统…
(37)、网络镜像(建议不选择,这里下载速度蜗牛,甚至连不上)
(38)、虚拟机没有GRUB,所以选择安装
(39)、选择系统设备
(40)、结束安装进程
(41)、网络配置失败的需要重新配置网络配置器,再重启,重启后看到这个样子,第一个是系统
(42)、登录自己的用户
(43)、这里可以使用默认配置
安装完成啦!
7、Linux目录图
结语:感谢你看完整个小白教程!
最近学习中顺便做了个文档,下载