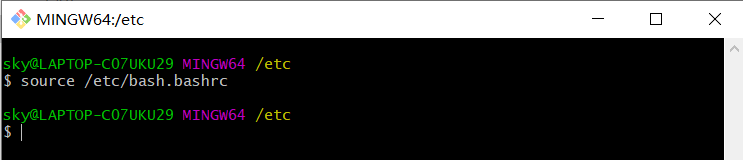005、git环境安装与配置
3、Git安装与常用命令
本教程里的git命令例子都是在Git Bash中演示的,会用到一些基本的linux命令,在此为大家提前列举:
ls/ll 查看当前目录
cat 查看文件内容
touch 创建文件
vi vi编辑器(使用vi编辑器是为了方便展示效果,也可以记事本、editPlus、notPad++等其它编辑器)
输入内容: 进入编辑器后,我们先按"i”,即切换到“插入”状态。通过上下左右移动光标,空格、退格及回车等进行编辑内容了。
退出编辑器并保存,最快捷的方法:按了ESC后,直接按shift+zz 。
实际操作案例如下:
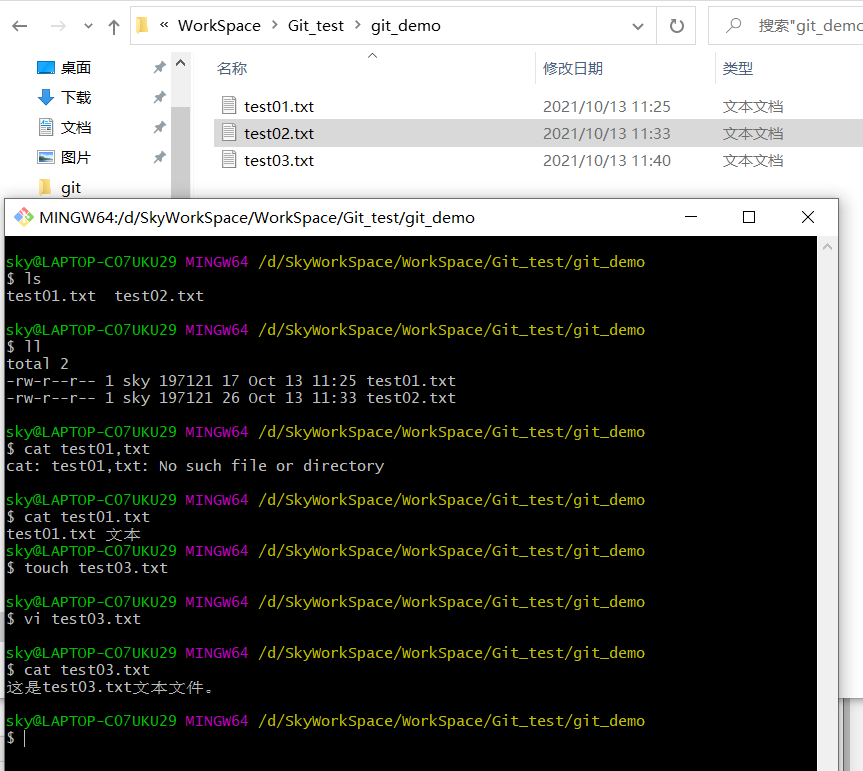
3.1、 Git环境配置
3.1.1 下载与安装
下载地址: https://git-scm.com/download
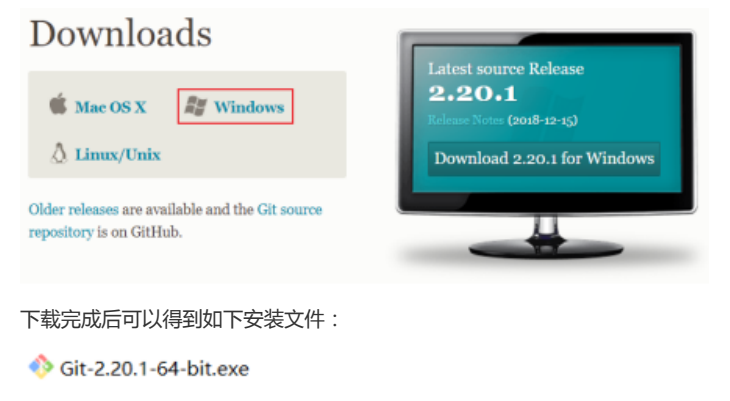
双击下载的安装文件来安装Git。安装完成后在电脑桌面(也可以是其他目录)点击右键,如果能够看到如下两个菜单则说明Git安装成功。
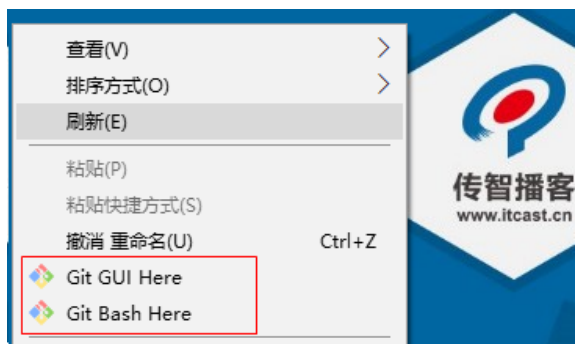
备注:
Git GUI:Git提供的图形界面工具
Git Bash:Git提供的命令行工具
当安装Git后首先要做的事情是设置用户名称和email地址。这是非常重要的,因为每次Git提交都会使用该用户信息,通过这个用户名查询到谁提交的代码。
3.1.2基本配置
1. 打开Git Bash
2. 设置用户信息
git config --global user.name “itcast”
git config --global user.email “hello@itcast.cn” (邮箱可以是不存在的邮箱)
查看配置信息
git config --global user.name
git config --global user.email
之前已经添加name和email,实际操作如下:
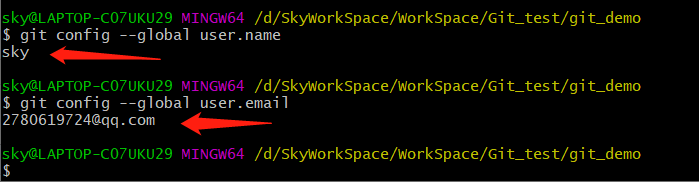
3.1.3 为常用指令配置别名(可选)
有些常用的指令参数非常多,每次都要输入好多参数,我们可以使用别名。
1. 打开用户目录 (C:\Users\27806),创建 .bashrc 文件
部分windows系统不允许用户创建点号开头的文件,可以打开gitBash,执行 touch ~/.bashrc
创建后 .bashrc 文件,添加代码的 结果如下:
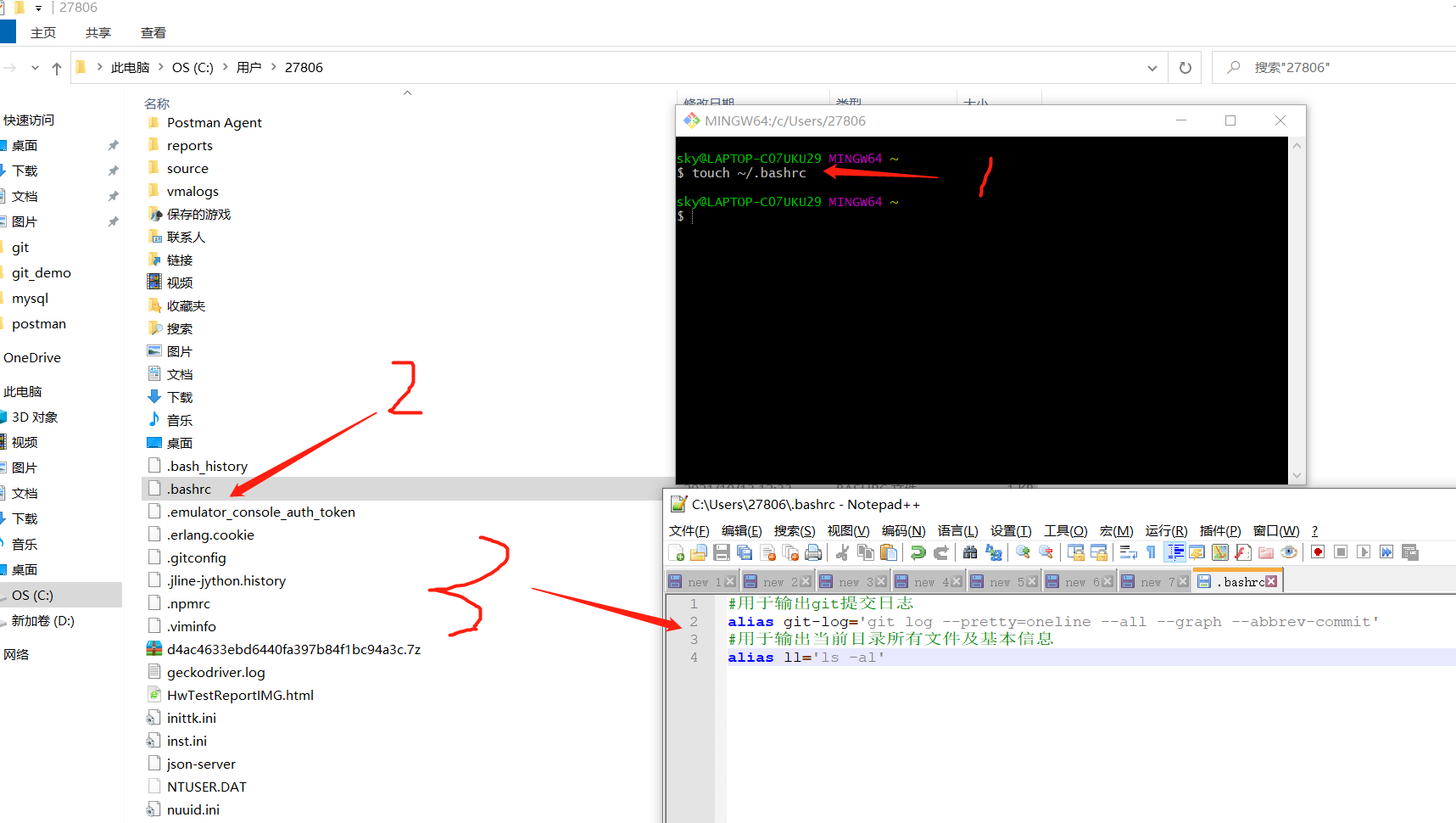
2. 在 .bashrc 文件中输入如下内容:
#用于输出git提交日志 alias git-log='git log --pretty=oneline --all --graph --abbrev-commit' #用于输出当前目录所有文件及基本信息 alias ll='ls -al'
3. source 刚才新建的文件, 打开gitBash,执行 source ~/.bashrc
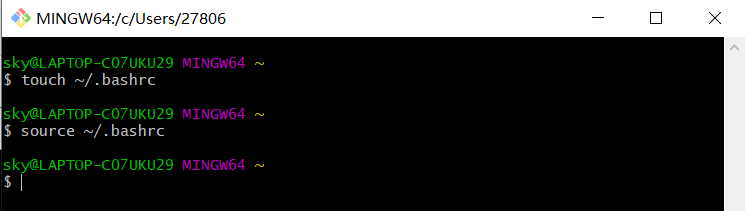
3.1.4 解决GitBash乱码问题
1. 打开GitBash执行下面命令
git config --global core.quotepath false
2. ${git_home}/etc/bash.bashrc 文件最后加入下面两行
export LANG="zh_CN.UTF-8" export LC_ALL="zh_CN.UTF-8"
3.最后source 修改的文件