数据可视化之powerBI技巧(一)PowerBI可视化技巧:KPI指标动态展示之TOPN及其他
本文来自星友Beau的分享,在进行数据指标的展现时,对关键的少数单独展示,而对剩余的大多数折叠为其他项,是一个很常用的做法。Beau同学通过一个日常的办公场景,详细介绍了PowerBI实现的步骤,值得大家借鉴。
KPI指标动态展示之TOPN及其他
作者:Beau
一、背景故事
2020年第一天上班,B同学还沉浸在跨年的喜悦中,坐在工位上,喝了一口枸杞养生茶,随即打开了电脑,邮箱提醒老板发来一封邮件,顿时心头一紧,不会有重要工作吧,赶紧点开邮件,看着看着,眉头渐舒,原来老板让他对19年所有客户的销售做排名展示,以了解公司头部客户去年销售表现,具体要求为:
1.TOPN中的N值动态可选。
2.除了TOPN中的客户,其余客户销售归为“其他”组显示。
3.显示TOPN和"其他"组的销售占比情况。
B同学此时心中窃喜,这需求貌似在网上看到过现成解决方案,那就简单了,打开度娘,照葫芦画瓢,不到半个小时,B同学就搞定把邮件发出。在钉钉上和同事聊了几句,刚拿起茶杯,邮箱提醒老板邮件又来了,是不是被我的效率震惊了?赶紧点开邮件,邮件大意如下:
1.对完成速度和质量表示认可。
2.对内容有了新的要求:
*对于TOPN客户,不要汇总在一起,要看到客户明细。
*对于KPI指标要实现动态切换,比如销售额,销量,利润等。
3.中午十二点前要给到老板。
B同学此时的心情悲喜交加,新诉求看起来简单,但是对于之前没有过类似实操经验的B同学来说,难度颇大,度娘这次也不好使了,看了一下时间,离十二点还有三个小时,烧香拜佛已然来不及,求人不如求己,B同学放下茶杯,扶了扶眼镜,带上耳塞,点开PBI,开干......
二、制作步骤
1.模型概览
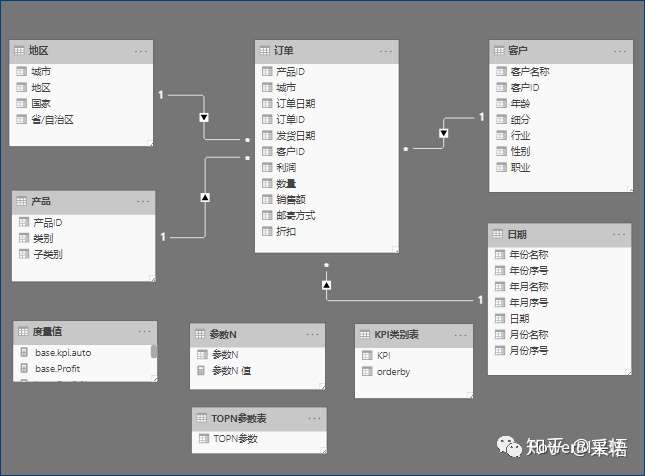
四个维度表(地区,客户,产品,日期)与一个事实表(订单)分别建立一对多的单向筛选关系。其余是三个自建的辅助表以及一个存放度量值的表。
2.构造辅助表
根据老板的诉求,要实现对TOPN的客户明细显示以及KPI指标的切换,那么这里需要建立三个辅助表,具体如下:
参数N(范围1-50)
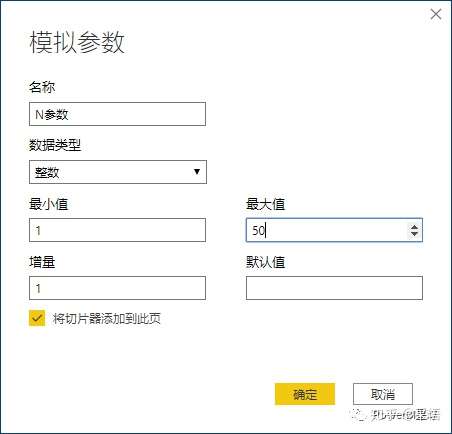
KPI类别表(便于实现KPI动态切换)
KPI类别表 =
SELECTCOLUMNS (
{ ("销售额", "1" ),( "销量", "2" ),( "利润额","3" ), ( "利润率", "4" )},
"KPI", [Value1], "orderby", [Value2])TOPN参数表(包含所有客户姓名+其他,便于后续动态展示)
TOPN参数表 =
VAR customer =
SELECTCOLUMNS ( VALUES ( '客户'[客户名称] ), "TOPN参数", [客户名称] )
VAR others = { "其他"}
RETURN UNION ( custrom, others )这个辅助表的建立很重要,是在后续可视化中将客户组与“其他“组同时展示的关键。
3.建立度量值
凉菜上完了,硬菜马上端上桌,需要建立的具体度量值如下所示。
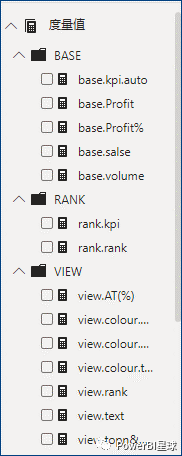
先唠叨几句,对于度量值要做好归类整理和规范命名工作,否则后期度量多了之后你真的会懵逼(关于度量值的归类整理可参考:利用这3个步骤,轻松管理你的度量值)
简单的基础度量就不在花时间赘述了,下面重点对核心度量进行解释说明。
base.kpi.auto=
VAR kpiname = SELECTEDVALUE ( 'KPI类别表'[KPI] )
RETURN
SWITCH ( kpiname,
"销售额", [base.salse],
"销量", [base.volume],
"利润额", [base.Profit],
"利润率", [base.Profit%]
)度量本身不难,作用为实现对KPI的动态切换。
rank.kpi=
CALCULATE (
[base.kpi.auto],
TREATAS (VALUES ( 'TOPN参数表'[TOPN参数] ), '客户'[客户名称] ))看着也很简单吧,但很重要,我们从模型关系图中可以看到在这里B同学并没有将TOPN参数表与任何表建立关系,那么该如何实现利用TOPN参数表的字段对KPI指标进行筛选呢?这里我们用到了TREATAS函数,通过共有字段[客户名称]建立虚拟关系连接两表,这也是一种无侵入式的设计思路。
rank.rank=RANKX ( ALL ( 'TOPN参数表'[TOPN参数] ), [rank.kpi] )有了rank.kpi度量,那么接下来就是自然的对此度量进行排名。
如果前面介绍的几个度量可以称之为后台度量或基础度量,那么后面我们要介绍的度量便可以称为前端度量或展示度量。
先上效果图:
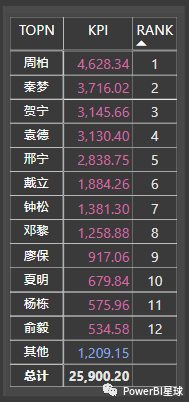
对上图进行简单分析,有三个列字段,TOPN即之前建立的辅助表TOPN参数表,KPI即为核心指标,还有对KPI排名的RANK。
接下来重点讲一下KPI以及RANK度量值的构建
KPI度量值
view.topn&others=
VAR top_category = SELECTEDVALUE ( 'TOPN参数表'[TOPN参数] )
VAR N = TOPN ( [参数N 值], VALUES ( '客户'[客户名称] ), [base.kpi.auto] )
RETURN
SWITCH ( TRUE(),
[rank.rank] <= [参数N 值],[rank.kpi],
top_category = "其他", CALCULATE ([base.kpi.auto], EXCEPT ( ALLSELECTED ( '客户'[客户名称] ), N ) )
)整体思路是将参数N值和[rank.rank]进行对比,小于等于时显示[rank.kpi],其次当'TOPN参数表'[TOPN参数]=“其他”时,显示除TOPN值以外的客户汇总值,要重点注意函数EXCEPT在这里的使用逻辑,这里作为获取差集来使用。
RANK度量值
view.rank=
VAR top_category= SELECTEDVALUE ( 'TOPN参数表'[TOPN参数] )
RETURN
SWITCH (
TRUE(),
HASONEVALUE ( 'TOPN参数表'[TOPN参数] ) && [view.topn&others] <> 0 && [rank.rank] <= [参数N 值], [rank.rank],
HASONEVALUE ( 'TOPN参数表'[TOPN参数] ) && [view.topn&others] <> 0 && top_category = "其他", 51 )回到效果图,能看出对于RANK字段,我们实现了客户KPI的降序排列,同时也将“其他”放在表格底部且不存在RANK值,大家这里会发现要实现这样的效果,通过构建辅助表的常规方式也许可以实现,但是非常复杂,这里B同学采用了曲线救国的方法,我们给到“其他”一个很大的RANK数字,同时将这个数字颜色设置成与底色一致,那么就变相的实现了隐藏RANK值的目的。上面度量中的RANK值设置为51就是出于这个目的。
4.制作可视化
做完上面的工作,时间已到了十一点半,B同学长舒了一口气,还好,核心工作已经完成,下面就剩可视化的展现。
老板要求看到累计占比,首先想到的就是折线和簇状柱形图,加切片器,调位置,上配色。一气呵成,最终效果如下图所示:
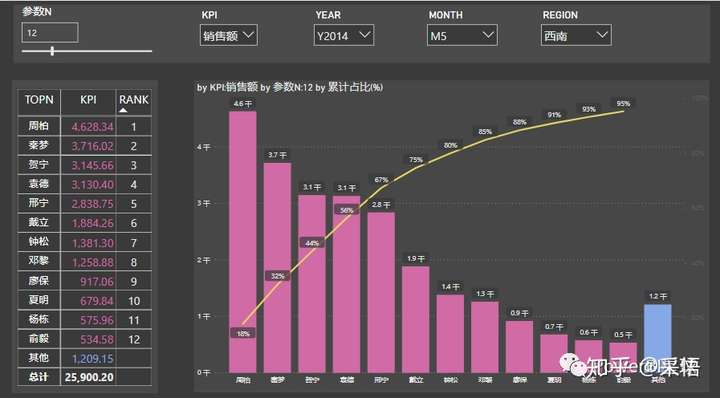
这时闹钟响了,还剩最后五分钟,上传,发送,B同学终于赶在12点前将邮件发出。
对着电脑屏幕,B同学陷入了沉思,切片维度能否加入年,季,月?对于TOPN客户能否进行ABC分析?能否将客户维度扩展到其他维度?是否应该第一次交差就做仔细思考而不是敷衍了事?茶虽已凉,心却很热,B同学发现能做的还有很多,这仅仅是开始......
三、写在最后
通过本文希望能让大家对(TOPN明细+其他)及KPI指标动态展示有较完整且清晰的了解。
文章有干货也有情怀,在职场中的小伙伴们,是否从B同学的身上依稀看到了当年的自己,希望大家都能在新的一年中,发现关于自己更多未知的可能。
本人能力有限,文中如有不当之处,请各位小伙伴给予批评指正。
最后感谢@佐罗老师的数据源,感谢@采悟老师和@天行老师的不吝指导,他们不间断高质量的输出,使我受益良多,站在巨人的肩膀上,会让我看的更远。
PS:仔细看,图中有亮点,源文件中有更多惊喜哦!
本文来自博客园,作者:秋华,转载请注明原文链接:https://www.cnblogs.com/qiu-hua/p/12795721.html



 浙公网安备 33010602011771号
浙公网安备 33010602011771号