数据可视化之powerBI基础(十)快速度量值,帮你更快的进行数据分析
https://zhuanlan.zhihu.com/p/64414831
刚开始学习PowerBI,最头疼的可能就是度量值了,毕竟用了Excel这么多年,只相信自己眼睛看到的,对于这个"虚拟"的字段,总感觉有点难以理解。
即使稍微理解了,却又碰到了不会写DAX的苦恼,知道自己想要什么结果,但不知道该怎么实现它。
如果你还在苦思冥想怎么编写度量值,可能只是因为你还没有发现这个功能:快速度量值。
利用快速度量功能,可以通过鼠标点击拖拽的方式,快速、轻松的执行常见的运算,根据你选择计算的类型和字段,PowerBI后台运行一组DAX代码,和手动创建的度量值一样,新建的度量值自动添加到模型中,供我们分析建模使用。
怎么创建快速度量值
在这三个地方可以看到创建快速度量值,
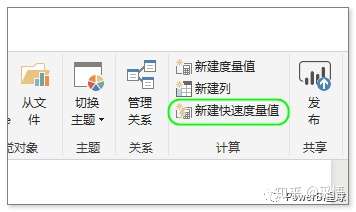
↑ 功能区按钮
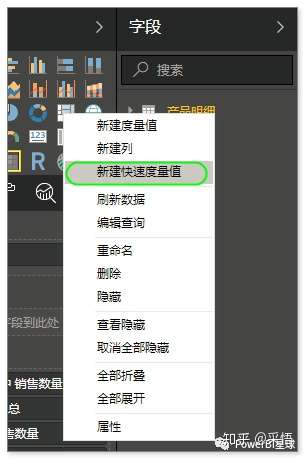
↑ 任意字段右键
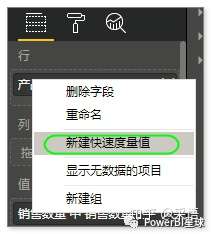
↑ 可视化字段框右键
点击进去以后,就是创建快速度量值的窗口,
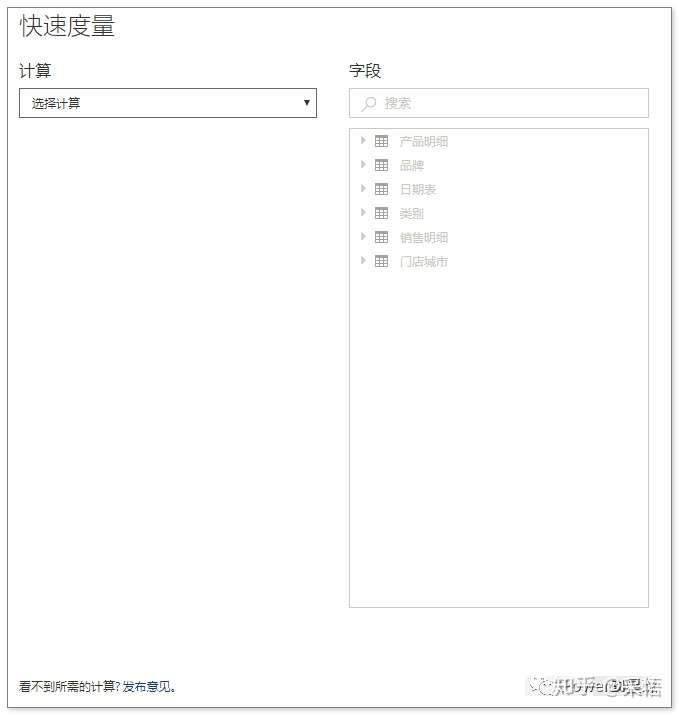
第一步先选择我们想要的计算类型,点击下拉框,
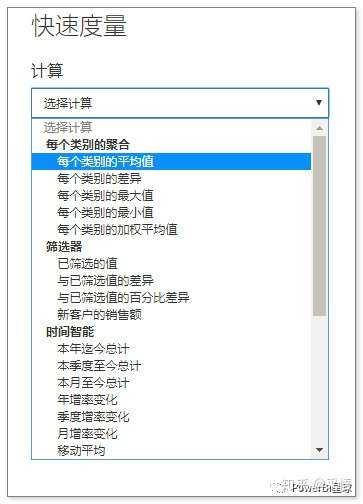
这里面都是最常用的快速度量计算类型,目前有六组,比如聚合、筛选器、时间智能、文本等,每组均包含一系列计算,根据用户的反馈,微软还在不断扩充,日常使用频繁的计算类型,以后都有可能放进来。
快速度量值示例
我们先建一个最常用的计算度量:汇总
下拉框中选择计算类型为汇总,弹出窗口如下:
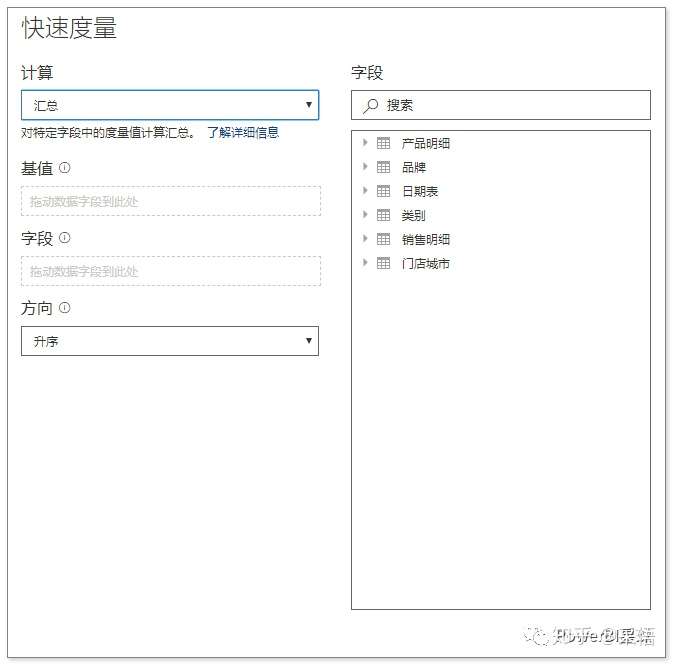
从右侧的字段区拖动想要汇总的字段放进“基值”,比如需要汇总销售数量,这里只需要汇总,下面的框中可以随便选一个字段,点击确定,就生成了一个度量值,点中它,可以看到生成它的DAX,
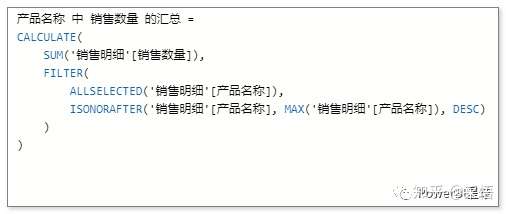
看起来好复杂,其实大部分都是很常用的函数,只是快速度量使用的DAX考虑的更加全面。对于计算产品的销售数量汇总,这个结果和我们自己用sum写个简单的汇总度量值效果一致,
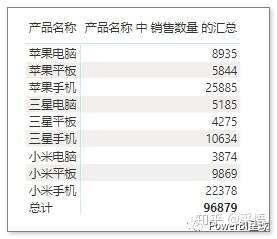
下面再体验一下快速度量的文本功能:星级评分,依然按照销售数量进行评分,把20000以上的都评为最高分5星,设置如下,
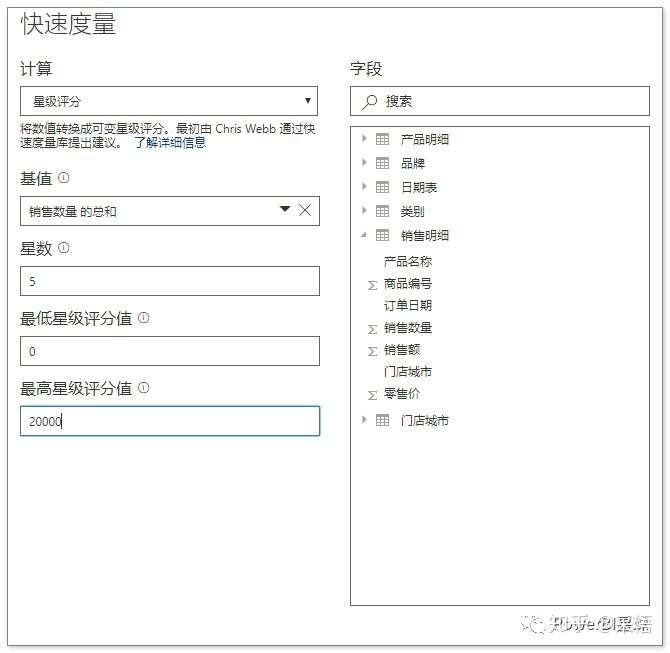
这个度量值效果如下,
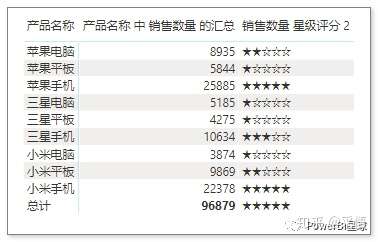
只需要点几下就能做成这个效果,不愧是快速度量值,如果让我们自己写,真的是要费一番功夫的,查看一下它的DAX代码,
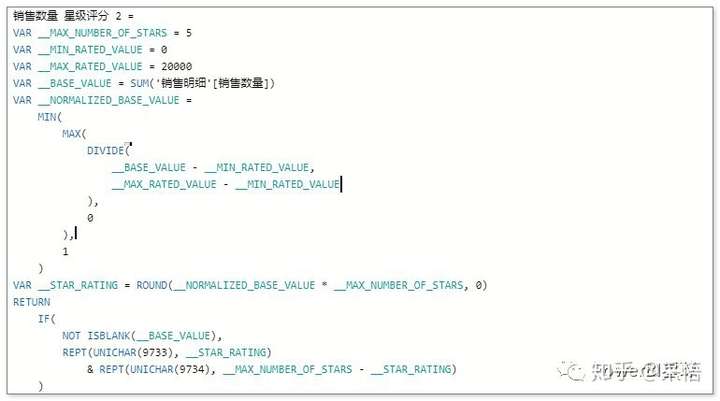
这段代码确实很长,不过也说不上复杂,用了前文提到的VAR来定义变量,小星星就是使用UNICHAR(9733)得到的,利用UNICHAR我们可以显示任何常见的符号类型。
通过阅读快速度量值的DAX代码,是我们学习DAX的一大捷径,我觉得这个功能比使用快速度量值本身更有价值,毕竟快速度量值的类型有限,一旦我们掌握了DAX各种函数的逻辑,哪里还用得着快速度量值,无论需要计算什么,随手敲几行DAX代码,轻松搞定。
即使快速度量值中没有我们想要的计算,如果熟悉了各种函数以后,我们也可以利用快速度量值先生成一段DAX,然后在此基础上根据我们的需求,修改其中的某些函数或者函数的参数就可以了。
这里不再一一举例,你可以利用快速度量值,结合数据模型,钻研每一个计算类型背后的DAX逻辑,这样学习一段以后,也许就再也不用担心度量值不会写了。
本文来自博客园,作者:秋华,转载请注明原文链接:https://www.cnblogs.com/qiu-hua/p/12782963.html



